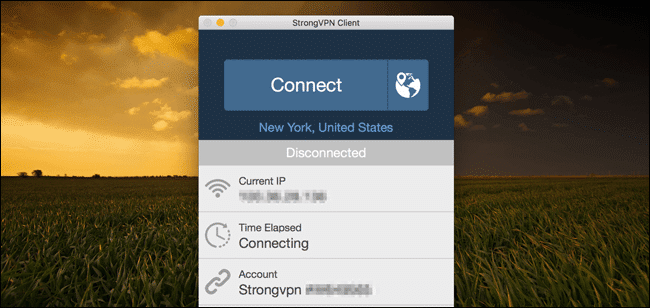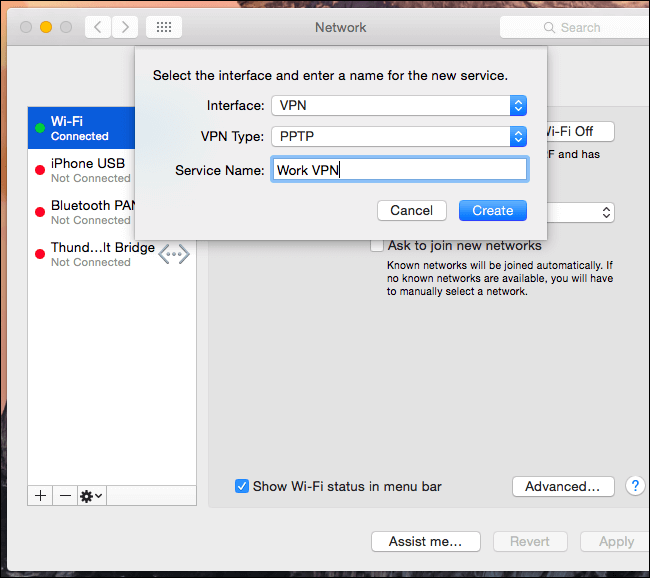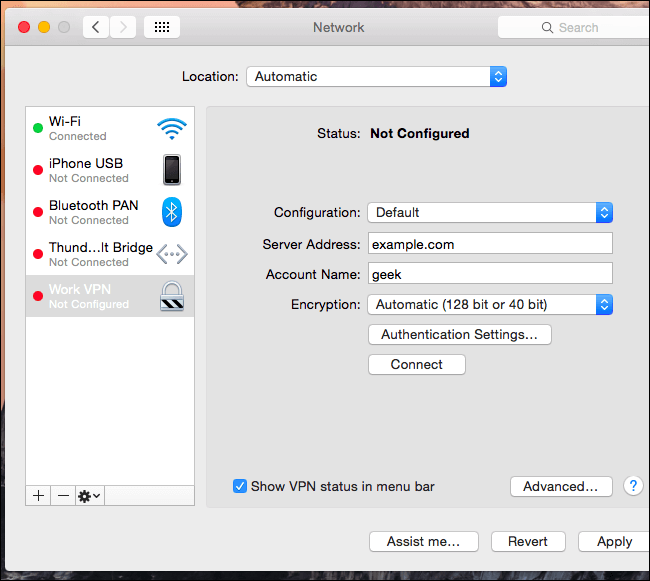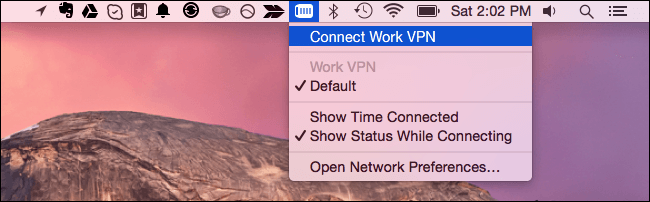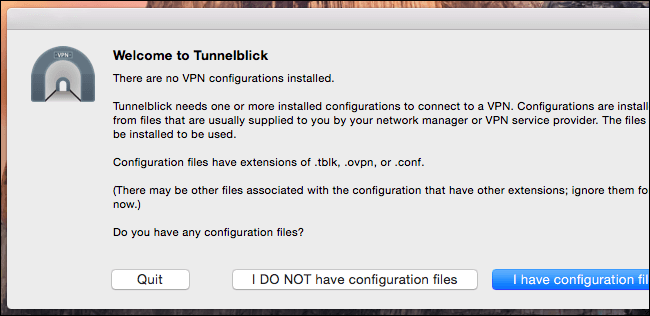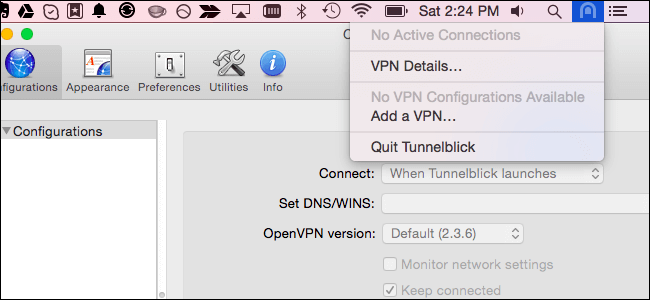So verbinden Sie Ihren Mac mit jedem VPN (und verbinden sich automatisch wieder)
Mac-Computer verfügen über integrierte Unterstützung für die meisten Konnektivitätstypen VPNs gemeinsam. Wenn Sie sicherstellen möchten, dass sich Ihr Mac automatisch wieder mit Ihrem VPN oder mit einem OpenVPN-VPN verbindet, benötigen Sie eine Drittanbieter-App.
Der Vorgang ist ähnlich, egal ob Sie Windows, Android, iPhone, iPad oder ein anderes Betriebssystem verwenden. macOS bietet ein Menüleistensymbol zur Steuerung der VPN-Verbindung.
Verwenden Sie einen VPN-Client (das Einfachste)
Beachten Sie, dass einige VPN-Anbieter Sie bieten ihre eigene Desktop-App an, was bedeutet, dass Sie diesen Einrichtungsprozess nicht benötigen. Die besten VPNs – StrongVPN für fortgeschrittene Benutzer, ExpressVPN und TunnelBear für grundlegende Benutzer – bieten ihre eigene Desktop-App für die Verbindung zu ihren VPNs und die Auswahl von VPN-Serverstandorten.
Verbinden Sie sich mit L2TP über IPSec, PPTP und Cisco IPSec VPN
Verwenden Sie die Netzwerk-Systemsteuerung, um eine Verbindung zu den meisten VPN-Typen herzustellen. Um es zu öffnen, klicken Sie auf das Apple-Symbol in der oberen linken Ecke des Menüs, wählen Sie Systemeinstellungen, wählen Sie Netzwerk oder klicken Sie auf das Wi-Fi-Symbol in der Menüleiste und wählen Sie Netzwerkeinstellungen.
Drück den Knopf+ ” in der unteren linken Ecke des Fensters und wählen Sie "VPN" in der Schnittstellenbox. Wählen Sie im Feld den Typ des VPN-Servers aus, mit dem Sie eine Verbindung herstellen möchten VPN-Typ Geben Sie einen Namen ein, der Ihnen bei der Identifizierung hilft.
Wie andere Betriebssysteme bietet macOS keine integrierte Unterstützung Für OpenVPN-Netzwerke. Scrollen Sie nach unten, um Anweisungen zum Netzwerken zu erhalten OpenVPN.
Geben Sie die VPN-Serveradresse, den Benutzernamen und andere Einstellungen ein. Mit der Schaltfläche Authentifizierungseinstellungen können Sie die Authentifizierung anzeigen, die Sie für die Verbindung benötigen – von einer Kennwort- oder Zertifikatsdatei bis hin zu einer RSA SecurID-, Kerberos- oder CryptoCard-Authentifizierung.
Über die Schaltfläche Erweitert können Sie die VPN-Verbindung auf andere Weise konfigurieren. Beispielsweise werden die Standardeinstellungen automatisch vom VPN getrennt, wenn Sie sich abmelden oder Benutzer wechseln. Sie können diese Kontrollkästchen deaktivieren, um zu verhindern, dass Ihr Mac automatisch die Verbindung trennt.
Klicken Sie auf Übernehmen, um Ihre Einstellungen zu speichern. Zuvor können Sie die Option "VPN-Status in der Menüleiste anzeigen" aktivieren, um ein Menüleistensymbol zur Verwaltung Ihrer VPN-Verbindung zu erhalten. Verwenden Sie diese Liste, um bei Bedarf eine Verbindung zu Ihrem VPN herzustellen und die Verbindung zu trennen.
Bei Verbindungsabbruch automatisch wieder mit VPN verbinden
Update, 9: Die von uns empfohlene Drittanbieter-App zur automatischen Verbindung mit einem VPN funktioniert nicht mehr mit neueren Versionen von macOS. Wir empfehlen dringend, den offiziellen Client für das VPN Ihrer Wahl wie oben beschrieben zu verwenden. Sie kümmern sich um die Wiederherstellung einer Verbindung, wenn Ihre VPN-Verbindung abbricht.
Standardmäßig verbindet sich dein Mac nicht automatisch wieder mit dem VPN, wenn die Verbindung abbricht. Um Zeit und Ärger zu sparen, verwenden Sie die VPN AutoConnect-App. Es ist für 1 US-Dollar im Mac App Store erhältlich.
Dies ist eine einfache App, die im Grunde das integrierte VPN-Menüleistensymbol auf dem Mac ersetzt. Wenn die VPN-Verbindung abbricht, wird die Verbindung automatisch wiederhergestellt. Diese App verwendet die integrierte VPN-Unterstützung von macOS, sodass sie nur mit Verbindungen funktioniert, die Sie in den Netzwerkeinstellungen konfigurieren können. Wenn Sie einen VPN-Client eines Drittanbieters verwenden, um beispielsweise eine Verbindung zu einem OpenVPN-VPN herzustellen, hilft dies nicht. Aber VPN-Clients von Drittanbietern können diese Funktion integriert haben.
Wenn Sie Geld sparen möchten oder DIY-Lösungen bevorzugen, können Sie mit AppleScript Ihre eigene VPN-Lösung zur automatischen Wiederverbindung einrichten.
Verbinden Sie sich mit OpenVPN-Netzwerken
Sie benötigen eine Drittanbieter-App, um sich mit OpenVPN-VPNs zu verbinden. Die offizielle OpenVPN-Website empfiehlt eine App Tunnelblick Open Source dafür.
Installieren Sie Tunnelblick, führen Sie es aus und es fragt nach den Konfigurationsdateien, die von Ihrem OpenVPN-Server bereitgestellt werden. Diese Dateien haben oft die Dateierweiterung .ovpn und werden benötigt, um von jedem OpenVPN-Client aus eine Verbindung herzustellen. Es sollte vom OpenVPN-Serveranbieter bereitgestellt werden.
Tunnelblick bietet ein eigenes Menüleistensymbol zur Verwaltung von OpenVPN-Verbindungen. Wählen Sie „VPN-Details“ und Sie sehen das Tunnelblick-Verbindungsfenster, in dem Sie die Funktionsweise konfigurieren können.
Sie können beispielsweise Tunnelblick automatisch mit OpenVPN-Netzwerken verbinden lassen, wenn Sie diese App starten. Es kann Sie automatisch mit dem VPN verbinden, sodass Sie kein Tool wie Auto VPN Connect benötigen.
Wenn Sie eine Verbindung zu einem anderen VPN-Typ herstellen müssen, benötigen Sie einen anderen VPN-Client eines Drittanbieters mit Unterstützung für diesen Netzwerktyp.