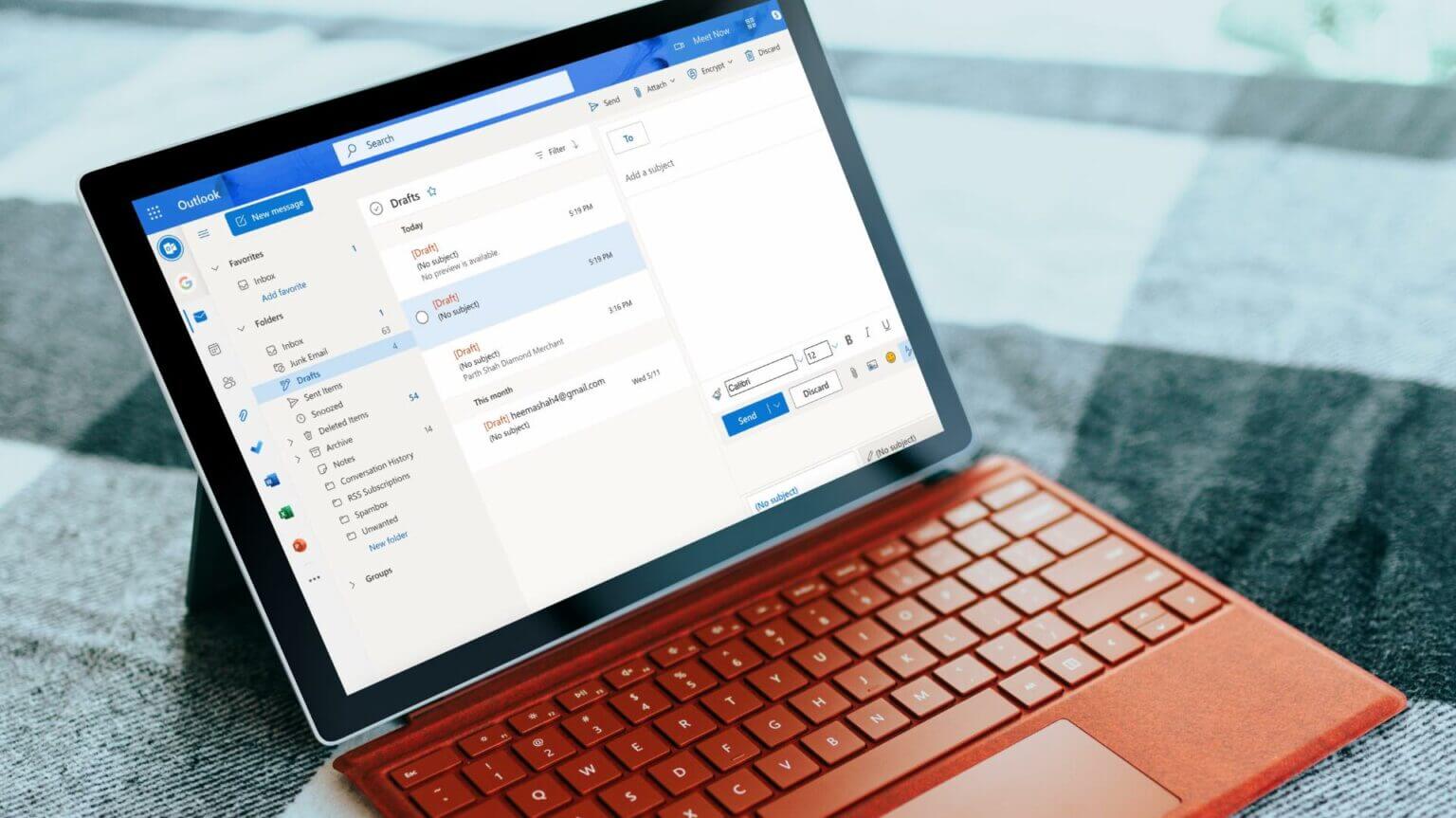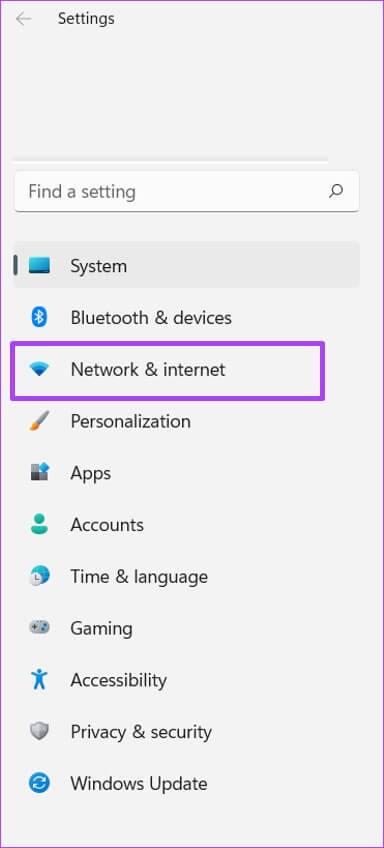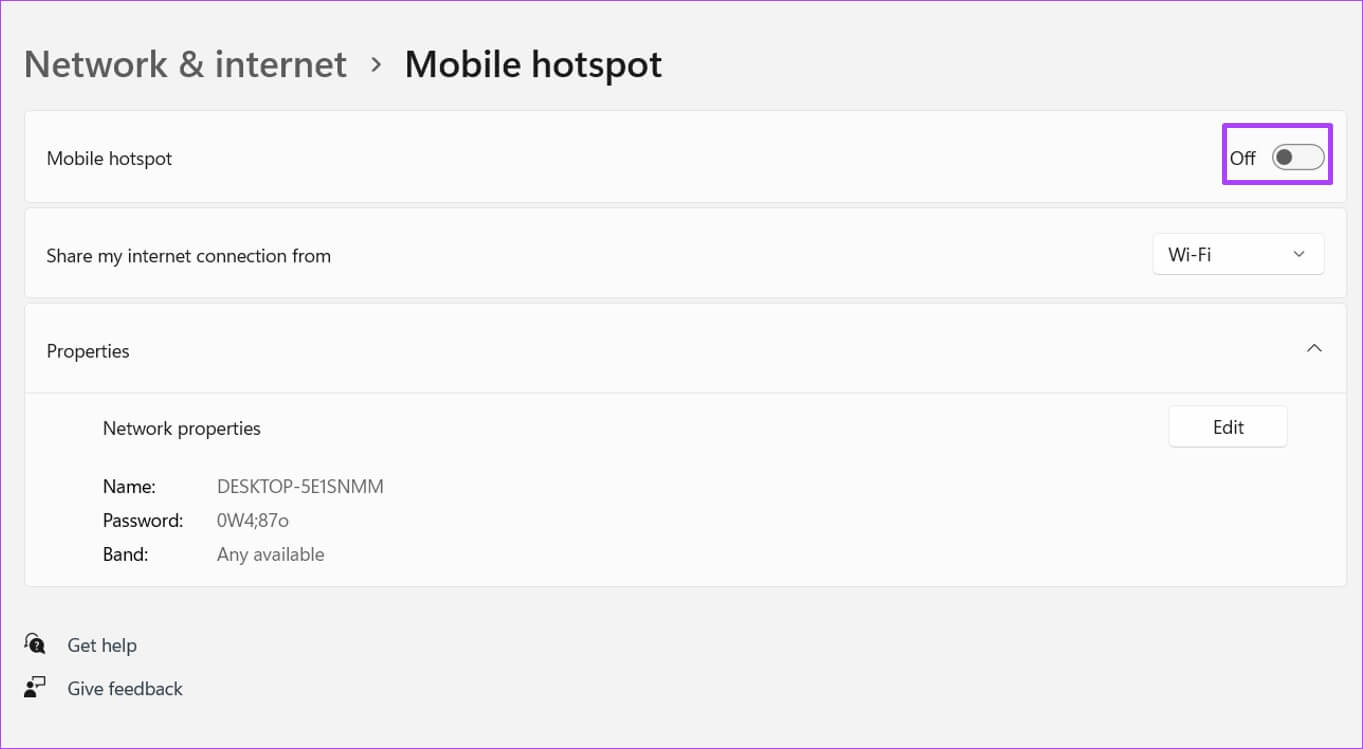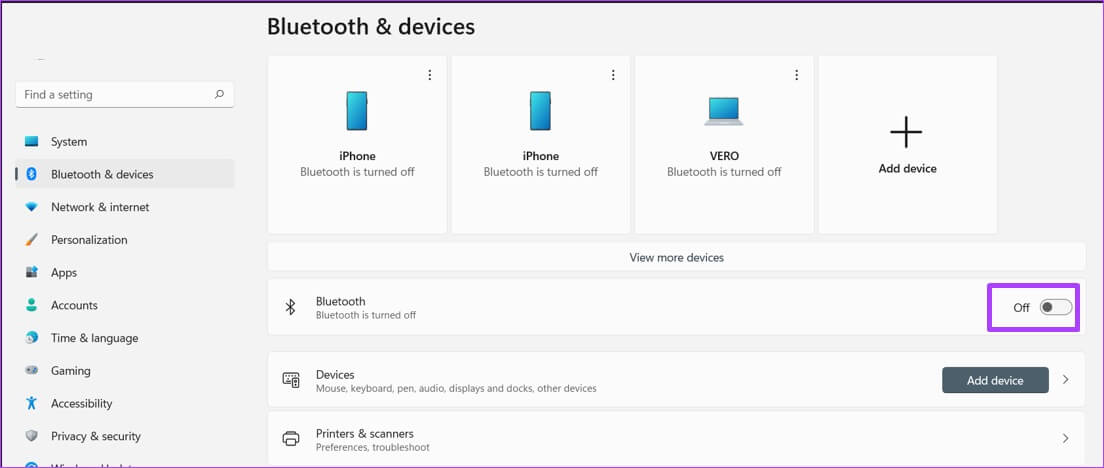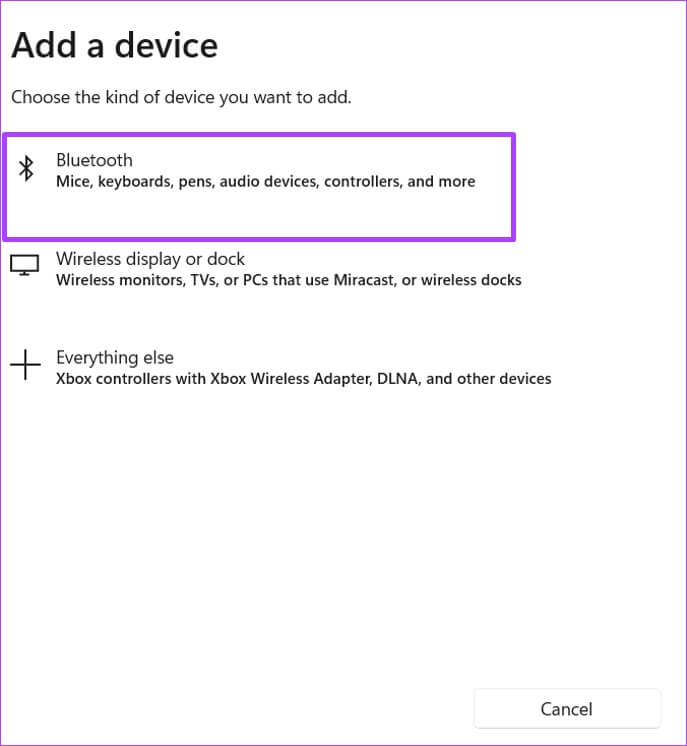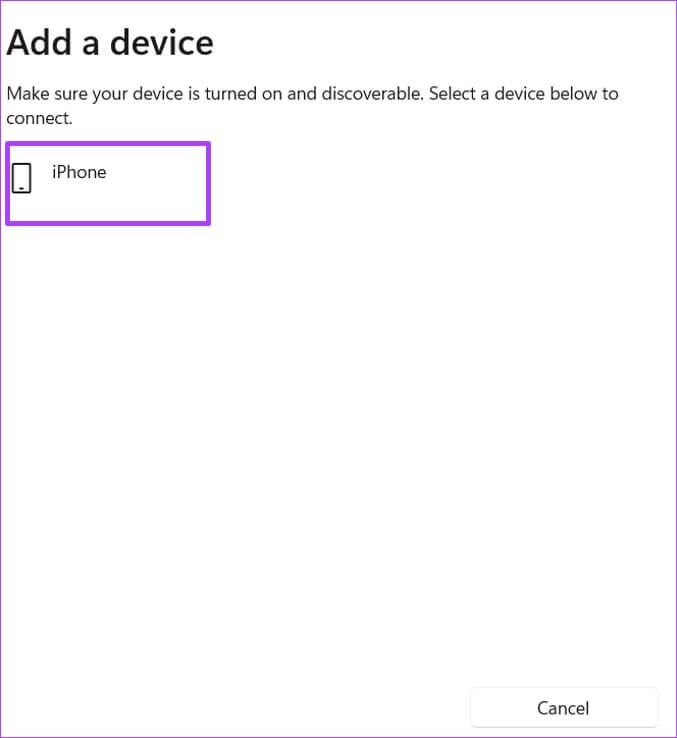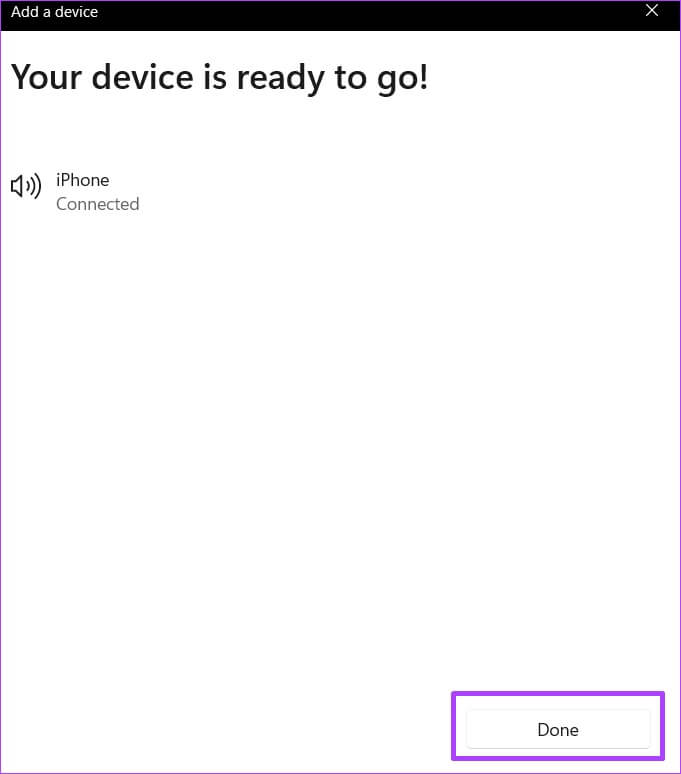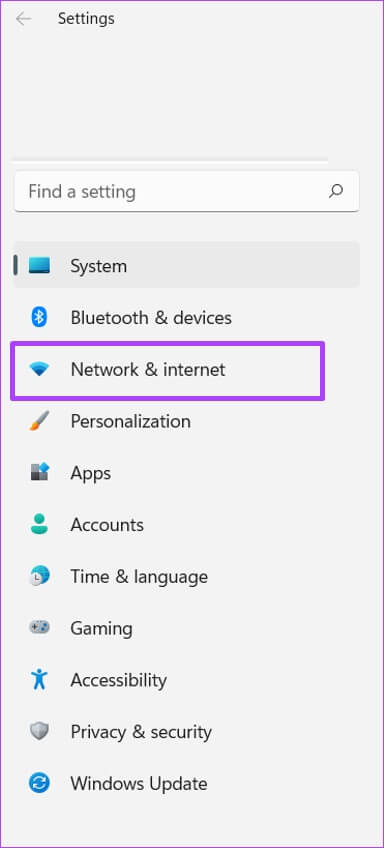So verbinden Sie Ihr Mobiltelefon unter Windows 11 über einen PC mit dem Internet
Wenn Sie ein Smartphone verwenden, ist eine der Funktionen, die Ihnen möglicherweise in den Geräteeinstellungen aufgefallen ist Daten-Tethering oder mobiler Hotspot. Mit dieser Funktion können Sie die Internetverbindung auf Ihrem Smartphone ganz einfach mit jedem Gerät, einschließlich PC, teilen. Wussten Sie, dass es eine ähnliche Funktion auch auf Ihrem PC gibt, mit der Sie das PC-Internet mit Ihrem Mobiltelefon teilen können? Mit Windows 10 und der neuesten Version von Windows 11 können Sie die Internetverbindung Ihres Computers ganz einfach mit Ihrem Mobiltelefon teilen. Damit wird der Rechner zum temporären Router. So verbinden Sie Ihr Mobiltelefon unter Windows 11 über einen PC mit dem Internet.
So verbinden Sie Ihr Mobiltelefon über WLAN mit Ihrem Computer
Während mobile Daten in Ordnung sein können, hilft Ihnen eine schnellere Datenverbindung definitiv dabei, Dateien schnell herunterzuladen oder sich beim Spielen von Online-Multiplayer-Spielen einen Vorteil zu verschaffen. Wenn Sie bei Freunden sind oder ein Freund vorbeikommt, können Sie Ihren PC in einen mobilen Hotspot verwandeln, anstatt Ihr WLAN-Passwort zu teilen.
Windows 11 bietet die Option, einen tragbaren Hotspot auf Ihrem PC auszuführen. So funktioniert das:
Schritt 1: Klicken Sie auf Ihrem Computer auf Startmenü am unteren Bildschirmrand.

3: Klicken Netzwerk und Internet der vorgestellten Optionen.
Schritt 4: Klicken Mobiler Hotspot.
Schritt 5: Klicken Sie auf das Dropdown-Menü neben „Meine Internetverbindung teilen von“ Wählen Sie dann die Verbindung aus, die Sie teilen möchten. Hier wählen wir aus Wi-Fi.
NB: Computer (Laptops), die keine LTE-Konnektivität an Bord haben, haben Wi-Fi als einzige Option.
6: Klicken Bearbeiten innerhalb Eigenschaften Erstellen Sie einen Namen und ein Passwort für Ihren Hotspot.
Schritt 7: innerhalb Netzwerkband Sie können die Geschwindigkeit Ihrer Verbindung wählen. Die Optionen sind 5 GHz oder 2.4 GHz Oder jede Option ist verfügbar. Wir schlagen vor, dass Sie alle verfügbaren auswählen, um sicherzustellen, dass das Internet nicht wegen der Band aufhört zu funktionieren.
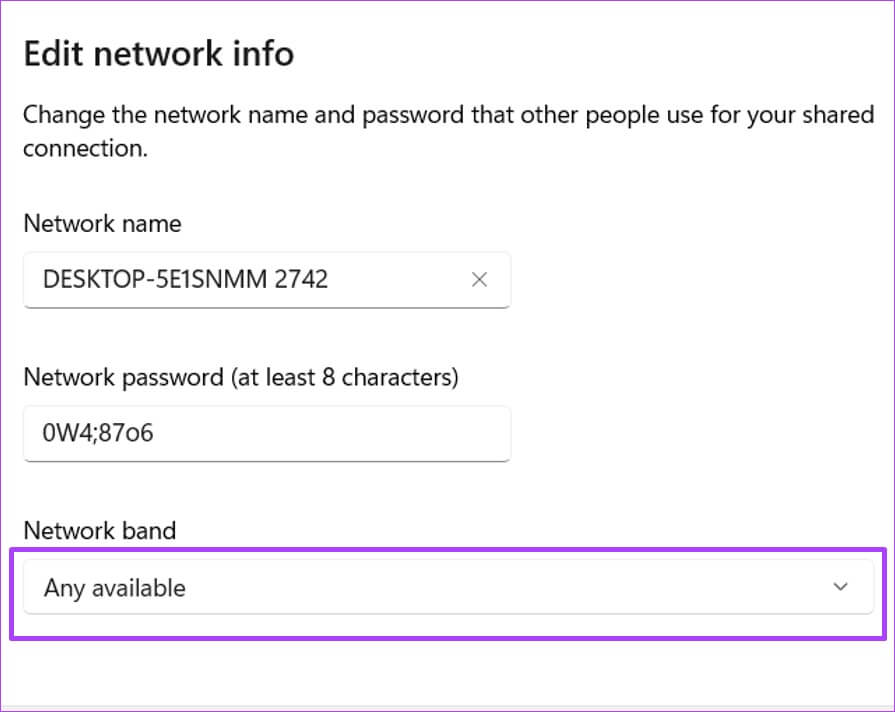
Hinweis: Die Option „Meine Internetverbindung freigeben von“ wird grau und zeigt damit an, dass der Hotspot aktiv ist.
9: einschalten Wi-Fi für Ihr Mobilgerät.
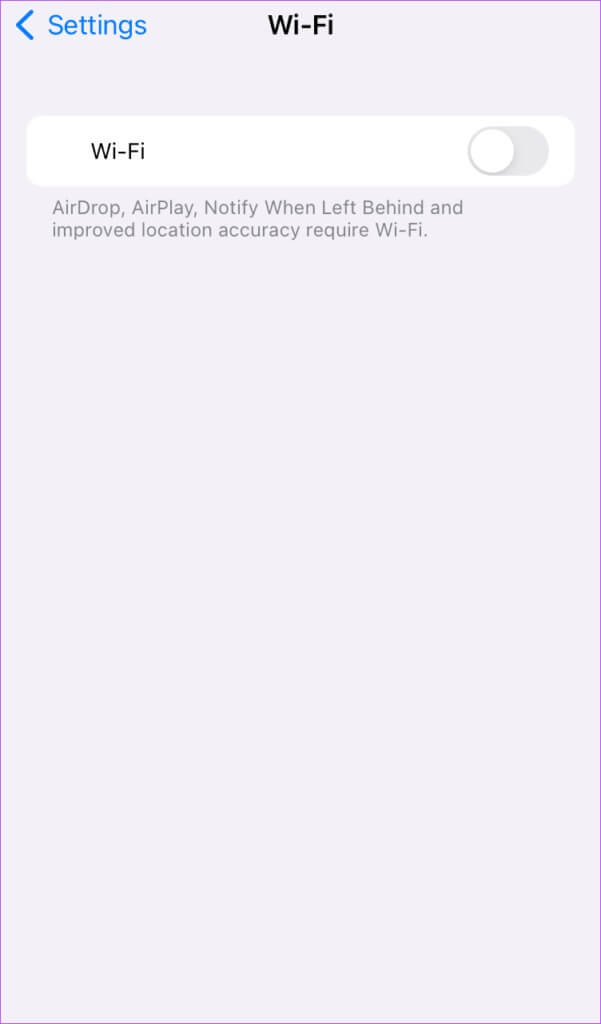
Schritt 10: Blättern Sie durch die Liste der verfügbaren Verbindungen, um sie zu finden Hotspot Name Ihre.
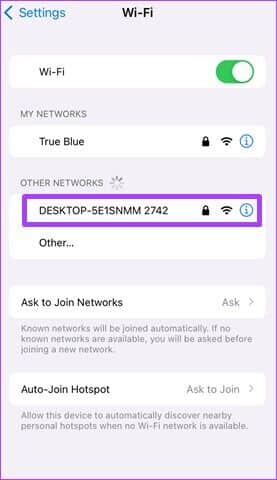
12: Eintreten كلمة المرور Ihre Verbindung wird bestätigt.
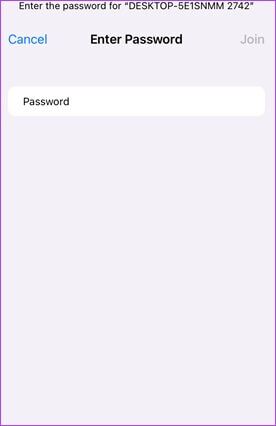
SO VERBINDEN SIE IHR MOBILTELEFON ÜBER BLUETOOTH MIT IHREM PC
Für Computer mitLTE-Verbindung können Sie Ihr Mobiltelefon über Bluetooth mit dem PC-Hotspot verbinden. Der Prozess ist dem oben beschriebenen ziemlich ähnlich, mit dem einzigen Unterschied, dass die Art der Verbindung besteht. Sehen Sie sich die folgenden Schritte an:
Schritt 1: Klicken Sie auf Ihrem Computer auf Startmenü am unteren Bildschirmrand.

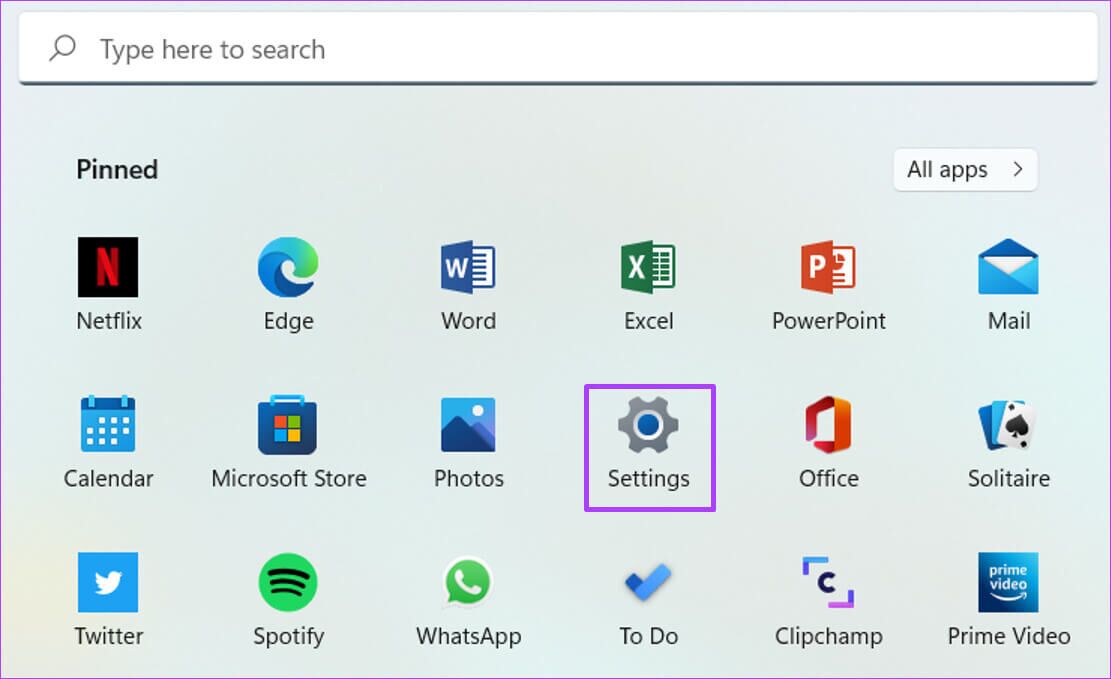
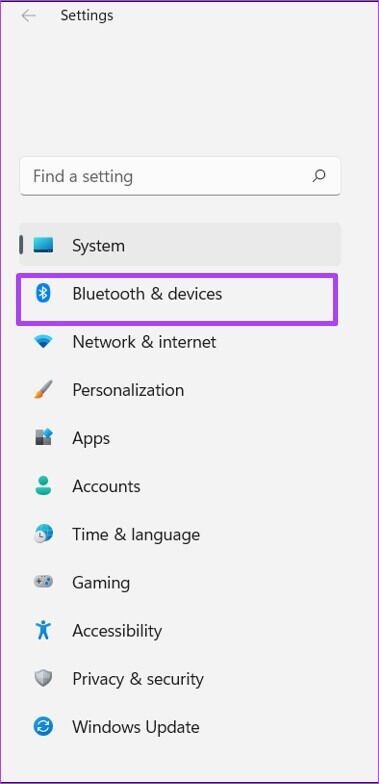
Schritt 5: Schalten Sie auf Ihrem Mobilgerät ein Bluetooth-Einstellung Ihre.
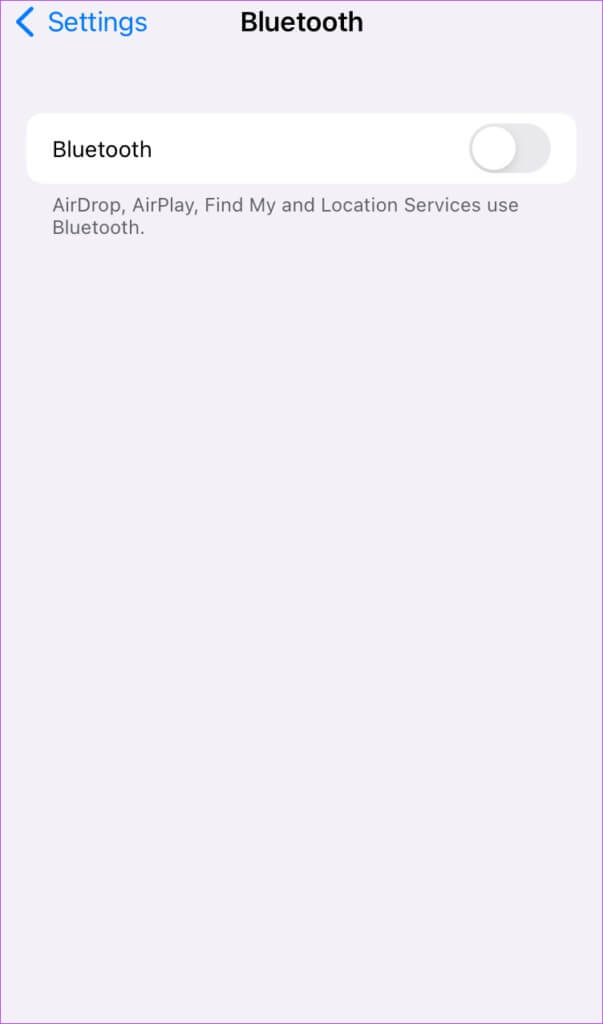
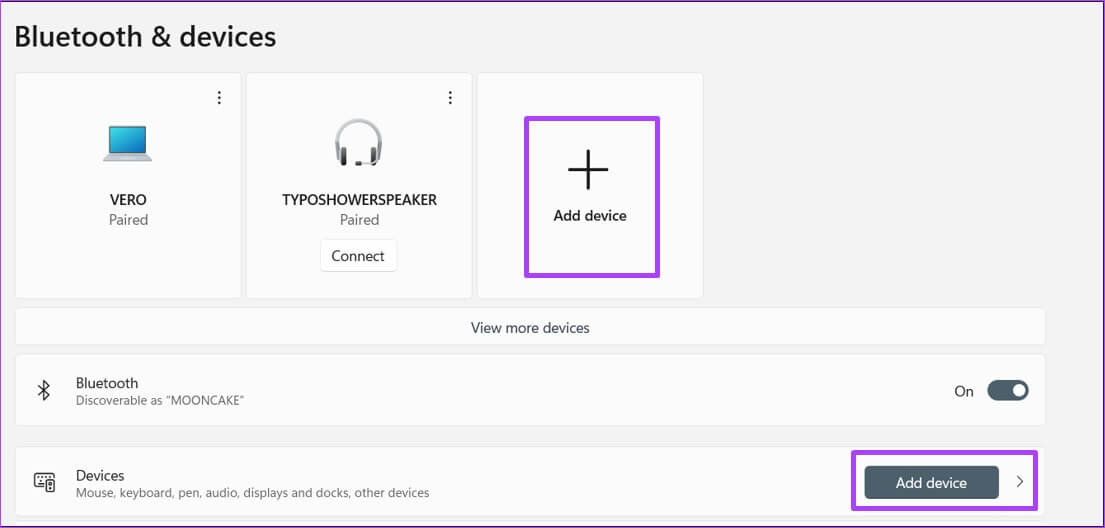
Schritt 8: Tippen Sie bei den aufgelisteten Geräten auf Der Name Ihres Mobilgeräts Um es mit Ihrem Computer zu koppeln.
9: Klicken Fertig Nach dem Pairing zu schließen Dialogbox.
Schritt 10: links von Einstellungsfenster , Klicken Netzwerk und Internet.
Schritt 11: Klicken Mobiler Hotspot.
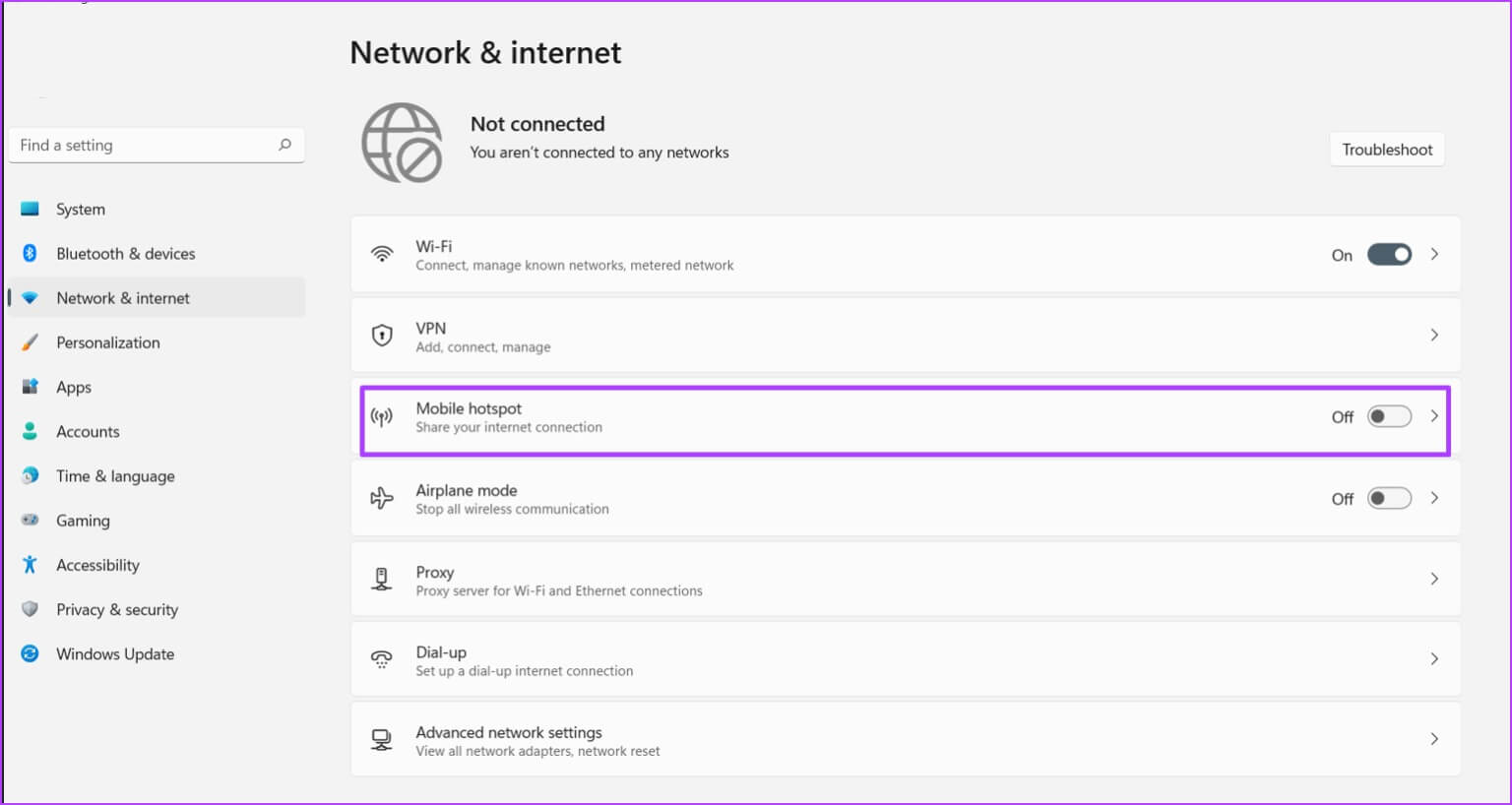
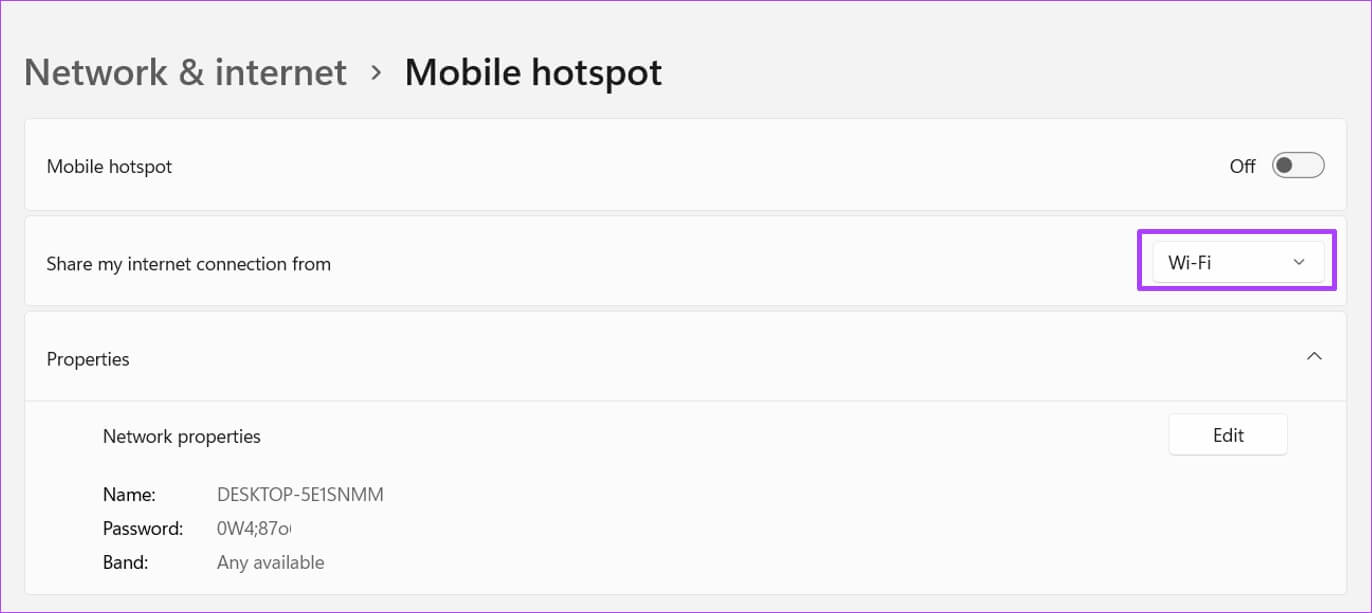
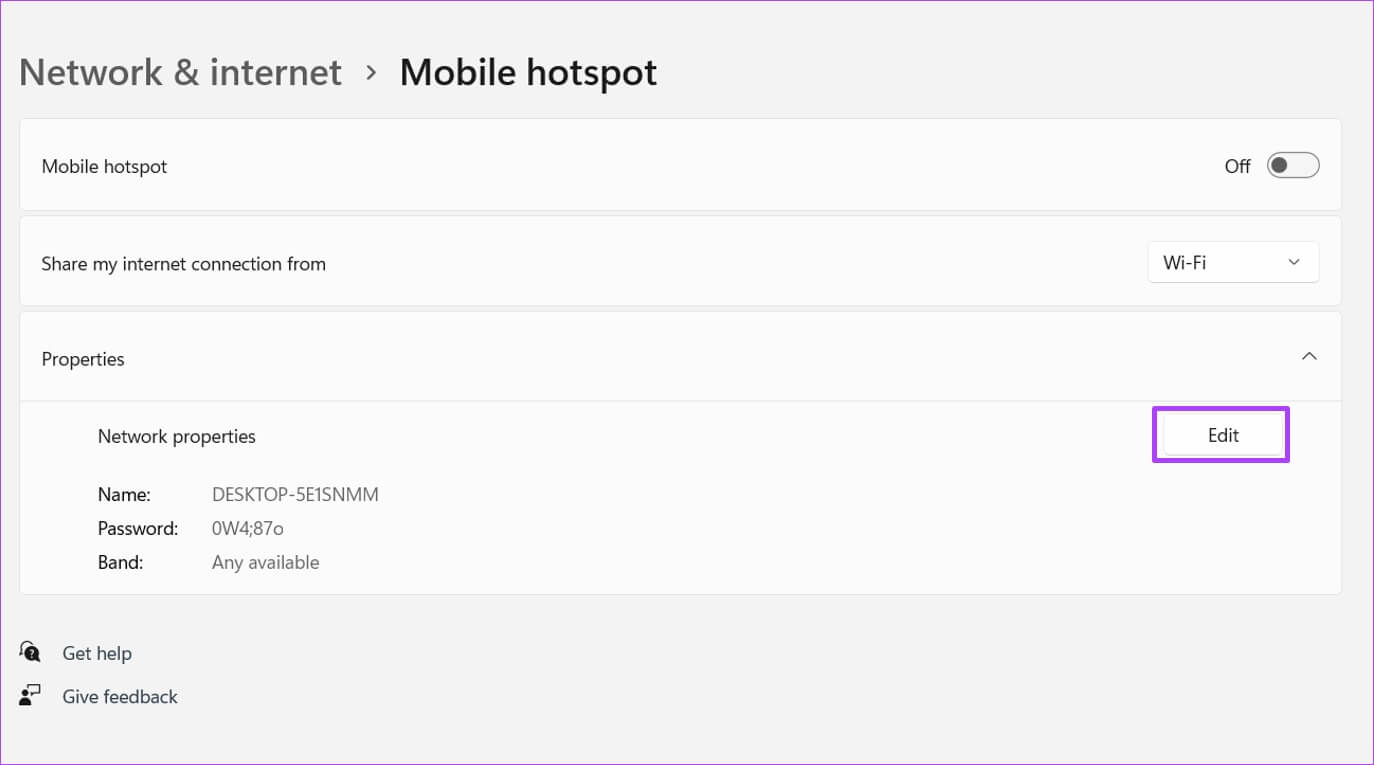
15: Auf Ihrem Handy, innerhalb Bluetooth-Einstellung , scrollen Sie durch die verfügbaren Verbindungen und tippen Sie auf Name des Computer-Hotspots Ihre.
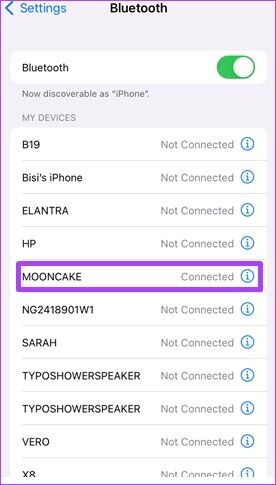
Beheben Sie, dass der mobile Hotspot unter Windows 11 nicht funktioniert
Jetzt wissen Sie, wie Sie Ihr Mobiltelefon über Ihren PC unter Windows 11 mit den Wi-Fi- und Bluetooth-Einstellungen mit dem Internet verbinden. Allerdings für den Fall Hotspot funktioniert nicht auf Windows 11-PCs Sie können versuchen, Probleme mit Ihrem Netzwerkadapter zu beheben oder Ihr Antivirenprogramm zu deaktivieren.