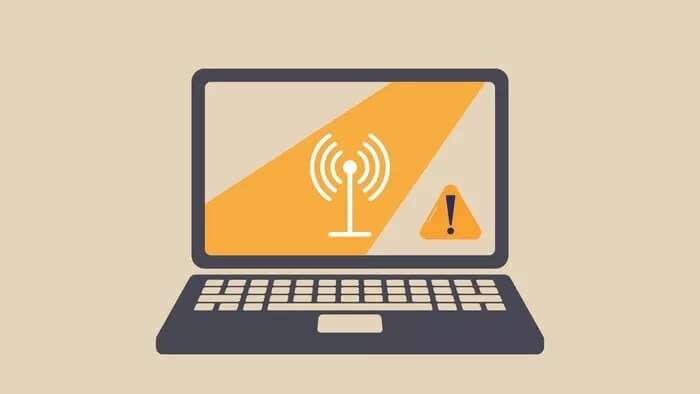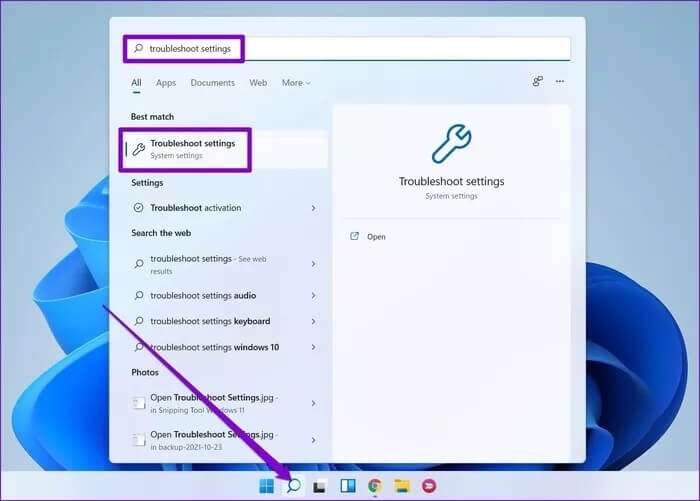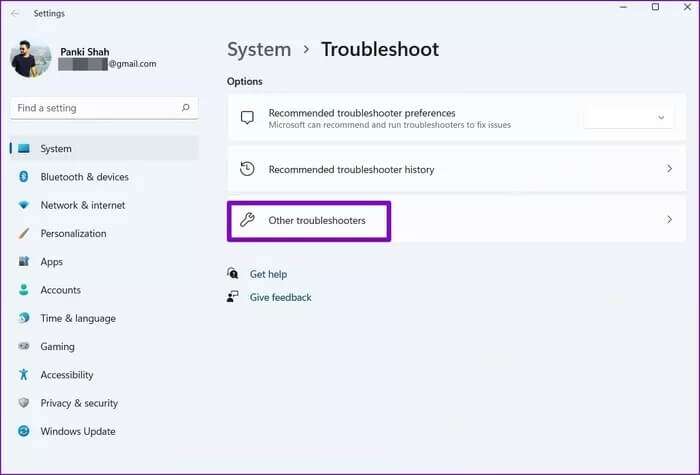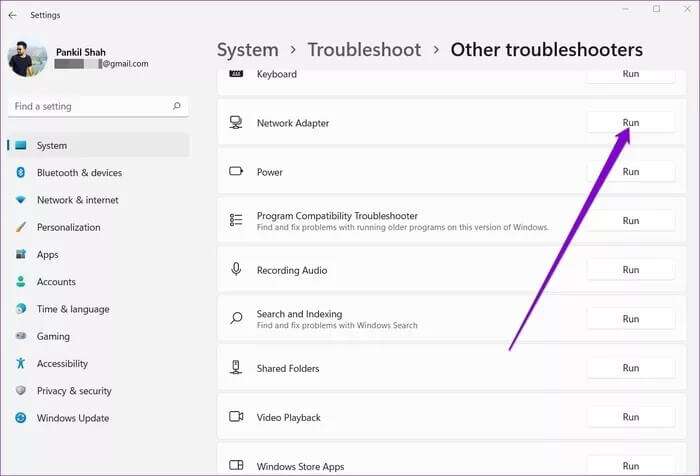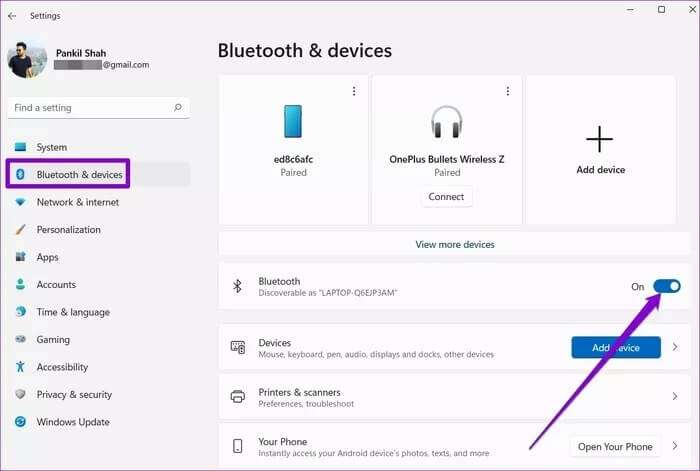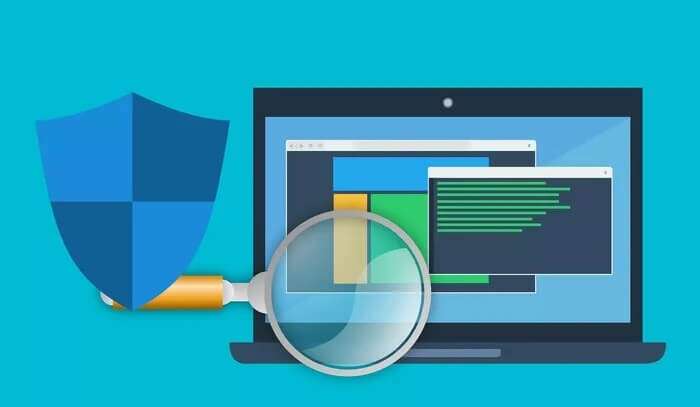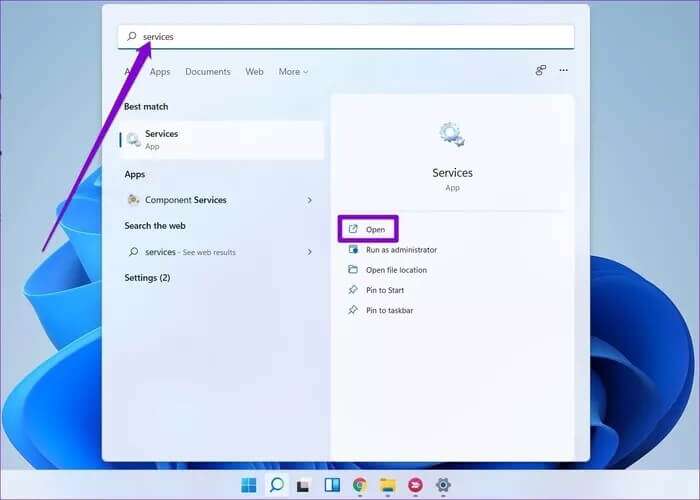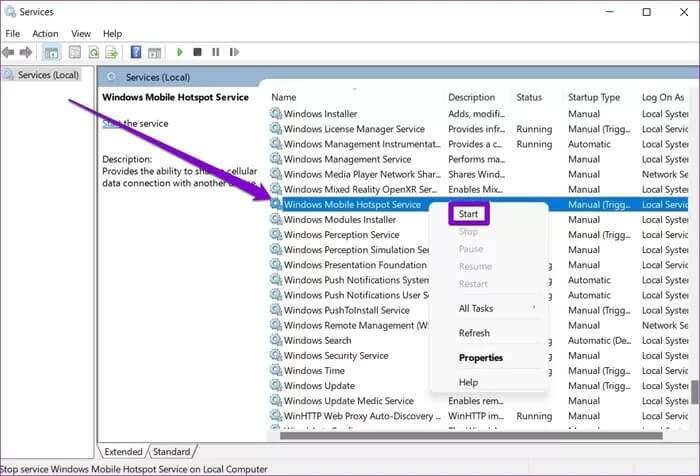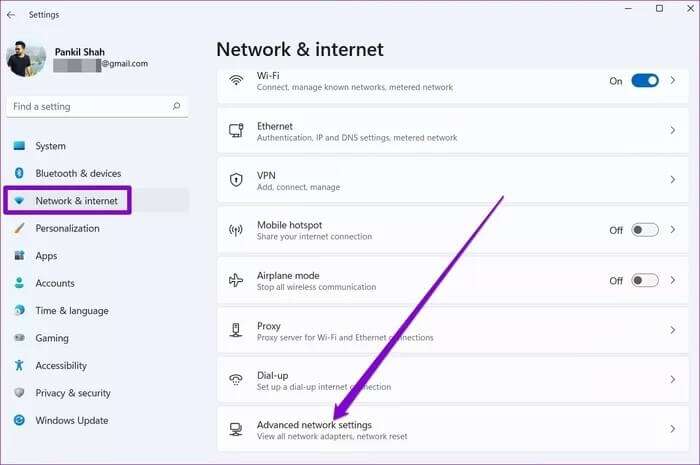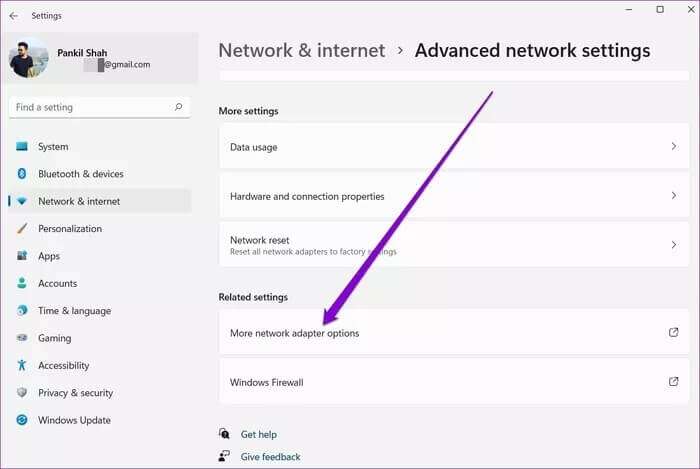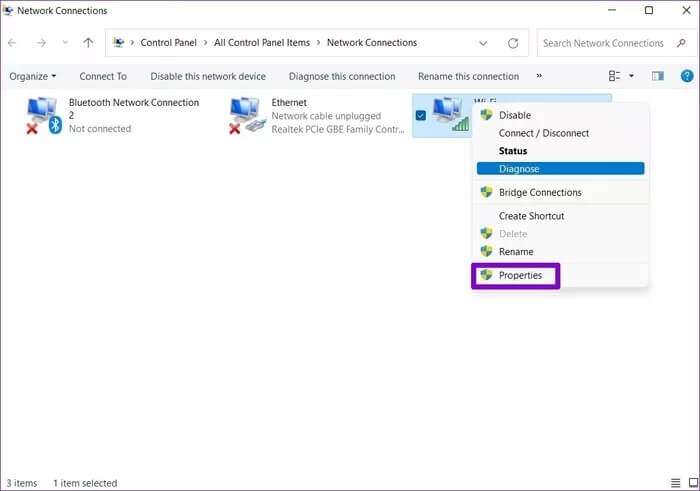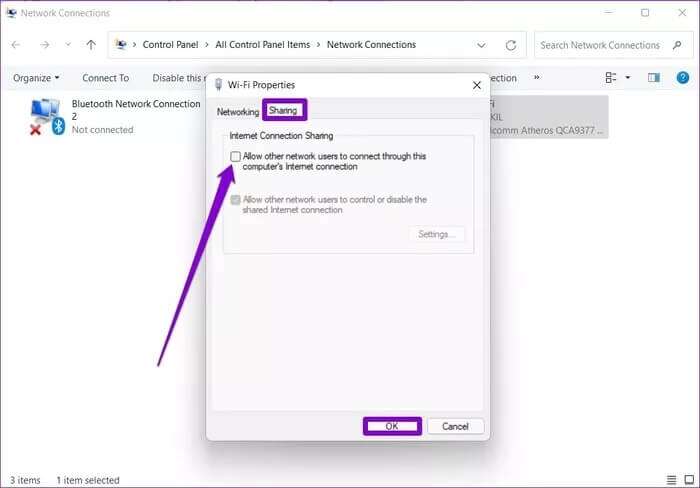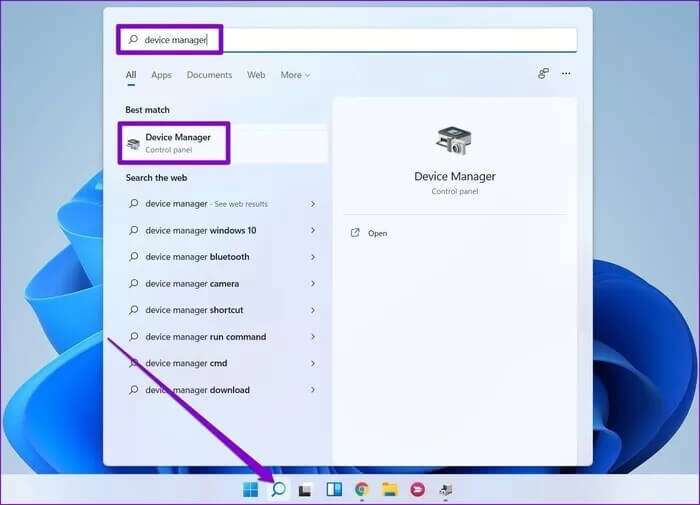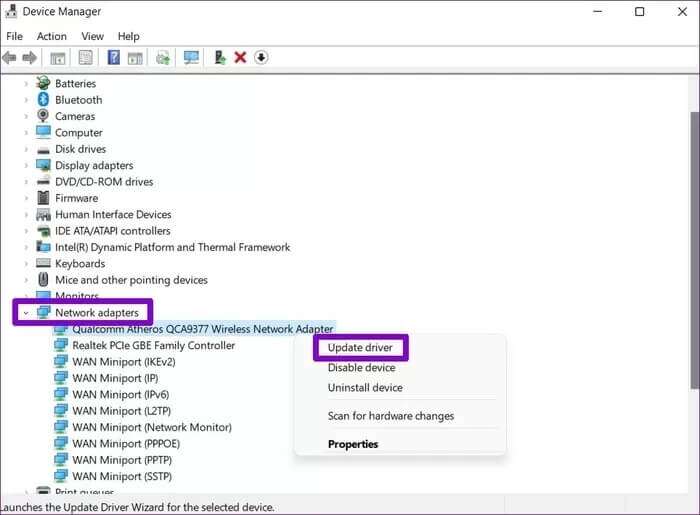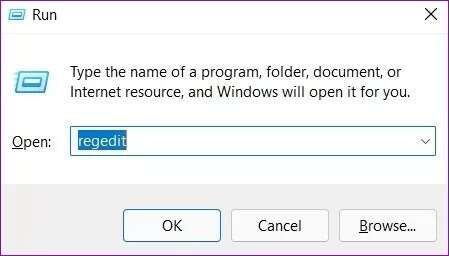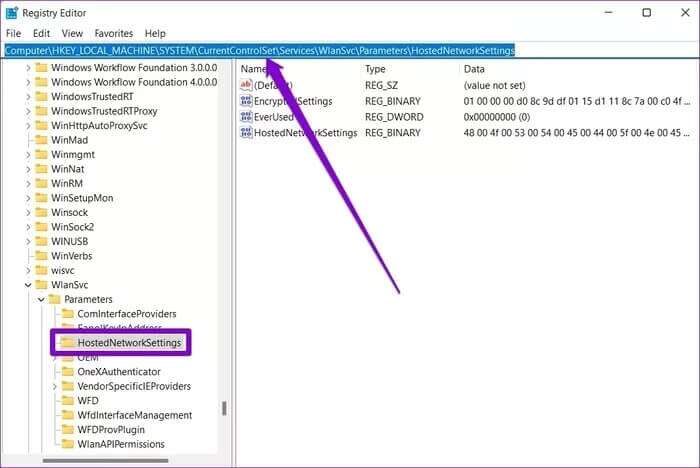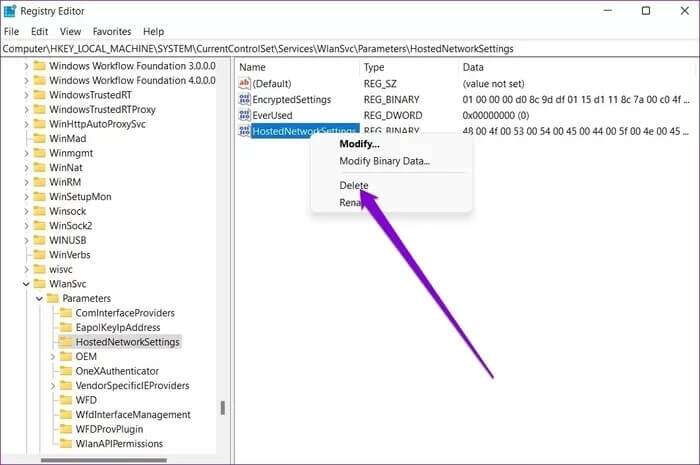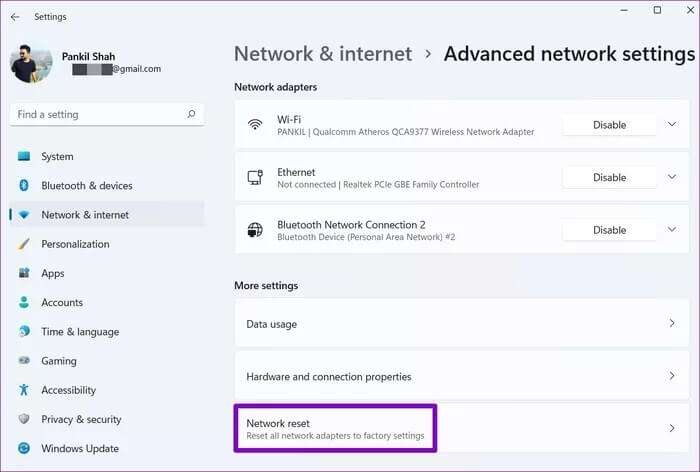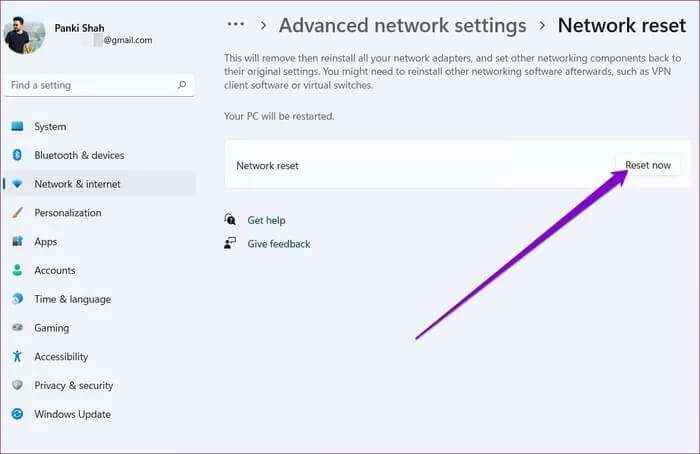Die 8 besten Möglichkeiten, um zu beheben, dass der mobile Hotspot unter Windows 11 nicht funktioniert
Mobile Hotspot ist ein nützliches Tool, mit dem Sie die Internetverbindung Ihres Computers mit anderen drahtlosen Geräten teilen können. So nützlich es auch ist, es kann Zeiten geben, in denen der tragbare Hotspot unter Windows 11 auftreten und nicht mehr funktionieren kann. Das Problem kann aufgrund fehlerhafter Konfigurationen oder auftreten Alte Treiber oder Antivirensoftware. Was auch immer der Fall sein mag, die unten aufgeführten Tipps zur Fehlerbehebung sollten Ihnen helfen, den mobilen Hotspot zu beheben, der unter Windows 11 nicht funktioniert. Also, fangen wir an.
1. Führen Sie die Problembehandlung für Netzwerkadapter aus
Tools zur Fehlerbehebung sind in Windows 11 integriert, um verschiedene Computerprobleme zu beheben. Daher sollten Sie zunächst die Problembehandlung für Netzwerkadapter verwenden, damit er das Problem mit dem tragbaren Hotspot für Sie beheben kann.
Schritt 1: drücken Sie die .-Taste Windows + S Öffnen Windows Search , Und geben Sie ein Fehlerbehebung bei Einstellungen , dann drücken Enter.
Schritt 2: Gehe zu Andere Fehlerbehebungen und Fixes.
3: Scrollen Sie nach unten, um zu finden Netzwerkadapter Und klicken Sie Play-Taste neben ihm fürBeginnen Sie mit der Fehlerbehebung.
2. Schalten Sie Bluetooth aus
Manchmal ist das bekannt Bluetooth-Verbindung auf Ihrem Computer Es stört den mobilen Hotspot. Daher sollten Sie Bluetooth ausschalten, um zu sehen, ob das hilft. Hier ist wie.
Schritt 1: drücken Sie die .-Taste Windows + I Öffnen Einstellungen.
Schritt 2: Verwenden Sie den rechten Bereich, um zu zu wechseln Bluetooth und Geräte und schalten Sie den Schalter daneben aus Bluetooth.
3. Deaktivieren Sie die Antivirensoftware
Antivirensoftware auf Ihrem Computer kann den mobilen Hotspot auch im Namen von Sicherheitsbedenken blockieren. Um diese Möglichkeit auszuschließen, deaktivieren Sie die Antivirensoftware auf Ihrem Computer und versuchen Sie erneut, den mobilen Hotspot zu verwenden. Wenn es funktioniert, müssen Sie die Einstellungen in Ihrem Antivirenprogramm durchsuchen und die Einstellung deaktivieren, die das Problem verursacht.
Wenn das Problem weiterhin besteht, fahren Sie mit dieser Anleitung fort.
4. Starten Sie einen drahtlosen Netzwerkdienst auf dem Telefon
Mobile Hotspot ist ein kleines Programm, das im Hintergrund laufen muss, damit der Hotspot funktioniert. Idealerweise sollten Sie diesen Dienst jedes Mal starten, wenn Sie den mobilen Hotspot einschalten. Wenn dies jedoch nicht der Fall ist, können Sie versuchen, es manuell zu starten, indem Sie die folgenden Schritte ausführen.
Schritt 1: Öffnen Startmenü , Und geben Sie ein الخدمات , Und drücke Enter.
Schritt 2: Scrollen Sie nach unten, um zu finden Windows Mobile Hotspot-Dienste. Klicken Sie mit der rechten Maustaste darauf und wählen Sie Start aus der resultierenden Liste.
Überprüfen Sie, ob der mobile Hotspot jetzt funktioniert.
5. Überprüfen Sie den Netzwerkadapter
Wenn das Problem weiterhin besteht, müssen Sie es untersuchen Netzwerkadaptereinstellungen auf Ihrem Computer, um zu sehen, ob das Problem liegt. Hier ist wie.
Schritt 1: drücken Sie die .-Taste Windows + I Öffnen Einstellungen. Wechseln Sie auf der linken Seite zur Registerkarte Netzwerk & Internet und gehen Sie zu Erweiterte Netzwerkeinstellungen.
Schritt 2: Tippen Sie als Nächstes auf Weitere Netzwerkadapteroptionen. Das wird geöffnet Fenster Netzwerkverbindungen.
3: Rechtsklick Netzwerkadapter des Hotspots Ihres Mobiltelefons, um dessen Eigenschaften zu öffnen.
Schritt 4: innerhalb "Teilen" , deaktivieren Sie das Kontrollkästchen "Anderen Netzwerkbenutzern erlauben, sich über die Internetverbindung dieses Computers zu verbinden".
Starten Sie Ihren Computer neu, bevor Sie den Hotspot erneut verwenden.
6. Aktualisieren Sie die WI-FI-Treiber
Bei jedem Windows-Update werden die Treiber auf Ihrem Computer automatisch aktualisiert. Wenn Sie Ihren PC jedoch eine Weile nicht aktualisiert haben, kann das Problem mit dem mobilen Hotspot durch veraltete Wi-Fi-Treiber verursacht werden. So aktualisieren Sie es manuell.
Schritt 1: drücken Sie die .-Taste Windows + S erreichen Windows-Suche. Art Gerätemanager Und drücke Enter.
Schritt 2: Erweitern Netzwerkadapter. Rechtsklick WLAN-Treiber und wählen Sie Treiber-Update.
Befolgen Sie von dort aus die Anweisungen auf dem Bildschirm, um die Wi-Fi-Treiber auf Ihrem PC zu aktualisieren.
7. TWEAK-FENSTER AUFZEICHNEN
Wenn Sie immer noch Probleme mit dem mobilen Hotspot haben, können Sie versuchen, die Windows-Registrierungsdateien auf Ihrem Computer zu ändern.
Bevor wir fortfahren, ist es wichtig zu wissen, dass Registrierungsdateien für das Windows-Betriebssystem wichtig sind. Daher sollten Sie mit Vorsicht und freier Zeit an die Arbeit gehen Sichern Sie Ihre Registrierungsdateien Vor.
Schritt 1: drücken Sie die .-Taste Windows-+ R Um das Dialogfeld zu öffnen Lauf. Art regedit Und drücke Enter.
Schritt 2: benutzen Adressleiste oben, um zur nächsten Taste zu gelangen:
HKEY_LOCAL_MACHINE\SYSTEM\CurrentControlSet\Services\WlanSvc\Parameters\HostedNetworkSettings\
3: Suchen Sie auf der rechten Seite Gehostete Netzwerkeinstellungen. Klicken Sie mit der rechten Maustaste darauf und wählen Sie löschen.
Starten Sie danach Ihren Computer neu und prüfen Sie, ob Sie jetzt den mobilen Hotspot verwenden können.
8. Netzwerkeinstellungen zurücksetzen
Wenn nichts funktioniert, müssen Sie möglicherweise Setzen Sie die aktuellen Netzwerkeinstellungen auf Ihrem Computer zurück Als letztes. Dadurch werden alle Netzwerkadapter entfernt und andere Netzwerkeinstellungen auf ihre Standardwerte zurückgesetzt. Dazu gehören Wi-Fi, Bluetooth, VPN, Netzwerkadapter und Ethernet. Wenn also falsche Einstellungen das Problem verursachen, sollte das Zurücksetzen der Netzwerkeinstellungen helfen.
Schritt 1: drücken Sie die .-Taste Windows + I zum Einschalten Einstellungen App , und gehen Sie zur Registerkarte Netzwerk und Internet , und klicke Erweiterte Netzwerkeinstellungen.
Schritt 2: innerhalb Mehr aus den Einstellungen , Klicken Netzwerk zurückgesetzt.
3: Klicken Sie abschließend auf die Schaltfläche Zurücksetzen jetzt daneben Netzwerk zurückgesetzt.
Warten Sie, bis der Vorgang abgeschlossen ist, und starten Sie Ihren Computer danach neu, um zu sehen, ob das Problem dadurch behoben wird.
Teilen bedeutet fürsorglich
Das Beheben eines nicht funktionierenden mobilen Hotspots unter Windows 11 sollte nicht lange dauern. In den meisten Fällen können Sie das Problem beheben, indem Sie eine Problembehandlung ausführen oder Ihren Netzwerkadaptertreiber aktualisieren. Lassen Sie uns in den Kommentaren unten wissen, welche Lösung Sie ausgetrickst hat.