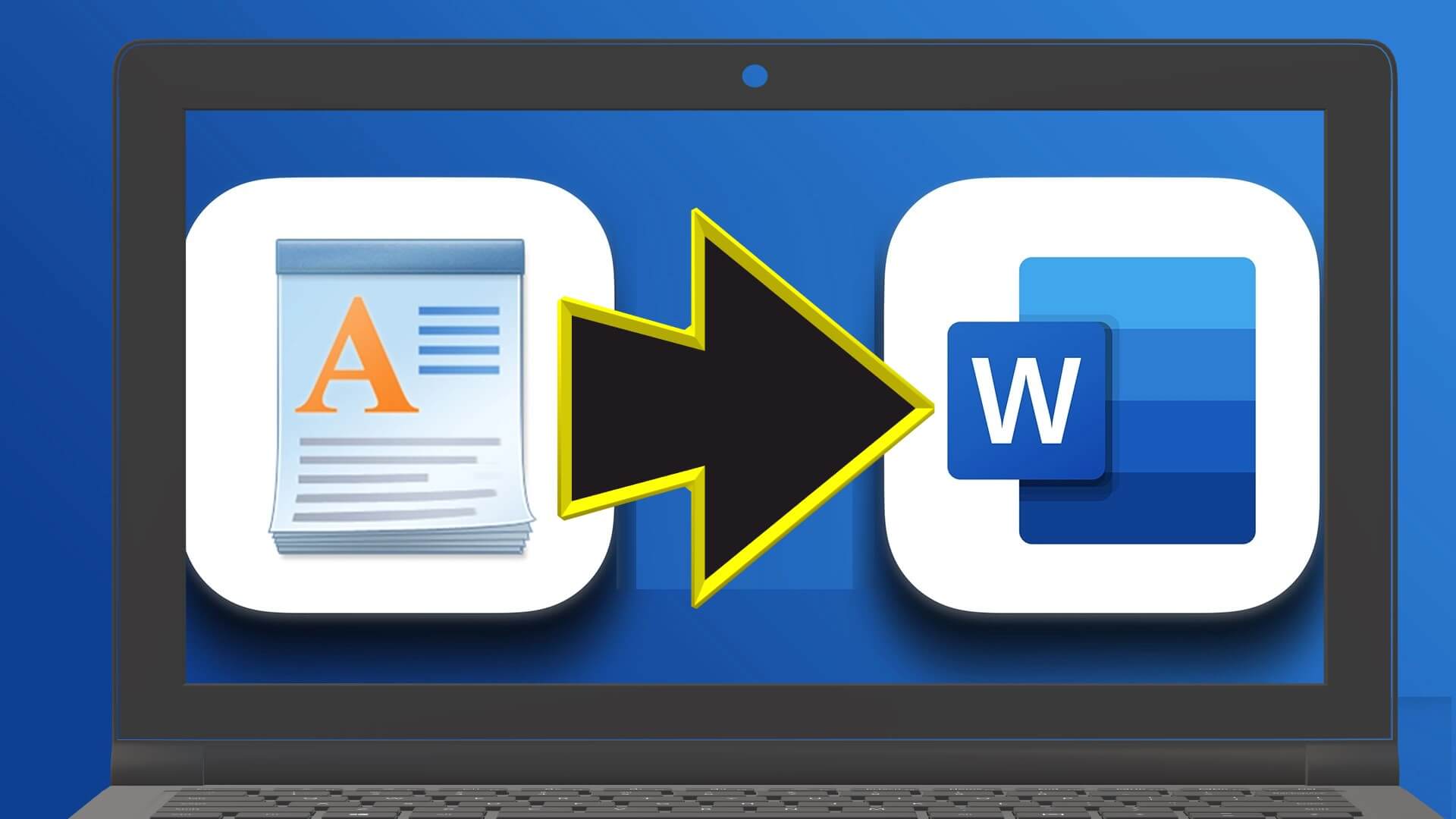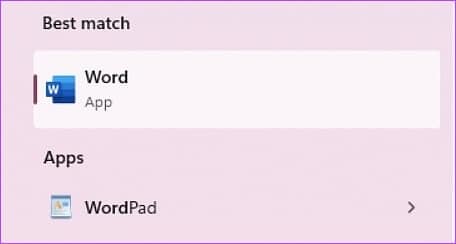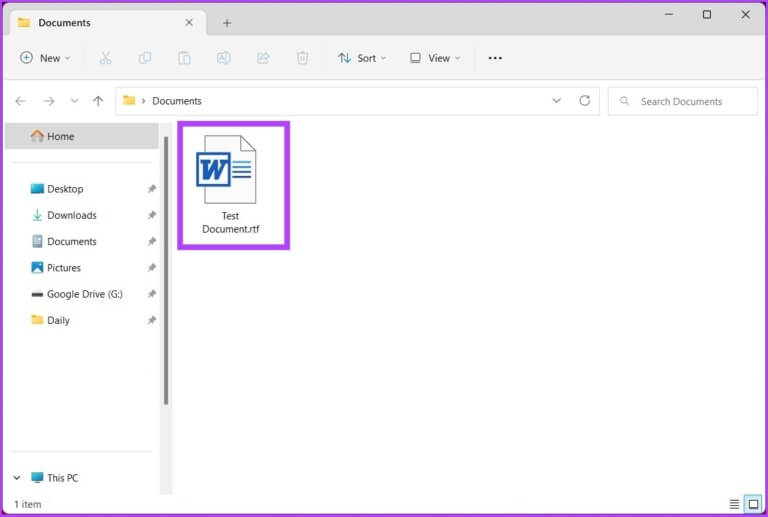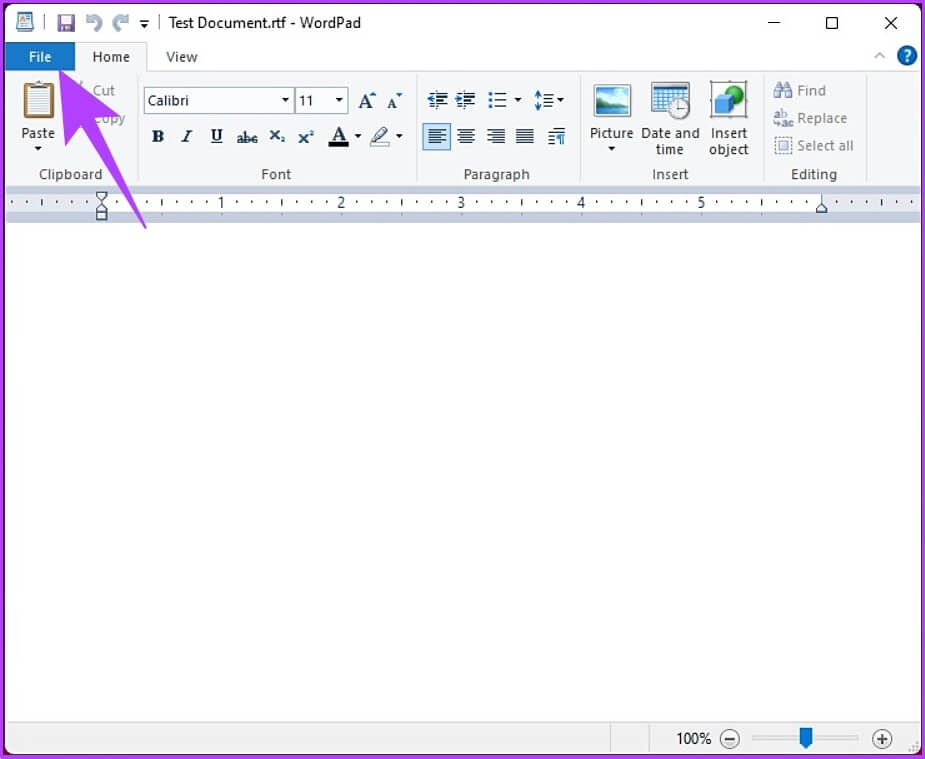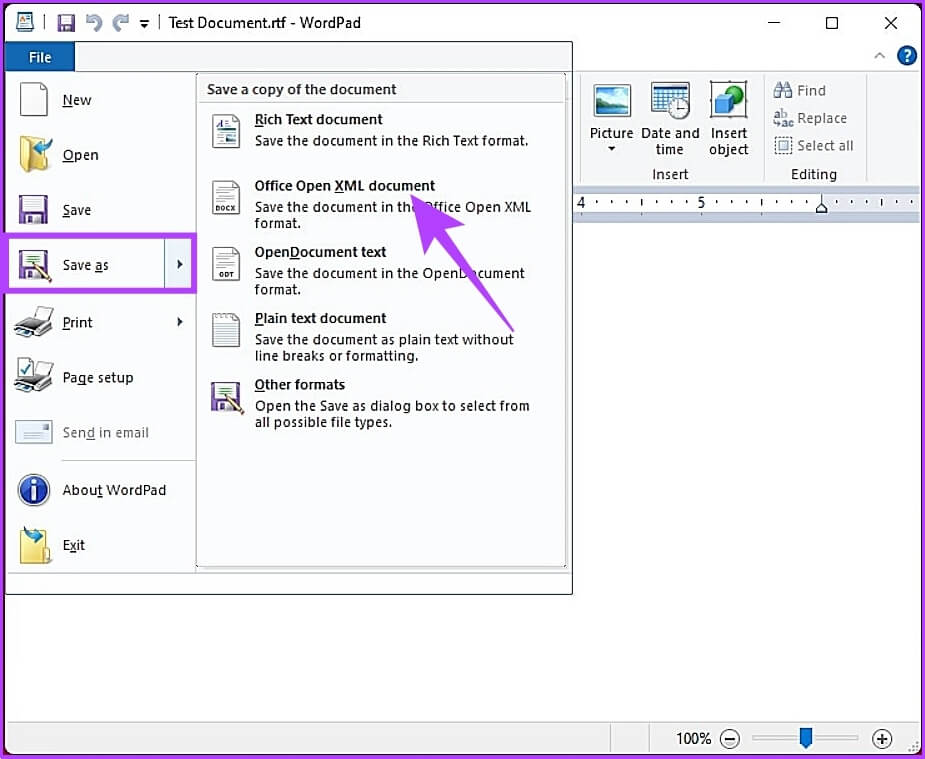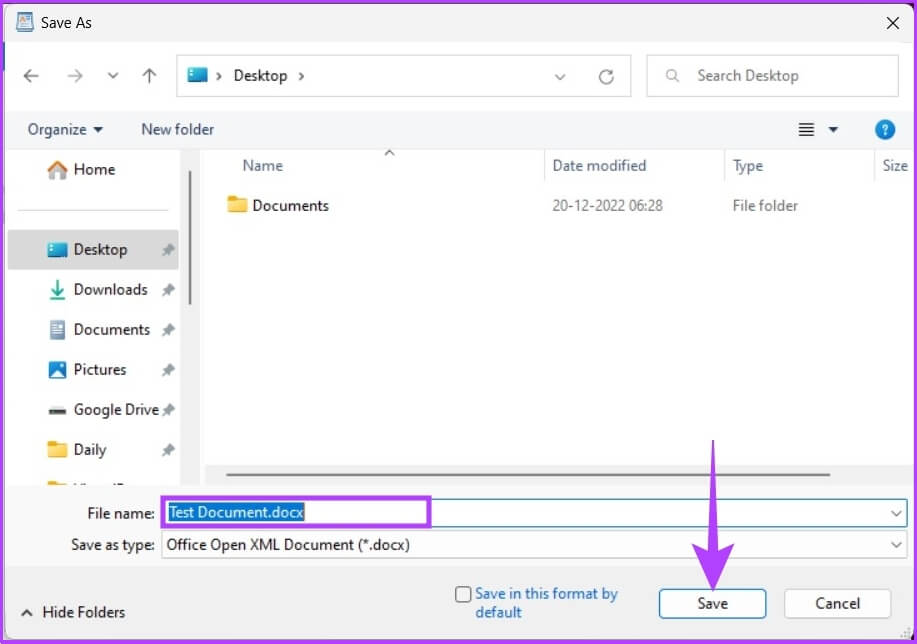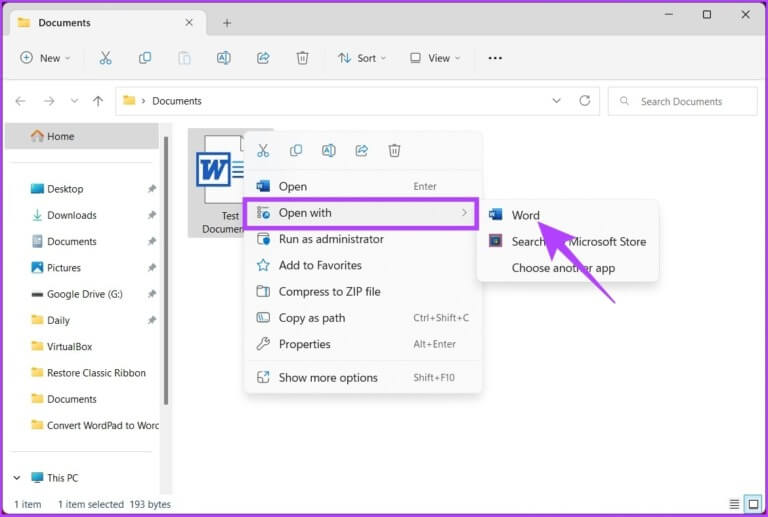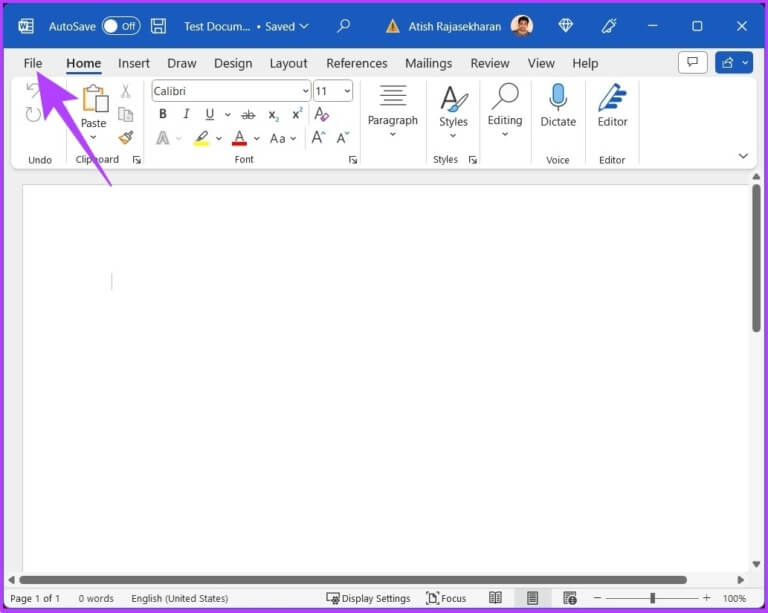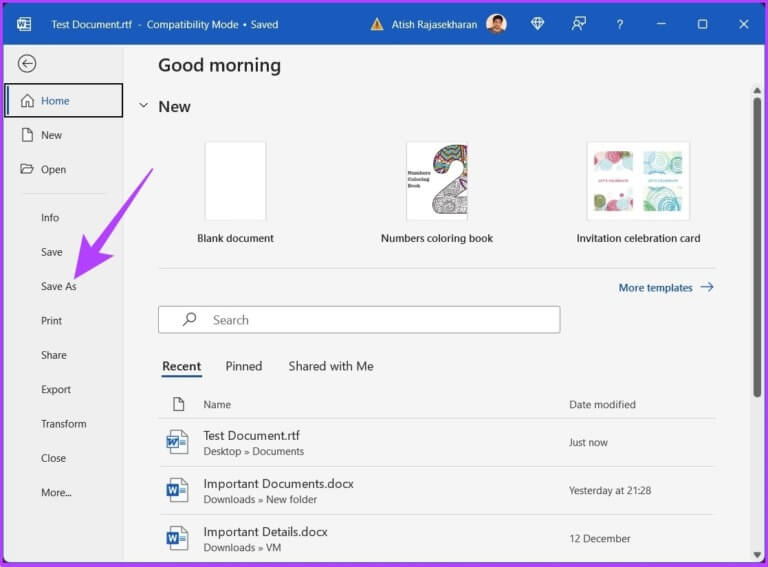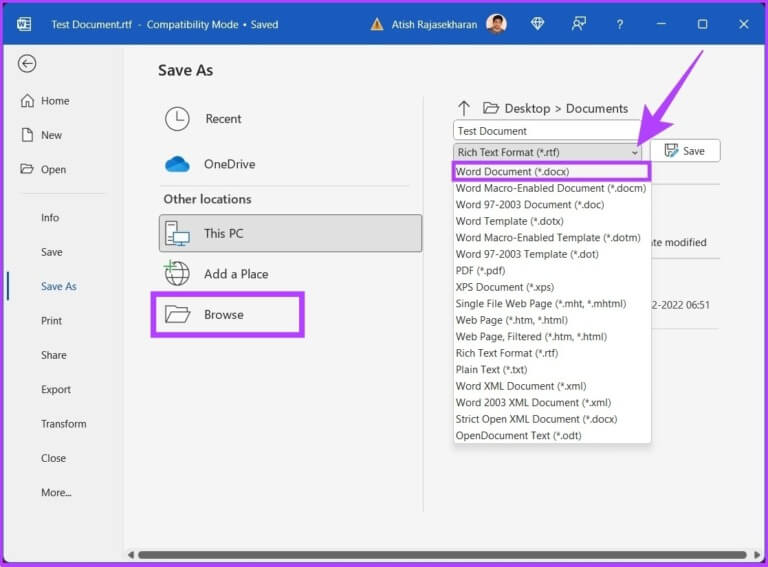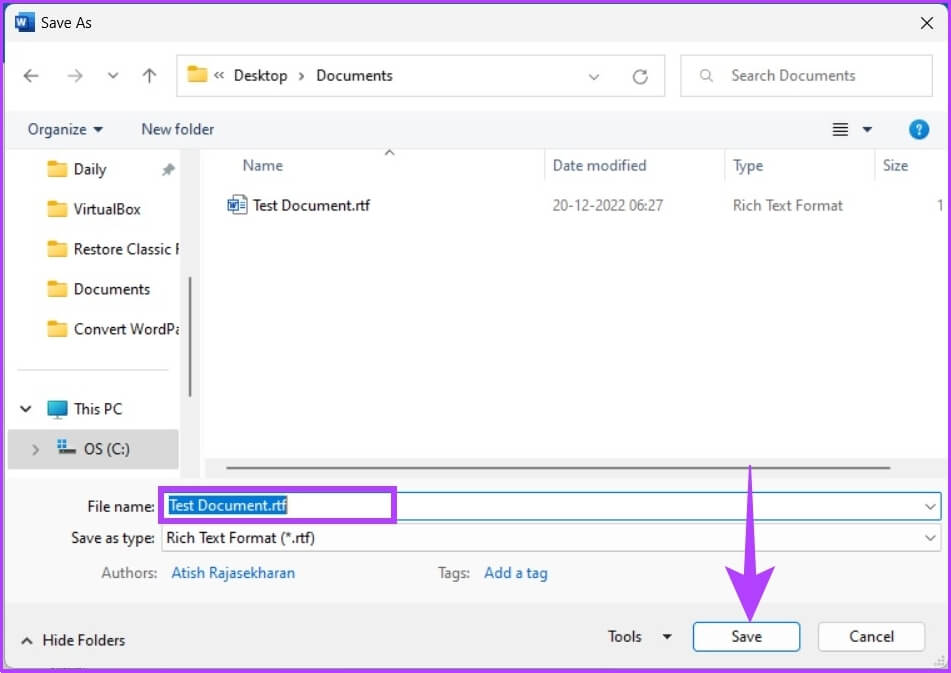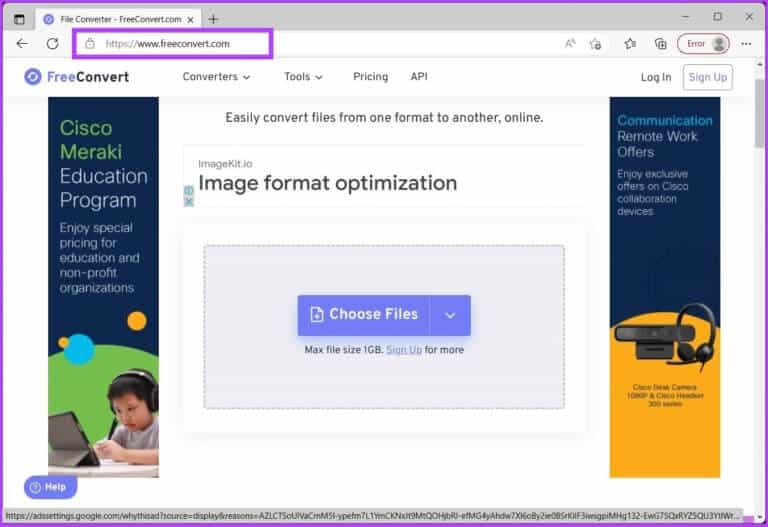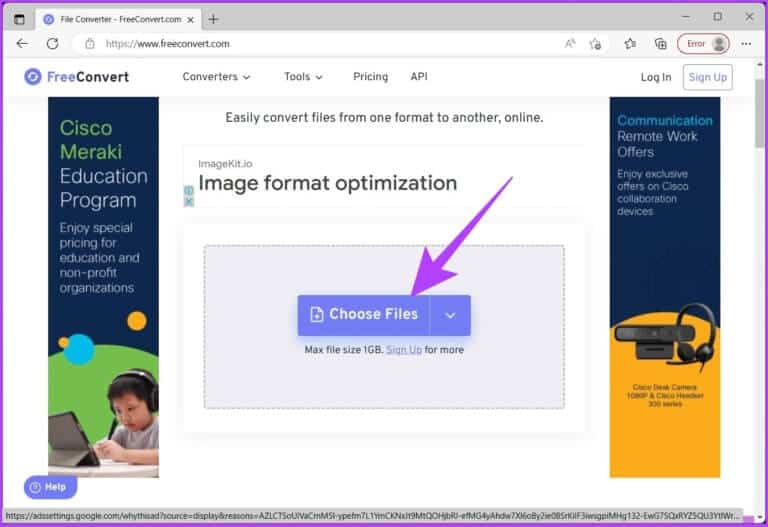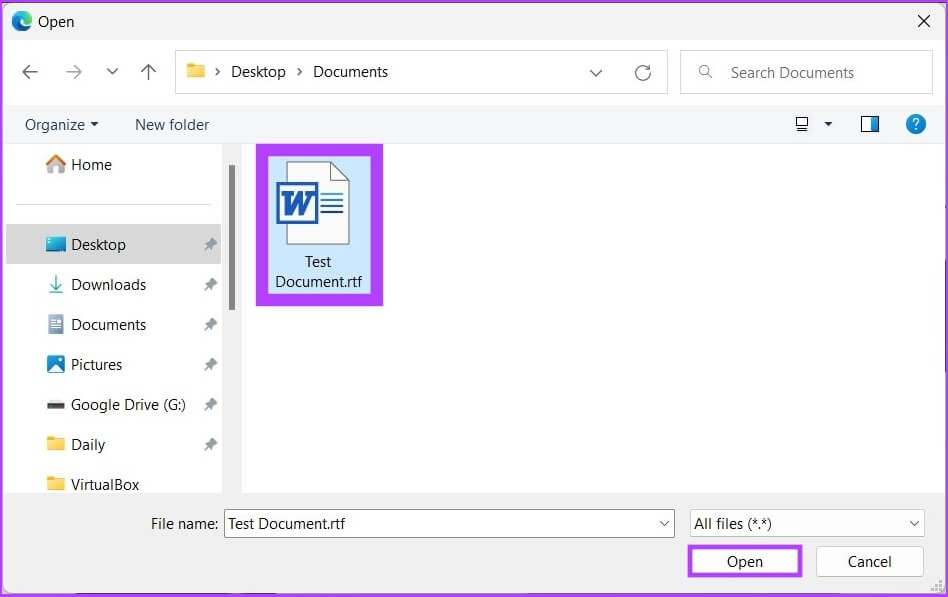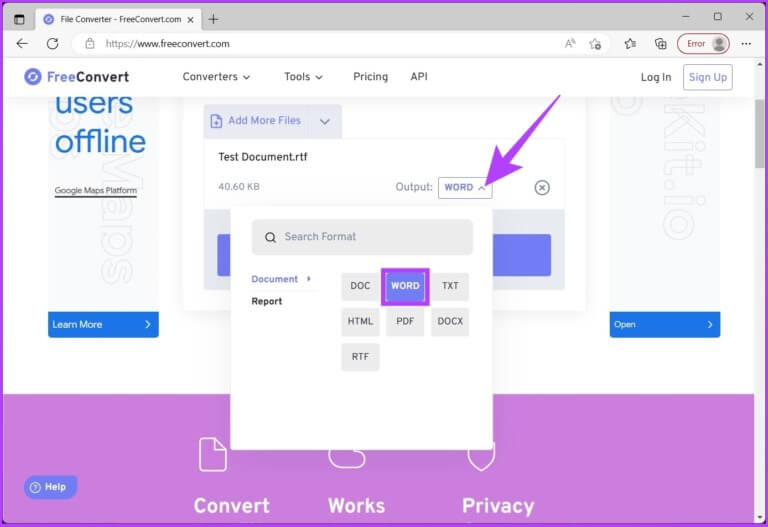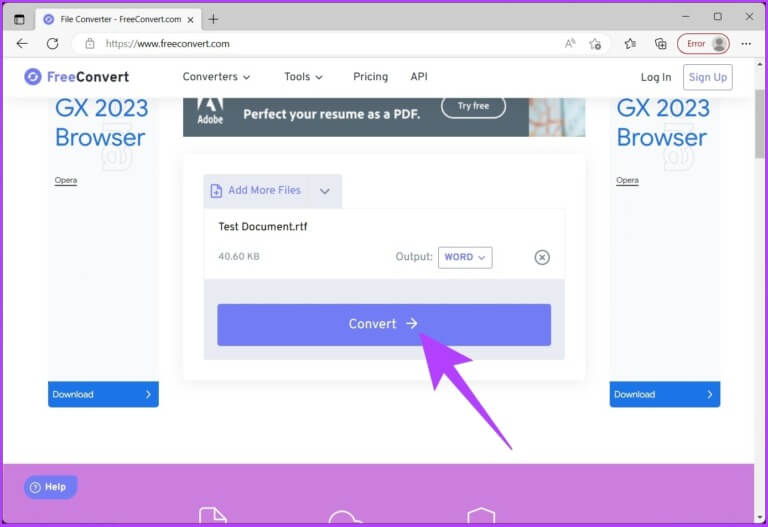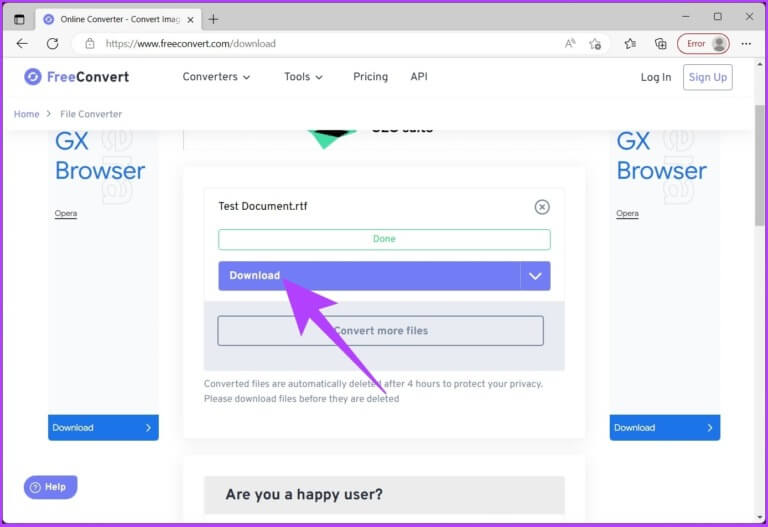So konvertieren Sie ein WordPad-Dokument in Microsoft Word
Wenn Sie ein in WordPad erstelltes Dokument haben, das Sie in Microsoft Word öffnen möchten, müssen Sie es zuerst konvertieren. Glücklicherweise ist dieser Vorgang relativ einfach und kann in wenigen einfachen Schritten durchgeführt werden. In diesem Artikel zeigen wir Ihnen, wie Sie ein WordPad-Dokument in Microsoft Word konvertieren, um alle erweiterten Funktionen und Formatierungsoptionen zu nutzen, die Word zu bieten hat.
Es ist wichtig zu verstehen, dass WordPad und Microsoft Word Textverarbeitungsprogramme sind, mit denen Sie Dokumente erstellen und bearbeiten können. Es gibt jedoch einige große Unterschiede zwischen den beiden. Lassen Sie uns das zuerst verstehen, bevor Sie mit der Dateikonvertierung fortfahren.
Der Unterschied zwischen WORDPAD und MICROSOFT WORD
Es gibt große Unterschiede zwischen WORDPAD und MICROSOFT WORD. Microsoft Word ist ein leistungsfähigeres und funktionsreicheres Programm, das mit verschiedenen Formatierungs- und Layoutoptionen arbeiten kann. Wohingegen WordPad ein einfaches Textverarbeitungsprogramm mit weniger Formatierungs- und Layoutoptionen ist.
Darüber hinaus ist Microsoft Word ein kommerzielles Produkt, das Teil von ist Microsoft Office-Suite ; Zum Beispiel müssen Sie eine Lizenz haben, um es zu verwenden. Andererseits ist WordPad ein kostenloses Programm, das im Windows-Betriebssystem enthalten ist. Nachdem wir nun WordPad und Microsoft Word verstanden haben, wollen wir uns damit befassen, wie WordPad in Microsoft Word konvertiert werden kann.
3 MÖGLICHKEITEN, WORDPAD IN MICROSOFT WORD ZU KONVERTIEREN
Es gibt mehrere Möglichkeiten, WordPad-Dokumente in Microsoft Word zu konvertieren. Wir haben alle Möglichkeiten aufgelistet, dies zu tun. Beginnen wir mit dem einfachsten Weg, ein Dokument zu konvertieren.
1. Konvertieren Sie ein WordPad-Dokument mit WordPad in Word
Das Speichern als Docx mit WordPad ist einfach und leicht zu bewerkstelligen. Befolgen Sie die folgenden Schritte.
Schritt 1: Öffnen WordPad-Dokument in die Sie umwandeln möchten Docx.
Schritt 2: Gehe zu eine Datei aus dem oberen Menü.
Schritt 3: من Die Liste herunterklappen, auswählen Speichern unter und wählen Sie Office Open XML-Dokument (*.docx).
Schritt 4: im Dialogfeld "Speichern als" , Wählen Speicherort , geben Sie der Datei einen Namen und klicken Sie schließlich auf „sparen".
Hier sind Sie ja. Sie haben Ihr „WordPad“-Dokument erfolgreich in konvertiert Word-Datei. Wenn Sie es nicht wissen, können Sie Ihr WordPad-Dokument auch mit Microsoft Word in ein Word-Dokument konvertieren.
2. Konvertieren Sie ein WordPad-Dokument mit Microsoft Word in Word
wenn du durch die Installation von Microsoft Word auf Ihrem Computer ist es sehr einfach zu konvertieren WordPad-Dokumente in Word-Dokumente umwandeln. Befolgen Sie die unten aufgeführten Schritte.
Schritt 1: Lokalisieren das Dokument die Sie konvertieren möchten, und klicken Sie auf die Schaltfläche Rechte Maus, und wählen Sie geöffnet mit , und wählen Sie im Kontextmenü aus Word.
Hinweis: Wenn Sie die Word-Option nicht sehen, haben Sie wahrscheinlich kein Microsoft Office oder Microsoft Word auf Ihrem Computer installiert.
Schritt 2: Gehe zu eine Datei aus dem oberen Menü.
Schritt 3: Wechseln Sie im linken Bereich zu "Speichern als".
Schritt 4: Wählen Sie auf dem nächsten Bildschirm Word-Dokument (*.docx) Als eine Art Dropdown-Liste und klicken Sie auf Durchsuche.
Schritt 5: Wählen Sie nun Speicherort , benennen Sie es und klicken Sie schließlich auf die Schaltfläche sparen.
Und da haben Sie es. Sie haben Ihr „WordPad“-Dokument erfolgreich in ein Word-Dokument konvertiert. Wenn Sie sich jedoch in einer einzigartigen Situation befinden, in der Sie keinen Zugriff auf WordPad oder Microsoft Word haben, hilft Ihnen die folgende Methode.
3. Konvertieren Sie Ihr WordPad-Dokument mit dem Online-Konverter in Word
Für diese Methode verwenden wir einen WordPad-zu-Microsoft-Word-Konverter eines Drittanbieters. Wenn Sie im Internet suchen, gibt es viele solcher Seiten; Wir haben uns für FreeConvert entschieden, weil es Ihnen das Hochladen von bis zu 1 GB an Dateien ermöglicht und eine schöne und einfach zu bedienende Benutzeroberfläche hat. Das Beste daran ist, dass es kostenlos ist. Beginnen wir mit den Schritten.
Schritt 1: Gehen Sie zur Website KostenlosKonvertieren über den Link. unter.
Schritt 2: Klicken Sie auf die Schaltfläche Auswählen Dateien.
Schritt 3: Wählen Sie ein Dokument aus WordPad von Ihrem Computer und klicken Sie auf öffnen.
Schritt 4: Einmal Herunterladen , Klicken Optionen Ausgang und wähle eine Option aus WORT.
Hinweis: Sie können mehrere Dateien gleichzeitig hinzufügen und konvertieren.
Schritt 5: Drück den KnopfUmwandlungund beginnen Sie mit der Konvertierung.
Schritt 6: Einmal Konvertierung und Verarbeitung abgeschlossen , drück den Knopf Herunterladen Und speichern Sie die Datei auf Ihrem Computer.
Und das ist es. Sie haben Ihr WordPad-Dokument ohne Probleme erfolgreich in ein Word-Dokument konvertiert.
FAQ ZUR KONVERTIERUNG VON WORDPAD-DOKUMENTEN IN MICROSOFT WORD
1. Entfernt WordPad die Formatierung?
Bis zu einem gewissen Grad, ja. Aber WordPad ist möglicherweise nicht in der Lage, alle Dokumentformatierungen beizubehalten, wenn es geöffnet und darin geändert wird. Dies kann dazu führen, dass einige Formatierungen verloren gehen oder geändert werden, wenn das Dokument in WordPad geöffnet wird.
2. Was ist der Standardschriftstil in WordPad?
Der Standardschriftstil von WordPad ist Calibri, die Standardschriftgröße ist 11 Punkte und die Standardschriftfarbe ist Schwarz. Sie können sie jedoch mit den Formatierungsoptionen in der Symbolleiste ändern.
Konvertieren Sie die Datei und fahren Sie fort
Indem Sie der in diesem Artikel beschriebenen Methode folgen, können Sie Ihr WordPad-Dokument ganz einfach in das Microsoft Word-Format konvertieren, wodurch Sie Zugriff auf alle erweiterten Funktionen und Formatierungsoptionen erhalten, die Word zu bieten hat. Also, worauf wartest Du? Beginnen Sie mit der Konvertierung Ihrer Notebook-Dokumente.