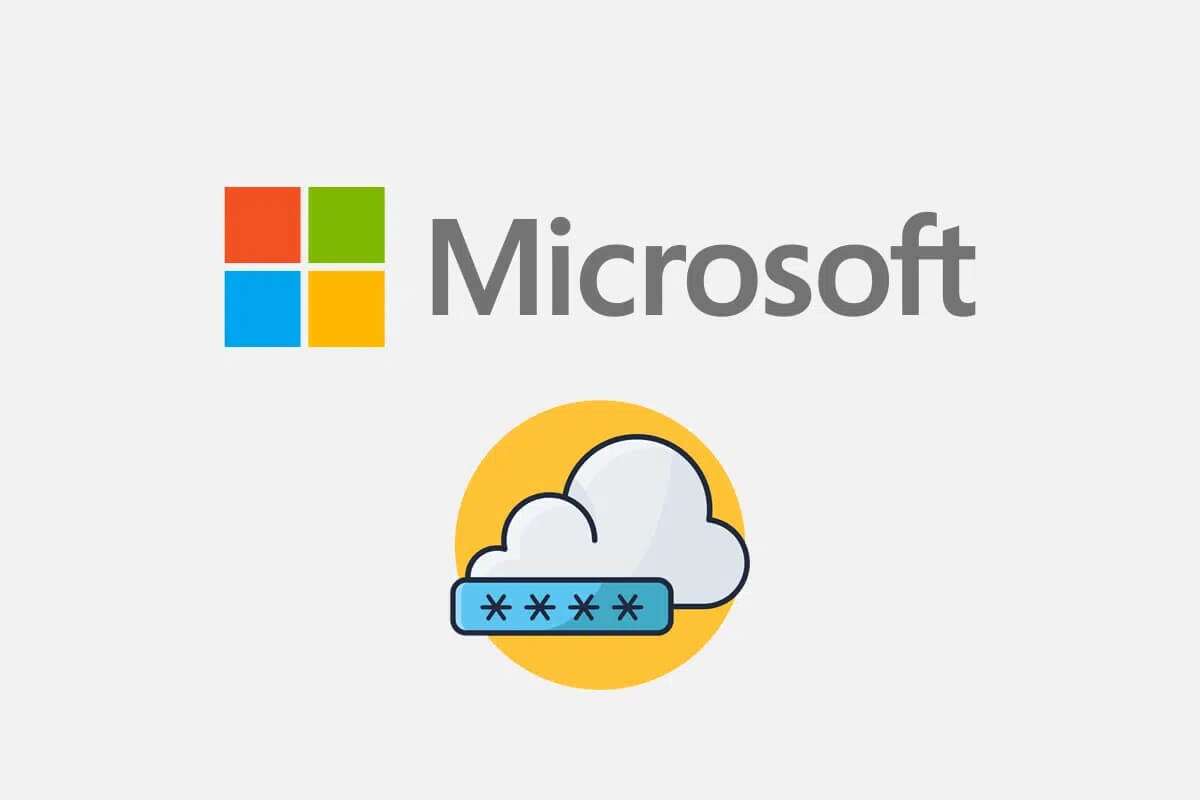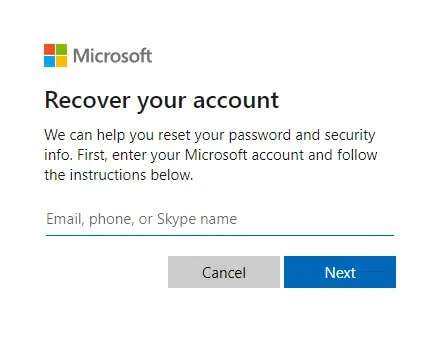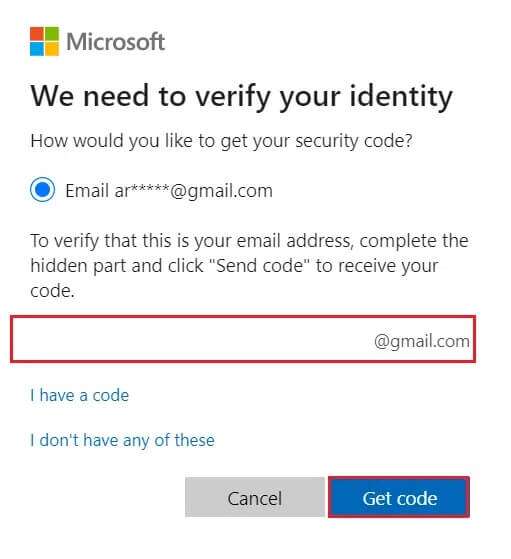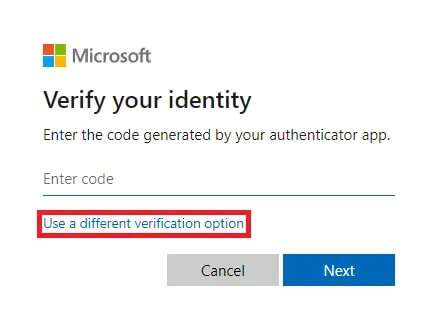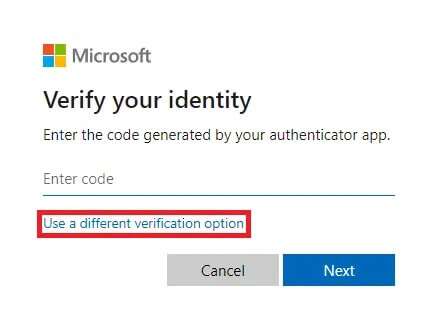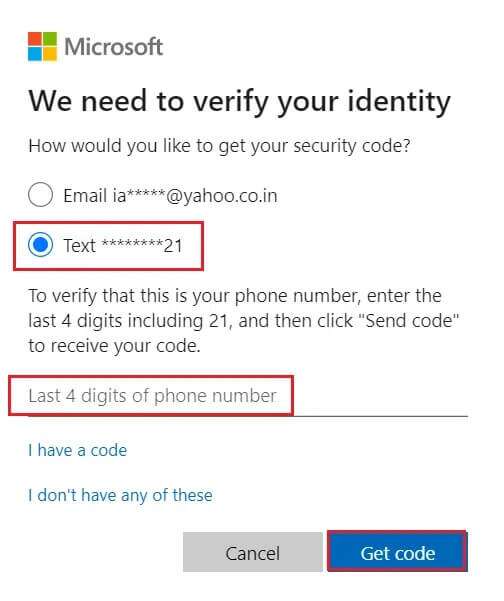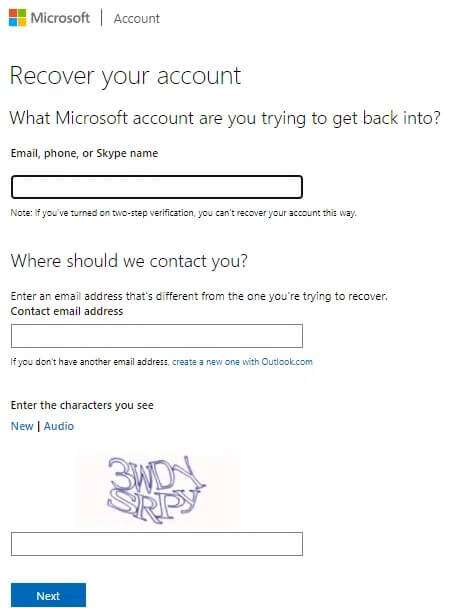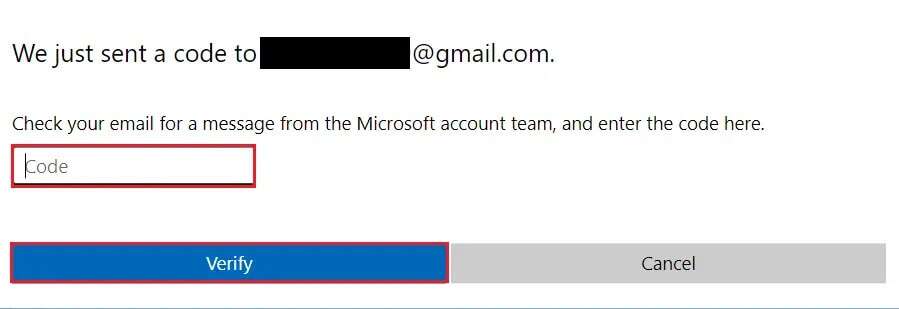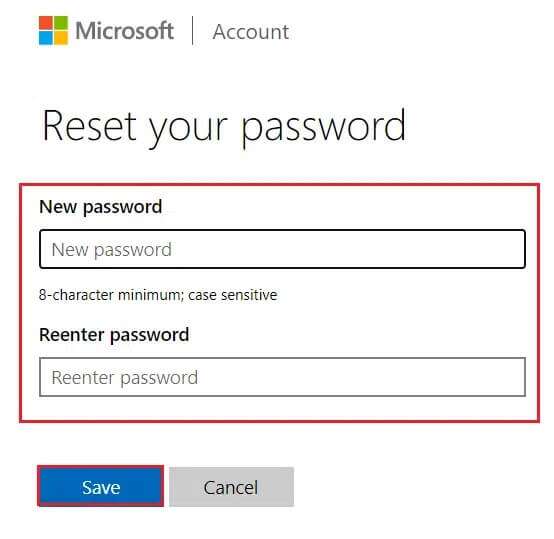So setzen Sie ein Microsoft-Kontokennwort zurück
mit Microsoft-Konto Online können Sie mit einer einzigen Anmeldung von jedem Gerät aus auf Microsoft-Produkte und -Dienste zugreifen. Wenn Sie Ihr Kontokennwort vergessen, verlieren Sie den Zugriff auf alle mit Ihren Konten verknüpften Microsoft-Dienste wie Skype, Outlook.com, OneDrive, Xbox Live und andere. Die meisten Verbraucher möchten den Zugriff auf ihre wichtigen Dateien und Daten, die von Microsoft gespeichert sind, nicht verlieren. In den meisten Fällen ist dies das Ergebnis eines einfachen Fehlers, z. B. wenn die Feststelltaste aktiviert wurde oder die richtigen Anmeldeinformationen nicht eingegeben wurden. Wenn Sie die richtigen Anmeldeinformationen eingegeben haben, sich aber immer noch nicht anmelden können, müssen Sie wissen, wie Sie Ihr Microsoft-Kontokennwort zurücksetzen, um es wiederherzustellen.
So setzen Sie ein Microsoft-Kontokennwort zurück
Wenn Sie Ihr Passwort verloren oder ein falsches Passwort eingegeben haben, erhalten Sie eine Abfrage mit folgendem Inhalt:
Ihr Konto oder Passwort ist falsch. Wenn Sie Ihr Passwort vergessen haben, setzen Sie es jetzt zurück.
Wenn Sie viele Male versuchen, sich anzumelden, sich danach aber nicht anmelden können, setzen Sie Ihr Microsoft-Kontokennwort wie folgt zurück:
1. Öffnen Microsoft-Wiederherstellung Ihre Konto-Webseite in einem Browser Netz.
Option 1: Verwenden Sie eine E-Mail-Adresse
2. Geben Sie einen Namen ein E-Mail أو Das Telefon أو Skype in das angegebene Feld und klicken Sie auf "nächste".
3. Nachdem Sie die erforderlichen Daten eingegeben haben (zB E-Mail), um zu erfahren, wie Sie Ihren Sicherheitscode erhalten möchten? , Klicken Holen Sie sich den Code.
4. Im Bildschirm Drucken Geben Sie von Ihrer ID aus den Code ein الأمان An die in Schritt 2 verwendete E-Mail-ID gesendet. Tippen Sie dann auf "nächste".
Hinweis: Wenn Sie keine E-Mail erhalten haben, überprüfen Sie, ob die eingegebene E-Mail-Adresse korrekt ist. Oder verwenden Sie einen anderen oben gezeigten Link für die Bestätigungsoption.
Option 2: Verwenden Sie die Telefonnummer
5. Klicken Sie auf die Option Verifizieren verwenden Unterschiedlich deutlich illustriert.
6. Wählen Sie Text und geben Sie ein letzten 4 Ziffern Von der Telefonnummer und klicken Sie auf Get Code , Wie nachfolgend dargestellt.
7. Wählen Sie der nächste Nach dem Einfügen oder Schreiben Code die Sie erhalten haben.
8. Geben Sie nun ein Neues Kennwort , geben Sie das Passwort erneut ein und tippen Sie auf nächster.
Wenn Sie Ihr Passwort erfolgreich zurückgesetzt haben, ist jetzt ein guter Zeitpunkt, um eine Erinnerung zu vereinbaren, um Ihre Sicherheitskontaktinformationen zu überprüfen oder zu ändern.
So stellen Sie Ihr Microsoft-Konto wieder her
Wenn das Zurücksetzen Ihres Microsoft-Kontokennworts fehlschlägt, können Sie Ihr Konto dennoch wiederherstellen, indem Sie das Wiederherstellungsformular ausfüllen. Mit dem Wiederherstellungsformular können Sie Ihre Inhaberschaft an diesem Konto bestätigen, indem Sie eine Reihe von Fragen genau beantworten, auf die nur Sie die Antworten kennen sollten.
1. Öffnen Sie eine Seite Stellen Sie Ihr Konto wieder her.
Hinweis: Die Wiederherstellung Ihrer Kontoseite ist nur verfügbar, wenn die Bestätigung in zwei Schritten nicht aktiviert wurde.
2. Geben Sie die folgenden Informationen zum Konto ein und überprüfen Sie captcha:
- E-Mail-, Telefon- oder Skype-Name
- Kontakt-E-Mailadresse
3. Dann klicke "nächste". Sie erhalten einen Code in der E-Mail-Adresse des Kontakts.
4. Geben Sie den Code ein und klicken Sie auf "Überprüfen" , Wie nachfolgend dargestellt.
5. Geben Sie nun ein Neues Kennwort Geben Sie das Passwort zur Bestätigung erneut ein.
6. Tippen Sie abschließend auf "speichern" So stellen Sie Ihr Microsoft-Konto wieder her.
Wir hoffen, wir können Ihnen helfen, ein Passwort zurückzusetzen Microsoft-Konto. Schreiben Sie Ihre Vorschläge und Fragen in den Kommentarbereich unten.