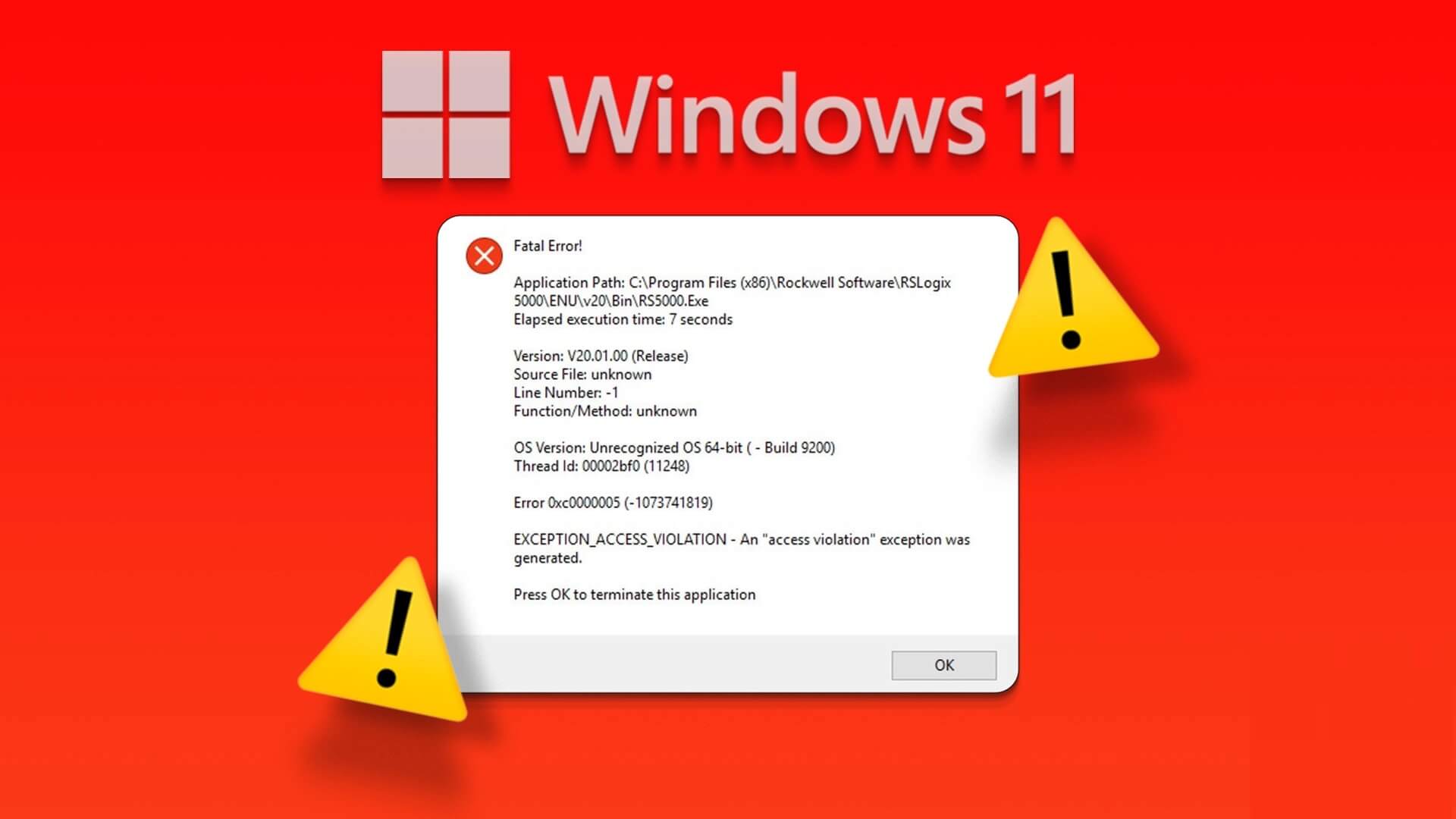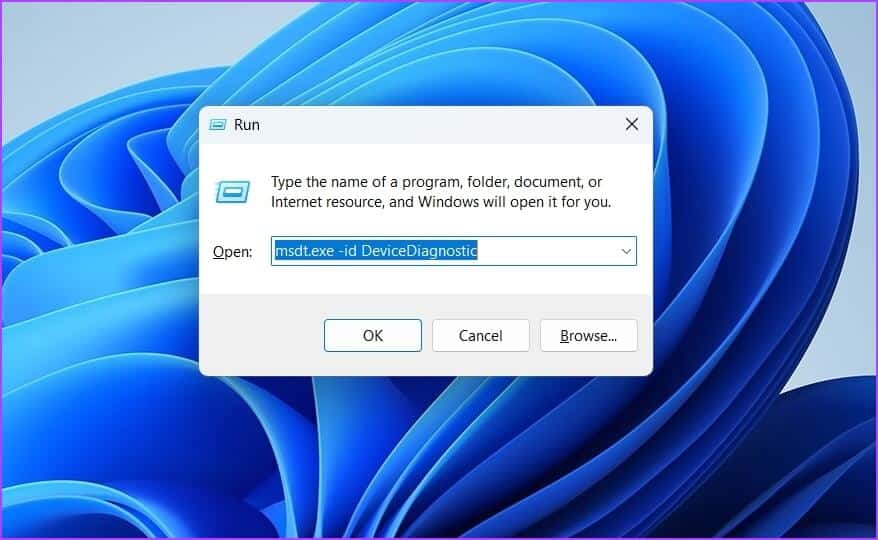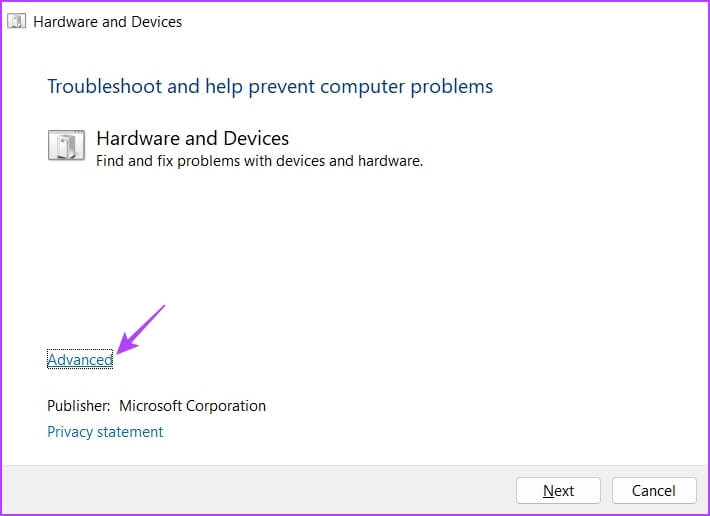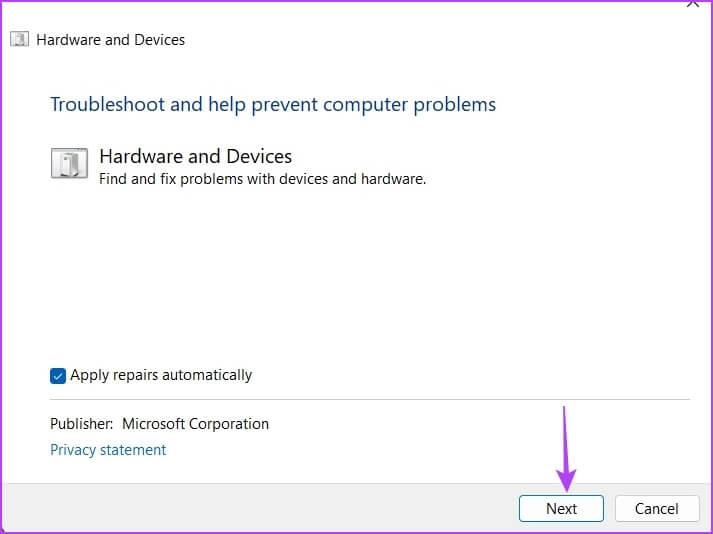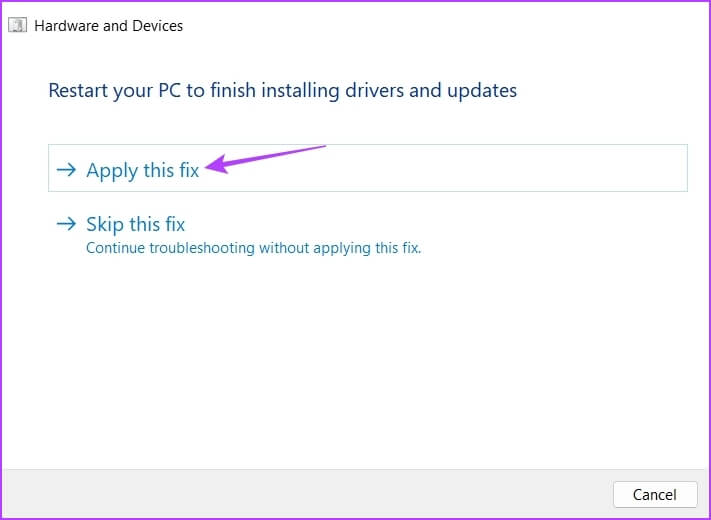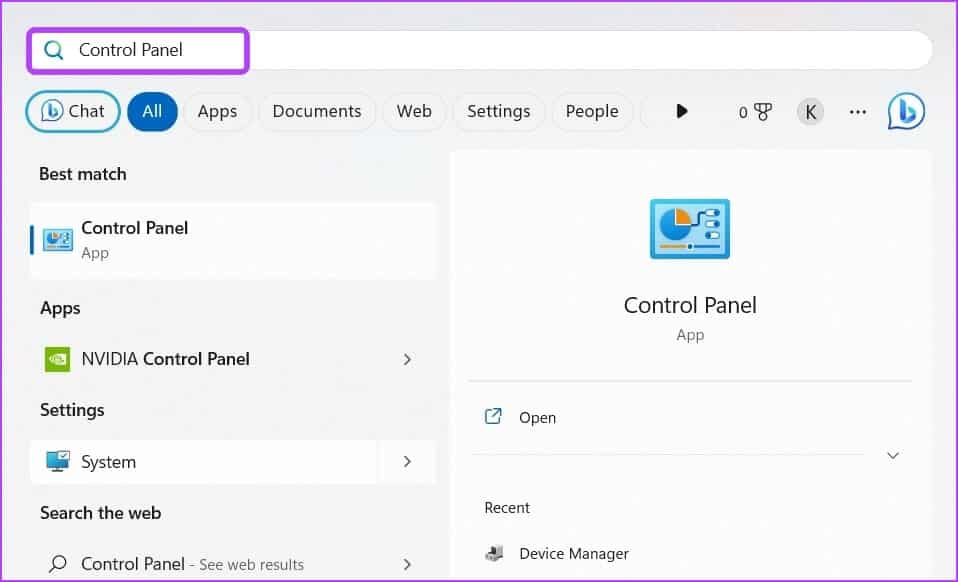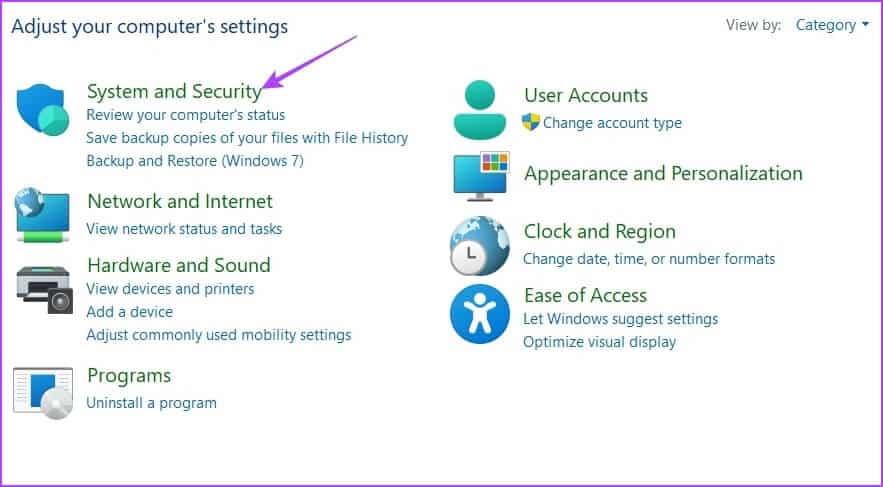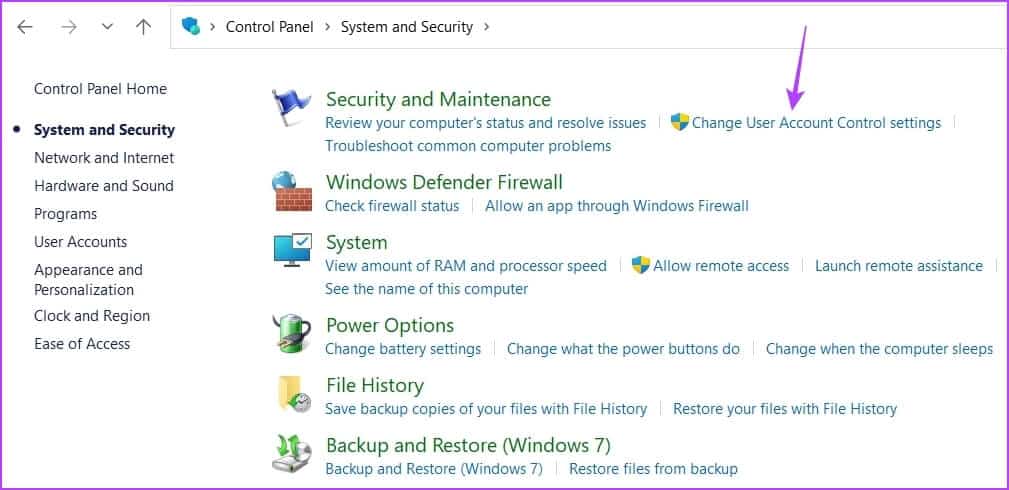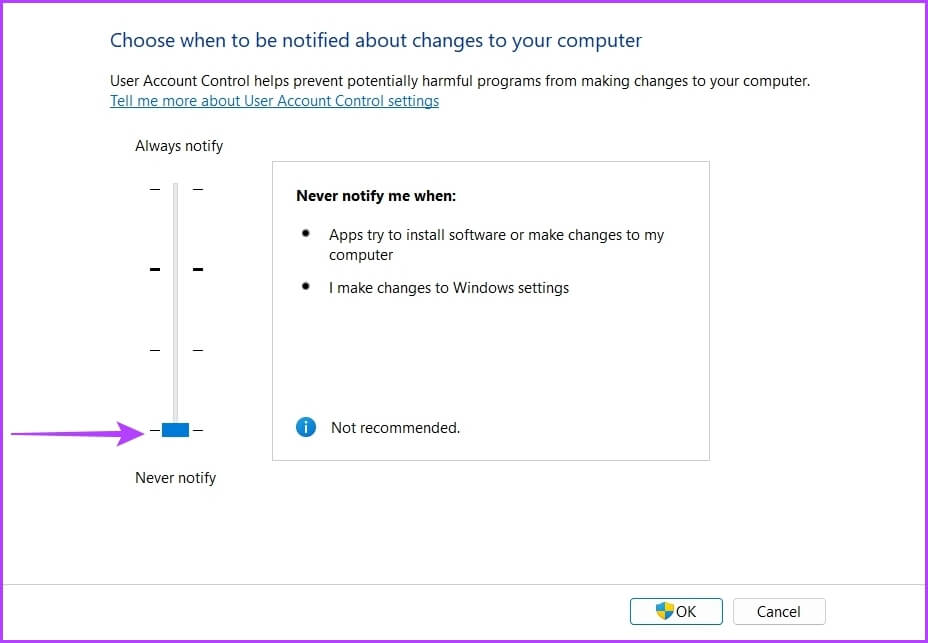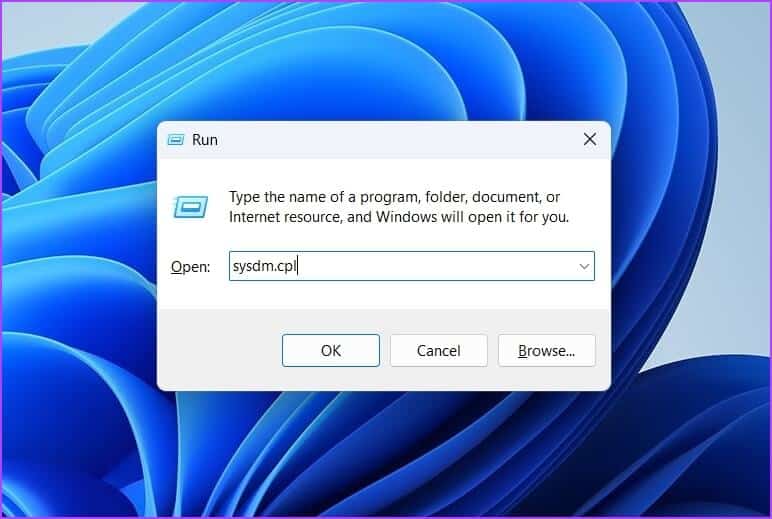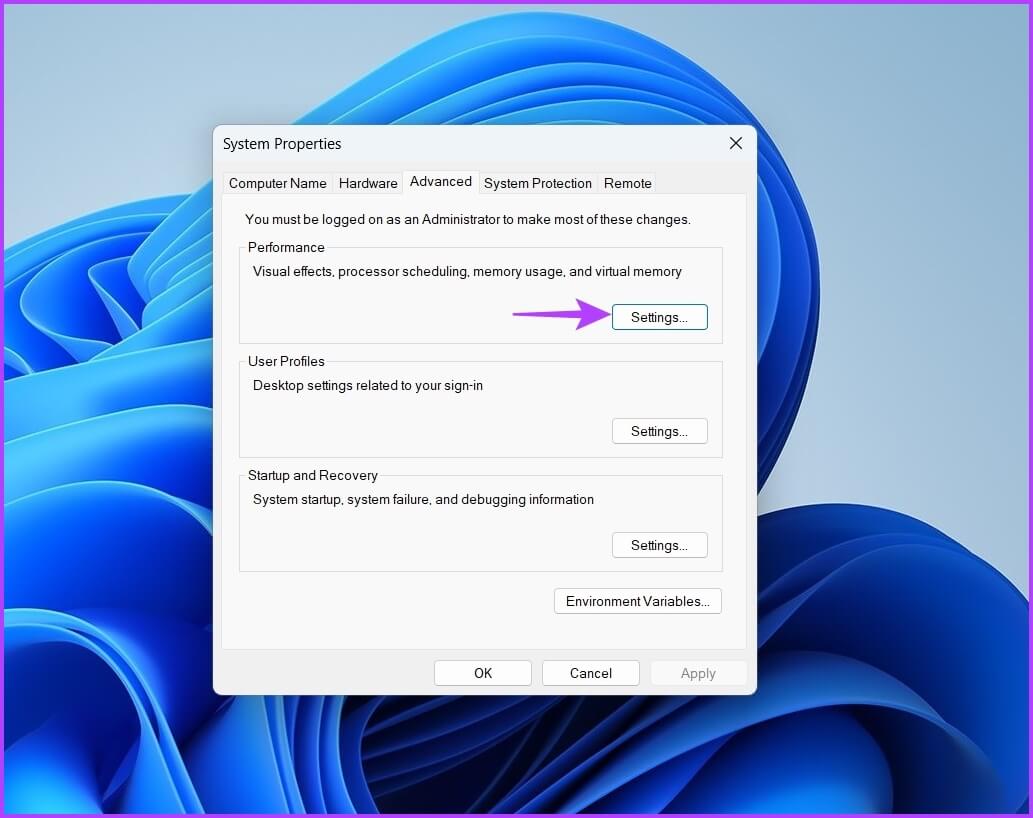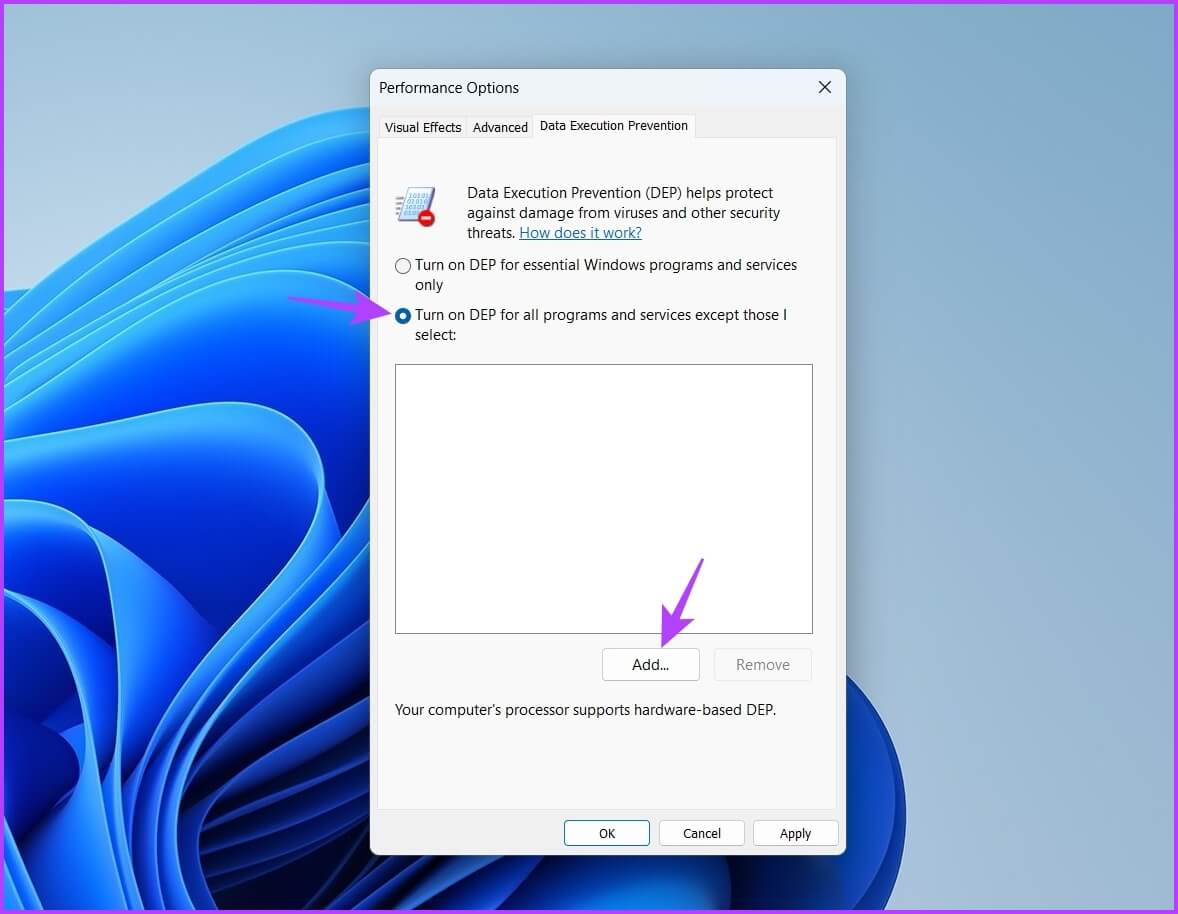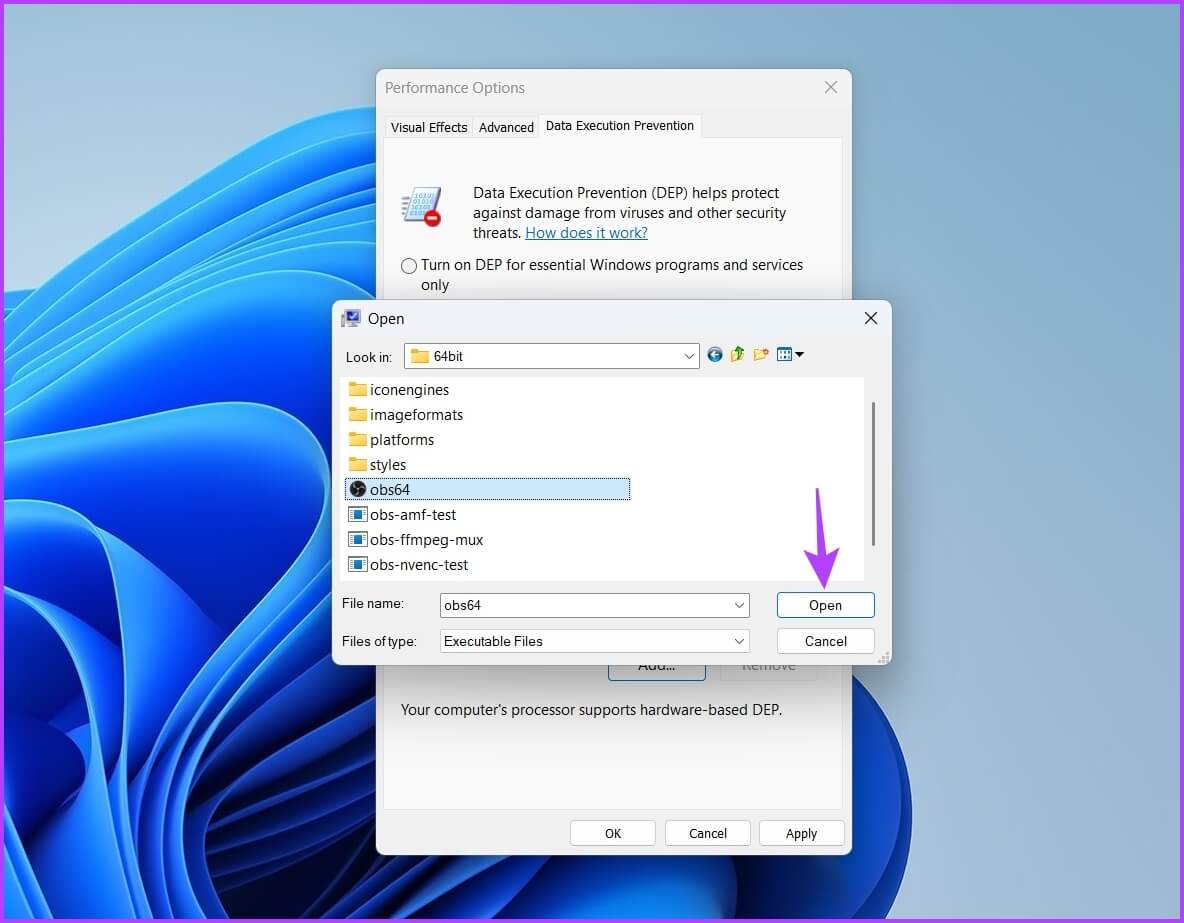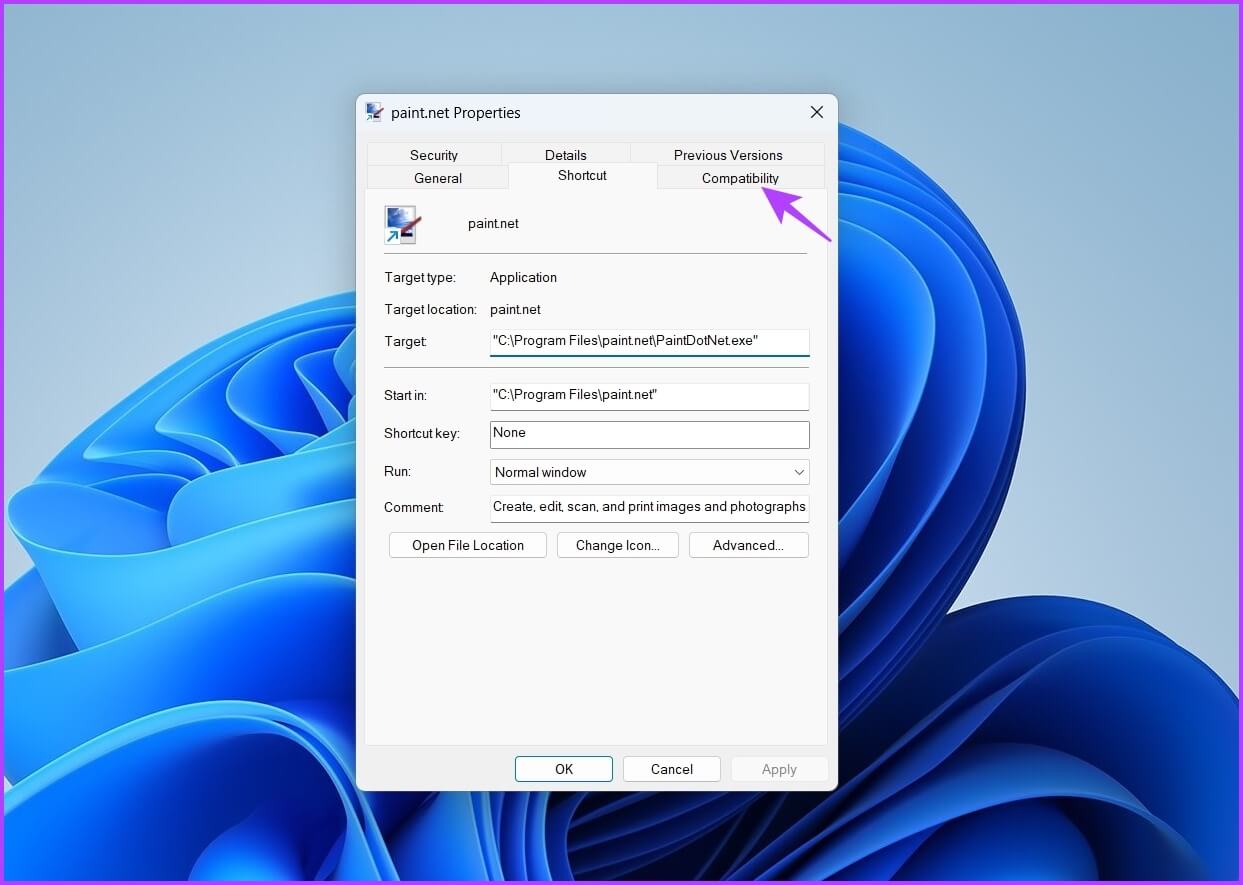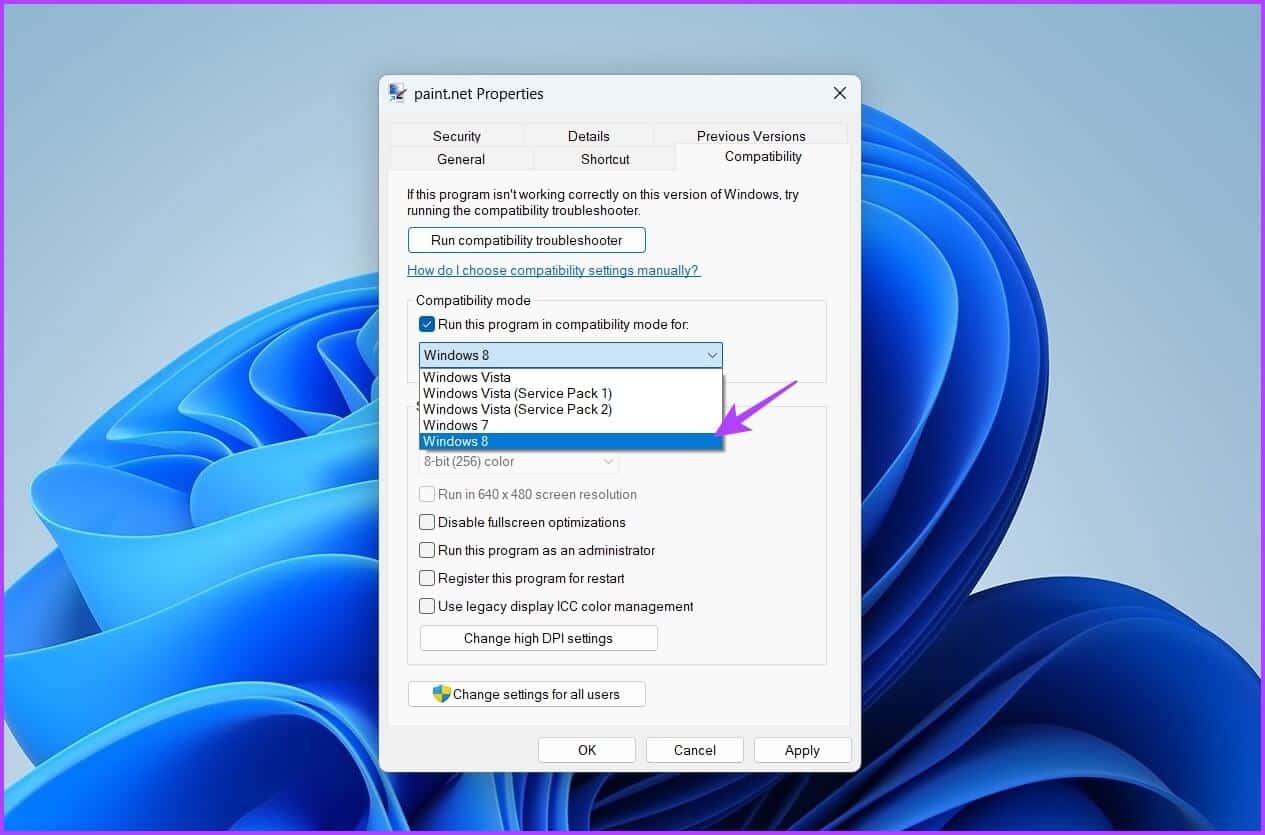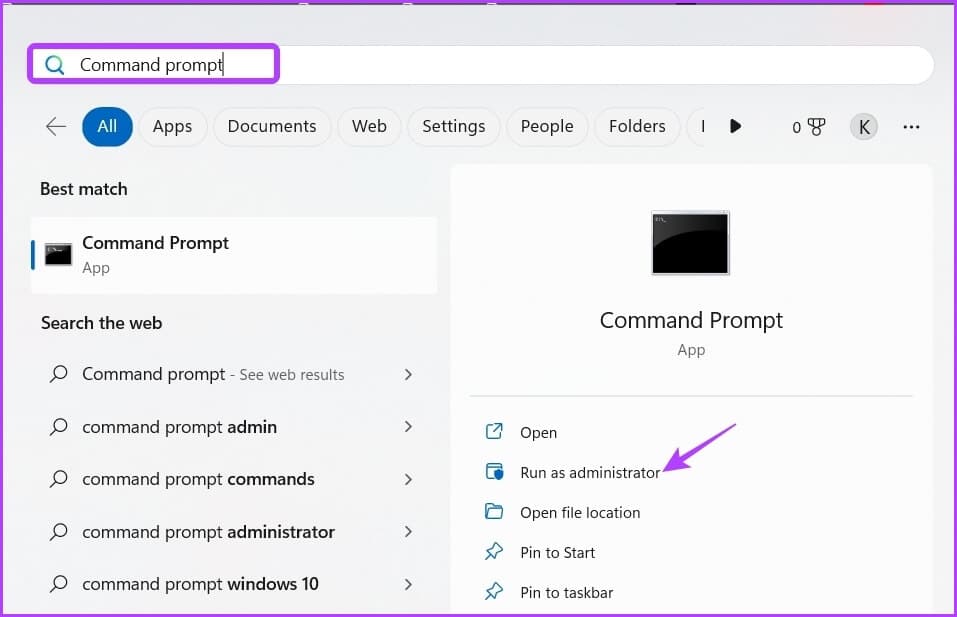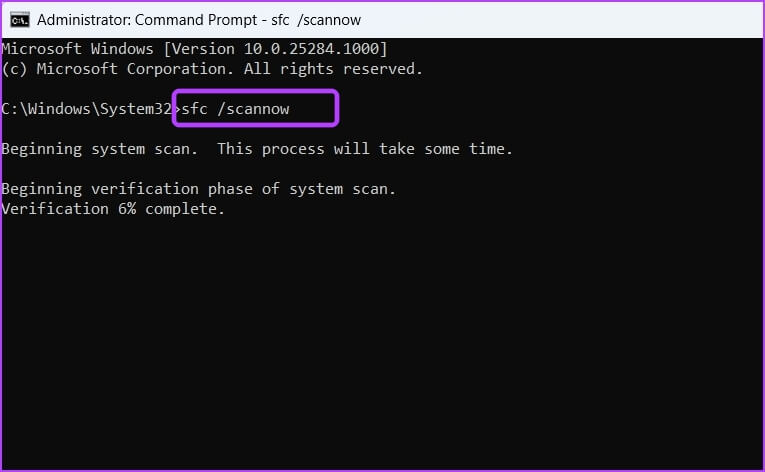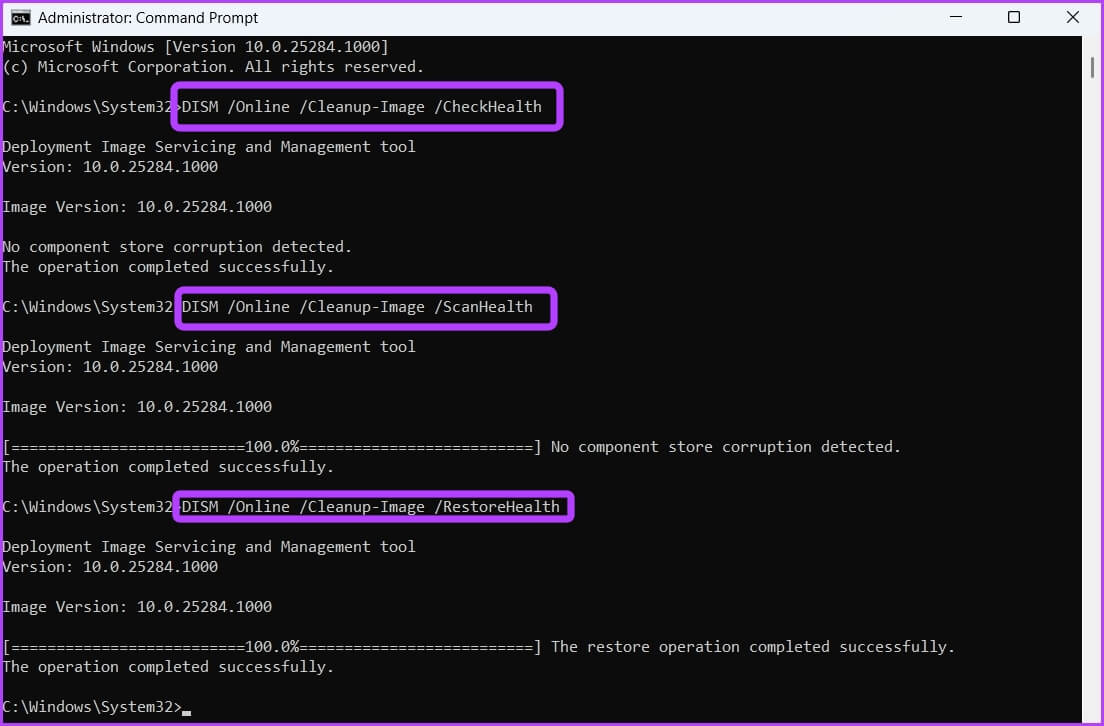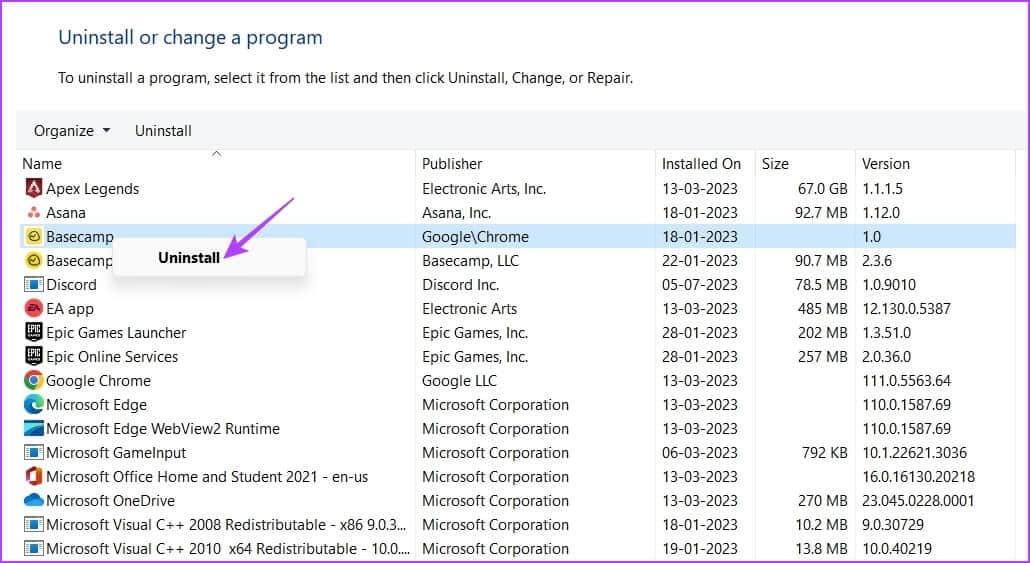So beheben Sie eine Fehlerausnahme bei der Verletzung von Windows 11
Gibt Ihr Windows-PC einen wirklich ärgerlichen Fehler aus, wenn Sie eine App oder ein Spiel starten möchten? Nun, du bist nicht allein. Die Ausnahme der Zugriffsverletzung ist ein Fehler Laufzeit erscheint Wenn Sie ein Programm starten oder Ihren Computer hochfahren. Der Fehler tritt auf, wenn eine Anwendung versucht, auf geschützten Speicher zuzugreifen, und der erfolglose Versuch wird sofort gemeldet.
Dieser Fehler tritt hauptsächlich auf, wenn Sie eine App und ein Spiel starten möchten, aber Sie sehen stattdessen diesen Fehler. Die zugehörige App oder das zugehörige Spiel wird also überhaupt nicht gestartet. Dies geschieht, weil das Programm nicht die erforderliche Berechtigung zum Lesen, Schreiben oder Ausführen in einem geschützten Speicherzugriffsbereich hatte. Wir haben einige Methoden zusammengestellt, um den Ausnahmefehler der Zugriffsverletzung unter Windows 11 zu beheben.
1. Verwenden Sie die integrierte Problembehandlung
Windows 11 verfügt über viele Tools zur Fehlerbehebung, die nützlich sein können, um verschiedene Probleme zu beheben, ohne ein Dienstprogramm von Drittanbietern herunterzuladen. Eine davon ist die Hardware-Fehlerbehebung, die Ihnen helfen kann, Hardwareprobleme zu lösen, die möglicherweise für das Auslösen des Ausnahmefehlers „Zugriffsverletzung“ verantwortlich sind.
Sie können die Problembehandlung für Hardware und Geräte ausführen, indem Sie die folgenden Schritte ausführen:
Schritt 1: Drücken Sie die Tastenkombination Windows-+ R Um das Dialogfeld zu öffnen Führen Sie.
Schritt 2: Ich schreibe msdt.exe -id DeviceDiagnostic in das Suchfeld und klicken Sie auf OK.
Schritt 3: Klicken Sie im Fenster Hardware und Geräte auf die Option fortschrittlich.
Schritt 4: Aktivieren Sie das Kontrollkästchen neben einer App Repariert automatisch und klicken Sie auf die Schaltfläche . der nächste.
Die Problembehandlung durchsucht Ihren Computer nach Problemen und schlägt eine Lösung zur Behebung des Problems vor. Klicken Sie zur Bestätigung auf die Option Diesen Fix anwenden.
2. Deaktivieren Sie vorübergehend die Benutzerkontensteuerung
Die Benutzerkontensteuerung (UAC) ist eine wichtige Sicherheitsfunktion, die sicherstellt, dass keine Anwendung unbefugte Änderungen an Ihrem Computer vornehmen kann. Wenn die Benutzerkontensteuerung aktiviert ist, benötigen Apps und Aufgaben immer Administratorrechte, um Änderungen am System vorzunehmen.
UAC kann jedoch manchmal vertrauenswürdige Anwendungen stören und den Ausnahmefehler „Zugriffsverletzung“ verursachen. Um das zu beheben, müssen Sie Kontosteuerung deaktivieren Benutzer auf Ihrem Computer. Stellen Sie jedoch sicher, dass Sie dies nur tun, wenn Sie der App, die Sie ausführen möchten, voll und ganz vertrauen.
Schritt 1: Klicke auf Windows-Taste Um das Startmenü zu öffnen, geben Sie ein Steuerplatine in der Suchleiste und tippen Sie auf Eingeben.
Schritt 2: Wählen Sie in der Systemsteuerung eine Option aus Ordnung und Sicherheit.
Schritt 3: Wähle eine Option „Einstellungen der Benutzerkontensteuerung ändern“ Unter dem Abschnitt Sicherheit und Wartung.
Schritt 4: Ziehen Sie den Schieberegler auf Keine Benachrichtigung Und klicken Sie OK.
Schritt 5: Klicken Sie in der angezeigten Eingabeaufforderung der Benutzerkontensteuerung auf Ja.
Starten Sie danach Ihren Computer neu und prüfen Sie, ob das Problem weiterhin besteht.
3. Deaktivieren Sie die Datenausführungsverhinderung (DEP)
Die Verhinderung von Datenausschlüssen ist eine weitere wichtige Sicherheitsfunktion, die verhindert, dass bösartiger Code Anwendungen ausnutzt. Es findet und blockiert auch Apps, die mehr Speicher verbrauchen als ihr zugewiesenes Kontingent.
Aber manchmal kann es legitime Apps stören und zum Absturz bringen. Die Lösung besteht in diesem Fall darin, DEP auf Ihrem Computer zu deaktivieren. Das zu tun:
Schritt 1: Klicke auf Windows + R-Verknüpfung Um das Dialogfeld zu öffnen Führen Sie , Und geben Sie ein sysdm.cpl in der Suchleiste und tippen Sie auf OK.
Schritt 2: Wechseln Sie zur RegisterkarteErweiterte Optionen" und klicken Sie auf die Schaltfläche „Einstellungen".
Schritt 3: an der Eingabeaufforderung Optionen die Performance , wechseln zu Registerkarte Datenausführungsverhinderung.
Schritt 4: Wählen Sie das Optionsfeld neben der Option "DEP für alle Programme und Dienste außer den von mir angegebenen aktivieren" Und klicken Sie Zusatz.
Schritt 5: Wählen Sie die ausführbare Datei aus, die das Problem verursacht, und klicken Sie auf öffnen.
Schritt 6: Klicken Anwendung Dann OK um die Änderungen zu speichern.
4. Verwenden Sie den Kompatibilitätsmodus
Es ist möglich, dass der Fehler „Ausnahmezugriffsverletzung“ angezeigt wird, wenn das verursachende Programm nicht mit Windows 11 kompatibel ist. Die Lösung hier besteht darin, dieses Programm auszuführen Kompatibilitätsmodus.
Es ist eine interessante Windows-Funktion, die die von einer älteren Windows-Version bereitgestellte Umgebung nachahmt, sodass ältere Anwendungen ohne Probleme ausgeführt werden können. So führen Sie das Programm im Kompatibilitätsmodus aus:
Schritt 1: Klicken Sie mit der rechten Maustaste auf die fehlerhafte Anwendung und wählen Sie sie aus ئصائص.
Schritt 2: Zur Registerkarte wechseln Kompatibilität.
Schritt 3: Klicken Sie auf das Dropdown-Symbol unter „Führen Sie dieses Programm im Kompatibilitätsmodus für aus und wählen Sie Windows 8.
Klicken Sie danach auf „Anwendung" Dann "OKum die Änderungen zu speichern.
5. Führen Sie die SFC- und DISM-Prüfung aus
Der Fehler kann auch aufgrund der Beschädigung wichtiger Windows-Dateien auftreten. Der beste Weg, diese Beschädigung zu finden und zu beseitigen, ist die Durchführung eines SFC-Scans (System File Checker).
Der SFC-Scan ist ein integriertes Dienstprogramm, das Beschädigungen aus Systemdateien entfernt. So führen Sie einen SFC-Scan durch:
Schritt 1: Menü öffnen Start , Und geben Sie ein Eingabeaufforderung , und wählen Sie Als Administrator ausführen vom rechten Teil.
اFür Schritt 2: Geben Sie den folgenden Befehl ein und drücken Sie die Eingabetaste, um den Scan zu starten.
sfc / scannow
Nachdem der SFC-Scan abgeschlossen ist, starten Sie Ihren Computer neu und suchen Sie nach dem Problem. Wenn es weiterhin besteht, müssen Sie einen DISM-Scan (Deployment Image Service and Management) ausführen. Starten Sie dazu das Eingabeaufforderungsfenster mit Administratorrechten neu und führen Sie die folgenden Befehle nacheinander aus.
DISM /Online /Cleanup-Image /CheckHealth DISM /Online /Cleanup-Image /ScanHealth DISM /Online /Cleanup-Image /RestoreHealth
6. Installieren Sie das problematische Programm neu
Wird immer noch ein Fehler angezeigt "Ausnahme bei Zugriffsverletzung"? Falls ja, Mit den Installationsdateien der Anwendung stimmt etwas nicht. In diesem Fall hilft nur eine Neuinstallation der App.
Öffnen Sie dazu die Systemsteuerung, klicken Sie mit der rechten Maustaste auf die problematische Anwendung und wählen Sie Deinstallieren. Besuchen Sie nach der Deinstallation die offizielle Website dieser App, laden Sie die neueste Version herunter und installieren Sie sie.
Ausnahmefehler bei Zugriffsverletzung behoben
Ausnahmezugriffsverletzung ist einer der vielen Fehler, die beim Ausführen einer App unter Windows 11 auftreten können. Glücklicherweise können Sie diese Fehlermeldung schnell beseitigen, indem Sie die oben genannten Korrekturen befolgen.