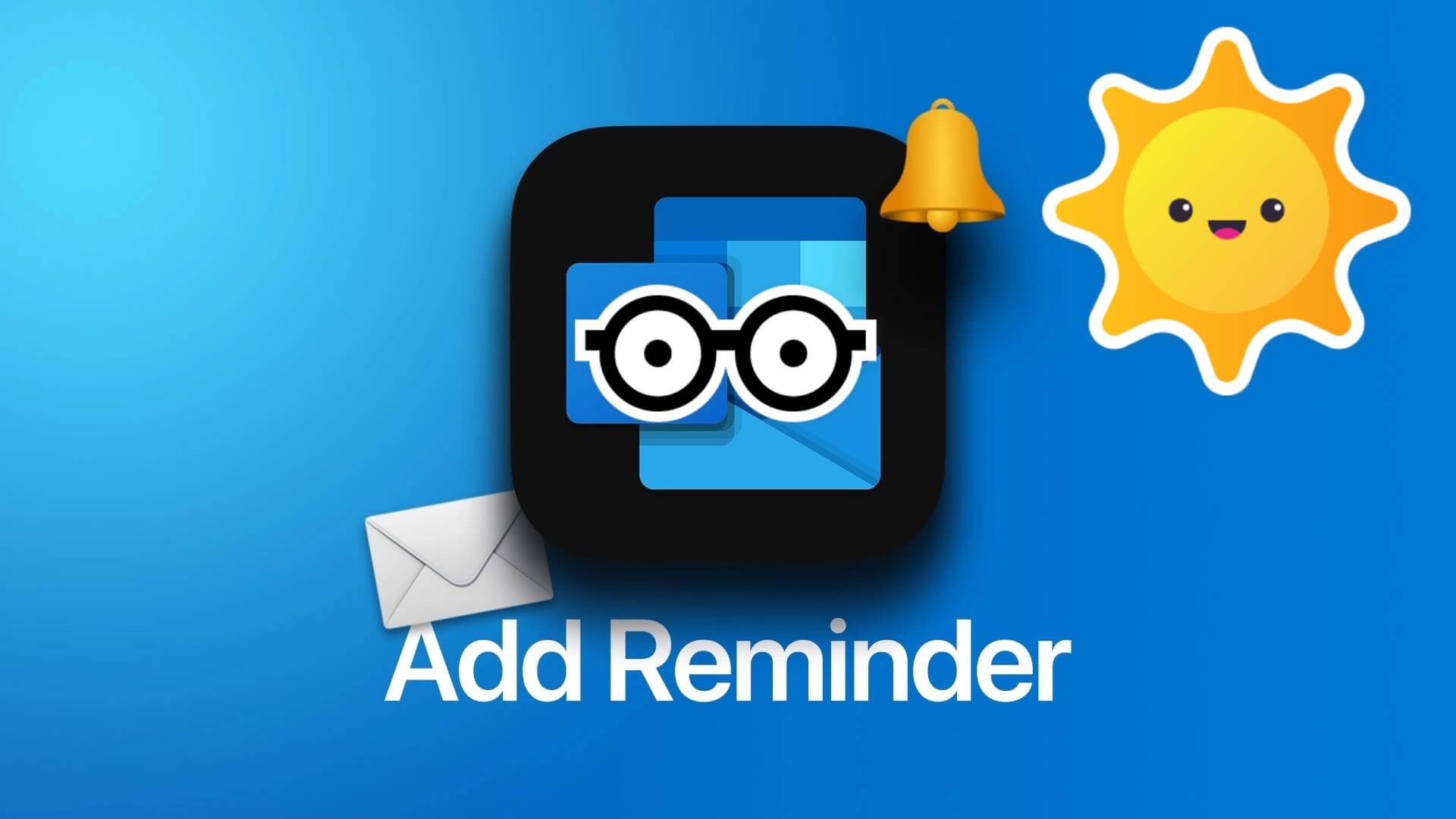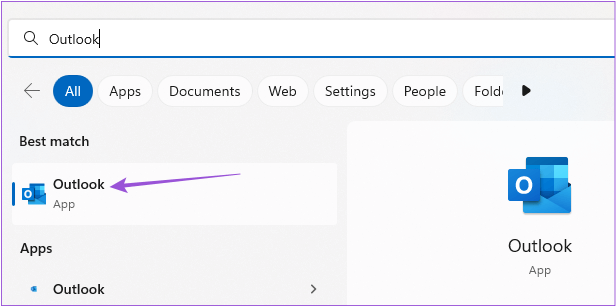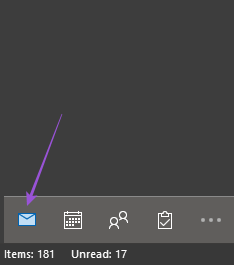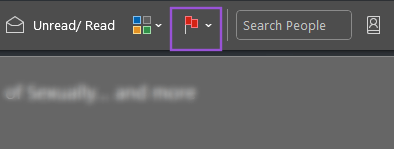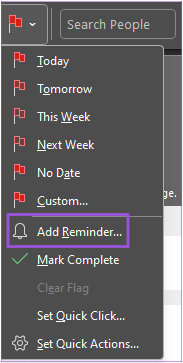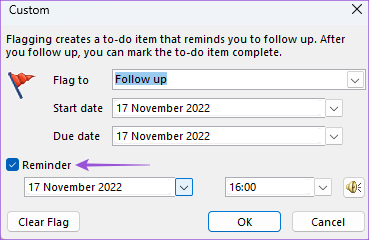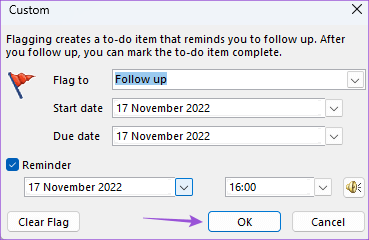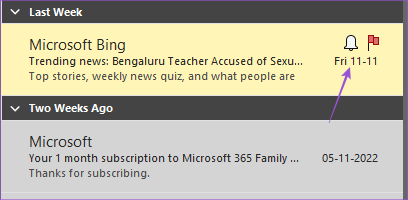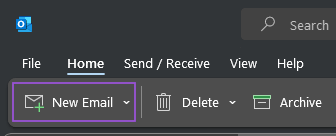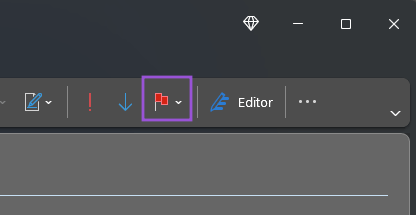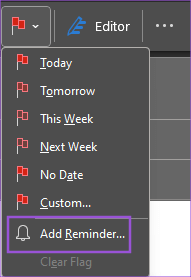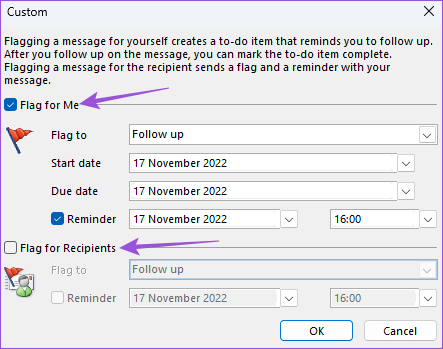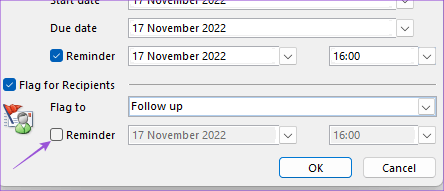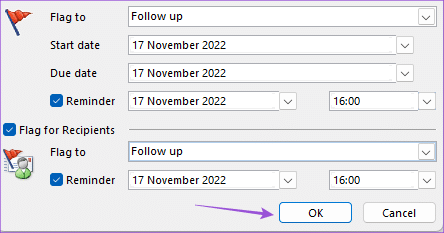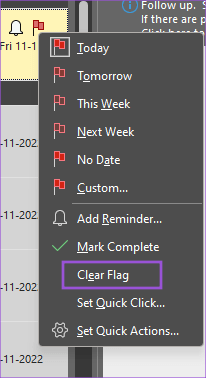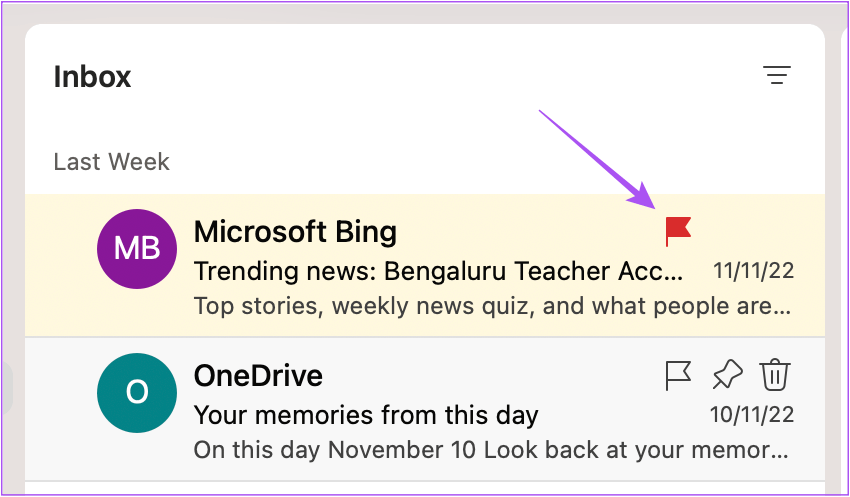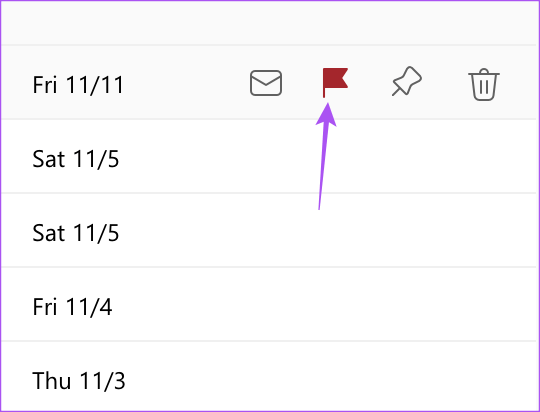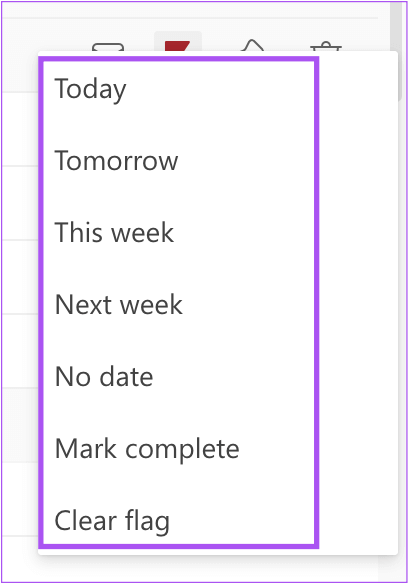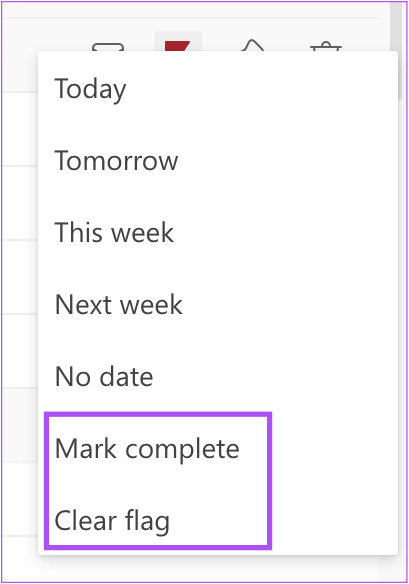So erstellen Sie eine E-Mail-Erinnerung in Microsoft Outlook unter Windows und Mac
Sie können planen E-Mail Nachricht Indem Sie eine E-Mail-Erinnerung in Microsoft Outlook erstellen, genau wie in Apple Mail. Wenn Ihr Posteingang wichtige E-Mail-Konversationen enthält, kann es mühsam sein, den Überblick über das Versenden von E-Mails zur richtigen Zeit zu behalten. In diesem Fall sollten Sie die native E-Mail-Erinnerungsfunktion von Outlook verwenden.
Dieser Beitrag zeigt Ihnen die Schritte zum Erstellen einer E-Mail-Erinnerung in Microsoft Outlook auf Mac und Windows-PC. Bitte beachten Sie, dass diese Funktion für Microsoft Outlook 2019 nicht verfügbar ist. Wir empfehlen Ihnen, zu einer neueren Version zu wechseln, um diese Funktion zu verwenden.
Erstellen Sie eine Follow-up-E-Mail-Erinnerung
Sehen wir uns zunächst an, wie Sie mit der Outlook-App auf Ihrem Windows-PC eine E-Mail-Erinnerung erstellen. Wir verwenden ein Microsoft 365-Konto, um Ihnen die Schritte zu zeigen. Diese Schritte helfen beim Erstellen von E-Mail-Erinnerungen für E-Mails, die Sie bereits in Ihrem Posteingang erhalten haben und die Sie später beantworten oder weiterverfolgen möchten.
Schritt 1: Klicken Sie auf das Symbol Anfang Geben Sie auf Ihrem Windows-PC ein Outlook , Und drücke Enter.
Schritt 2: في Outlook-App , wählen Sie das Symbol aus Outlook von der unteren linken Ecke.
Schritt 3: Lokalisieren E-Mail Nachricht Und klicken Sie rotes Flaggensymbol in der oberen Menüleiste.
Schritt 4: Klicken Fügen Sie eine Erinnerung hinzu Aus einer Liste Optionen.
Schritt 5: في Benutzerdefiniertes Popup , Klicken Kontrollkästchen neben Erinnerung, um die Option zu aktivieren.
Schritt 6: Wählen Sie ein Datum und eine Uhrzeit aus E-Mail-Erinnerung. Dann klick OK.
Follow-up-E-Mail-Erinnerung erstellt.
Erstellen Sie eine E-Mail-Erinnerung für eine neue Nachricht
Wenn Sie beim Verfassen einer neuen E-Mail sowohl für die Empfänger als auch für sich selbst eine E-Mail-Erinnerung erstellen möchten, gehen Sie wie folgt vor.
Schritt 1: Klicken Sie auf das Symbol Anfang Geben Sie auf Ihrem Windows-PC ein Outlook , Und drücke Enter.
Schritt 2: In der Bewerbung Outlook , Lokalisieren PLZ von der unteren linken Ecke.
Schritt 3: Klicken Neue e-mail in der oberen linken Ecke.
Schritt 4: Klicken rotes Flaggensymbol in der oberen Menüleiste des Nachrichtenfensters.
Schritt 5: Klicken Sie in der Liste auf Erinnerung hinzufügen Optionen.
Schritt 6: Aktivieren Sie das Kontrollkästchen Neben „Für mich markieren“ oder „Für Empfänger markieren“. nach Ihrer Wahl.
wenn du wählst Markierung für Empfänger , klopfen Erinnerung Um die Option zu aktivieren.
Schritt 7: Wählen Datum (und Uhrzeit erschaffen Erinnerung.
Schritt 8: Klicken "OKum die Änderungen zu speichern.
Sie können jetzt Empfänger hinzufügen und E-Mails senden. Sie können diese Schritte verwenden, um eine E-Mail-Erinnerung zu erstellen, wenn Sie eine dringende Antwort benötigen, und sich auch daran erinnern.
In unserer Anleitung erfahren Sie, wie Farbcodierung von E-Mail-Nachrichten in Outlook unter Windows.
Bonus-Tipp – So entfernen Sie eine E-Mail-Erinnerung
Wenn Sie die falsche E-Mail-Erinnerung erstellt haben und diese aus Ihrem Outlook-Konto entfernen möchten, gehen Sie wie folgt vor.
Schritt 1: Klicken Sie auf das Symbol Anfang Auf Ihrem PC läuft Windows , Und geben Sie ein Outlook , Und drücke Enter.
Schritt 2: Symbol auswählen Mail من Die untere linke Ecke der Outlook-Anwendung.
Schritt 3: Rechtsklick auf Symbol der roten Flagge neben der E-Mail Ich habe eine Erinnerung für sie erstellt.
Schritt 4: Klicken Flagge löschen um die Erinnerung zu entfernen.
Sie können auch auf Als abgeschlossen markieren klicken, wenn Sie die mit dieser E-Mail verknüpfte Aufgabe abgeschlossen haben.
Erstellen Sie eine E-Mail-Erinnerung auf MAC
Die Microsoft Outlook-Anwendung ist für Mac-Benutzer verfügbar, um ihre E-Mails zu verwalten. Leider können Sie mit der Outlook-App keine E-Mail-Erinnerungen festlegen. Sie können eine E-Mail einfach zur Nachverfolgung markieren.
Wenn Sie ein Mac-Benutzer sind, erfahren Sie hier, wie Sie E-Mail-Erinnerungen in Outlook erstellen.
Schritt 1: Öffnen Webbrowser und gehe zu Outlook.com.
Schritt 2: Einloggen in Outlook-Konto Ihre.
Schritt 3: Nach Auswahl einer Nachricht E-Mail die Sie markieren möchten, bewegen Sie den Mauszeiger über die rechte Seite dieser Nachricht und klicken Sie darauf Flaggensymbol.
Schritt 4: Rechtsklick auf Symbol der roten Flagge und wählen Sie Zeitraum Ihrer Wahl einzustellen E-Mail-Erinnerung.
Beachten Sie, dass Sie kein bestimmtes Datum angeben können, um eine E-Mail-Erinnerung zu erstellen. Sie müssen aus begrenzten Optionen wählen.
Um die E-Mail-Erinnerung zu entfernen, klicken Sie mit der rechten Maustaste auf die markierte E-Mail und wählen Sie Als abgeschlossen markieren oder Markierung löschen aus.
Sie können auch unseren Beitrag über die besten Methoden lesen So beheben Sie Outlook-Benachrichtigungen, die auf Ihrem Mac nicht funktionieren.
Vermeiden Sie fehlende Erinnerungen
Das Erstellen einer E-Mail-Erinnerung in Outlook vermeidet Situationen, in denen Sie das Überprüfen, Antworten oder Senden wichtiger Nachrichten verpassen. Sie können auch unseren Beitrag darüber lesen, wie Speichern Sie Outlook-E-Mails als PDF auf Desktop und Mobilgerät.