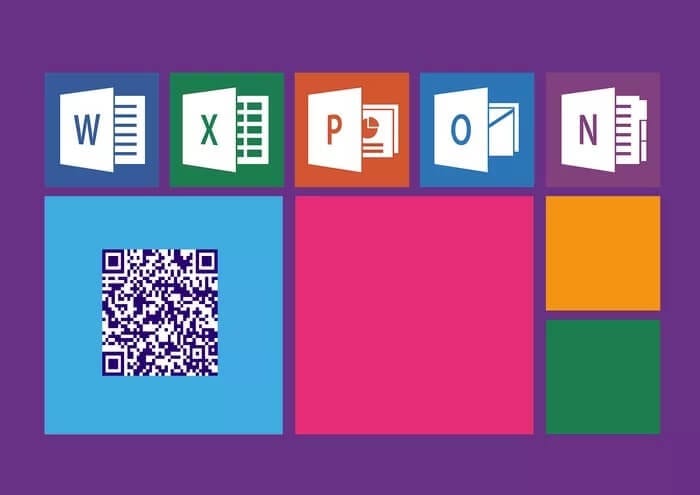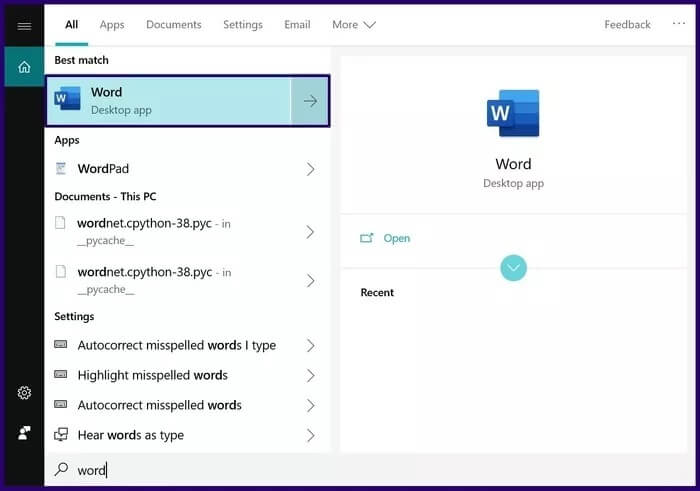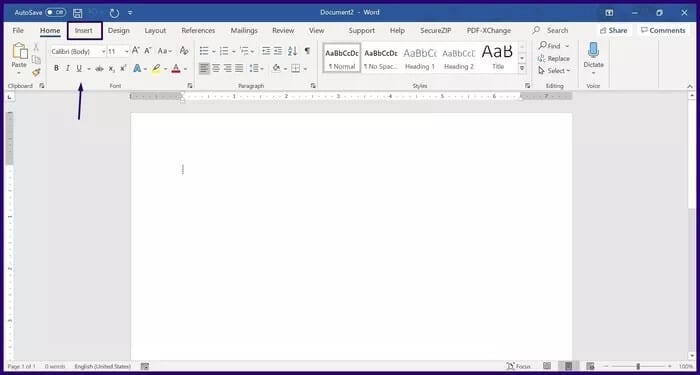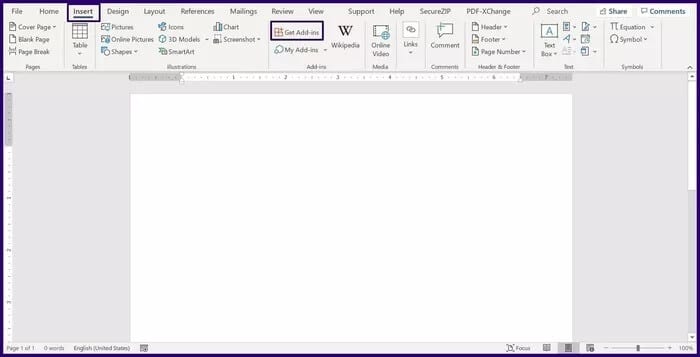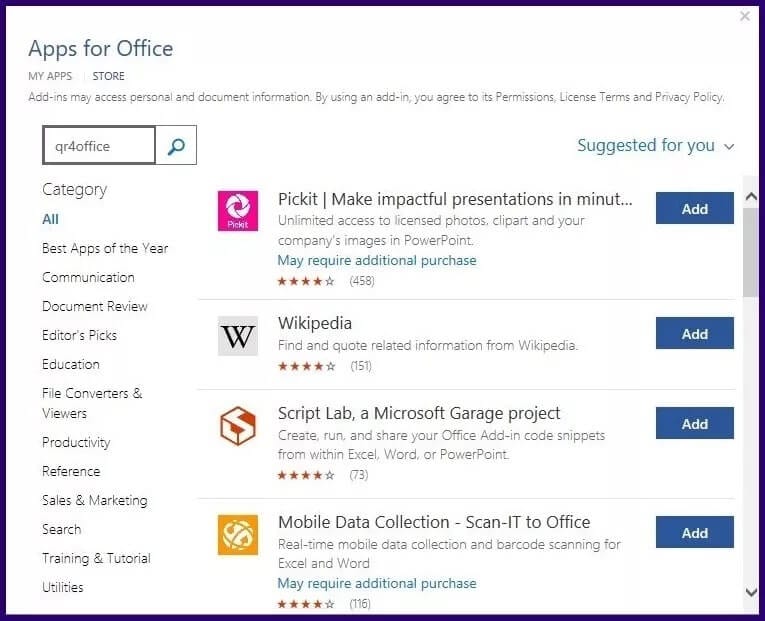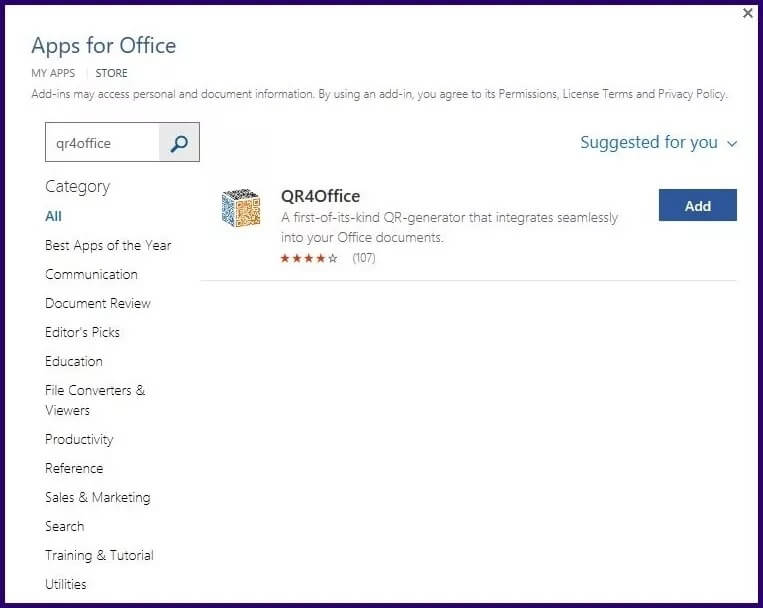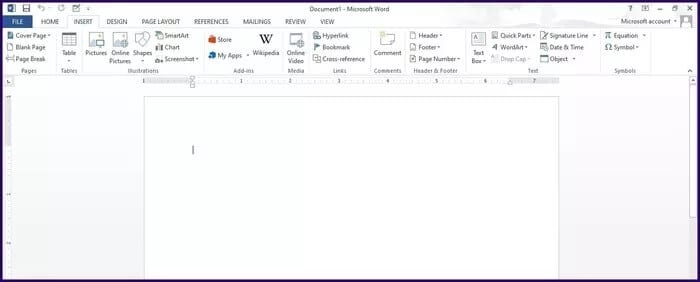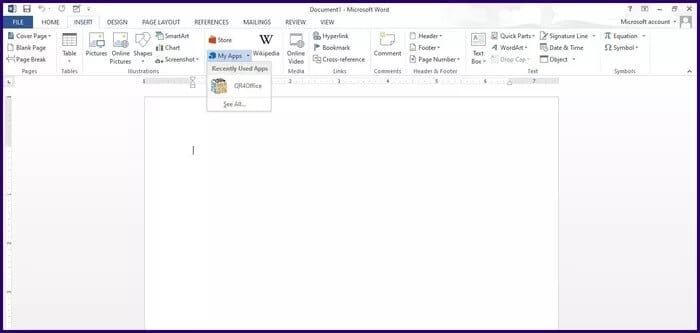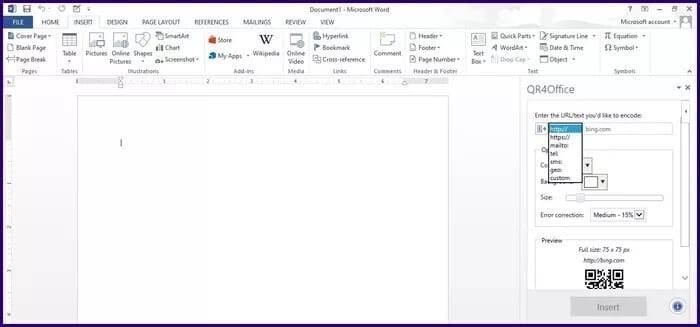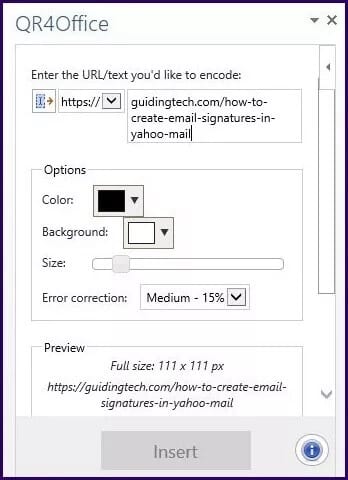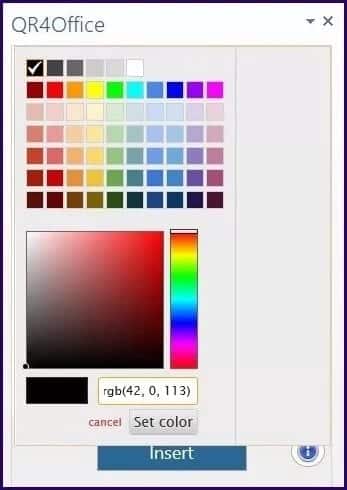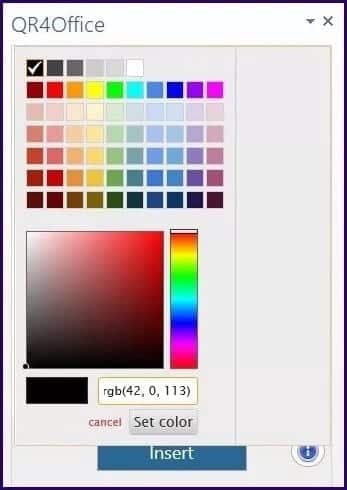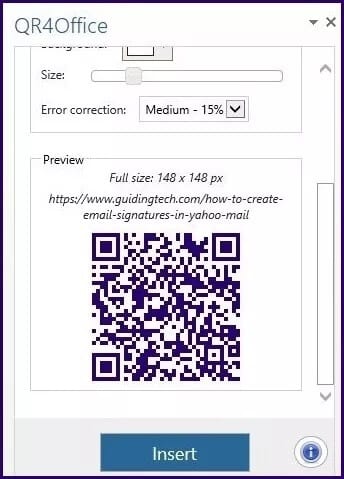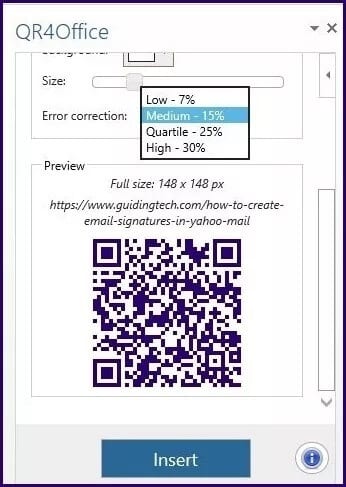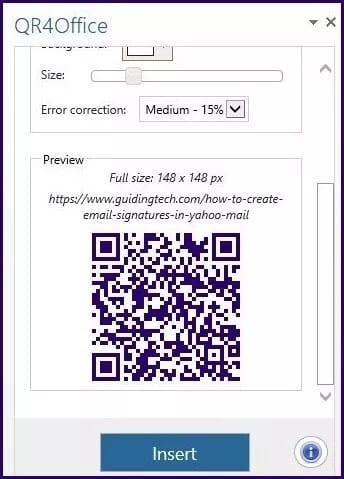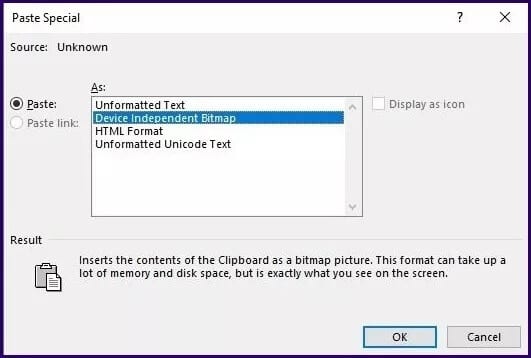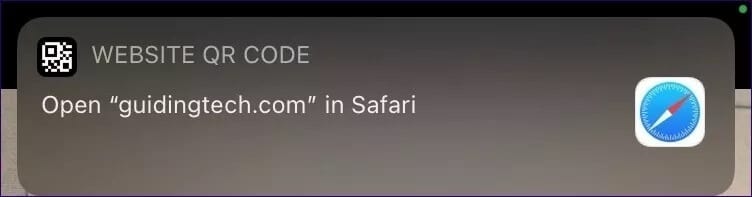So erstellen Sie QR-Codes in Microsoft Office mit QR4Office
QR-Code oder QR-Code erinnert Sie an sehr nützliche Schwarz-Weiß-Muster. Sie können mit nur einem Klick Zahlungen abschließen, ein Formular senden oder an einer Umfrage teilnehmen. QR-Codes können sehr praktisch sein, um Links zu Websites und Medieninhalten zu teilen.
Was sind QR-Codes
QR-Code ist eine Abkürzung für QR-Code. Es ist ein Bild, das automatisch gescannt werden kann und spezifische Details wie Website-Links oder Produktinformationen enthält, die von QR-Code-Lesegeräten gelesen werden können. Um zu beginnen, können Sie Ihr Smartphone oder Ihre QR-Code-Reader-App verwenden, um sie zu verwenden.
Anwendungsbeispiel QR-Code WhatsApp QR-Code. Sie müssen den QR-Code scannen, um WhatsApp auf einem PC oder Mac mit einem Mobiltelefon zu verwenden. So können Sie auch selbst eine erstellen.
So erstellen Sie einen QR-Code
Um einen QR-Code zu generieren, benötigen Sie Folgendes:
- Windows 10 Version 16299 oder höher
- Microsoft 365-Abonnement
- Microsoft Word/PowerPoint/Excel
- QR4Office
QR4OFFICE-Add-On herunterladen
Der erste Schritt beim Erstellen eines QR-Codes besteht darin, das QR4Office-Add-On herunterzuladen. So geht's:
Schritt 1: Führen Sie eines der Microsoft Office-Pakete (Word, PowerPoint oder Excel) aus.
Schritt 2: Klicken Sie im Menüband auf die Registerkarte Einfügen.
3: Wenn Sie Microsoft 2016 oder höher verwenden, klicken Sie auf die Option Add-In abrufen und ein neues Fenster wird geöffnet. Klicken Sie für Microsoft 2013 auf Option Kaufhaus .
Schritt 4: Eintreten Suchleiste , tippe suchen nach QR4Office.
Schritt 5: Wenn die Ergebnisse angezeigt werden, wählen Sie Hinzufügen, um das Add-On in das Microsoft-Tool aufzunehmen.
QR-Codes mit QR4OFFICE-Zusatz erstellen
Um das QR4Office-Add-on zu verwenden, müssen Sie es in einem der Microsoft Office-Pakete ausführen. So geht's:
Schritt 1: Klicken Sie im Menüband auf die Registerkarte Einfügen.
Schritt 2: Wenn Sie Microsoft 2016 oder höher verwenden, klicken Sie auf das Dropdown-Menü neben Meine Add-Ins. Klicken Sie für Microsoft 2013 auf das Dropdown-Menü neben Meine Apps.
3: Wählen Sie das QR4Office-Add-on aus, um es zu starten. Das Add-On sollte sich mit einer Taskleiste rechts neben dem Microsoft-Tool öffnen.
Schritt 4: Das erste Element im QR4Office-Widget sollte eine Dropdown-Liste sein. Wählen Sie im Dropdown-Menü http:// oder https:// für Weblinks, mailto: für E-Mails, tel: oder sms: für Telefonleitungen, geo: für Sites, die einen eindeutigen QR-Code generieren sollen.
Schritt 5: Geben Sie rechts neben dem Dropdown-Menü die URL oder den QR-Code-Text ein.
6: Die meisten QR-Codes sind schwarz auf weiß. Mit dem QR4Office-Add-On können Sie jedoch die Farbe ändern. Wählen Sie die bevorzugte Farbe für den QR-Code aus, indem Sie entweder aus der Farbpalette auswählen oder den RGB-Farbcode eingeben.
Schritt 7: Klicken Sie auf Farbe festlegen, nachdem Sie die bevorzugte Farbe ausgewählt haben.
Schritt 8: Um die Größe des QR-Codes auszuwählen, ziehen Sie den Schieberegler von links nach rechts. Wenn Sie Änderungen an Größe, URL oder QR-Code-Text vornehmen, sollte dieser im Vorschaufeld angezeigt werden.
9: Sie können den Prozentsatz der Fehlerkorrektur für den QR-Code einstellen, indem Sie den Prozentsatz im Dropdown-Menü auswählen. Die Fehlerkorrekturfunktion stellt sicher, dass der QR-Code Daten wiederherstellen kann, wenn der Code beschädigt oder verschmutzt ist (nützlich, wenn der Code in gedruckter Form vorliegt).
Schritt 10: Klicken "EinfügenUm einen QR-Code in Ihrem Microsoft Office-Paket zu erstellen.
Schritt 11: Wenn das Einfügen nicht funktioniert, klicken Sie mit der rechten Maustaste auf das Vorschaubild und kopieren Sie es. Wählen Sie unter einem Microsoft Office-Paket die Option Inhalte einfügen aus, und wählen Sie Als geräteunabhängige Bitmap einfügen aus.
Sie können auch Schritt 11 simulieren, um den QR-Code in andere Microsoft-Tools wie PowerPoint und Excel einzufügen oder ihn in eine Website einzubetten.
QR-Code-Test
Bevor Sie einen QR-Code verwenden, ist es wichtig, seine Funktionalität zu testen. Sie können dies mit einem mobilen Gerät tun. Wenn Sie ein iOS-Gerät verwenden, ist dies sehr praktisch, da die Kamera über eine integrierte Funktion verfügt, die es ermöglicht, QR-Codes zu scannen, wenn sie aktiviert ist.
Führen Sie bei Telefonen mit Android 7.0 oder niedrigeren Betriebssystemen Laden Sie eine Drittanbieter-App herunter, um den QR-Code zu scannen. Bei Telefonen mit Android 8.0 und höher sollte Google Screen Search oder Google Lens jedoch QR-Codes scannen.
Vor diesem Hintergrund testen Sie die Funktionalität eines QR-Codes.
Schritt 1: Schalten Sie eine Kamera oder einen QR-Scanner ein und stellen Sie sicher, dass das Gadget alle vier Ecken des QR-Codes erfasst.
Schritt 2: Ein Popup sollte erscheinen, um den QR-Code zu öffnen. Klicken Sie darauf und wenn Sie auf die aufgelistete Website oder den aufgeführten Text weitergeleitet werden, können Sie die Funktionalität des QR-Codes nachweisen.
QR um Zeit zu sparen
Mit den obigen Schritten können Sie QR-Codes in Microsoft PowerPoint und Excel erstellen. kann auch QR-Codes für Videoseiten wie YouTube erstellen أو Social-Messaging-Plattformen wie WhatsApp.