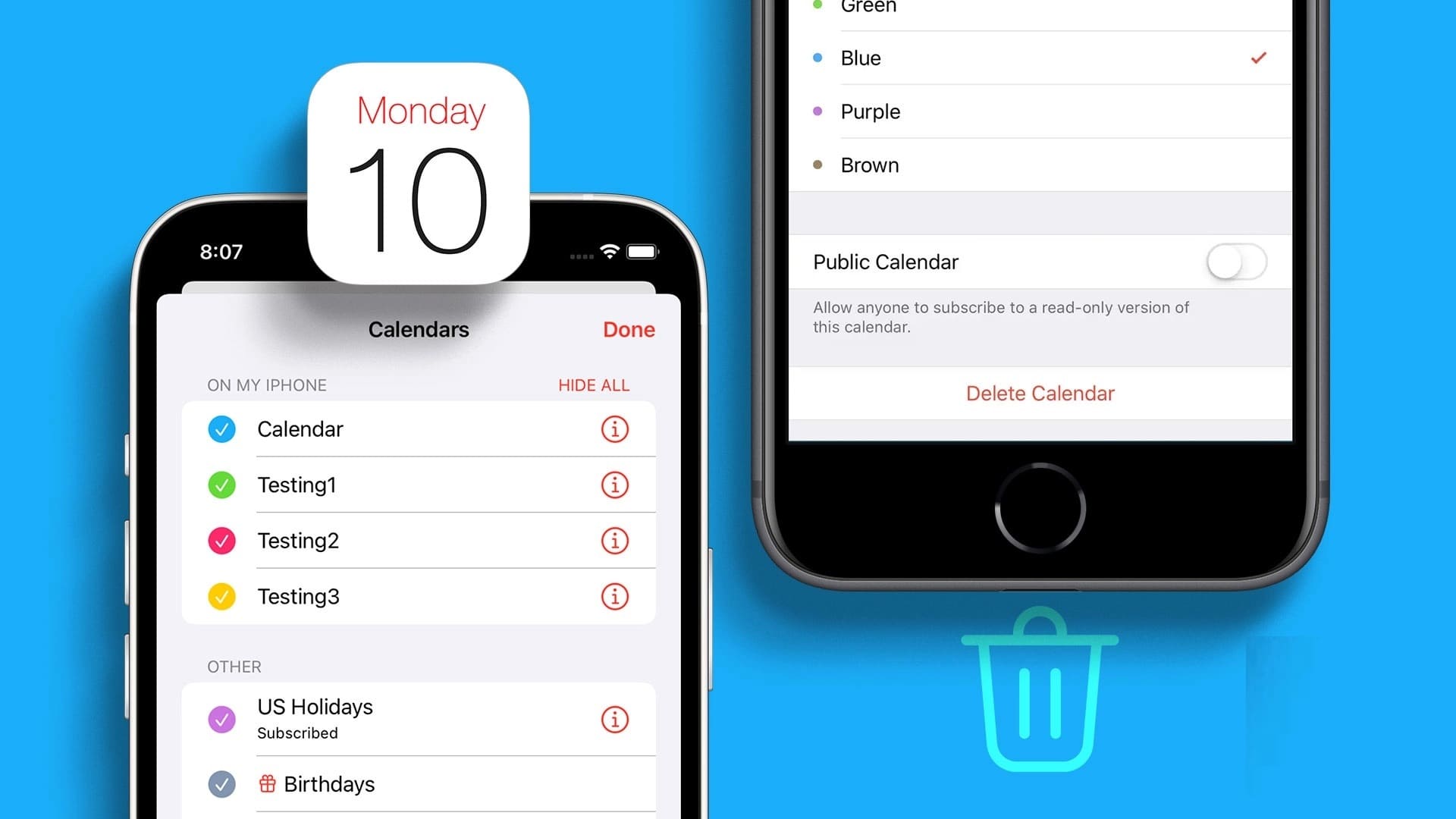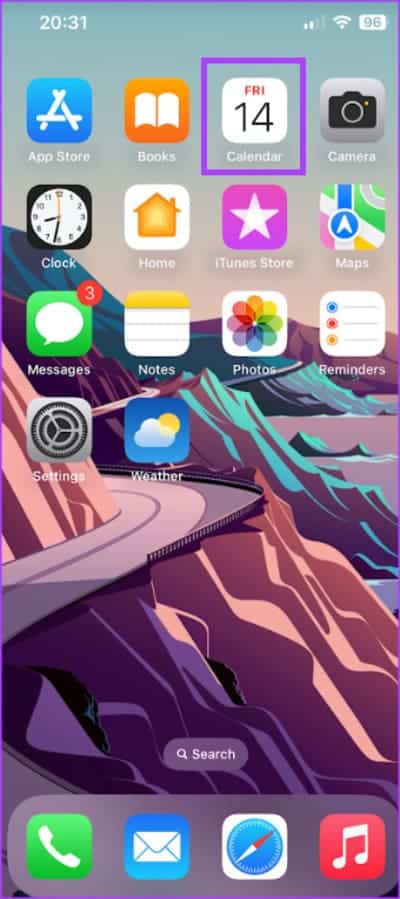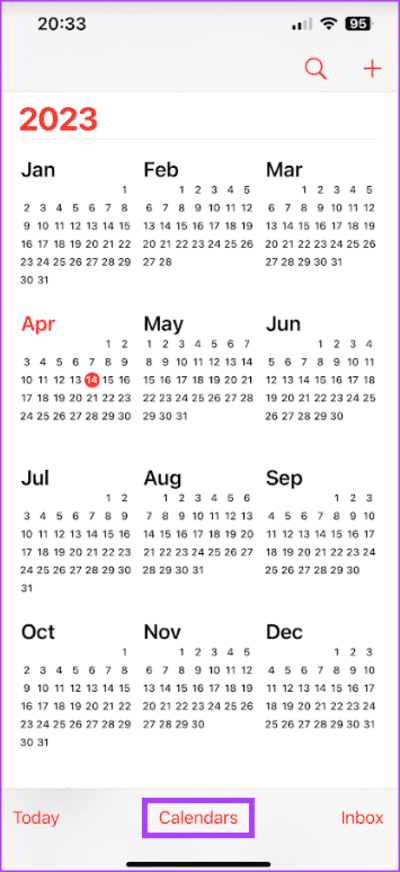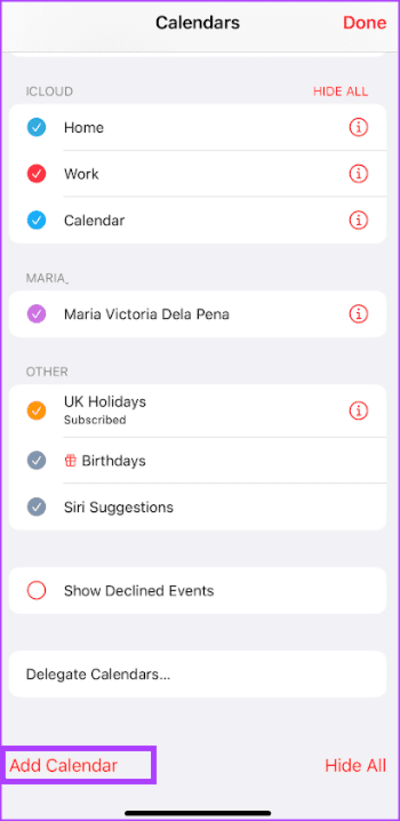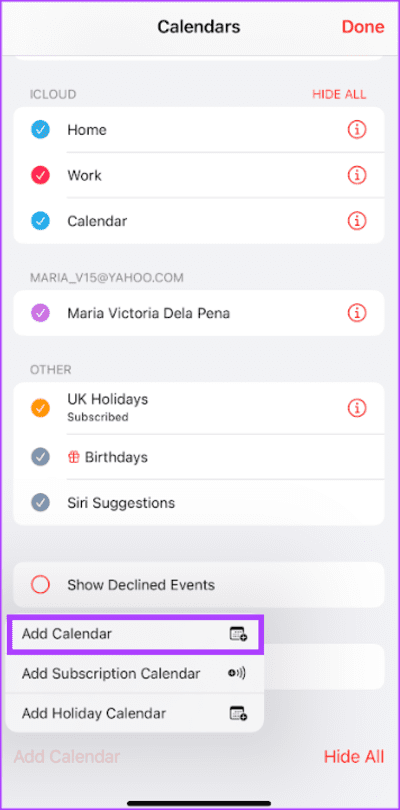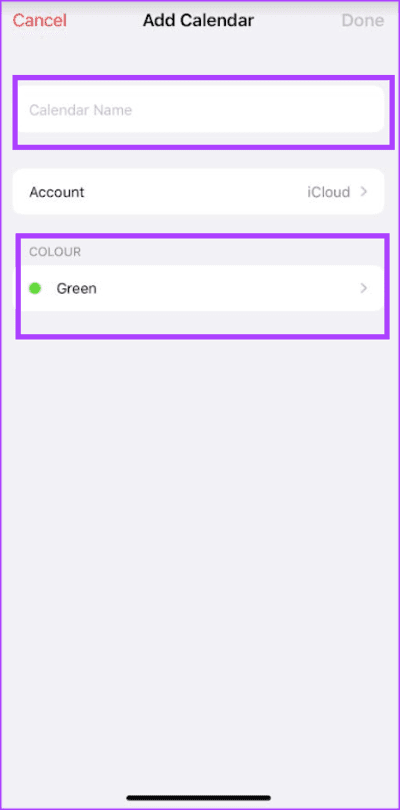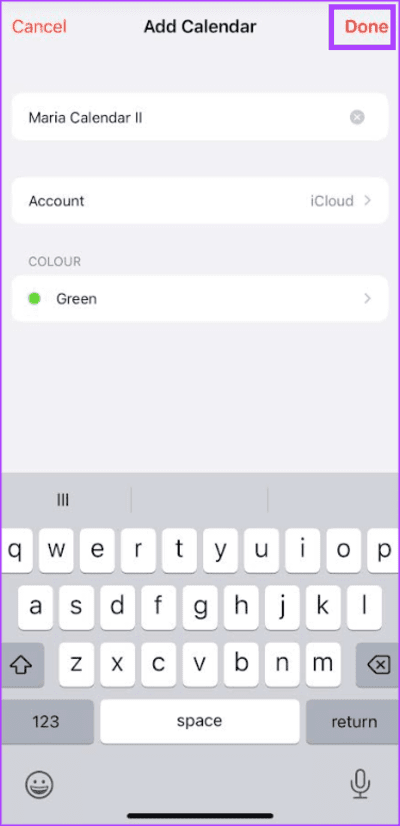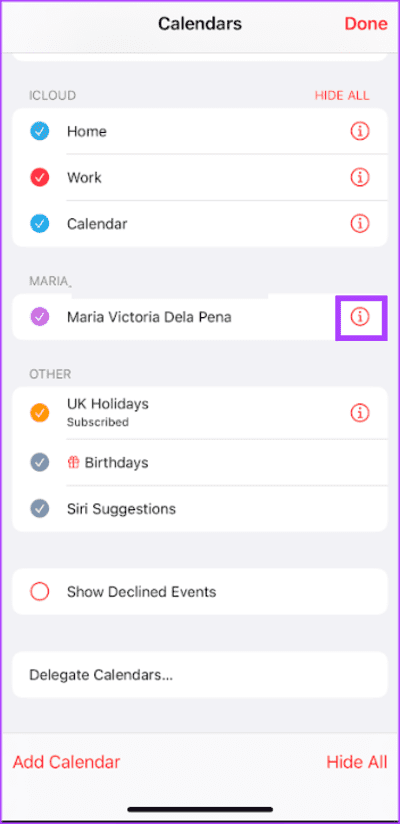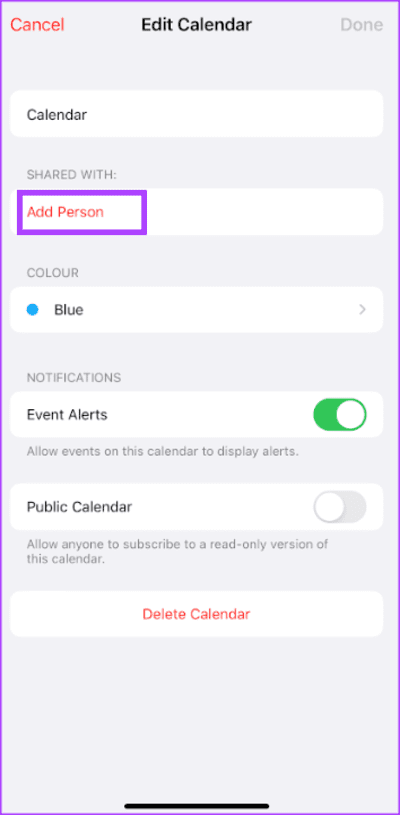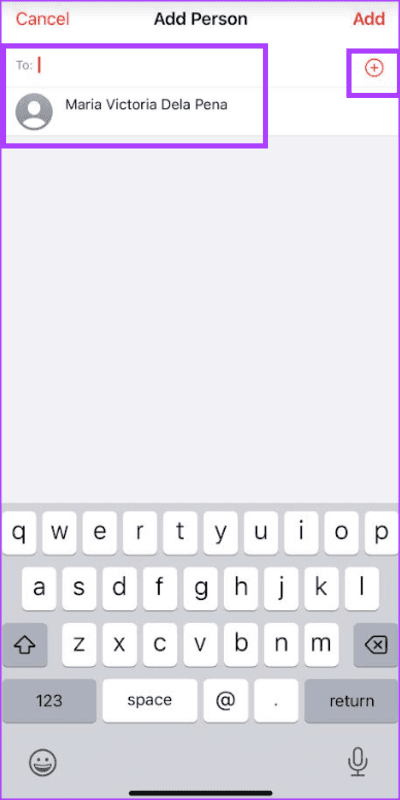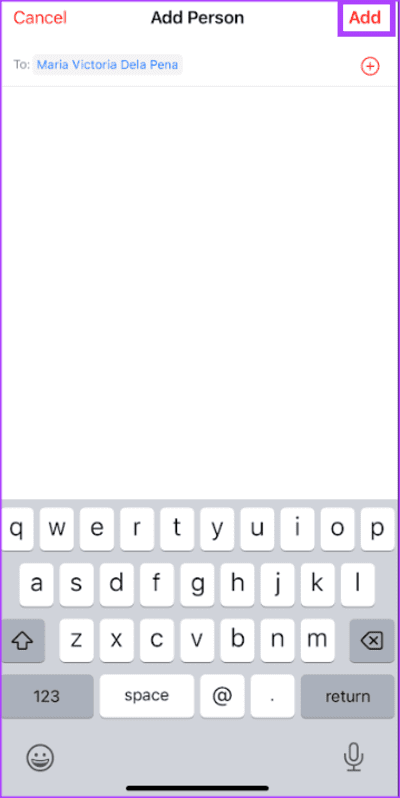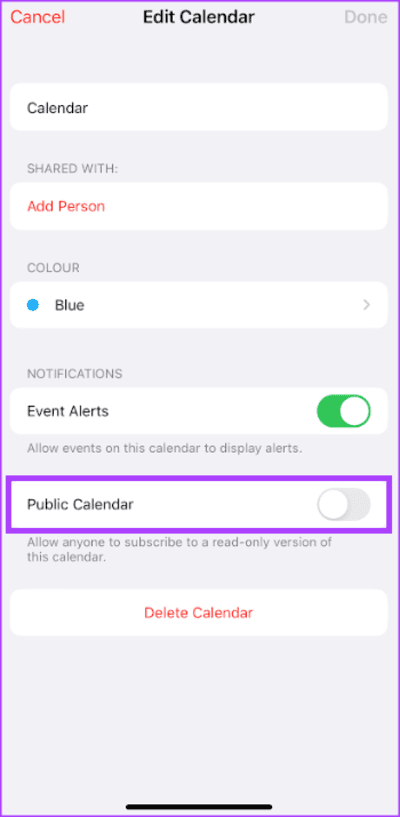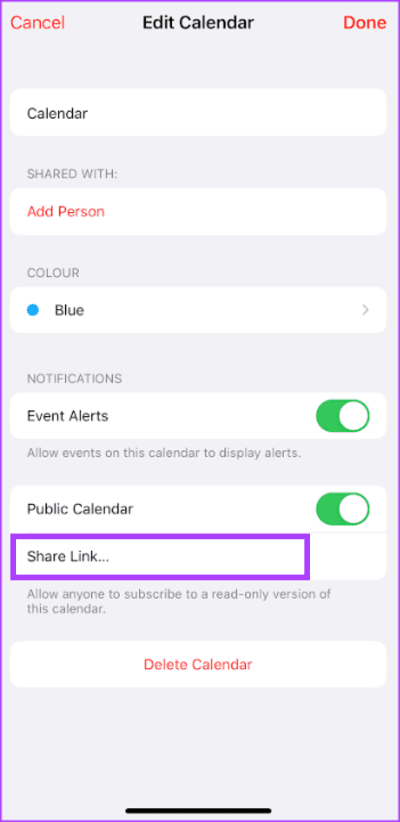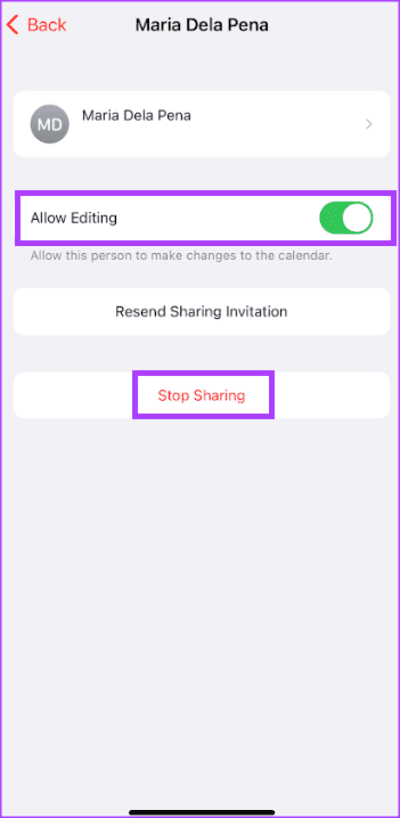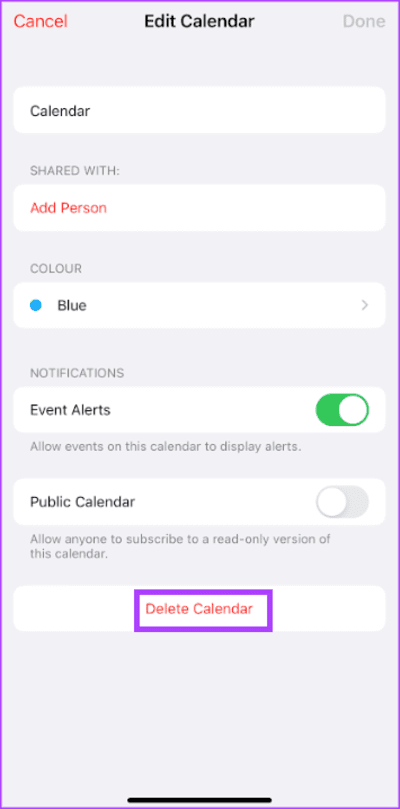So erstellen, teilen und löschen Sie den iCloud-Kalender auf dem iPhone
In der Kalender-App auf dem iPhone können Sie mit Ihrem iCloud-Konto verknüpfte Kalender erstellen. Sie können den Kalender auch mit anderen iCloud-Benutzern teilen, sodass sie Ihren Terminplan einfacher anzeigen können. Abgesehen davon, dass Sie Ihren Zeitplan anzeigen können, können andere iCloud-Benutzer dies tun Feiertage hinzufügen oder Ereignisse oder Änderungsereignisse.
Wenn Sie keine Änderungen an Ihrem iCloud-Kalender vornehmen möchten, können Sie Einschränkungen dafür festlegen. Beispielsweise können Sie anderen iCloud-Benutzern Lesezugriff gewähren. Sie können auch einen zuvor gewährten Zugriff widerrufen. So erstellen, teilen und löschen Sie Ihren iCloud-Kalender.
So fügen Sie den iCloud-Kalender zum iPhone hinzu
Bevor Sie Einladungen auf Ihrem iPhone senden oder annehmen können, müssen Sie Ihren Kalender einrichten. So geht's:
Schritt 1: على iPhone-Startbildschirm , Klicken Kalenderanwendung.
Schritt 2: Tippen Sie unten auf dem Bildschirm auf Kalender.
Weiter zu Schritt 3: in der unteren linken Ecke von der Bildschirm , Klicken Fügen Sie einen Kalender hinzu.
Schritt 4: Klicken Sie auf Kalender hinzufügen um einen iCloud-Kalender zu erstellen.
Schritt 5: Geben Sie den Kalendernamen für Ihren iCloud-Kalender ein und wählen Sie eine Farbe aus.
Weiter zu Schritt 6: Klicken Sie oben rechts auf der Seite auf Fertig, um Ihren neuen Kalender zu speichern.
So teilen Sie einen uneingeschränkten iCloud-Kalender von einem iPhone
Nachdem Sie Ihren iCloud-Kalender erstellt haben, erfahren Sie hier, wie Sie ihn mit anderen iCloud-Benutzern teilen können.
Schritt 1: Tippen Sie auf dem iPhone-Startbildschirm auf Kalenderanwendung.
Schritt 2: Tippen Sie unten auf dem Bildschirm auf Kalender.
Weiter zu Schritt 3: Klicke auf „i“-Symbol neben Auswertung iCloud die Sie teilen möchten.
Schritt 4: Klicke auf Fügen Sie eine Person hinzu.
Schritt 5: im Feld An auf einer Seite "Person hinzufügen" , geben Sie die E-Mail-Adresse Ihrer eingeladenen Person ein. Sie können auch auf das +-Zeichen tippen, um eingeladene Personen aus der Kontaktliste Ihres Telefons auszuwählen.
Weiter zu Schritt 6: Klicken Sie oben rechts auf der Seite auf Hinzufügen, um den Beitrag abzuschließen.
So teilen Sie einen schreibgeschützten Kalender auf dem iPhone
Wenn Sie keinen Bearbeitungszugriff auf Ihren iCloud-Kalender gewähren möchten, stellen Sie vor der Freigabe sicher, dass Sie ihn auf eine schreibgeschützte Version beschränken. So geht's:
Schritt 1: Tippen Sie auf dem iPhone-Startbildschirm auf Kalenderanwendung.
Schritt 2: Tippen Sie unten auf dem Bildschirm auf Kalender.
Weiter zu Schritt 3: Klicke auf „i“-Symbol neben iCloud-Kalender die Sie teilen möchten.
Schritt 4: Klicke auf Schalter neben Öffentlicher Kalender, um ihn zu aktivieren.
Schritt 5: klicken Klicken Sie auf Link teilen um eine Adresse zu kopieren URL Oder senden Sie es mit Ihrer Lieblings-App.
So ändern Sie Berechtigungen für einen freigegebenen iCloud-Kalender
Wenn Sie die Möglichkeit einer Person einschränken möchten, einen freigegebenen Kalender zu bearbeiten, oder ihren Zugriff entfernen möchten, sollten Sie Folgendes tun.
Schritt 1: Tippen Sie auf dem iPhone-Startbildschirm auf Kalenderanwendung.
Schritt 2: Tippen Sie unten auf dem Bildschirm auf Kalender.
Weiter zu Schritt 3: Klicke auf "ich" neben iCloud-Kalender die Sie einschränken möchten.
Schritt 4: في Abschnitt „Geteilt mit“. , tippen Sie auf Name der Person.
Schritt 5: Wählen Sie eine der folgenden Optionen zum Bearbeiten aus Berechtigungen In Ihrem freigegebenen Kalender:
- Tippen Sie auf den Umschalter neben Bearbeitung zulassen, um Bearbeitungsrechte zu entfernen
- Klicken Sie auf Freigabe beenden, um den Zugriff zu entziehen
So löschen Sie einen iCloud-Kalender
Wenn Sie keinen Kalender mehr benötigen iCloud , du kannst es löschen. Hier ist, wie es geht.
Schritt 1: auf dem Bildschirm iPhone Startseite, klick Kalenderanwendung.
Schritt 2: Tippen Sie unten auf dem Bildschirm auf Kalender.
Weiter zu Schritt 3: Klicken Sie auf das „i“-Symbol daneben iCloud-Kalender die Sie löschen möchten.
Schritt 4: Klicken Sie unten auf der Seite auf Kalender löschen.
SYNCHRONISIEREN SIE KONTAKTE UND KALENDER IN OUTLOOK AUF DEM IPHONE
Eine der Bedingungen für das Teilen eines iCloud-Kalenders mit der Möglichkeit zum Bearbeiten ist, dass der Empfänger eine E-Mail-Adresse hat. Wenn Sie ein Outlook-Konto haben, Sie können Ihre Kontakte und Ihren Kalender synchronisieren mit Ihrem iPhone, um sicherzustellen, dass sie sich an einem Ort befinden.