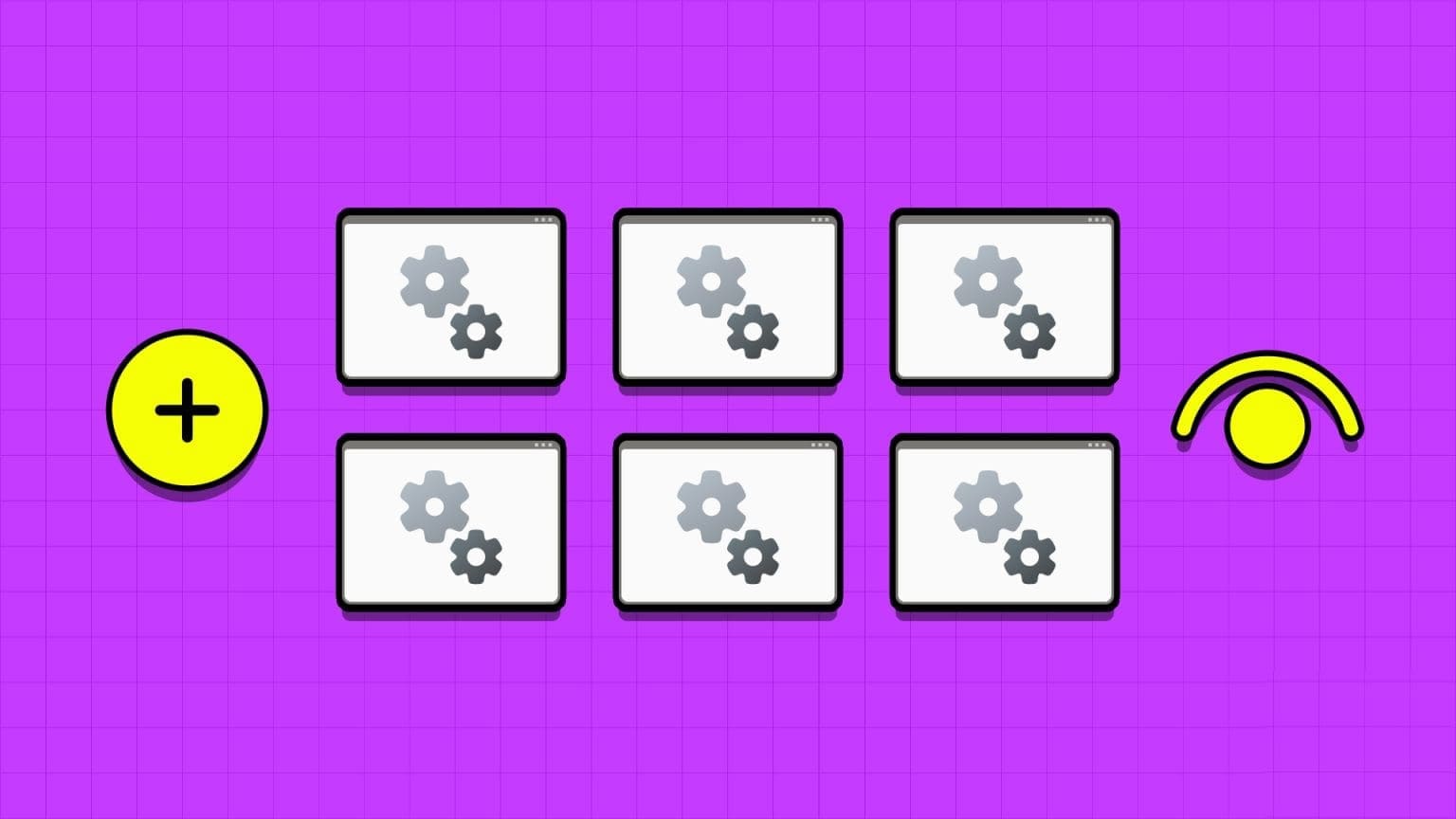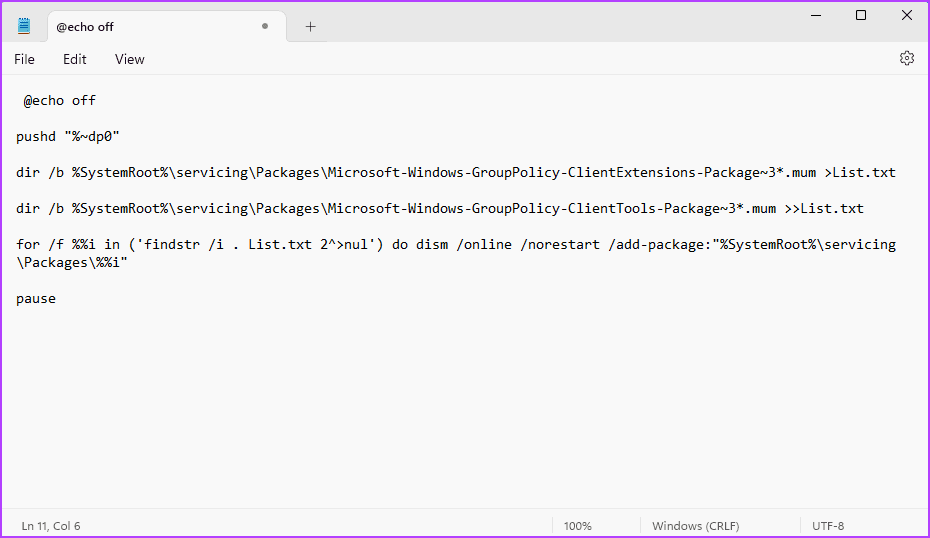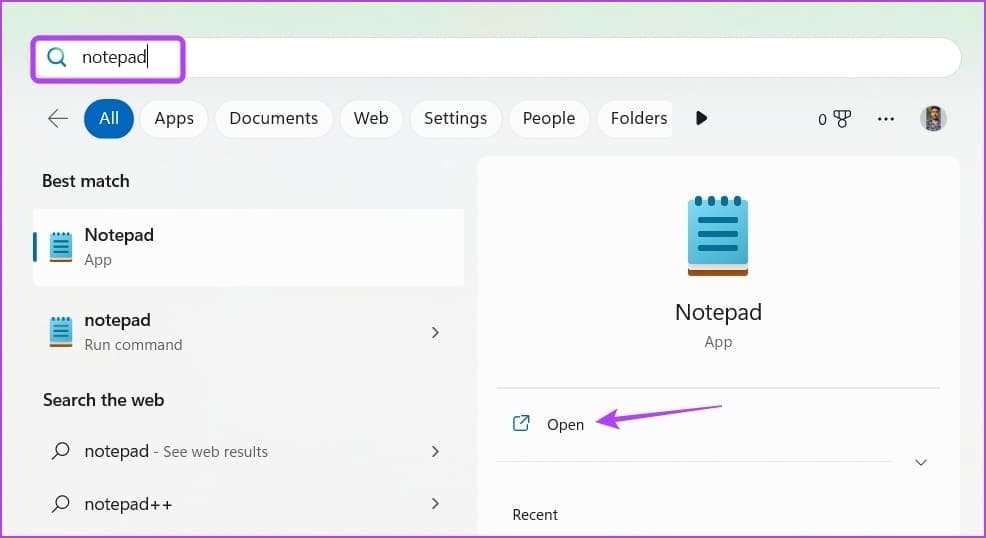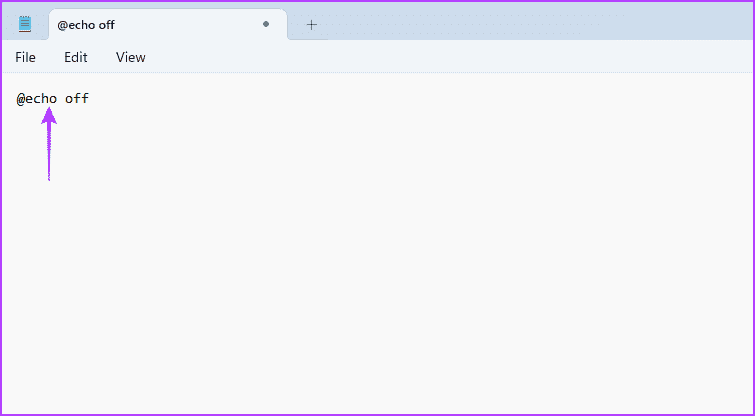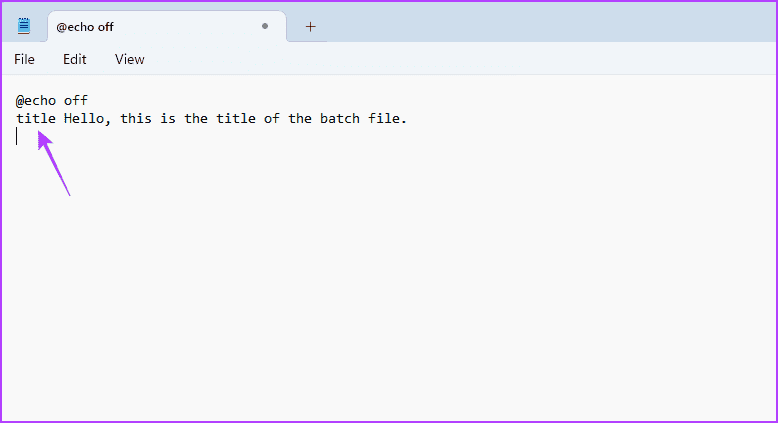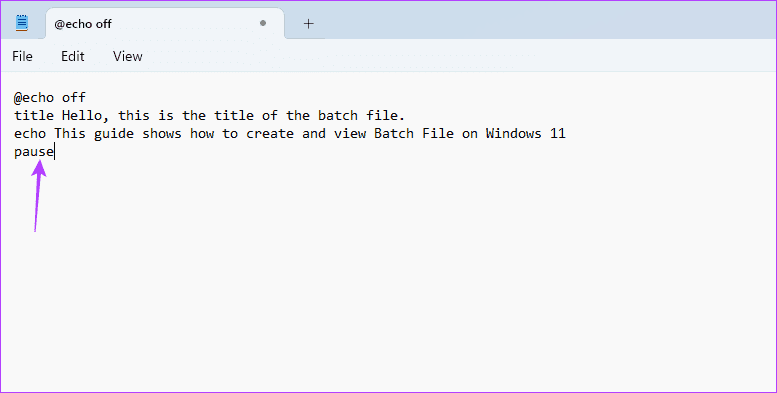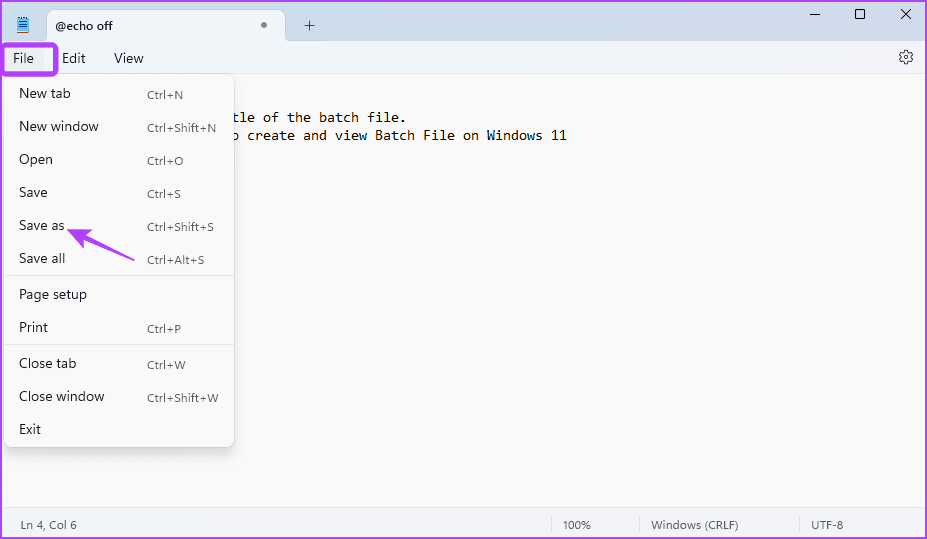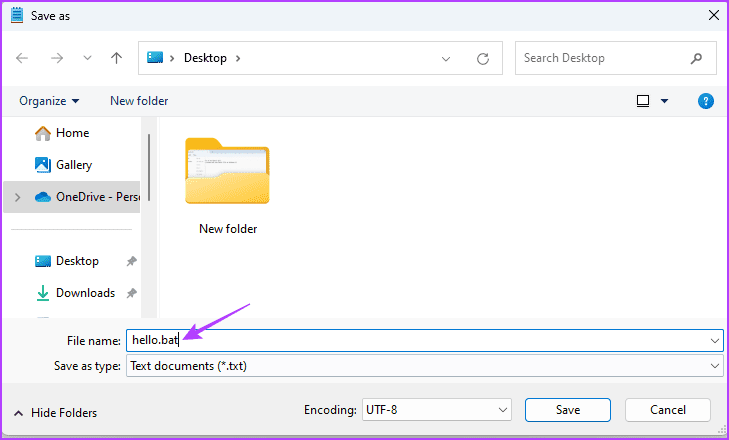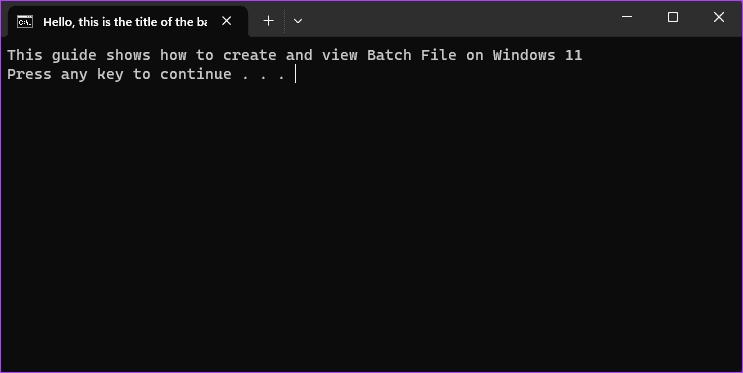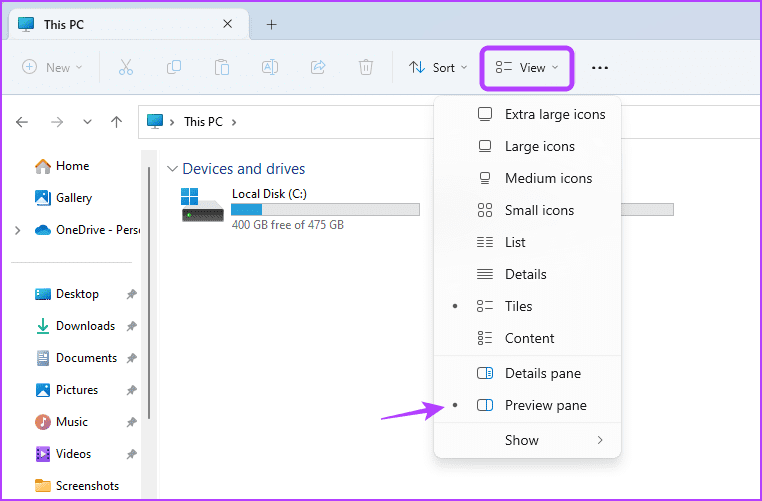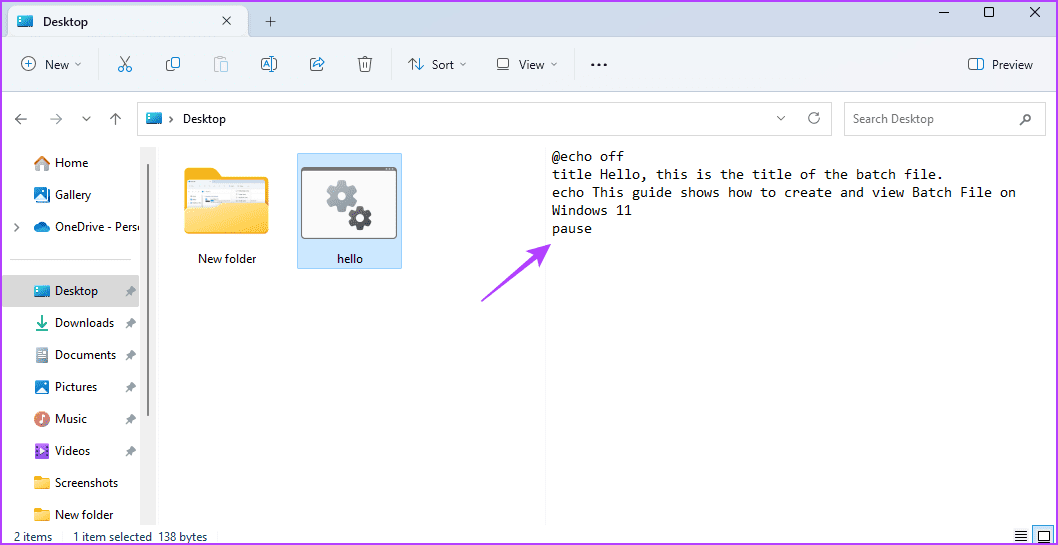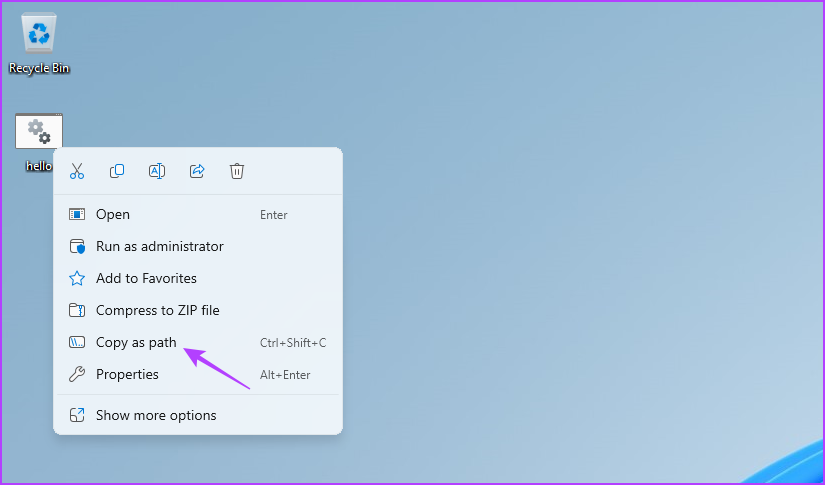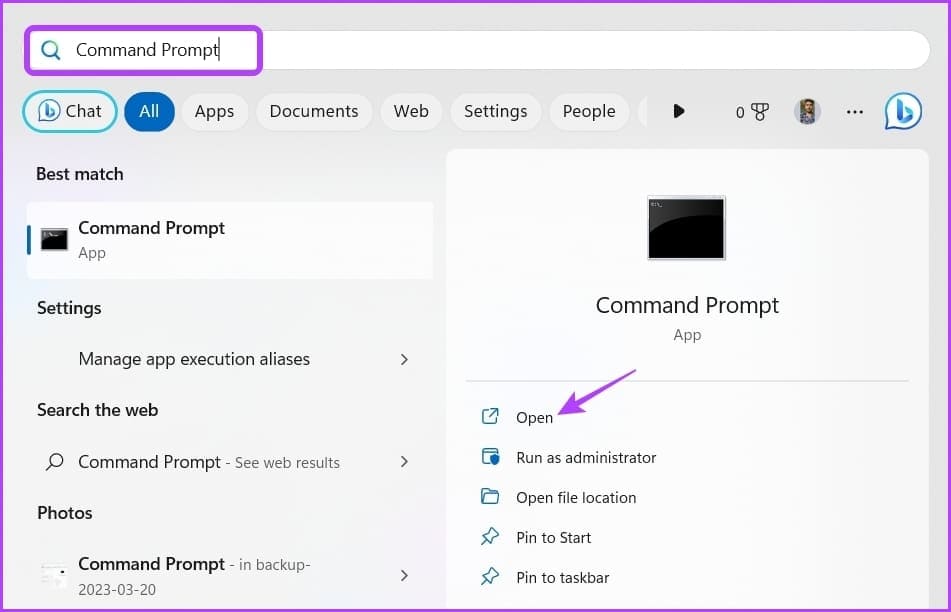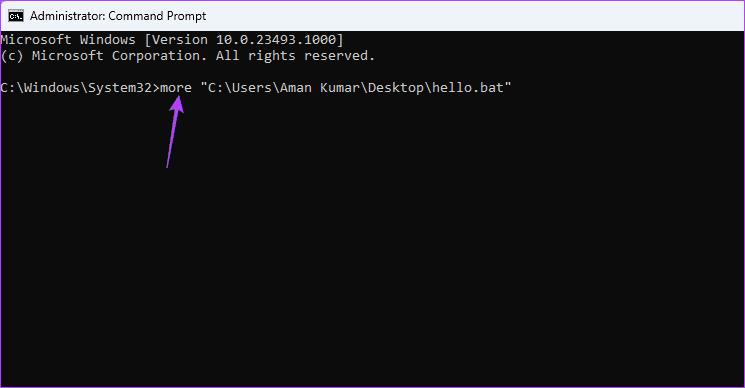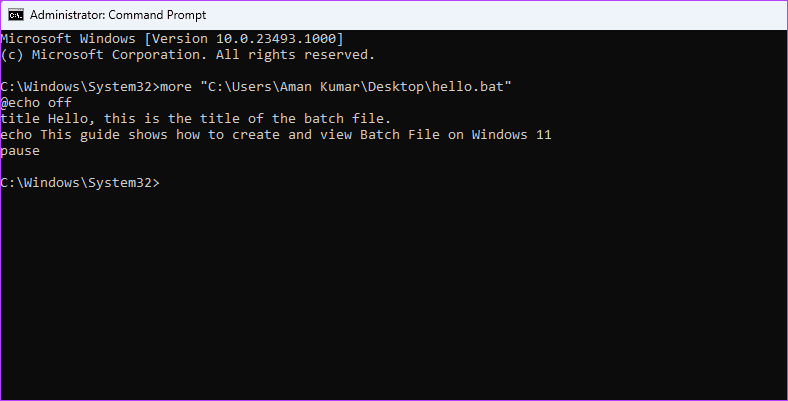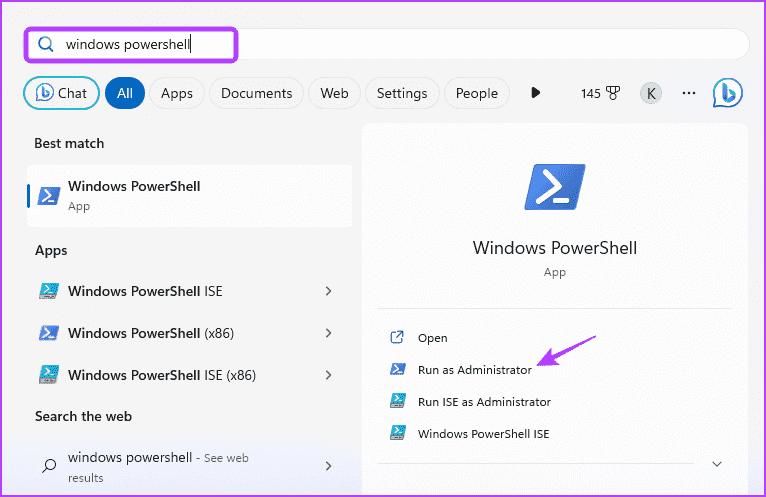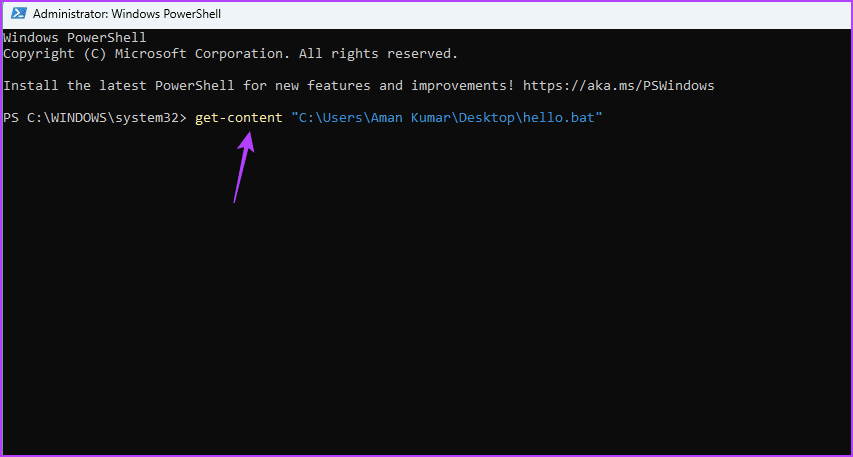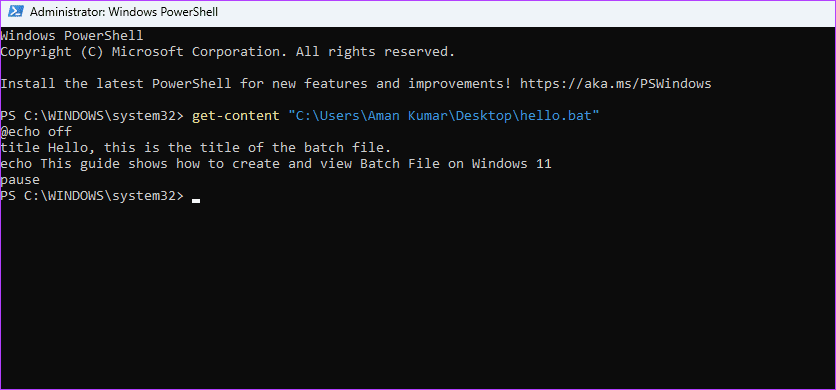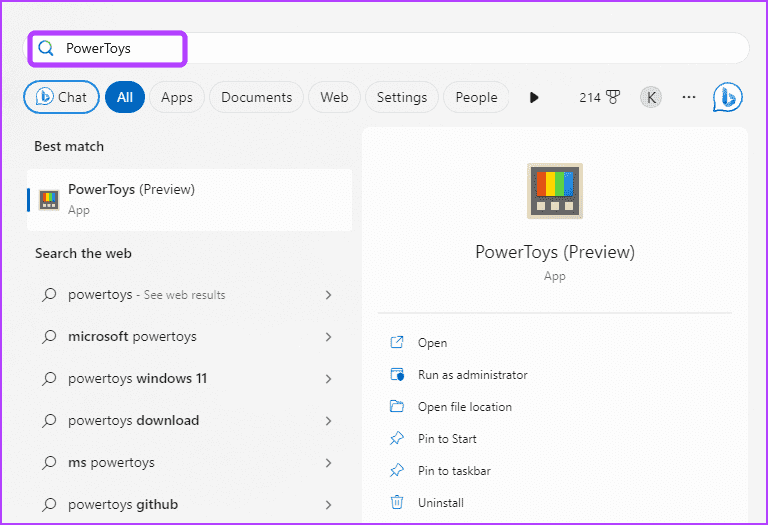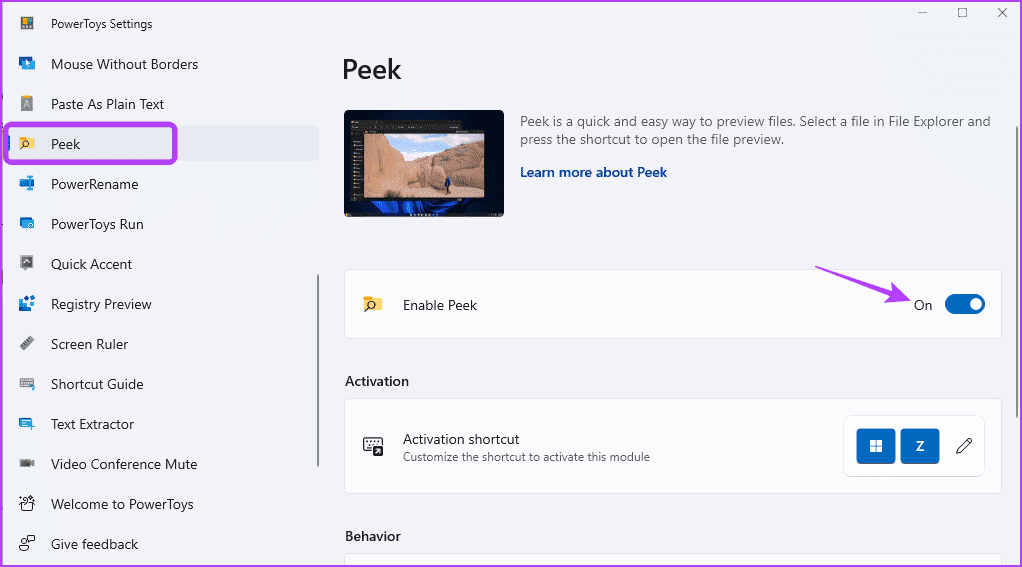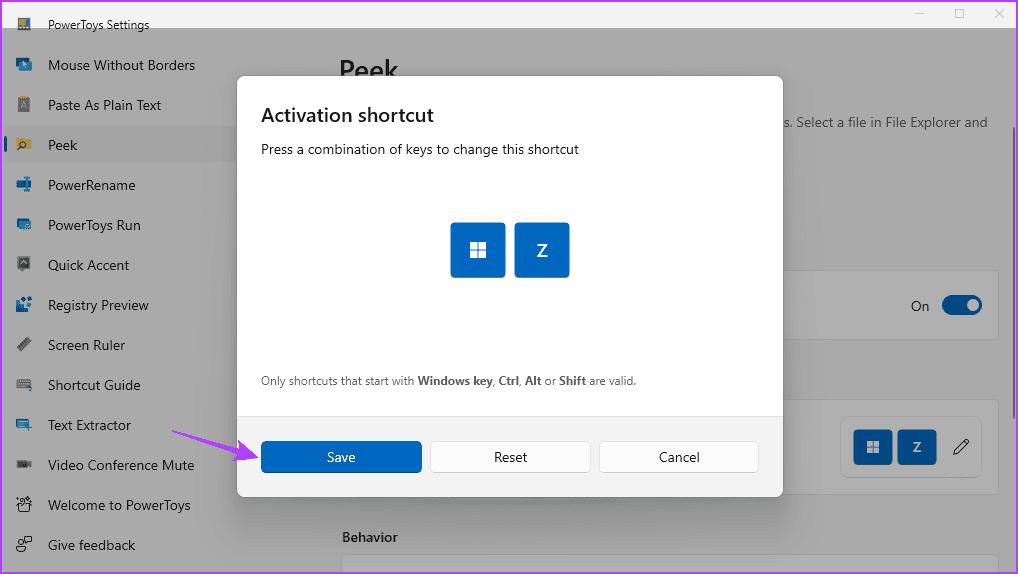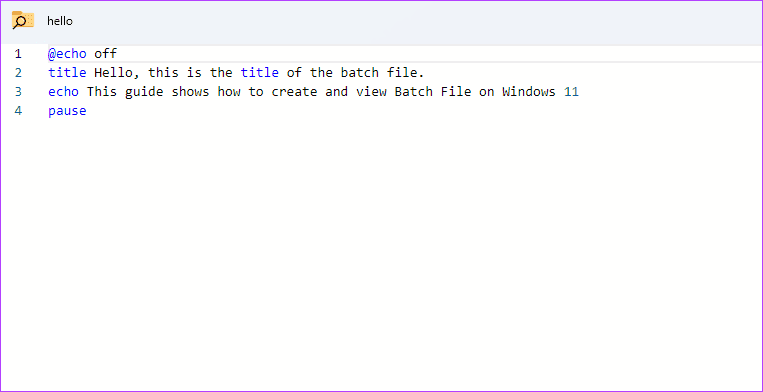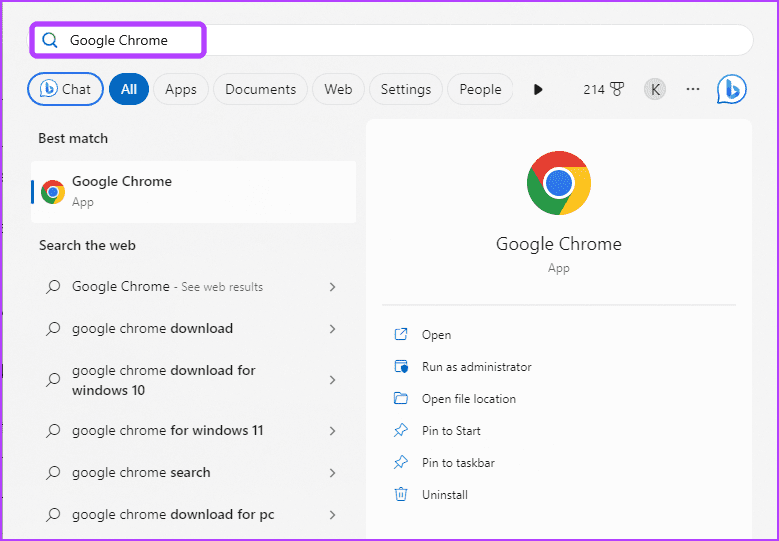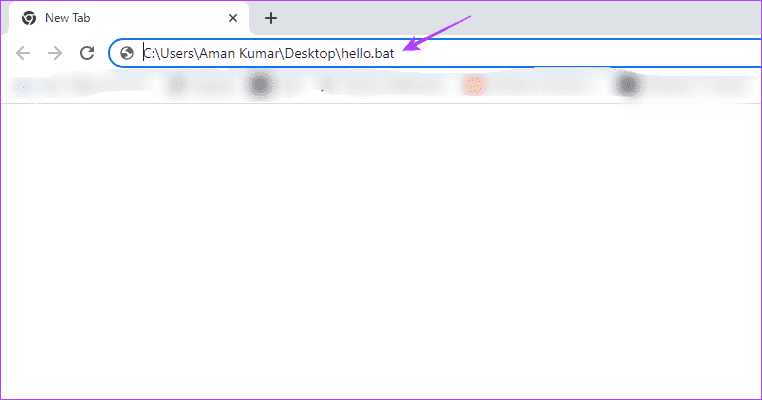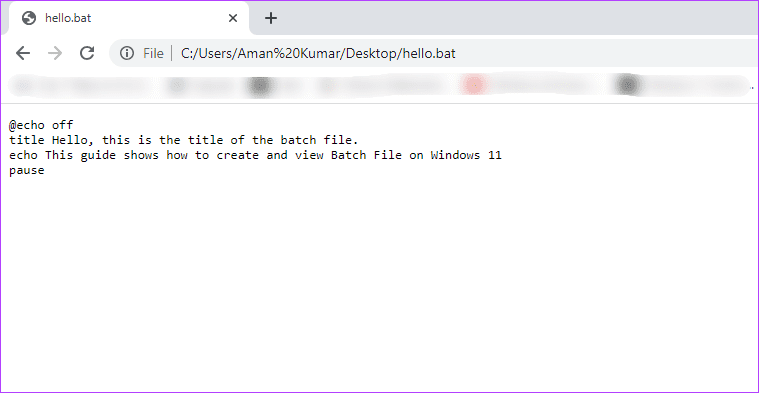So erstellen und zeigen Sie Batch-Dateien (BAT) unter Windows 11 an
Während Windows das Installieren und Entfernen von Programmen vereinfacht, erfordern einige komplexe Schritte, die in PowerShell oder der Eingabeaufforderung ausgeführt werden müssen. Ganz gleich, ob Sie die Eingabeaufforderung gerne verwenden oder nicht, eine Reihe von Befehlen kann Aufgaben automatisieren und Ihre Arbeit erleichtern. Damit können Sie Ihre Produktivität steigern.
Wenn Sie eine wiederkehrende Aufgabe auf Ihrem Computer ausführen müssen, können Sie dafür eine Batchdatei erstellen. Aber was genau ist eine Batchdatei? Wir werden sehen, was eine Batchdatei ist und wann sie verwendet werden sollte. Außerdem erklären wir Ihnen, wie Sie unter Windows 11 Massendateien (BAT) erstellen und anzeigen. Fangen wir an.
Was ist eine Batchdatei?
Eine Batchdatei ist ein automatisiertes Skript, das eine Reihe von Befehlen enthält, die in sequentieller Reihenfolge ausgeführt werden. Diese Befehle erfordern keine Benutzereingabe, sofern nicht anders angegeben. Normalerweise ist jede Datei mit der Erweiterung .BAT auf Ihrem Computer eine Batchdatei.
Die Batchdatei wird mithilfe einer einfachen Skriptsprache geschrieben, die Befehle, Schleifen, Bedingungen und andere Strukturen enthält. Sie können eine BAT-Datei mit Notepad oder einem anderen Texteditor erstellen.
Batchdateien sind nützlich für sich wiederholende Aufgaben wie das Öffnen von Programmen und das Ausführen von Vorgängen wie das Kopieren oder Löschen von Dateien. Es gibt jedoch viele Szenarien, in denen Sie eine Batchdatei verwenden können. Schauen wir sie uns an.
- Sie können eine Batchdatei verwenden, um Ihre Computereinstellungen zu ändern. Sie können beispielsweise gleichzeitig eine Batchdatei ausführen, um Tools seitlich zu laden, die unter Windows nicht vorinstalliert sind.
- Die Batchdatei kann Ihnen dabei helfen, eine bestimmte Umgebung zu erstellen, die für die Entwicklung eines Softwareprojekts erforderlich ist.
- Sie können eine Batchdatei schreiben, um den Computer über die Reihenfolge und Abhängigkeiten der Befehle zu informieren. Dadurch wird sichergestellt, dass alle Befehle ohne oder mit geringem Eingriff korrekt ausgeführt werden.
- Sie können eine Batchdatei verwenden, um eine Sicherungskopie zu erstellen und Daten zwischen Verzeichnissen zu verschieben. Sie können beispielsweise eine Batchdatei erstellen und ausführen, um Dateien von einem Speicherort an einen anderen zu kopieren.
- Eine Batchdatei kann mit dem Windows-Taskplaner verwendet werden, um Aufgaben zu einem bestimmten Zeitpunkt zu automatisieren.
Dinge, die Sie beim Ausführen einer Batchdatei beachten sollten
Bei der Ausführung einer Batchdatei sind viele Aspekte zu berücksichtigen. Wenn Sie dies vernachlässigen, kann dies Ihr System instabil machen und verschiedene Fehlercodes verursachen.
- Sie müssen sicherstellen, dass Sie die Batchdatei im richtigen Verzeichnis ausführen. Ein falscher Datei- oder Verzeichnispfad kann zu Fehlern oder unerwarteten Fehlern auf Ihrem Computer führen.
- Eine Batchdatei wird Zeile für Zeile ausgeführt, was bedeutet, dass jeder Tippfehler oder fehlende Befehl das gesamte Skript unbrauchbar machen kann. Stellen Sie daher sicher, dass alle BAT-Dateibefehle in der richtigen Reihenfolge sind.
- Wenn es darum geht, Änderungen am System vorzunehmen, ist die Batchdatei erforderlich Administrative Berechtigungen. Stellen Sie daher sicher, dass Sie über Administratorrechte auf dem Computer verfügen.
- Da die Batch-Datei Systemeinstellungen ändern kann, müssen Sie sie ordnungsgemäß handhaben und davor schützen, dass sie in die Hände böswilliger Agenten gerät.
- Im Gegensatz zu anderen Windows-Anwendungen verfügt die Batchdatei nicht über einen Mechanismus zur Fehlerberichterstattung. Wenn die Ausführung einer Batchdatei fehlschlägt, müssen Sie alle darin enthaltenen Befehle einzeln durchgehen, um herauszufinden, was falsch ist.
Nachdem Sie nun etwas über Batchdateien wissen, sehen wir uns an, wie Sie unter Windows 11 eine Anzeigebatchdatei (.BAT) erstellen.
So erstellen Sie eine Batch-Skriptdatei (.BAT) unter Windows 11
Es ist sehr einfach, eine BAT-Datei unter Windows 11 zu erstellen. Sie können die Hilfe von Notepad oder einem beliebigen Texteditor auf Ihrem Windows-PC nutzen. Hier finden Sie eine Schritt-für-Schritt-Anleitung dazu:
Schritt 1: Klicke auf Windows-Taste ein Menü öffnen Start.
Schritt 2: Art Notizblock in der Suchleiste und tippen Sie auf Enter.
Weiter zu Schritt 3: Ich schreibe Echo aus Und drücken Sie die Eingabetaste, um zur nächsten Zeile zu gelangen. Dieser Befehl deaktiviert die gesamte Textanzeige – das bedeutet, dass Sie den Text nicht sehen, während er ausgeführt wird.
Schritt 4: Art Adresse Geben Sie dann eine Adresse ein Batch-Datei Ihre. Dann drücken Enter.
Schritt 5: Art Echo Und geben Sie den Text ein, den Sie auf dem Ausgabebildschirm anzeigen möchten. Drücken Sie anschließend Enter.
Weiter zu Schritt 6: Art Pause Und drücke Enter. Dies zeigt das Ende der Batchdatei an. Außerdem bleibt das Eingabeaufforderungsfenster geöffnet, das nach erfolgreicher Ausführung des Befehls geschlossen worden wäre.
Schritt 7: Klicken Sie oben links auf die Option „Datei“ und wählen Sie „ Speichern als aus dem Kontextmenü.
Schritt 8: Geben Sie der Batch-Datei einen passenden Namen und speichern Sie sie mit SCHLÄGER - Beispielsweise , hallo. bat.
Um die Batchdatei auszuführen, gehen Sie zum Speicherort der Batchdatei und doppelklicken Sie darauf. Es erscheint ein Eingabeaufforderungsfenster mit der Ausgabe der Batchdatei.
Das Obige ist ein einfaches Beispiel einer Batchdatei. Ebenso können Sie eine Batchdatei erstellen und ausführen, um komplexere Vorgänge wie Reparaturen durchzuführen Fehlender gpedit.msc-Fehler.
So zeigen Sie eine Batch-Skriptdatei (.BAT) unter Windows 11 an
Es kann Situationen geben, in denen Sie den Inhalt der Batchdatei anzeigen möchten. Der Grund kann sein, dass Sie der Datei gegenüber misstrauisch sind oder ihren Inhalt ändern möchten. Glücklicherweise gibt es verschiedene Möglichkeiten, eine Batch-Datei unter Windows 11 anzuzeigen. Natürlich können Sie jede Batch-Datei mit der Notepad-App öffnen. Das Anzeigen einer langen Liste von Befehlen kann jedoch mühsam sein, und ein Tippfehler kann die Batch-Datei ruinieren. Schauen wir uns die bequemsten Möglichkeiten zur Vorschau einer BAT-Datei an.
1. Verwenden Sie den Datei-Explorer
Der schnellste Weg, den Inhalt einer Batchdatei anzuzeigen, ist die Vorschauoption des Windows-Datei-Explorers. So aktivieren Sie diese Option und zeigen damit eine Batchdatei an:
Schritt 1: Drücken Sie eine Tastenkombination Windows + E um den Datei-Explorer zu öffnen.
Schritt 2: Drück den Knopfعرضoben und wählen Sie „Vorschaufenster“.
Weiter zu Schritt 3: Gehe zu Speicherort der Batchdatei.
Schritt 4: Klicken Sie auf die Batchdatei, um deren Inhalt im Vorschaufenster anzuzeigen.
2. Verwenden Sie Befehlszeilentools
Zeigt Befehlszeilentools wie die Eingabeaufforderung und an Windows Powershell Die Ausgabe der Batchdatei und ihr Inhalt. So verwenden Sie die Eingabeaufforderung, um eine Batchdatei anzuzeigen:
Schritt 1: Klicken Sie mit der rechten Maustaste auf die Batchdatei und wählen Sie eine Option "Als Pfad kopieren" aus dem Kontextmenü.
Schritt 2: Menü öffnen Start , geben Sie „Eingabeaufforderung“ in die Suchleiste ein und wählen Sie „Eingabeaufforderung“ aus "Als Administrator ausführen" vom rechten Teil.
Weiter zu Schritt 3: Geben Sie Mehr gefolgt vom kopierten Pfad ein und klicken Sie Enter. Es wird also so aussehen:
more “copied path”Im Ergebnis sehen Sie den Inhalt der Batchdatei.
Um eine Batchdatei mit PowerShell anzuzeigen, führen Sie die folgenden Schritte aus:
Schritt 1: Kopieren Sie den Pfad der Batchdatei mithilfe der oben genannten Schritte.
Schritt 2: Starte das Startmenü und tippe Windows Powershell , und wählen Sie die Option "Als Administrator ausführen".
Weiter zu Schritt 3: Art Get-Content gefolgt vom kopierten Pfad und drücken Sie die Eingabetaste. Es wird also so aussehen:
Bekommen „Kopierter PfadHolen Sie sich Inhalte
PowerShell zeigt den Inhalt der Batchdatei im Ergebnis an.
3. Verwenden von Microsoft PowerToys
Microsoft Power-Spielzeug Es ist ein großartiges Tool, das professionellen Benutzern hilft, ihre Produktivität zu verbessern. Sie können dieses Tool auch verwenden, um den Inhalt der Batchdatei anzuzeigen. Hier ist wie:
Schritt 1: Starten Sie das Startmenü, geben Sie PowerToys in die Suchleiste ein und drücken Sie die Eingabetaste.
Schritt 2: Wählen Sie in der linken Seitenleiste „Peek“ und aktivieren Sie den Schalter „Peek aktivieren“.
Weiter zu Schritt 3: Klicken Sie auf das Stiftsymbol neben der Option „Aktivierungsverknüpfung“.
Schritt 4: Weisen Sie eine Tastenkombination zu, um die Peek-a-Boo-Funktion zu starten. Stellen Sie sicher, dass die Verknüpfung mit einer Taste beginnt Windows Oder Alt oder Shift. Dann klicksparen".
Schritt 5: Gehen Sie zum Speicherort der Batchdatei.
Schritt 6: Klicken Batchdatei Und drücke Satz Schlüssel Peek-Funktion.
4. Verwenden Sie den Browser
Sie können Ihren bevorzugten Browser verwenden, um den Inhalt einer Batchdatei anzuzeigen. Hier sind die Schritte zum Anzeigen von Massendateien mit Google Chrome. Die Schritte sind für jeden anderen Browser gleich.
Schritt 1: Navigieren Sie zum Speicherort der Batchdatei, klicken Sie mit der rechten Maustaste darauf und wählen Sie die Option „Als Titel kopieren“.
Schritt 2: Menü öffnen Start , Und geben Sie ein Google Chrome und drücken Sie die Eingabetaste.
Schritt 3: Fügen Sie die kopierte Adresse in die Adressleiste ein und entfernen Sie die doppelten Anführungszeichen. Drücken Sie dann die Eingabetaste.
wird anzeigen Google Chrome Inhalt der Batchdatei.
Es dreht sich alles um Batchdateien
Unabhängig davon, ob Sie eine sich wiederholende Aufgabe ausführen oder einen Prozess automatisieren möchten, können Sie eine Batchdatei verwenden. Was aber, wenn Sie die Integrität einer Datei vor der Ausführung sicherstellen möchten? Sie können dies tun, indem Sie den Inhalt der Batchdatei mit den oben genannten Methoden anzeigen.