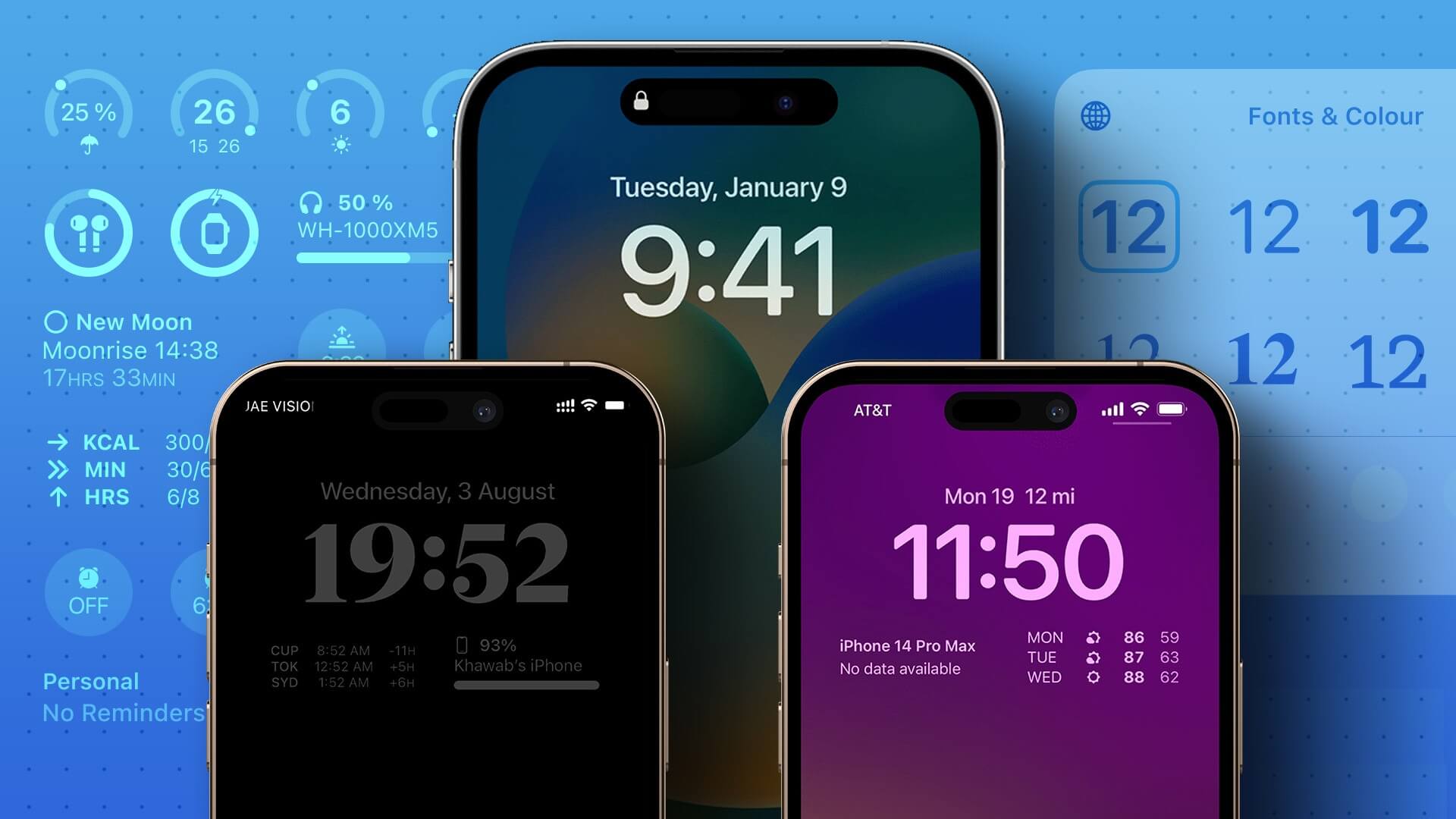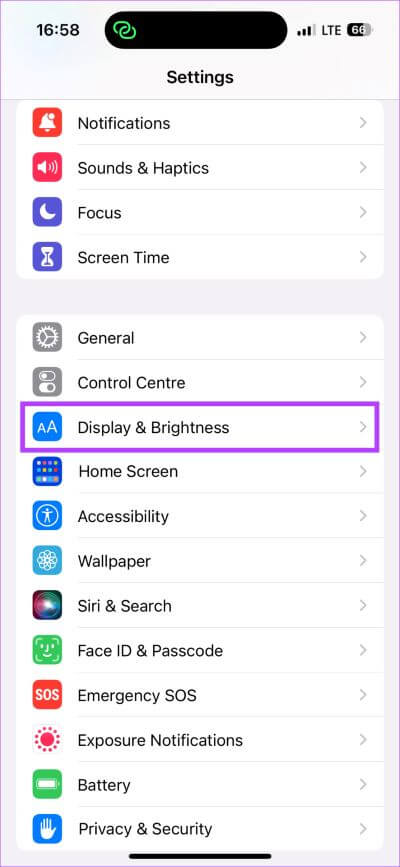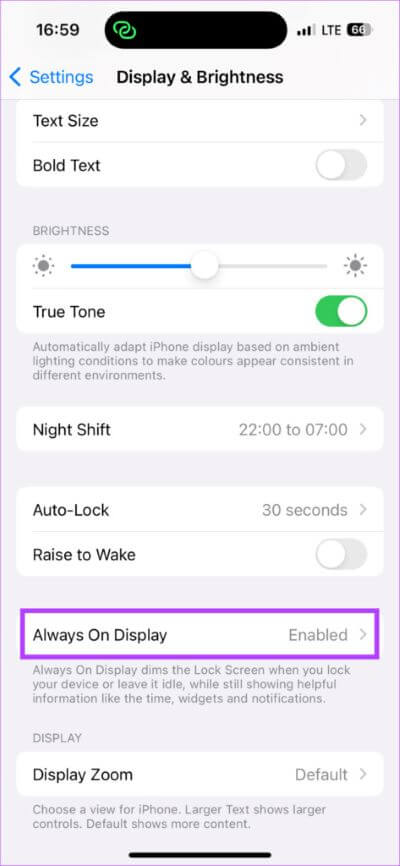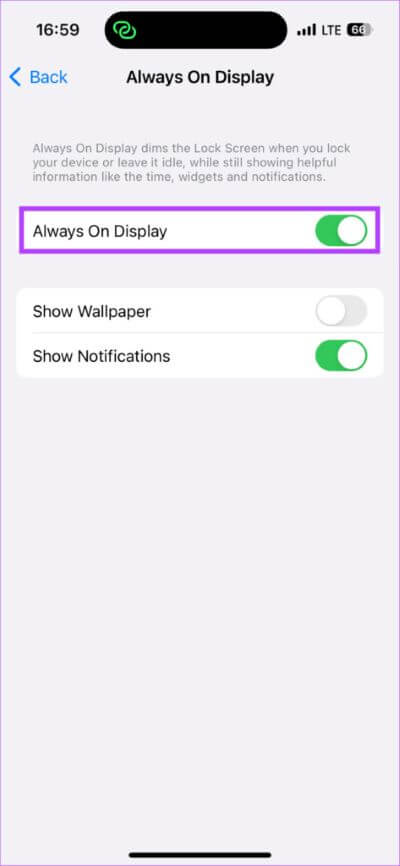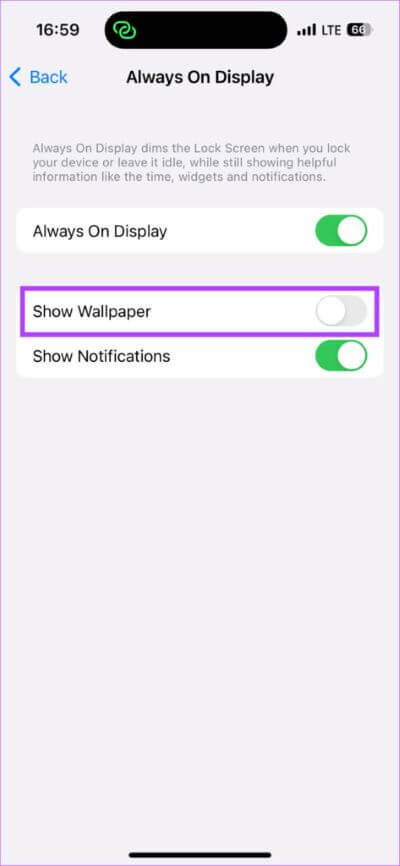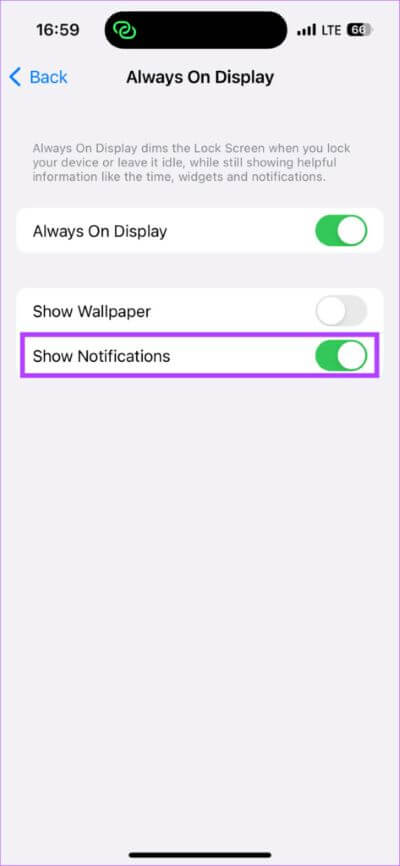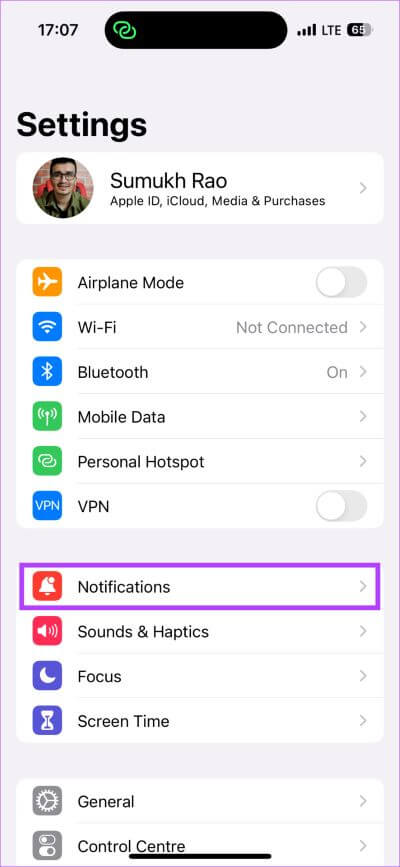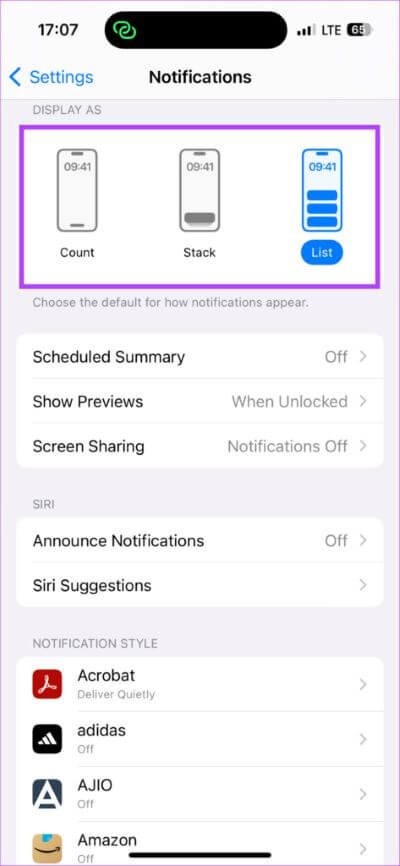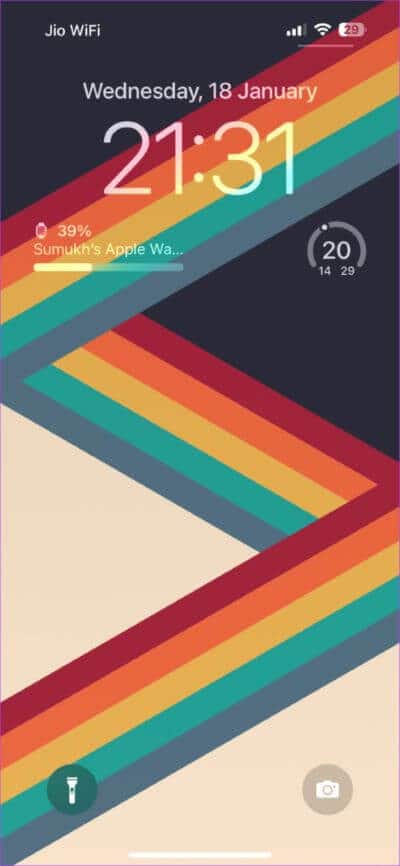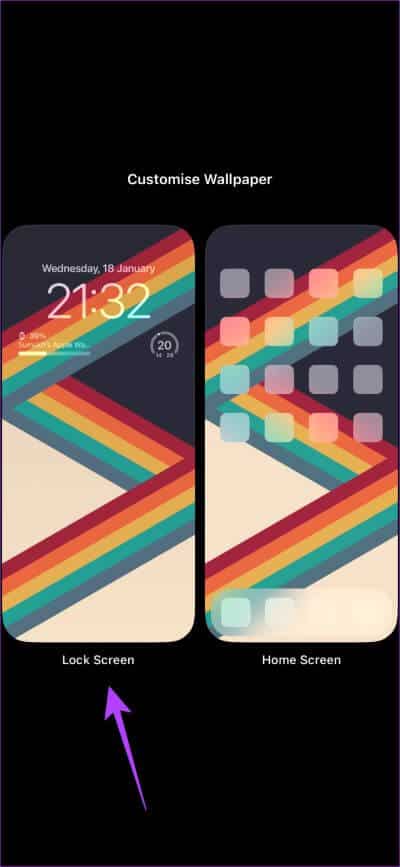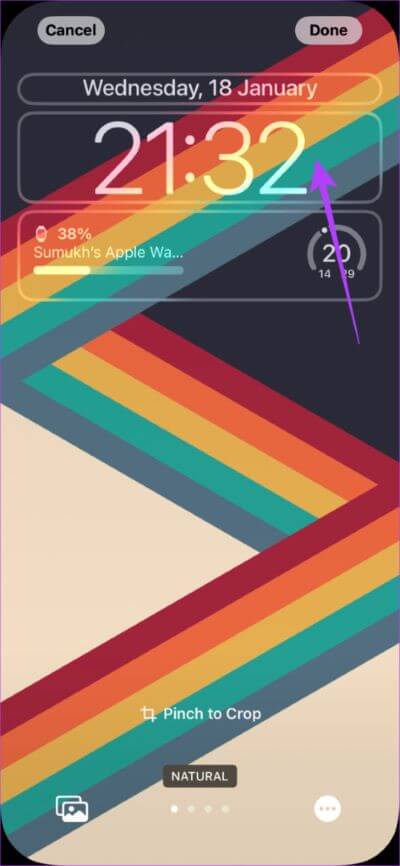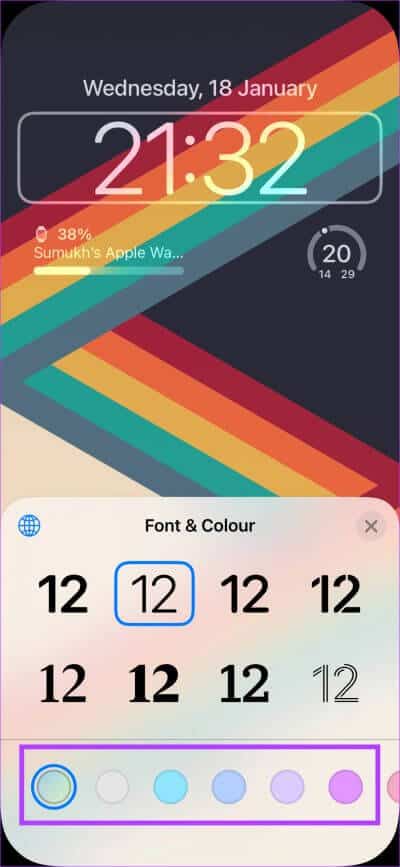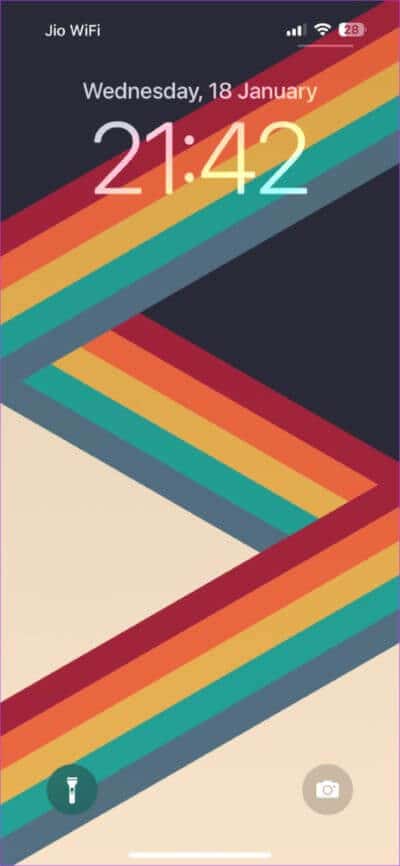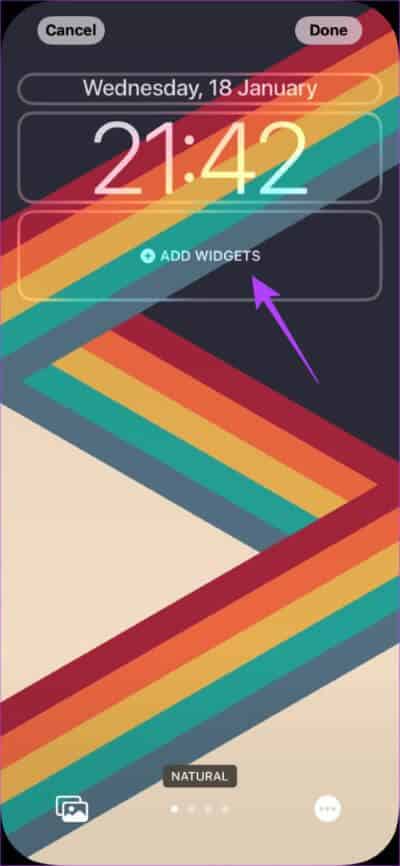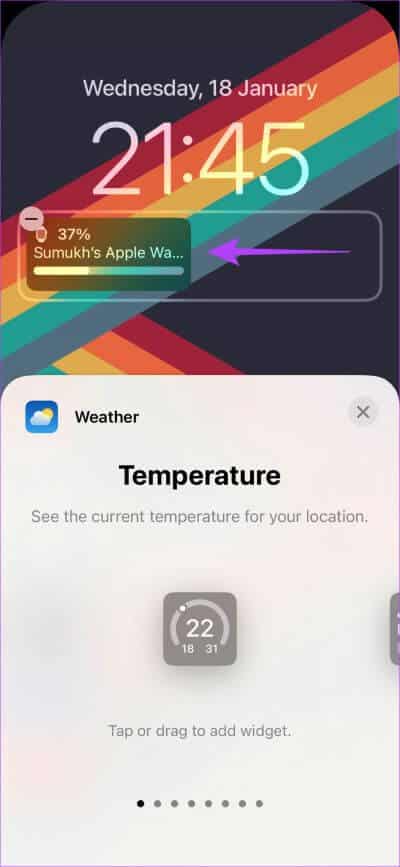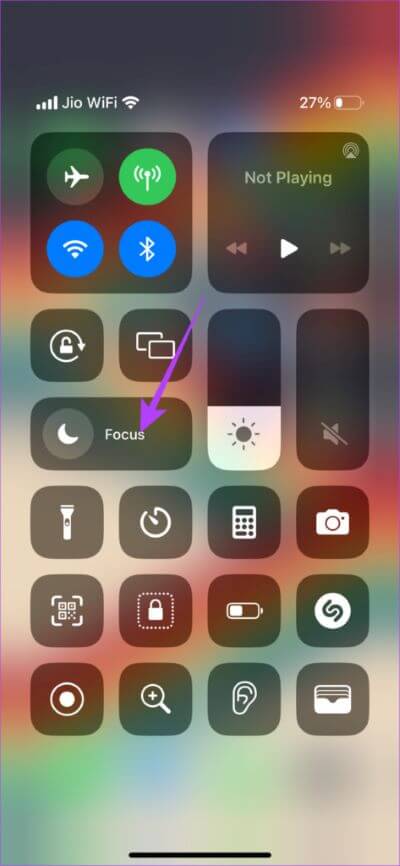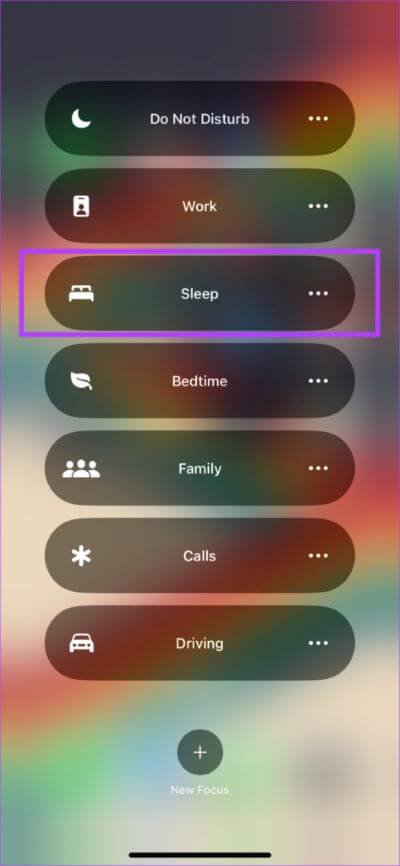So passen Sie das Always On Display der iPhone 14 Pro-Serie an: Hier sind 6 tolle Tipps
Apple ist dafür bekannt, Funktionen spät auf dem iPhone einzuführen. Und genau das ist mit der begehrten Always-On-Display-Funktion passiert. Der Cupertino-Riese führte diese Funktion mit der iPhone 14 Pro-Serie ein, nachdem er jahrelang seine Android-Pendants hatte. Jetzt, da wir endlich hier sind, möchten Sie vielleicht das Always On Display auf Ihrem iPhone 14 Pro zusammen mit dem Sperrbildschirm anpassen.
Auf Anhieb bietet Apple nicht viele Anpassungsoptionen für Always On Display. Mit der eingeschränkten verfügbaren Funktionalität erklären wir Ihnen jedoch, wie Sie das Aussehen des iPhones ändern können, während der Bildschirm ausgeschaltet ist.
Von verschiedenen Uhrenstilen bis hin zu Widgets, hier erfahren Sie, wie Sie die Always On-Funktion auf Ihrem iPhone anpassen können. Aber der Reihe nach.
Was wird immer angezeigt?
Always On Display ist eine Funktion, die grundlegende Informationen wie Uhrzeit, Datum, Benachrichtigungen usw. auf Ihrem Telefonbildschirm anzeigt, auch wenn der Bildschirm ausgeschaltet ist. Auf diese Weise können Sie sich die erforderlichen Informationen ansehen, ohne Ihr Telefon entsperren zu müssen.
SO AKTIVIEREN SIE DIE IMMER ANZEIGEFUNKTION AUF DER IPHONE 14 PRO SERIE
Wenn Sie gerade ein neues iPhone 14 Pro oder iPhone 14 Pro Max erhalten haben und sich fragen, wie Sie die Always On Display-Funktion aktivieren können, gehen Sie wie folgt vor:
Schritt 1: Öffne eine App die Einstellungen auf Ihrem iPhone. Gehe zum Abschnitt "Anzeige und Helligkeit".
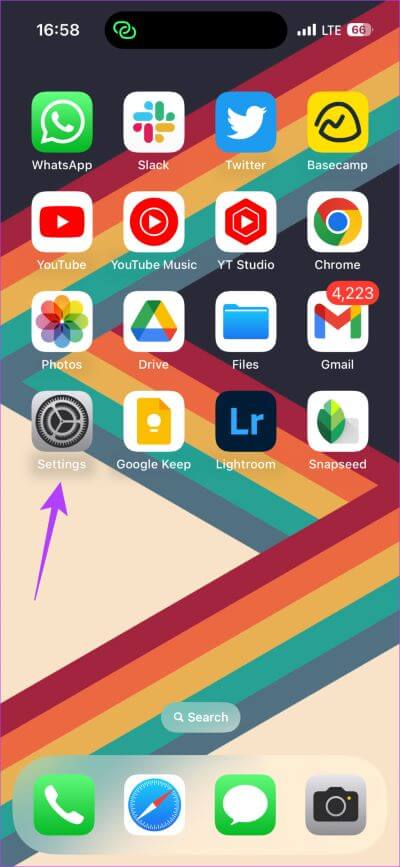
Schritt 2: Scrolle nach unten und tippe auf „Immer sichtbar“.
Schritt 3: Umschalten neben aktivieren „Immer sichtbar“.
6 TIPPS ZUM ANPASSEN DER ALWAYS ON DISPLAY-FUNKTION AUF DER IPHONE 14 PRO SERIE
Beginnen wir mit unseren Lieblingshintergründen! Bevor Sie fortfahren, vergewissern Sie sich, dass auf Ihrem iPhone iOS 16.2 oder höher ausgeführt wird, um einige der unten aufgeführten Anpassungsfunktionen zu implementieren.
1. Entfernen Sie das Hintergrundbild von Always On Display
Die Always On Display-App von Apple ist anders als jede andere Marke. Standardmäßig können Sie das Hintergrundbild Ihres Telefons auf Always On Display sehen, wenn auch auf langweiligere Weise. Obwohl dieses Thema einige Benutzer ansprechen mag, ist es ziemlich interessant, dass mehrere Farben auf dem Bildschirm Ihres Telefons angezeigt werden, selbst wenn es ausgeschaltet ist.
Vergessen Sie nicht, auch immer Ihre Hintergründe anzuzeigen Der Akku des iPhone 14 Pro entlädt sich schneller. So entfernen Sie das Hintergrundbild von Always On Display auf Ihrem iPhone.
Schritt 1: Öffne eine App die Einstellungen auf Ihrem iPhone. Gehe zum Abschnitt "Anzeige und Helligkeit".
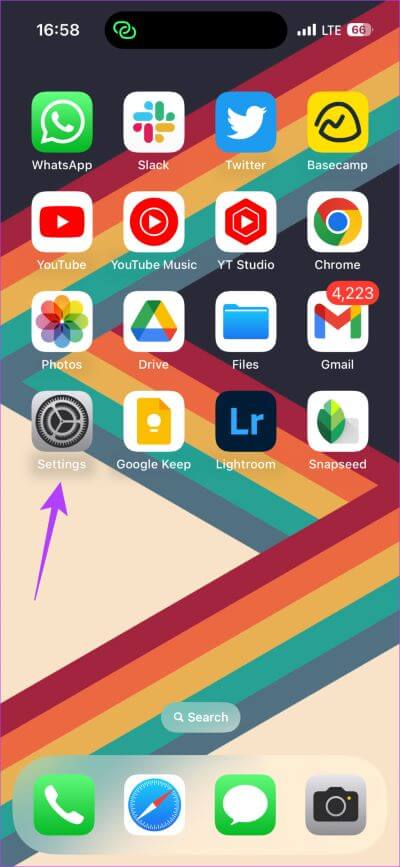
Schritt 2: Scrollen Sie nach unten zum Tab „Immer sichtbar“. Klick es an.
Schritt 3: Deaktivieren Sie den Schalter neben Hintergrund anzeigen. Wenn Sie das Hintergrundbild wieder sehen möchten, schalten Sie es wieder ein.
2. Benachrichtigungen auf Always On Display ein- oder ausblenden
Einige Benutzer möchten möglicherweise, dass ihre Benachrichtigungen angezeigt werden, wenn der Bildschirm ausgeschaltet ist, damit sie entscheiden können, ob eine Benachrichtigung wichtig ist oder nicht. Andere ziehen es vielleicht vor, Benachrichtigungen auszublenden, weil sie ablenken können.
Egal zu welcher Kategorie Sie gehören, Apple bietet Ihnen die Möglichkeit, Benachrichtigungen auf dem Always On Display der iPhone 14 Pro-Serie ein- oder auszublenden. So funktioniert das.
Schritt 1: Öffne eine App die Einstellungen auf Ihrem iPhone. Gehe zum Abschnitt "Anzeige und Helligkeit".
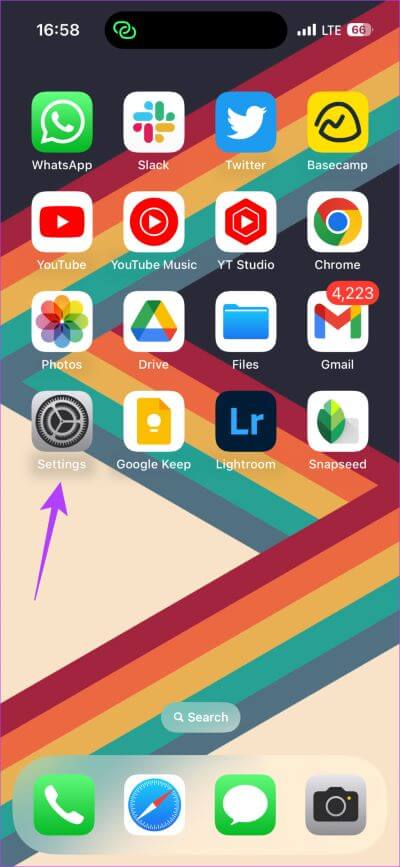
Schritt 2: Scrollen Sie nach unten zum Tab „Immer sichtbar“. Klick es an.
Schritt 3: Aktivieren/deaktivieren Sie den Schalter neben Zeige Benachrichtigungen basierend auf Ihrer Präferenz.
3. Ändern Sie den Benachrichtigungsstil
Wenn Sie sich entscheiden, Benachrichtigungen bei ausgeschaltetem Bildschirm anzuzeigen, gehen Sie wie folgt vor Ändern Sie, wie Benachrichtigungen auf Always On Display angezeigt werden.
Schritt 1: Öffne eine App die Einstellungen auf Ihrem iPhone. Gehe zu Abschnitt Benachrichtigungen.
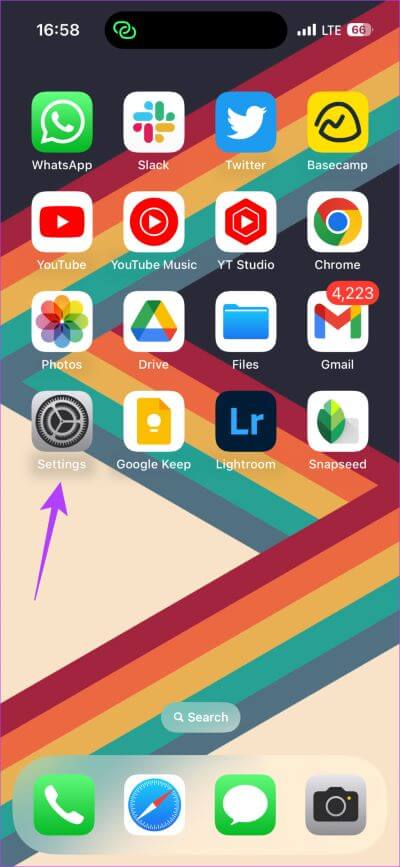
Schritt 2: Wählen Weg mit dem du fertig werden willst Zeigen Sie Ihre Benachrichtigungen über die Registerkarte oben an.
Wenn Sie nur die Anzahl der ausstehenden Benachrichtigungen sehen möchten, wählen Sie aus Zu Zählen. Wenn Sie detaillierte Informationen sehen möchten, wählen Sie entweder die Option Stapel oder Liste.
Beachten Sie, dass diese Einstellungen sowohl auf dem iPhone-Sperrbildschirm als auch auf dem iPhone angezeigt werden Immer auf dem Bildschirm.
4. Passen Sie den Uhrstil des Always On Displays an
Fuß iOS 16 Die Möglichkeit, den Sperrbildschirm mit verschiedenen Uhrstilen anzupassen. Die gleichen Uhrstile gelten auch für Always On Display. So passen Sie den iPhone 14 Pro-Uhrstil so an, dass er auch dann angezeigt wird, wenn der iPhone-Sperrbildschirm immer eingeschaltet ist.
Schritt 1: anmachen iPhone-Bildschirm Aber nicht öffnen. Lange drücken Bildschirm sperren, um Anpassungsoptionen anzuzeigen.
Schritt 2: Tippen Sie unten auf dem Bildschirm auf die Option Personalisieren. Wählen Sie dann aus Bildschirmsperre.

Schritt 3: Wählen Sie nun die Uhr aus, indem Sie darauf klicken.
Schritt 4: Wählen Uhrenlinie auf die Sie es einstellen möchten Immer zu sehen. Sie können auch aus verschiedenen Farboptionen für die Uhr wählen.
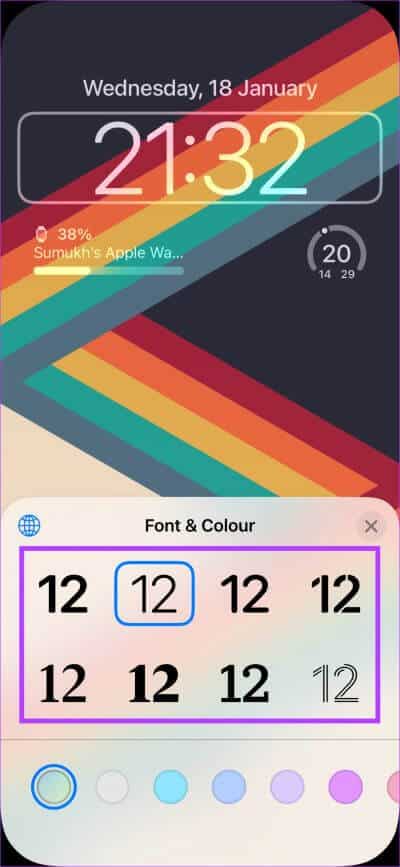
Sobald Sie Ihre Präferenz ausgewählt haben, wischen Sie einfach nach oben, um zum Sperrbildschirm zurückzukehren, und Ihr neuer Uhrstil wird eingestellt. Sie können die neue Uhr sowohl auf dem Sperrbildschirm als auch auf dem Always On-Bildschirm anzeigen.
5. WIDGET HINZUFÜGEN, UM IMMER AUF DEM IPHONE ANZEIGEN ZU KÖNNEN
Das Widget hinzufügen Der Startbildschirm Ihres iPhones ist nichts Neues. Jetzt können Sie jedoch auch Widgets zum Sperrbildschirm Ihres iPhones hinzufügen – und damit auch zum Always On Display. Befolgen Sie einfach die nachstehenden Schritte und wir zeigen Ihnen, wie es geht.
Schritt 1: Schalten Sie den iPhone-Bildschirm ein, aber entsperren Sie ihn nicht. Zum Anzeigen lange auf den Sperrbildschirm drücken Anpassungsmöglichkeiten.
Schritt 2: Klicken Sie auf eine Option Personalisierung am unteren Rand des Bildschirms. Wählen Sie dann aus Bildschirmsperre.
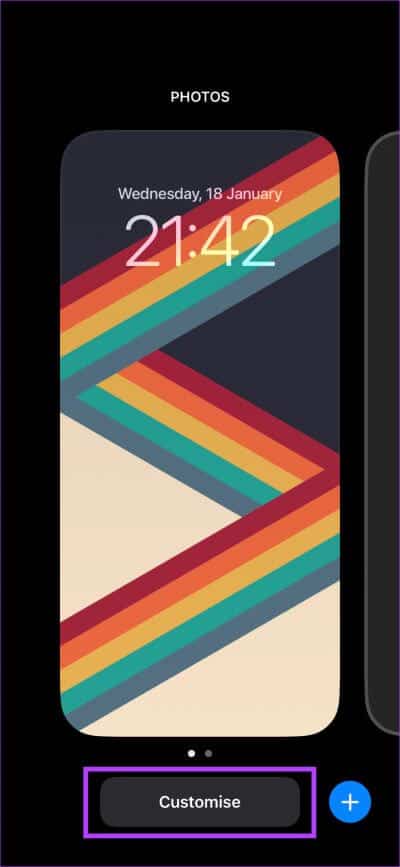
Schritt 3: Wählen Sie nun die Schaltfläche Widgets hinzufügen.
Schritt 4: Wechseln zwischen Alle Widgets und klicken Sie auf die Elemente, die Sie hinzufügen möchten.
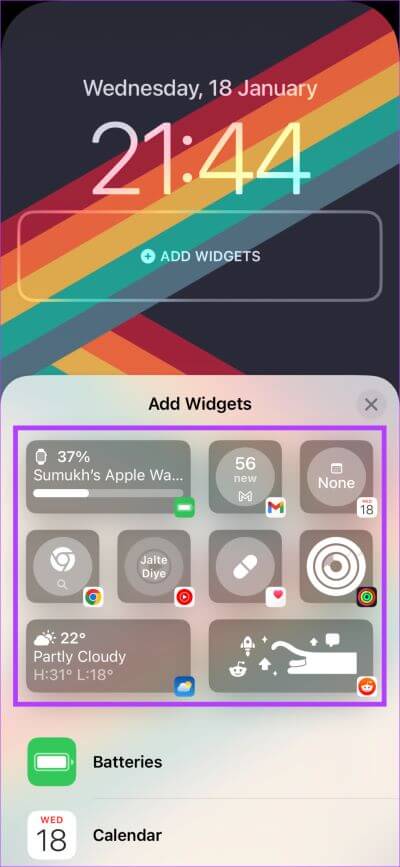
Nachdem Sie die erforderlichen Widgets hinzugefügt haben, wischen Sie nach oben, um zum Sperrbildschirm zurückzukehren, und sie werden hinzugefügt. Sie können die neuen Widgets sowohl auf dem Sperrbildschirm als auch auf dem Always On-Bildschirm anzeigen. Dies ist eine großartige Möglichkeit, das Wetter oder den Akkustand Ihrer anderen Geräte anzuzeigen.
6. Blenden Sie das Always-On-Display vorübergehend aus, während Sie sich auf den Schlaf konzentrieren
Wenn Sie nicht verwenden Fokusmodi Auf Ihrem iPhone verpassen Sie definitiv einige wirklich nützliche DND-Funktionen. Während es viele Fokusmodi gibt und Sie sogar benutzerdefinierte erstellen können, verfügt Ihr iPhone standardmäßig über einen Ruhemodus. Wie der Name schon sagt, soll es verwendet werden, während Sie schlafen, um Benachrichtigungen stummzuschalten und Ablenkungen zu blockieren.
Ein weiterer Vorteil des Sleep Focus Mode ist das vorübergehende Ausschalten des Always On Displays. Wenn Sie Ihr iPhone im Schlaf neben sich lassen, ist diese Funktion nützlich, da sich der Bildschirm vollständig ausschaltet, anstatt die ganze Nacht an zu bleiben. So aktivieren Sie Sleep Focus.
Schritt 1: Abwählen Kontrollzentrum auf Ihrem iPhone.
Schritt 2: Halten Sie die .-Taste gedrückt der Fokus. Sie sehen nun alle Ihre hier aufgelisteten Fokusmodi.
Schritt 3: Lokalisieren Stille bewerben Fokus Modus.
Jetzt schaltet sich die Always On-Funktion Ihres iPhones nach kurzer Zeit automatisch aus.
ANPASSBARE ALWAYS ON DISPLAY FAQ AUF DEM IPHONE
1. Verbraucht Always On Display Batteriestrom?
Die einfache Antwort ist ja. Wenn Sie Always On Display auf Ihrem iPhone aktivieren, entlädt sich Ihr Akku etwas schneller, anstatt die Funktion deaktiviert zu lassen.
2. Ist Always On Display sicher für den iPhone-Bildschirm?
Apple und alle anderen Marken, die diese Funktion auf ihren Telefonen anbieten, haben sich um Faktoren wie das Einbrennen des Bildschirms gekümmert, bevor sie diese Funktion verfügbar machen. Sie können also sicher sein, dass die Aktivierung von Always On Display für Ihr iPhone tatsächlich sicher ist.
3. Wird es immer auf dem iPhone 13 Pro angezeigt
Leider bringt Apple nicht viele neue Funktionen auf seinen älteren Geräten heraus. Wenn Sie also ein iPhone 13 Pro oder ein anderes altes iPhone haben, erhalten Sie die neue Always On Display-Funktion nicht.
Machen Sie Ihren Sperrbildschirm praktischer
Verwandeln Sie Ihren langweiligen Sperrbildschirm in etwas Funktionaleres und Praktischeres, indem Sie Widgets und Benachrichtigungen hinzufügen, oder passen Sie den Always On-Bildschirm auf Ihrem iPhone an, damit er genau so aussieht, wie Sie es möchten. Obwohl die Optionen derzeit begrenzt sind, hoffen wir, dass Apple uns mehr Flexibilität bei der Anpassung des iPhones mit zukünftigen Versionen von iOS geben wird.