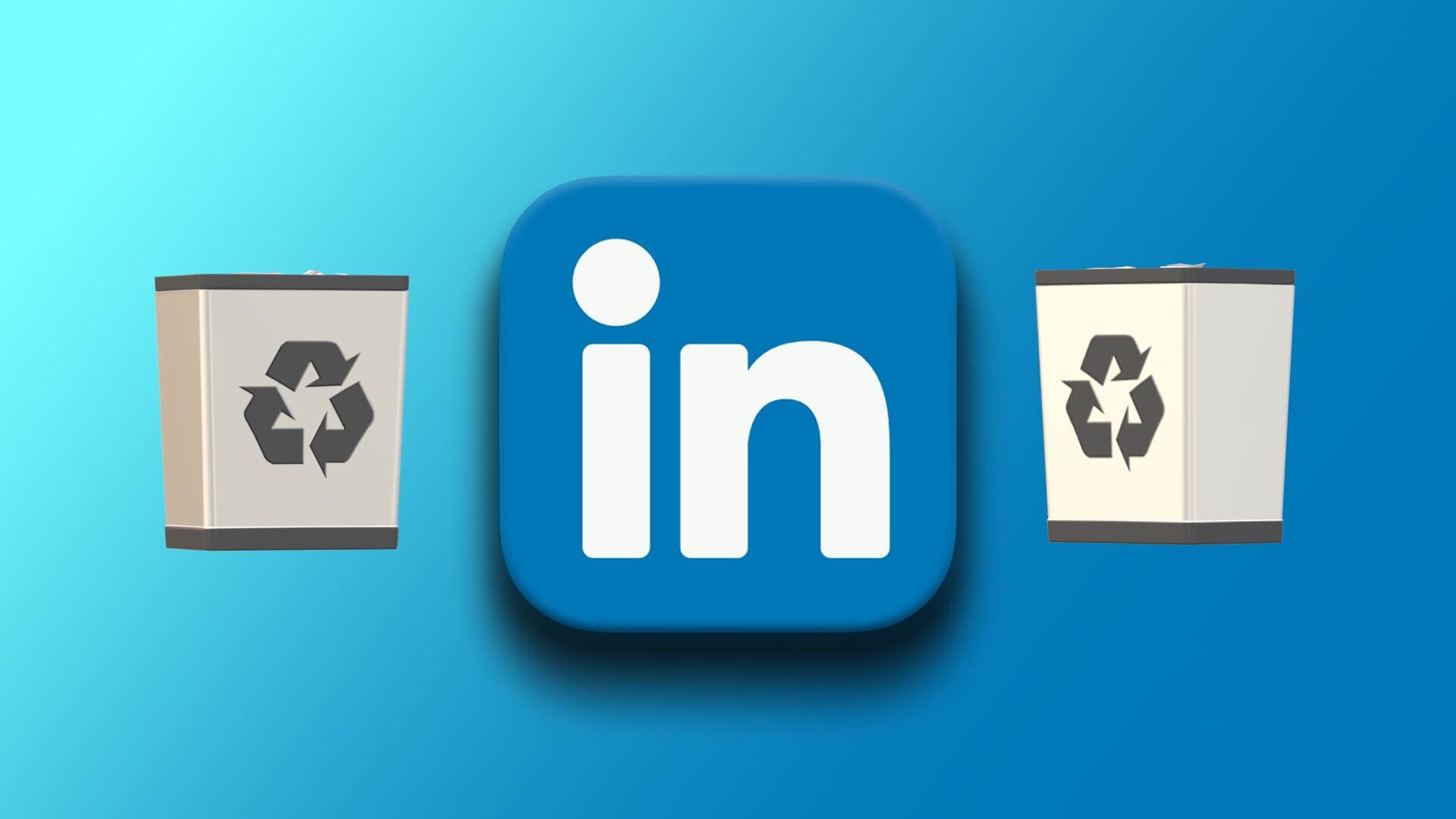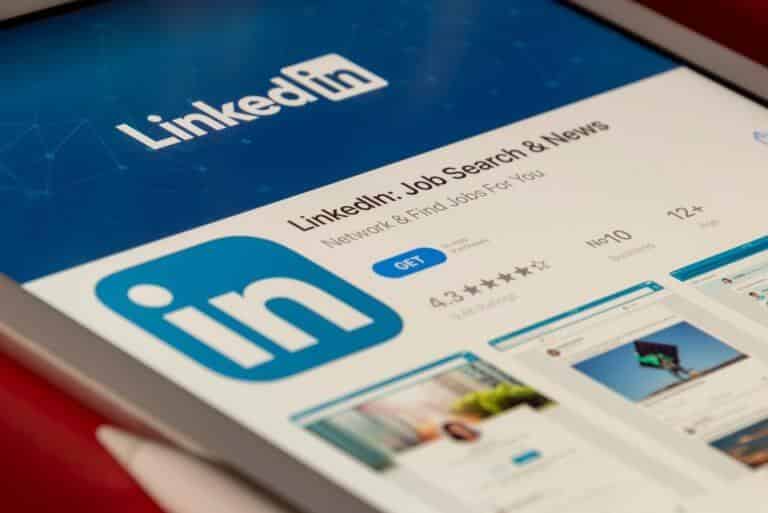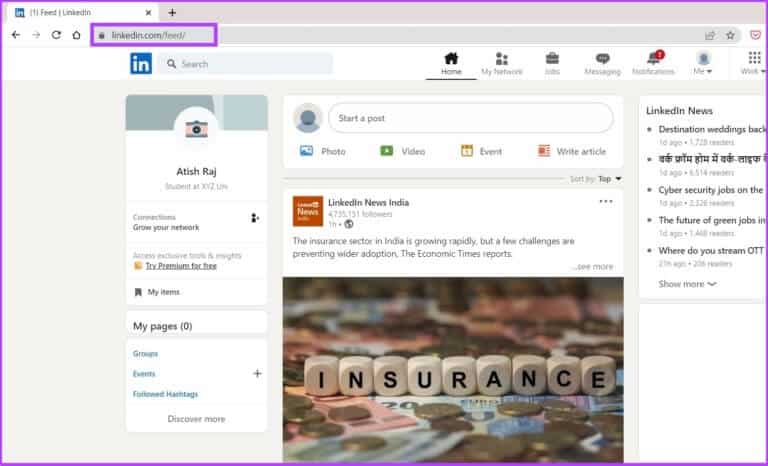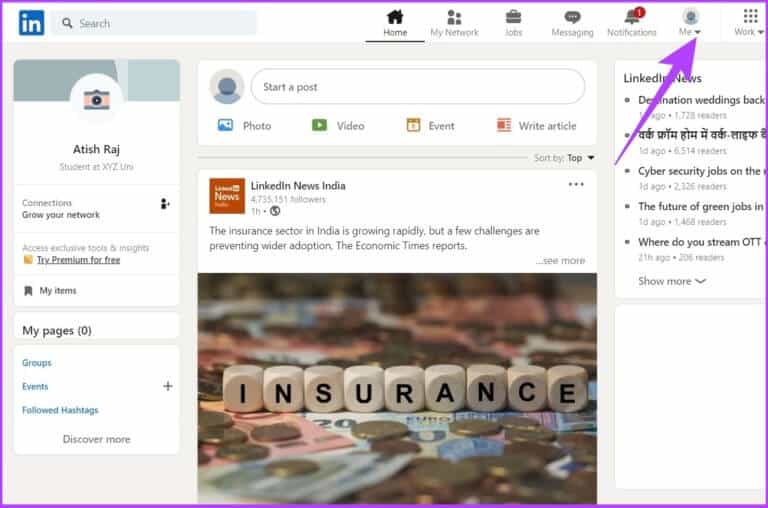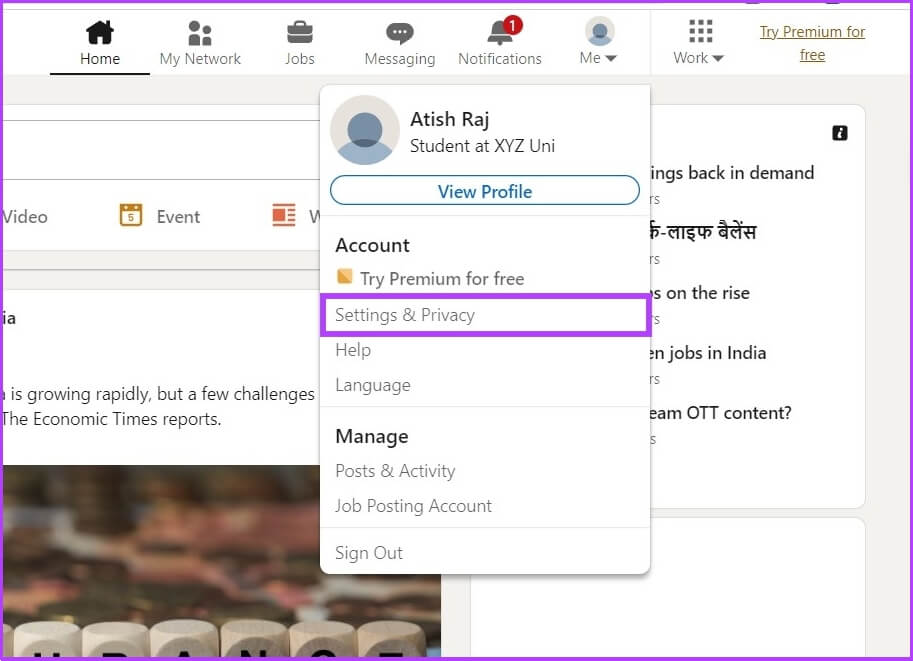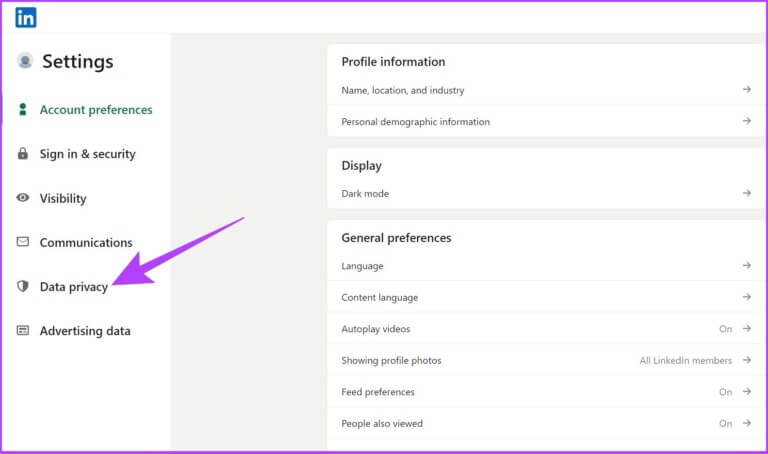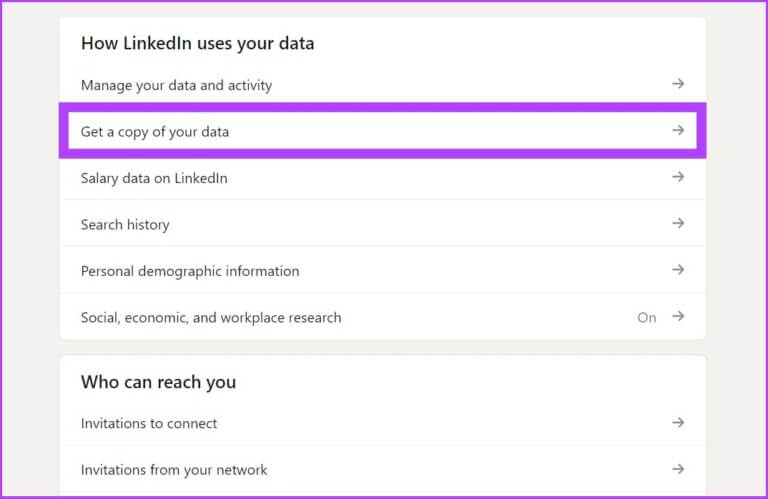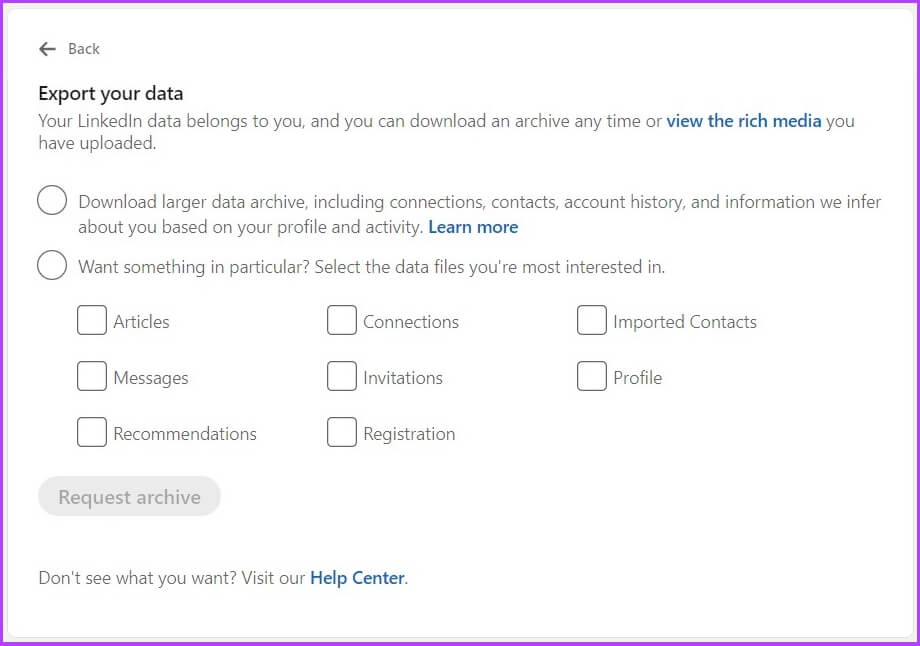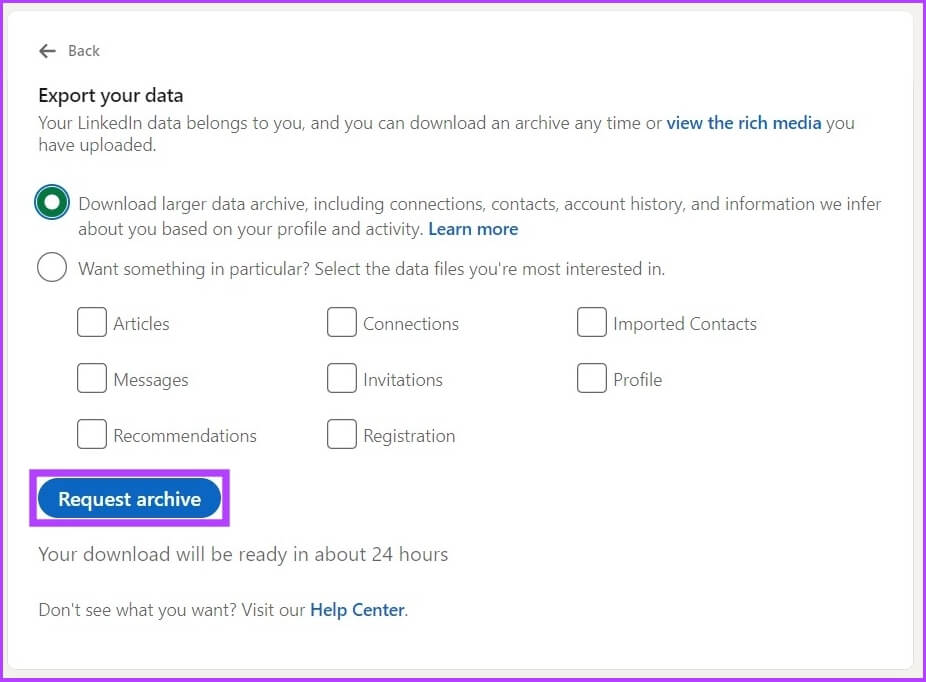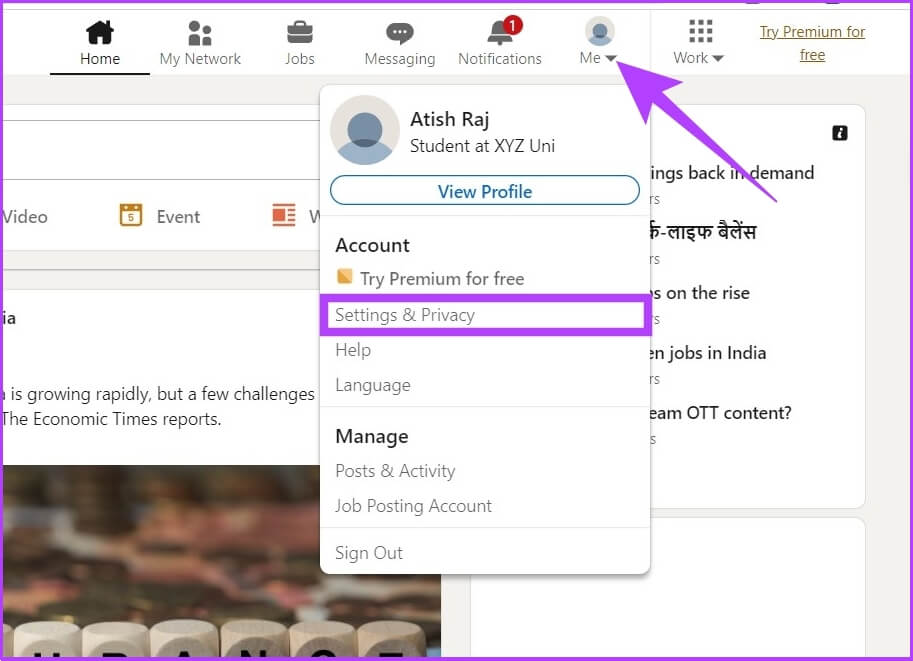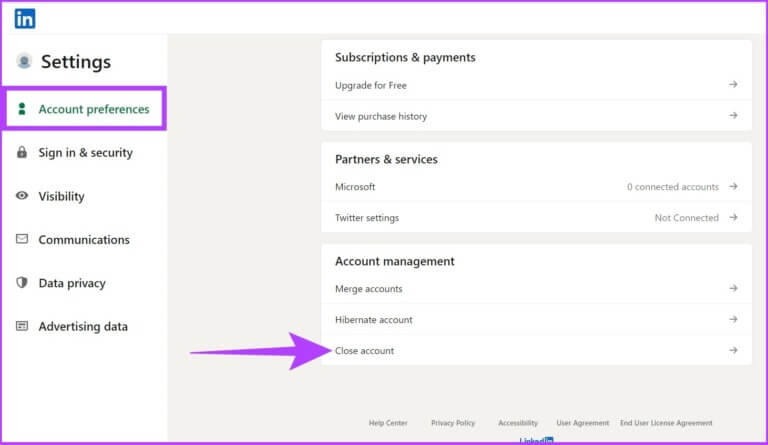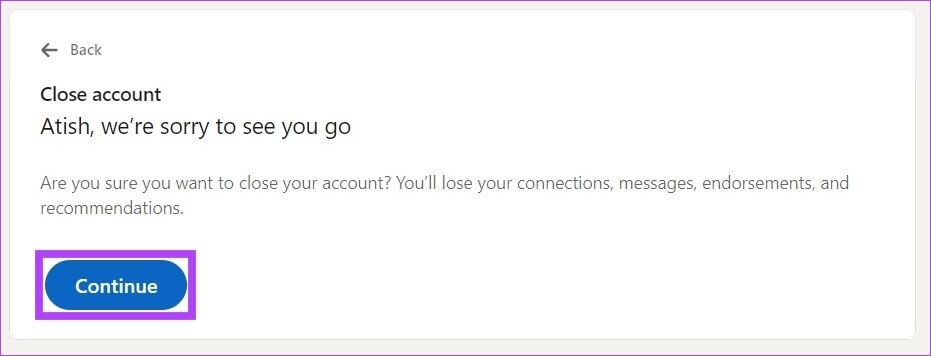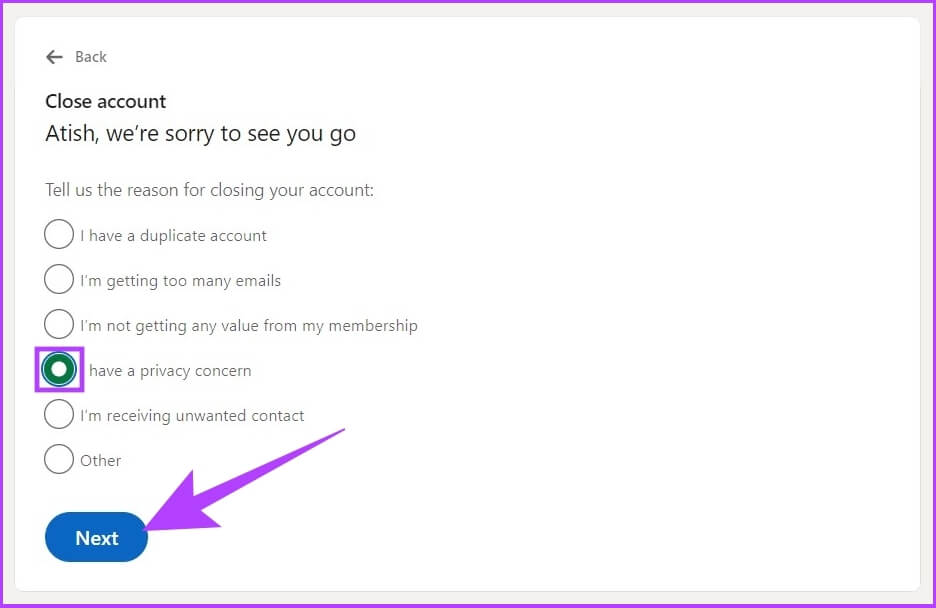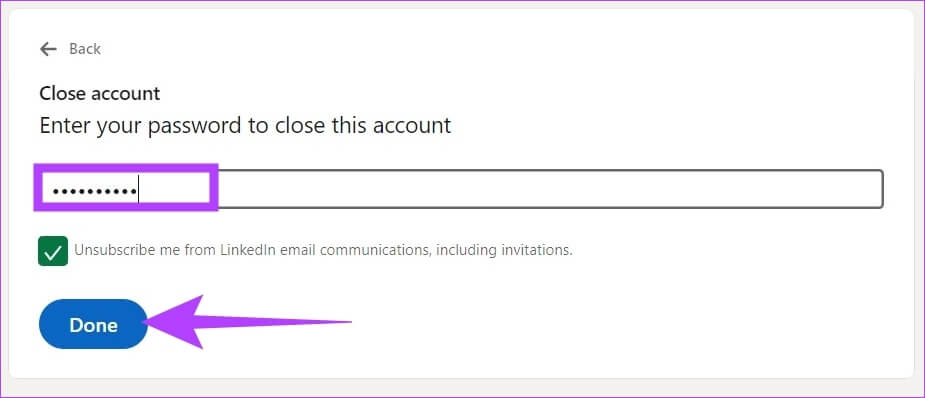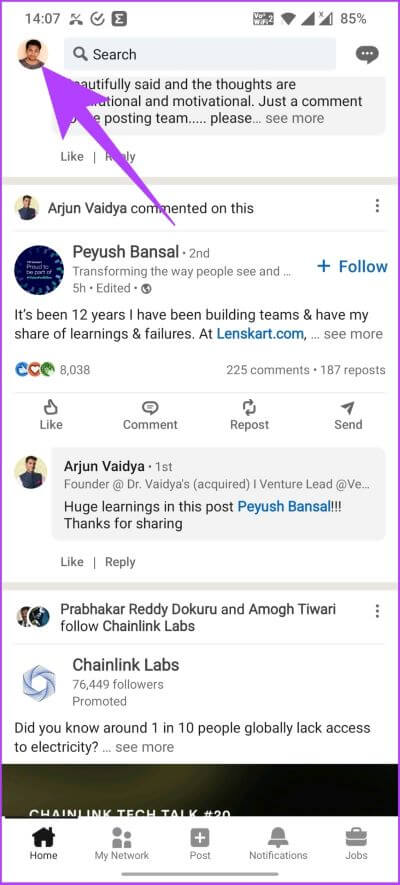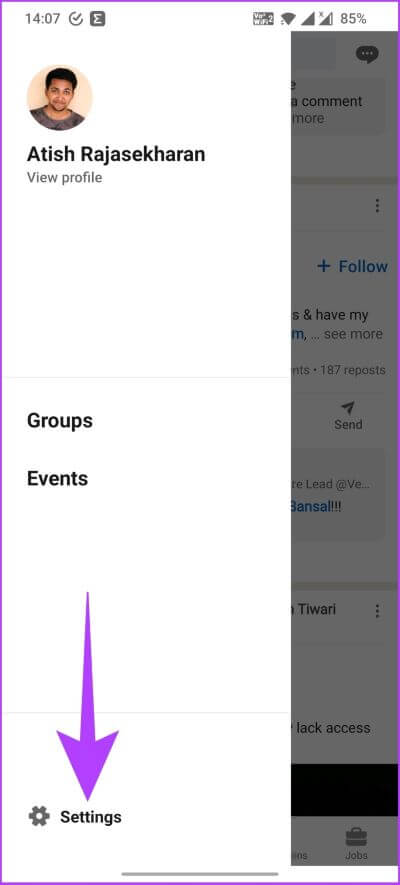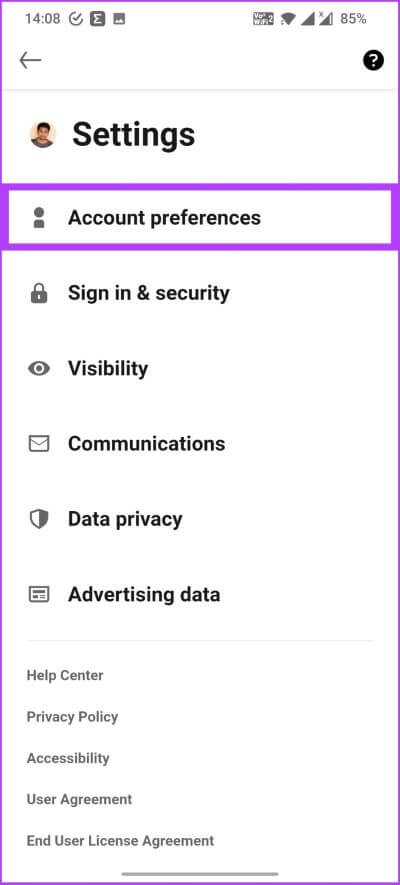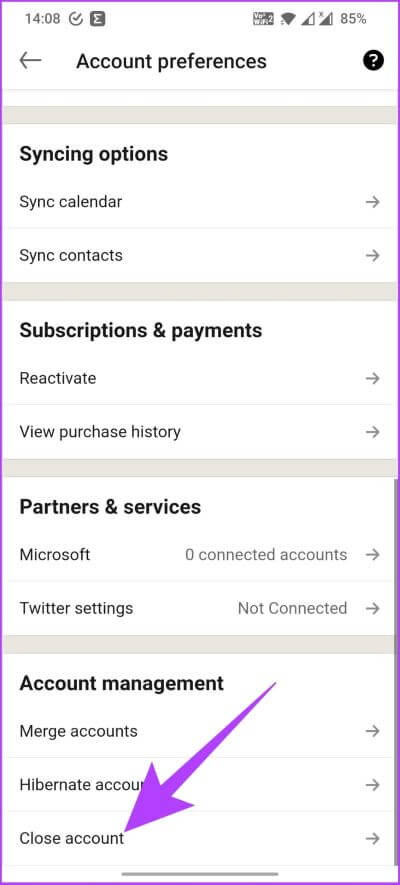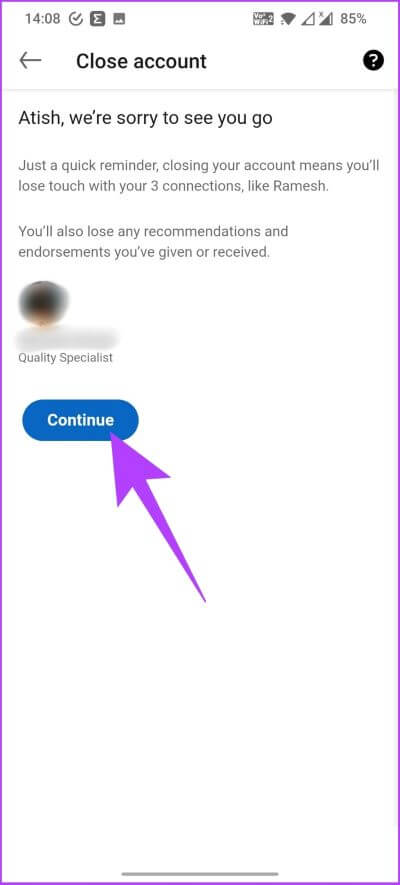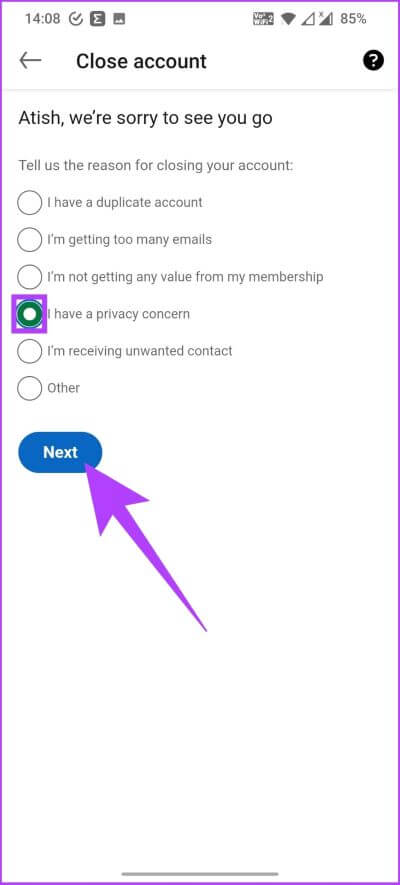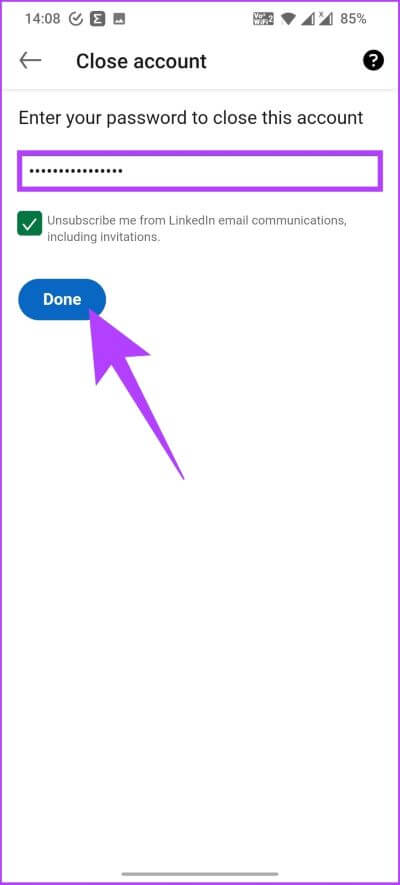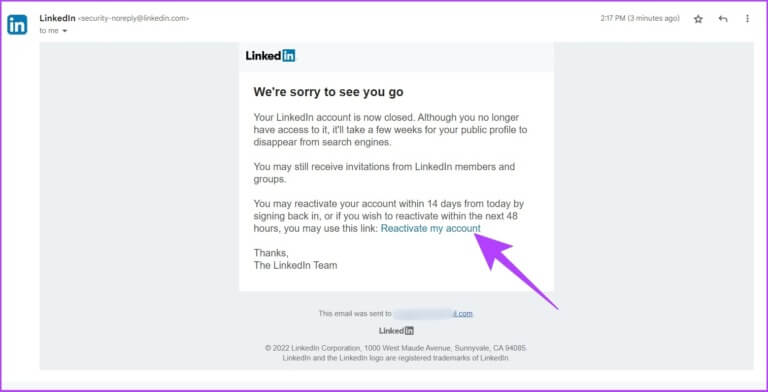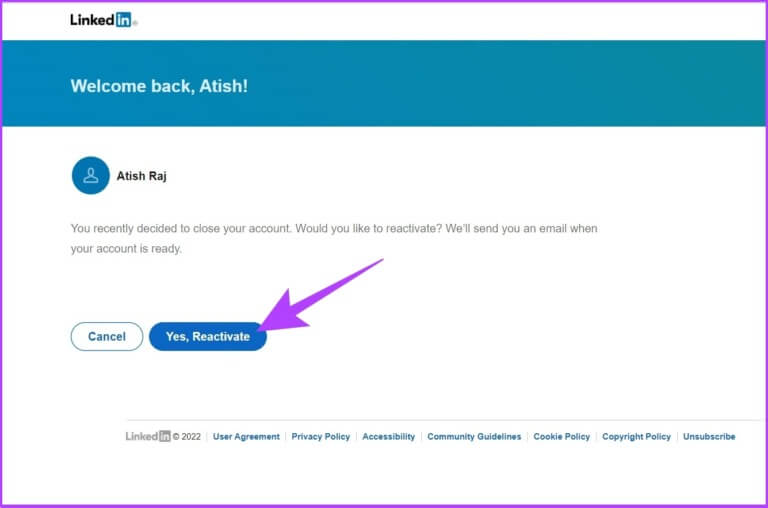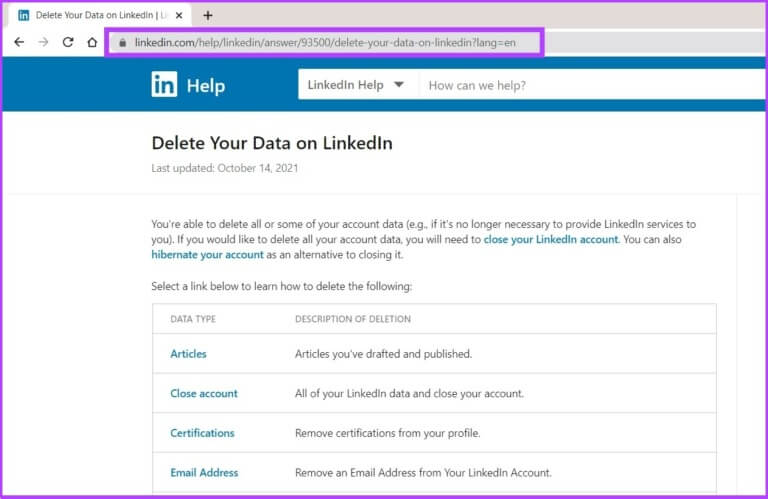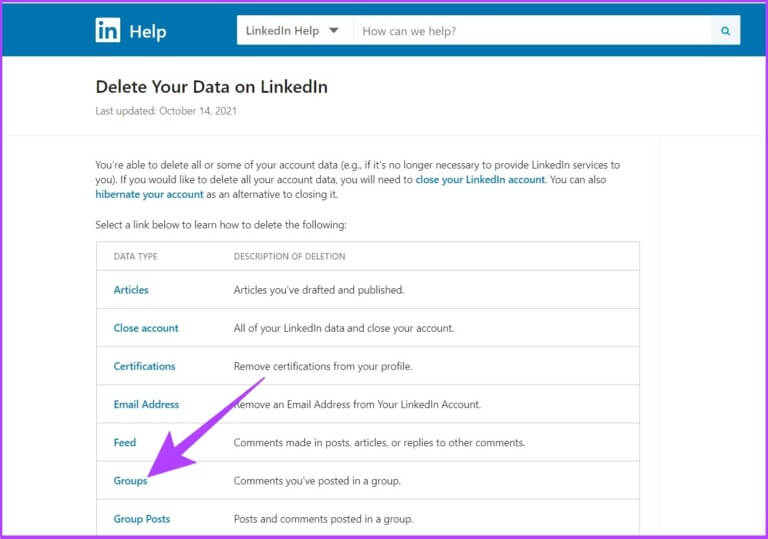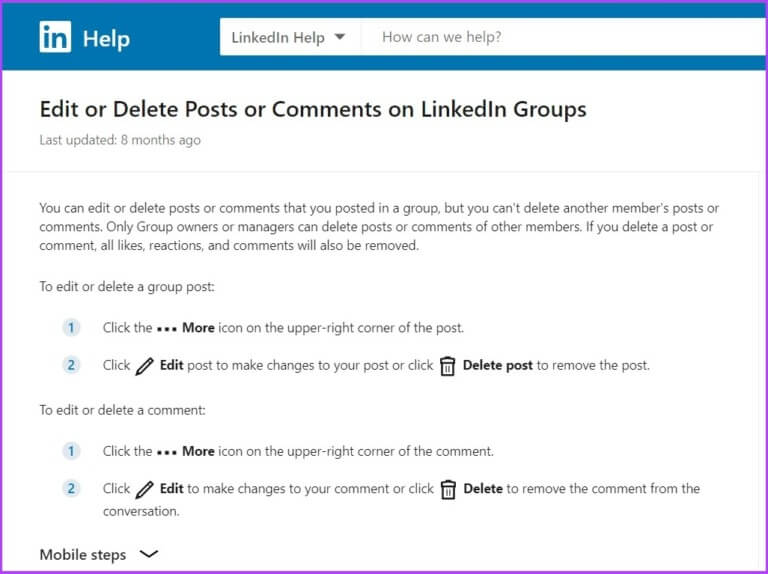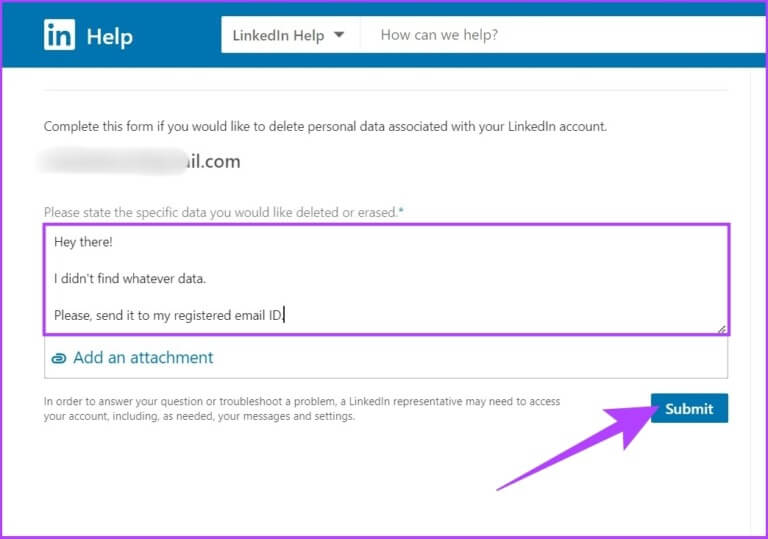So löschen Sie ein LinkedIn-Konto dauerhaft
Wenn Sie kein Konto mehr benötigen LinkedIn Sie können aus irgendeinem Grund Deaktivieren Sie es oder löschen. Dieser Artikel zeigt Ihnen genau, wie Sie löschen LinkedIn-Konto dauerhaft. Nicht nur das, sondern es wird Sie auch dorthin führen Wie downloadet man das Ihre Kontodaten vor Abschluss Ihr LinkedIn-Konto.
Im Gegensatz zu vielen anderen Social-Media-Plattformen speichert LinkedIn Ihre Informationen nicht, auch nachdem Sie Ihr Konto gelöscht haben. Sie können damit Daten herunterladen, weitere Datentypen anfordern oder einen bestimmten Datentyp löschen. Wir werden alles im Detail in diesem Artikel besprechen. Gehen wir geradeaus.
Dinge, die Sie wissen sollten, bevor Sie den Link im Konto löschen
Bevor Sie Ihr LinkedIn-Konto löschen, sollten Sie einige Dinge wissen. wenn Ihr Konto ist geschlossen , können Sie es innerhalb der 14-tägigen Kulanzfrist wiederherstellen, aber bis zu diesem Zeitpunkt;
- Sie können nicht auf Ihre Verbindungen oder Netzwerke zugreifen.
- Ihr Konto verschwindet von der LinkedIn-Website und schließlich von Suchmaschinen wie Google, Bing und DuckDuckGo.
- Sie verlieren Ihre LinkedIn Premium-Mitgliedschaft und alle Gruppen, die Sie besitzen.
- Nicht wiederherstellbare Daten
Die oben genannten Punkte können wiederbelebt und wiederhergestellt werden, sobald das LinkedIn-Konto wieder aktiviert wird. Es gibt jedoch mit Ihrem Konto verbundene Dinge, die Sie nicht wiederherstellen können und die für immer verloren gehen, wenn Sie Ihr Konto schließen. Das beinhaltet:
- Die Vermerke und Empfehlungen, die Sie erhalten haben.
- Hervorragende Einladungen.
- Personen oder Unternehmen, denen Sie folgen.
- Gruppenmitglieder.
Wenn Sie die oben genannten Dinge stören, können Sie Ihr Konto in den Ruhezustand versetzen. Wenn du so bist, warte, was? Finden Sie den Unterschied zwischen den beiden unten. Weiter lesen.
Der Unterschied zwischen dem Verknüpfen und Schließen eines Kontos
Es gibt einen großen Unterschied zwischen dem Ruhezustand des Kontos und dem Schließen eines LinkedIn-Kontos. Wenn Sie Ihr LinkedIn-Konto in den Ruhezustand versetzen oder deaktivieren, verbleiben die damit verbundenen Daten auf dem LinkedIn-Server. Ihre Informationen sind jedoch für andere Benutzer nicht sichtbar.
LinkedIn wird auf Sie verweisen als „Mitglied von LinkedIn“ , was bedeutet, dass Ihr Name, Profilbild, Beiträge, Kommentare usw. nicht angezeigt werden. Ihr Konto wird nicht einmal in Suchergebnissen angezeigt.
Wenn Sie hingegen Ihr LinkedIn-Konto schließen oder dauerhaft löschen, werden alle Daten in Ihrem Konto nach einer Nachfrist von 14 Tagen dauerhaft gelöscht.
Wenn Sie sich also entschieden haben und Ihr LinkedIn-Konto für immer löschen möchten, müssen Sie zuerst Ihre Daten herunterladen.
So laden Sie Linkdaten herunter, bevor Sie Ihr Konto löschen
Es ist ideal, eine Kopie Ihrer Daten herunterzuladen, bevor Sie Ihr Konto dauerhaft löschen. Bitte beachten Sie, dass die Daten keine Details wie „Personen, die Sie möglicherweise kennen“ oder „Personen, die Sie möglicherweise kennen“ enthalten. "Wer hat Ihr Profil angesehen".
Wenn die E-Mail-Adresse des Kontakts auf privat eingestellt ist, können Sie sie außerdem nicht in den heruntergeladenen Daten sehen. Kommen wir nun zu den Stufen.
Hinweis: Es gibt keine Möglichkeit, Ihre LinkedIn-Kontodaten von Mobilgeräten (Android / iOS) herunterzuladen. Sie müssen also Ihren Desktop oder Laptop verwenden, um es herunterzuladen.
Schritt 1: Gehe zu LinkedIn und melde dich mit an Ihre Anmeldeinformationen.
Schritt 2: tippen Sie auf Ihr Profilsymbol (ich) oben auf Ihrer Homepage LinkedIn.
Schritt 3: Wählen Sie aus dem Dropdown-Menü "Einstellungen und Datenschutz".
Schritt 4: Gehe zu Datenprivatsphäre vom rechten Teil.
Schritt 5: Klicken Sie im rechten Bereich unter Wie LinkedIn Ihre Daten verwendet auf Kopie Ihrer Daten abrufen.
Schritt 6: Wählen Sie eine der beiden Optionen;
- Mit der ersten Option können Sie alle Details herunterladen, die LinkedIn über Ihr Profil und Ihre bisherigen Aktivitäten gesammelt hat.
- Mit der zweiten Option können Sie die gewünschten Datendateien auswählen. Sie können die Boxen auswählen, die Sie erhalten möchten.
Schritt 7: Sobald Sie die gewünschten Daten ausgewählt haben exportiert , Klicken Archivanfrage.
wird Ihnen zusenden LinkedIn eine E-Mail jederzeit zwischen 10 Minuten und 72 Tagen, je nach Art der angeforderten Daten. In der E-Mail erhalten Sie einen Link zum Herunterladen der angeforderten Informationen. Die Daten stehen XNUMX Stunden zum Download zur Verfügung.
Nachdem Sie Ihre LinkedIn-Kontodaten heruntergeladen haben, können Sie mit dem Löschen Ihres LinkedIn-Kontos fortfahren. Gehen wir weiter.
So löschen Sie ein mit dem Browser verknüpftes Konto
Jetzt ist es an der Zeit, Ihr LinkedIn-Konto zu löschen. Die Schritte dieser Methode sind ziemlich einfach. Lasst uns beginnen.
Schritt 1: Gehe zu LinkedIn Und melden Sie sich mit Ihren Zugangsdaten an.
Schritt 2: tippen Sie auf Dein Profilbild in der oberen rechten Ecke, und es Dropdown-Menü , Lokalisieren „Einstellungen und Datenschutz".
Schritt 3: Scrollen Sie nach unten zu Kontoverwaltung Und klicken Sie Schließen Sie das Konto.
Hinweis: Wenn Sie auf Einstellungen & Datenschutz klicken, werden Sie standardmäßig zum Abschnitt Kontoverwaltung weitergeleitet. Wenn Sie dies noch nicht getan haben, klicken Sie auf den Abschnitt Konto verwalten, bevor Sie mit Schritt 3 fortfahren.
Schritt 4: Es zeigt Ihnen, was Sie verlieren, wenn Sie löschen Ihr LinkedIn-Konto. Klicken Fortsetzen.
Schritt 5: Wähle einen Grund Schließen Sie Ihr Konto und klicken Sie auf Weiter.
Schritt 6: Geben Sie schließlich Ihr Passwort ein, um Ihr Konto zu bestätigen, und aktivieren Sie das Kontrollkästchen „E-Mail-Mitteilungen von LinkedIn abbestellen, einschließlich Einladungen“ , und klicke Es war abgeschlossen.
Und das ist es. Ihr Konto wird gelöscht LinkedIn. Was ist nun, wenn Sie Ihr LinkedIn-Konto mit der LinkedIn-App von Ihrem Mobilgerät löschen möchten? Weiter lesen.
SO LÖSCHEN SIE IHR LINKEDIN-KONTO MIT DER ANDROID- ODER IOS-APP
Die Schritte ähneln denen zum Löschen eines LinkedIn-Kontos aus dem Internet. Befolgen Sie die unten aufgeführten Schritte.
Schritt 1: Öffne eine App LinkedIn auf Android / iOS und klicke Profilsymbol in der oberen linken Ecke.
Schritt 2: geh zum Einstellungen.
Schritt 3: Wählen Sie jetzt Kontoeinstellungen.
Schritt 4: Scrollen Sie nach unten zu Kontoverwaltung und Presse على Schließen Sie das Konto.
Schritt 5: Ihnen wird angezeigt, was Sie verlieren werden, wenn Sie Ihr Konto schließen LinkedIn. Klicke auf Verfolgung.
Schritt 6: Wähle einen Grund Schließen Sie Ihr Konto Und klicken Sie nächster.
Schritt 7: endlich , Geben Sie das Passwort ein Aktivieren Sie das Kontrollkästchen, um Ihr Konto zu bestätigen „E-Mail-Mitteilungen von LinkedIn abbestellen, einschließlich Einladungen“ , und tippen Sie dann auf Fertig.
Und da sind Sie! Sie sind nicht mehr bei LinkedIn.
Allerdings ist es menschlich möglich, spontan Entscheidungen zu treffen und später Einfluss zu nehmen. Machen Sie sich keine Sorgen, wenn Sie sich in diesem Bereich befinden und Ihr LinkedIn-Konto wiederherstellen oder wiederherstellen möchten. Sie können den Schritten im nächsten Abschnitt folgen.
So stellen Sie Ihr verknüpftes Konto wieder her
Wenn Sie Ihr LinkedIn-Konto löschen, wird es in die Löschwarteschlange verschoben. Es bleibt dort für 14 Tage, bevor es endgültig gelöscht wird. Daher haben Sie 14 Tage Zeit, Ihre Meinung zu ändern und Ihr LinkedIn-Konto zurückzuerhalten. Folgen Sie den unteren Schritten.
Schritt 1: Gehen Sie zu Ihrer registrierten E-Mail-ID und suchen Sie nach einer E-Mail unter LinkedIn das Thema tragen "Es tut mir leid dich gehen zu sehen". Du wirst finden Reaktivierungslink , Klick es an.
Hinweis: Es dauert einige Zeit, bis E-Mails Ihren Posteingang erreichen. Halten Sie also nicht die Luft an. Wird kommen.
Schritt 2: Sie gelangen zu einem Wiederholungslink Aktivierung auf einer Seite. Klicken نعم , Reaktivierung.
Danach erhalten Sie eine weitere E-Mail, dass Ihr Konto wieder aktiviert wurde.
Schritt 3: Jetzt können Sie auf die Website gehen LinkedIn im Web oder in der App und melden Sie sich mit Ihren Zugangsdaten an. wird dabei sein.
Das ist alles. Sie sind zurück auf LinkedIn. Beachten Sie jedoch, dass Sie die oben genannten Schritte innerhalb von 14 Tagen nach Ihrer Löschanfrage durchführen müssen. Wenn nicht, wird Ihr LinkedIn-Konto dauerhaft gelöscht, und es gibt keine Möglichkeit, von dort zurückzukehren.
Wenn Sie Ihr LinkedIn-Konto nicht wiederherstellen möchten. In diesem Fall können Sie Ihre Daten schützen, indem Sie LinkedIn bitten, Ihre Kontodaten von ihren Servern zu löschen. Folgen Sie uns, um zu erfahren, wie
So löschen Sie Ihre zugehörigen Kontodaten
Um Ihre LinkedIn-Daten zu löschen, müssen Sie Ihr LinkedIn-Konto schließen oder in den Ruhezustand versetzen.
Nun, das Löschen Ihrer Daten aus Ihrem LinkedIn-Konto ist keine Abkürzung. Sie müssen die von Ihnen veröffentlichten Artikel, Erfahrungsberichte, E-Mail-Adressen, Nachrichten usw. manuell löschen. Hier sind einige schnelle Schritte;
Schritt 1: geh zum LinkedIn-Hilfeseite.
Schritt 2: Wählen Sie einen Typ Daten die Sie löschen möchten.
Hinweis: Für diesen Artikel wählen wir Gruppen aus.
Schritt 3: Folge den Anweisungen Schritt für Schritt zur Umsetzung.
Schritt 4: Wenn Sie einen Typ nicht finden Daten Sie gesucht haben, können Sie das LinkedIn-Formular zur Datenlöschung ausfüllen und auf „Senden“ klicken.
Das ist alles. Der angeforderte Datentyp wird von den LinkedIn-Servern gelöscht oder gelöscht.
Häufig gestellte Fragen zum Löschen eines LinkedIn-Kontos
1. Kann ich mein LinkedIn-Konto löschen und ein neues erstellen?
Ja, Sie können Ihr LinkedIn-Konto löschen und ein neues erstellen.
2. Kann jemand sehen, ob ich sein LinkedIn-Konto gesehen habe, nachdem ich mein Konto gelöscht habe?
Wenn Ihr LinkedIn-Profil gelöscht wird, sehen sie, dass es von einem LinkedIn-Mitglied angesehen wurde, aber sie wissen nicht, von wem.
3. Wie verstecke ich mein LinkedIn-Profil, ohne es zu löschen?
Alles, was Sie tun müssen, um Ihr LinkedIn-Profil auszublenden, ist, zu Einstellungen & Datenschutz zu gehen > Klicken Sie auf Sichtbarkeit > Profilansichtsoptionen auswählen > Wählen Sie schließlich Ihre Einstellungen aus.
4. Kann jemand anderes mein LinkedIn-Profil verwalten?
Ja, Sie müssen nur Ihr Kontopasswort und Ihren Benutzernamen mit der Person teilen, die es verwalten wird. Wir raten jedoch davon ab, es sei denn, Sie vertrauen der Person vollkommen.
Finger weg von LinkedIn
Das Löschen oder Schließen eines LinkedIn-Kontos mag einfach erscheinen, ist es aber nicht. Es gibt viele Faktoren, insbesondere wenn es sich um ein berufliches Netzwerk handelt, die Sie berücksichtigen müssen, bevor Sie Ihr LinkedIn-Konto dauerhaft löschen.
Wenn Sie zwischen Löschen und Ruhezustand verwechselt werden, wählen Sie Ruhezustand. Wenn das Schließen Ihres LinkedIn-Kontos jedoch Ihr letzter Ausweg ist, helfen alle oben genannten Schritte.