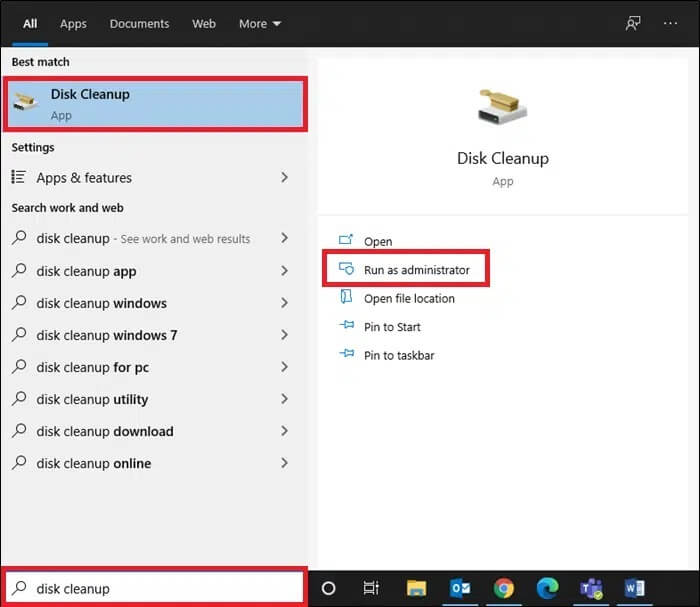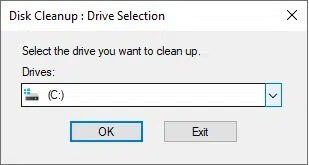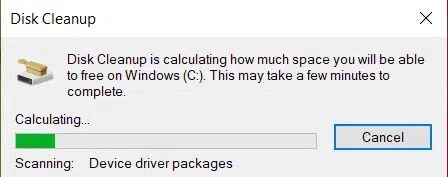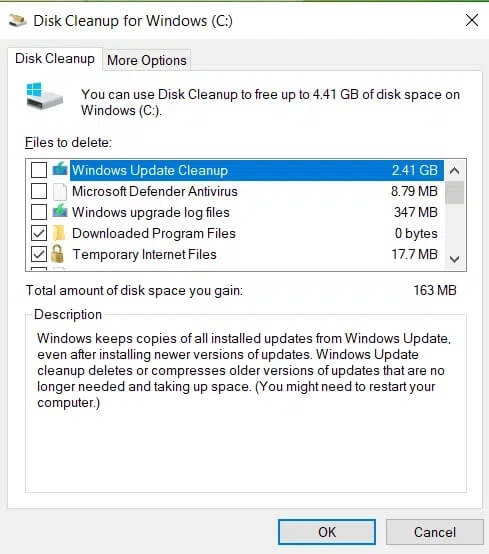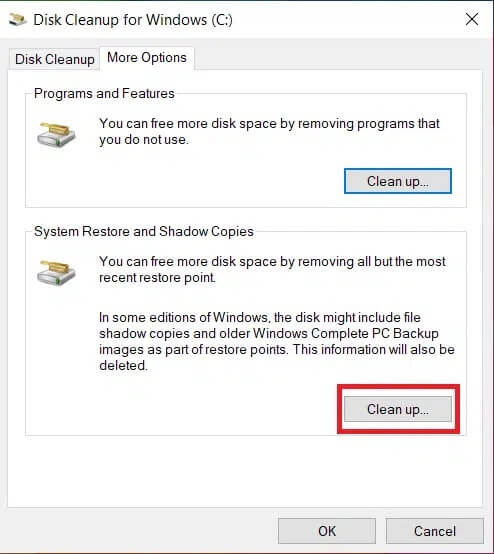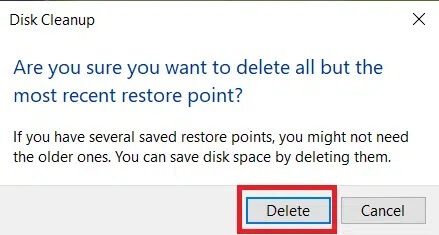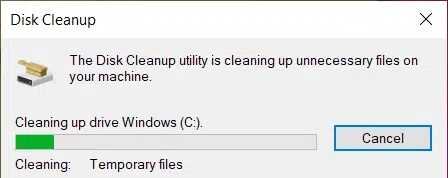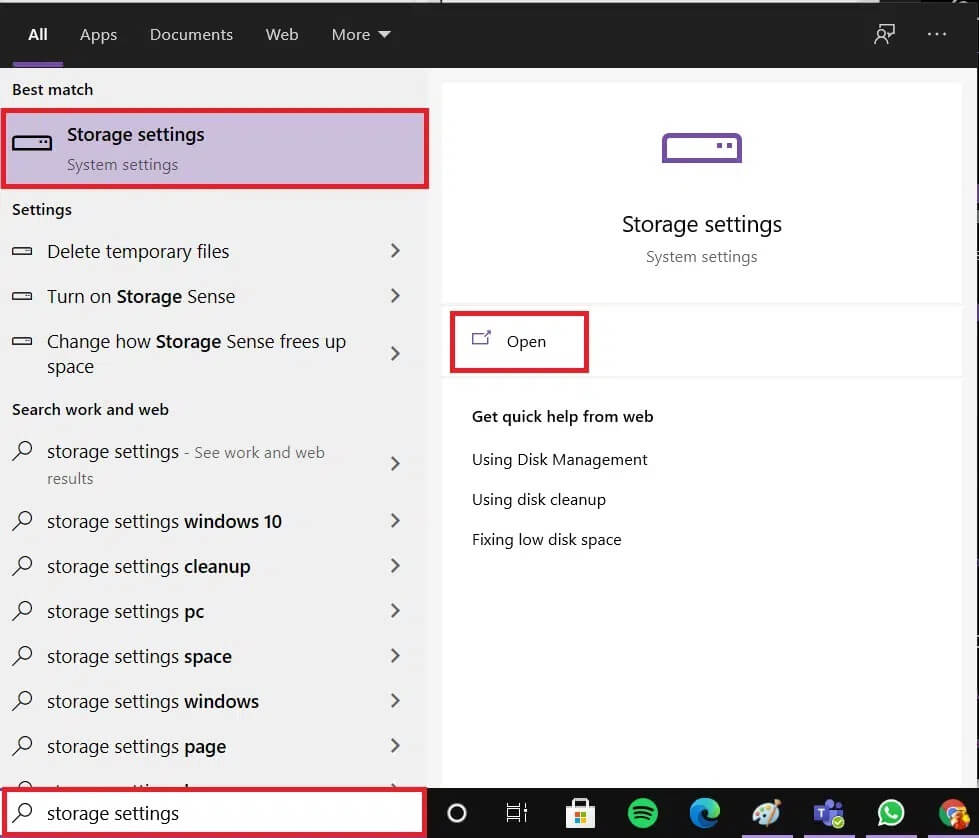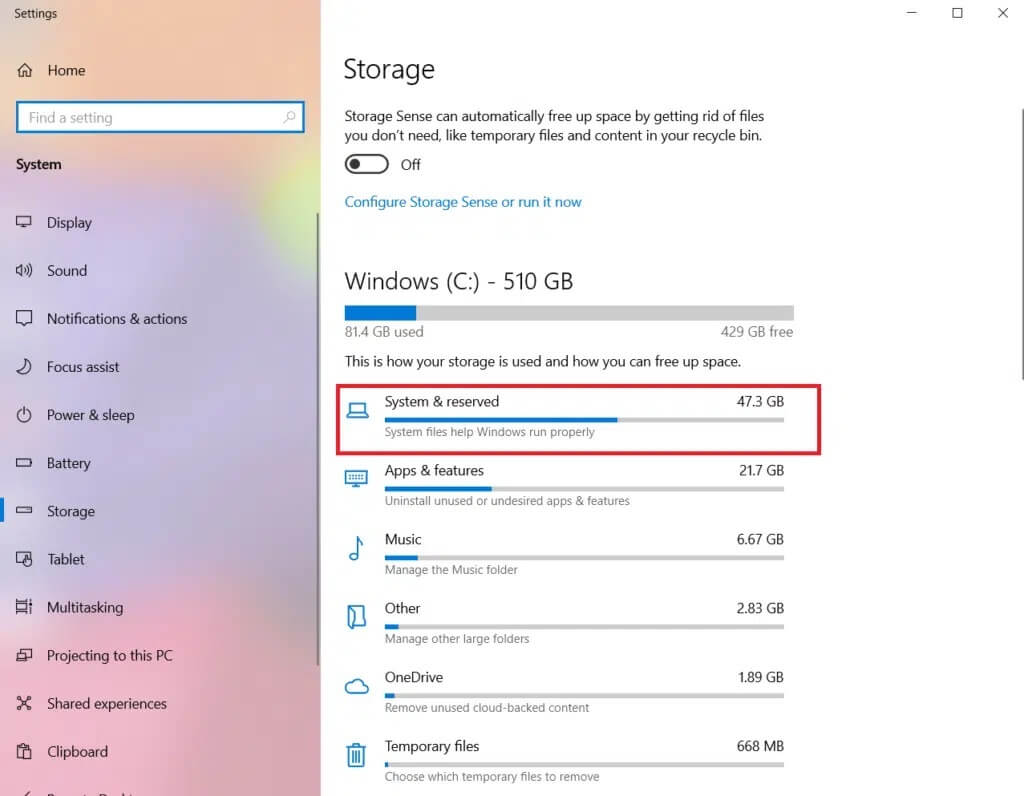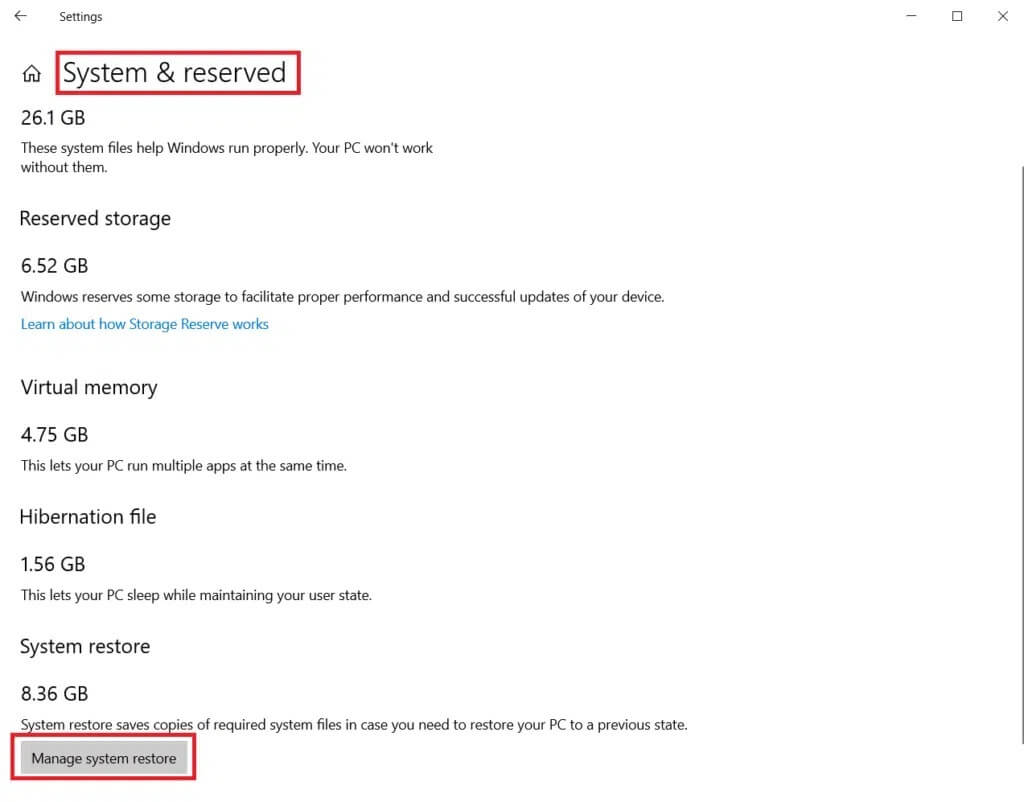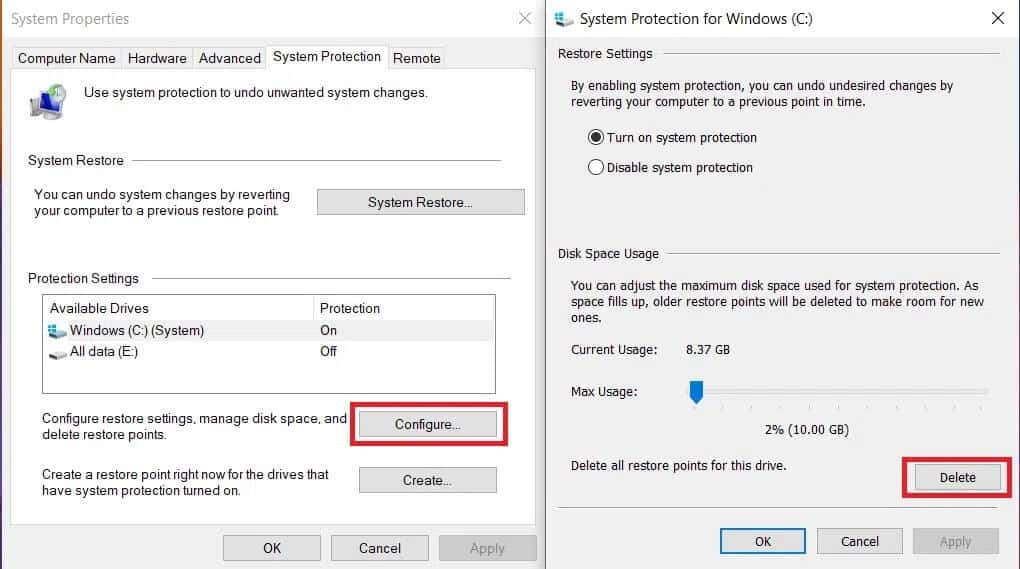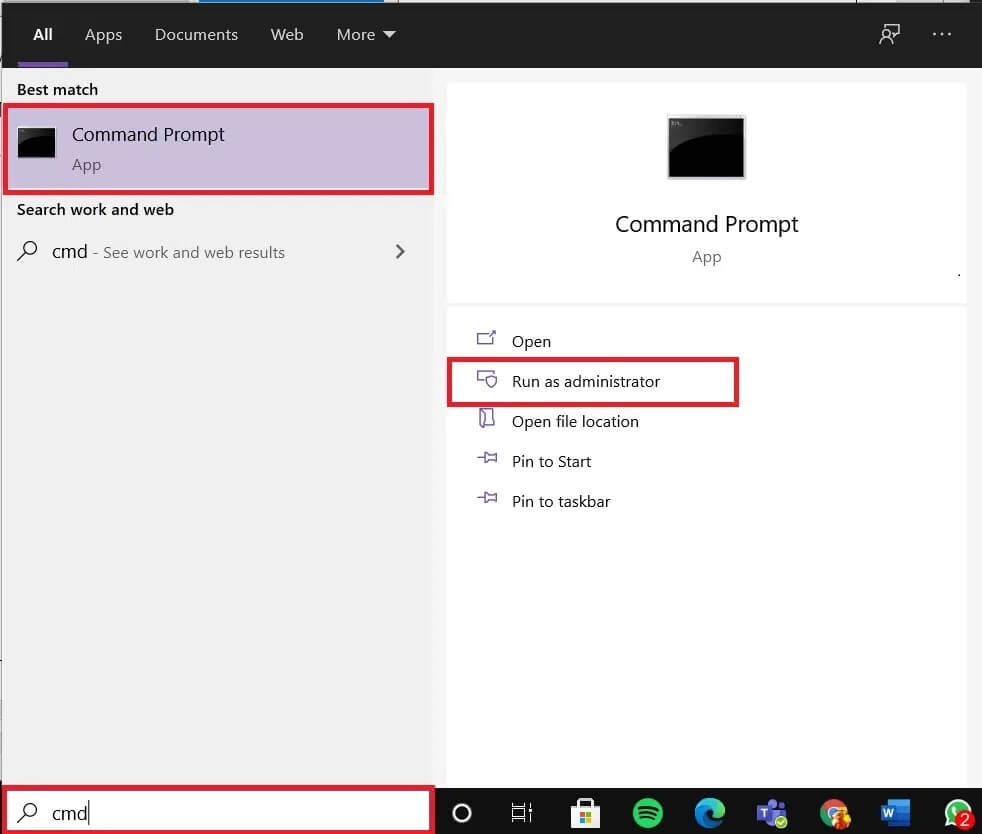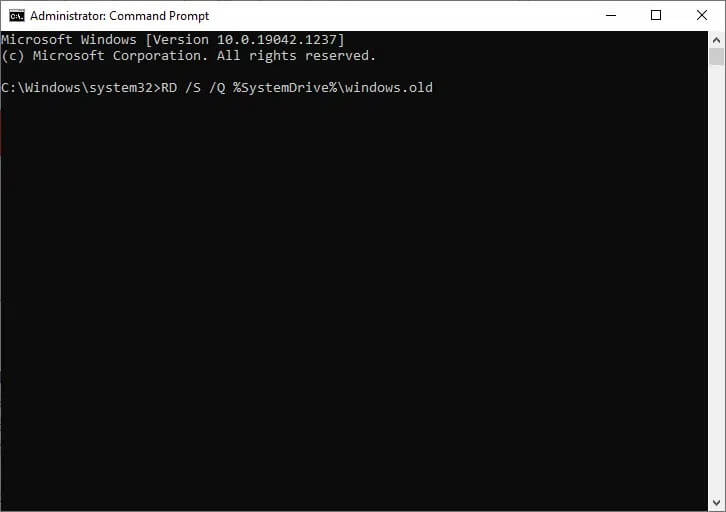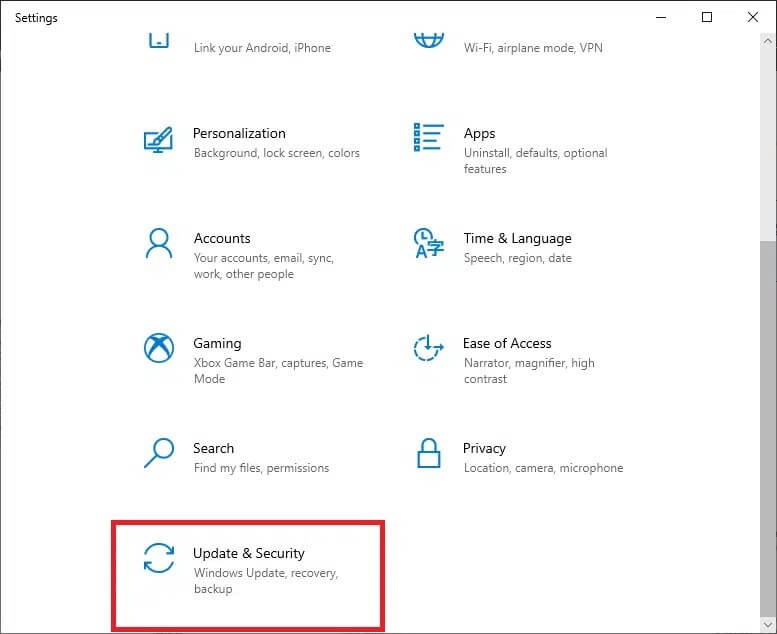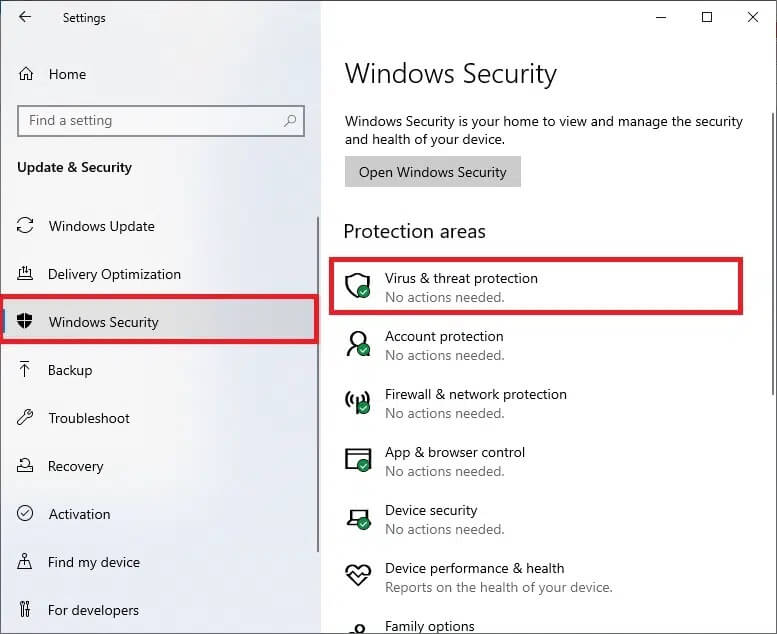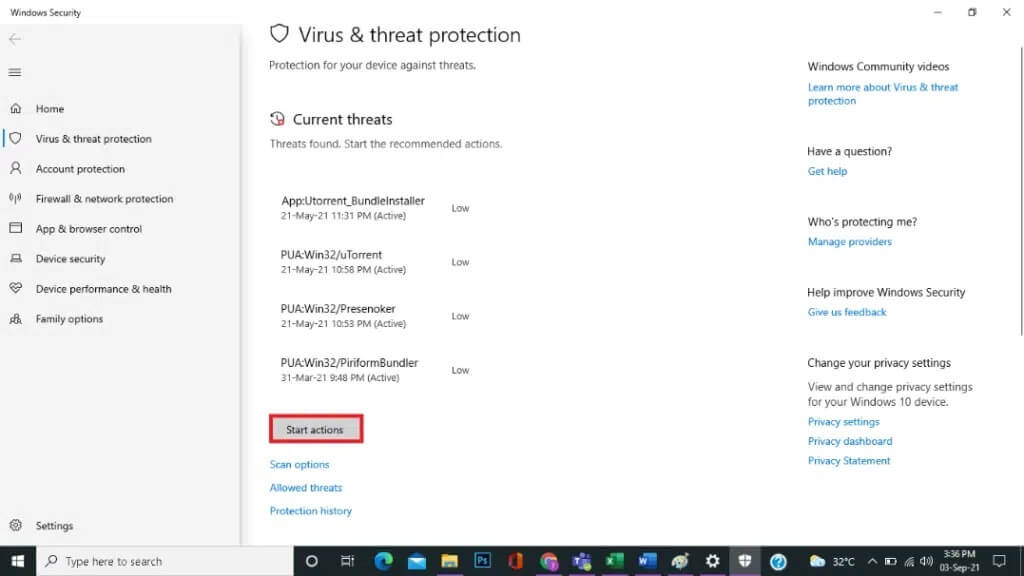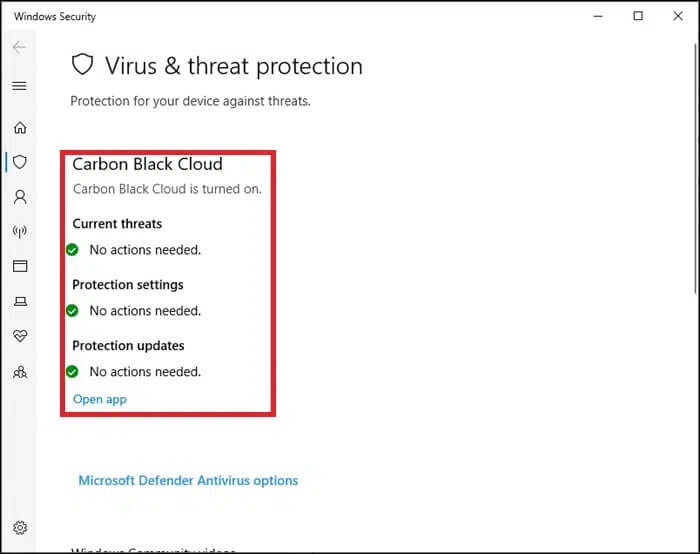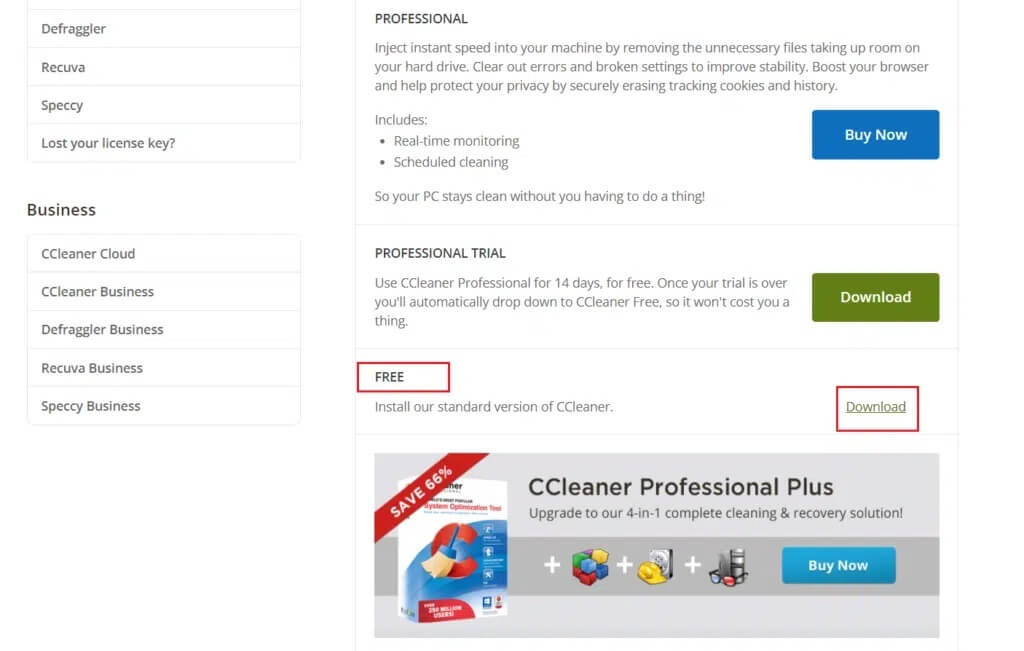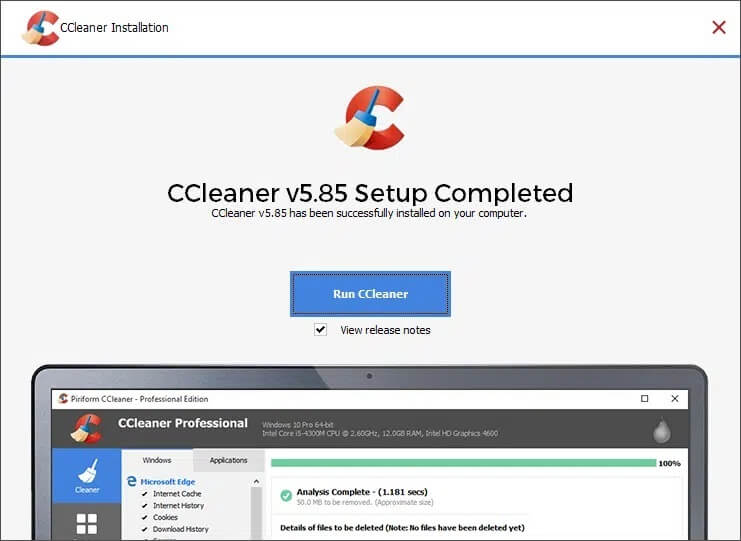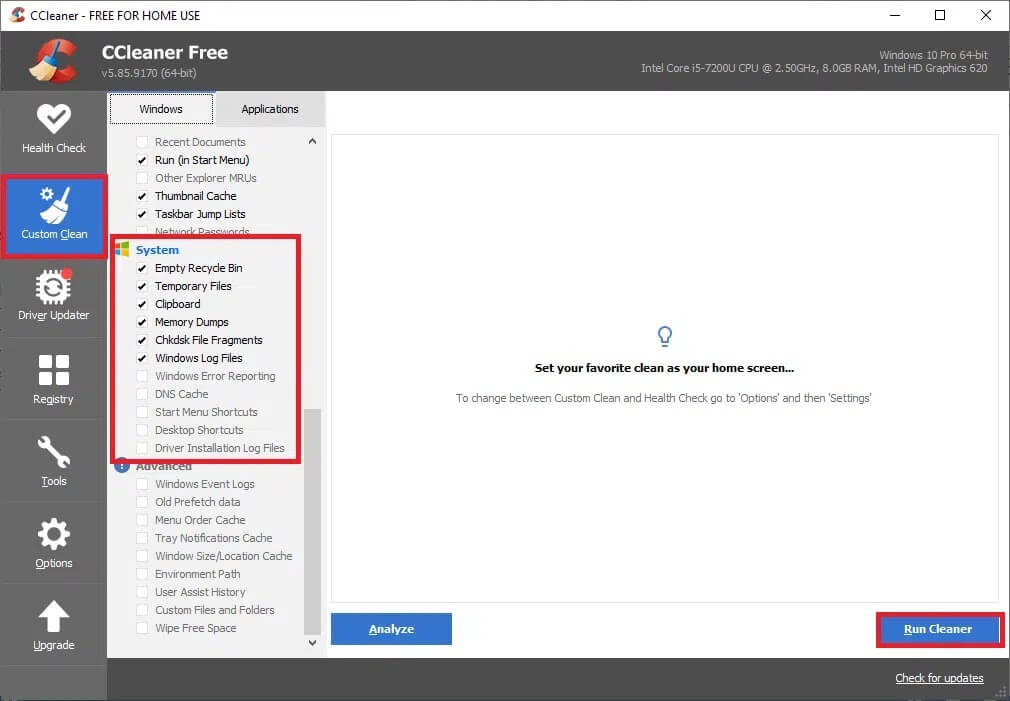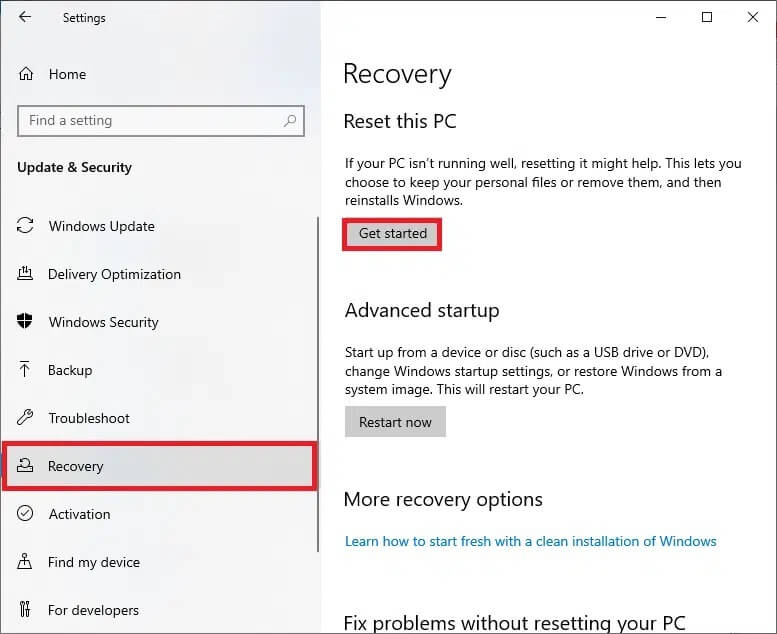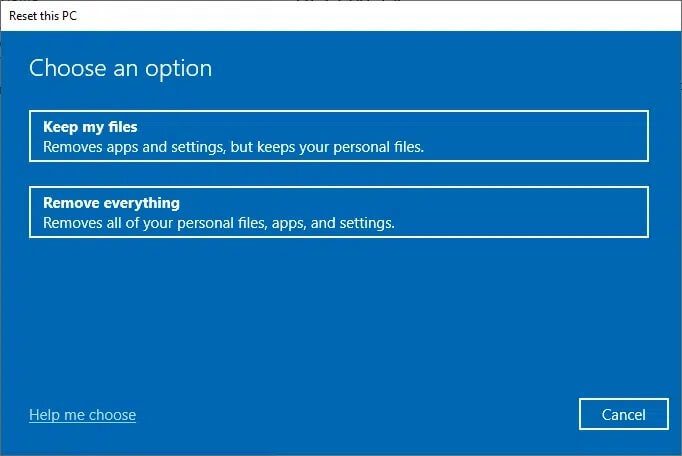So löschen Sie Win-Setup-Dateien in Windows 10
عند Windows Update Ihre alten Betriebssystemdateien verbleiben auf der Festplatte und werden im alten Windows-Ordner gespeichert. Diese Dateien werden dort gespeichert, wo sie bei Bedarf aufgefordert werden, auf eine frühere Version von Windows zurückzusetzen. Sie müssen also bedenken, dass ich die Windows-Setup-Dateien löschen muss, aber diese Dateien sind wichtig, wenn bei der Installation von Windows Fehler auftreten. Wenn während der Installation von Windows etwas schief geht, erweisen sich diese Dateien als nützlich, um die vorherige Version wiederherzustellen. Wenn Sie mit der neu aktualisierten Version von Windows nicht zufrieden sind, können Sie das Betriebssystem außerdem auf die vorherige Version zurücksetzen. Wenn das Update reibungslos läuft und Sie kein Rollback durchführen möchten, können Sie die Win-Setup-Dateien wie in diesem Artikel beschrieben von Ihrem Gerät löschen.
So löschen Sie Win-Setup-Dateien in Windows 10
Soll ich die Windows-Setup-Dateien löschen?
Win-Setup-Dateien können nützlich sein, aber diese Dateien sammeln sich an und belegen viel Speicherplatz. Daher fragen sich viele Benutzer: Sollen Windows-Setup-Dateien gelöscht werden? Die Antwort ist ja. Es schadet nicht Win zu löschen. Sie können diese Dateien und Ordner jedoch nicht wie gewohnt löschen. Stattdessen müssen Sie Tools von Drittanbietern verwenden oder die folgenden Methoden verwenden.
Das Löschen von Windows-Dateien ist oft einschüchternd. Wenn eine erforderliche Datei aus ihrem ursprünglichen Verzeichnis gelöscht wird, kann Ihr System abstürzen. Es ist sicher, die folgenden Dateien von Ihrem Windows-PC zu löschen, wenn Sie sie nicht mehr benötigen:
- Windows-Setup-Dateien
- Fenster. alt
- $ Windows. ~ BT
Auf der anderen Seite sollten Sie vorsichtiger sein und die folgenden Dateien nicht löschen:
- Dateien in AppData
- Und Dateien in Programmdateien
- Dateien in ProgramData
- C: \ Windows-
Hinweis: Erstellen Sie vor dem Löschen von Dateien aus dem Ordner eine Sicherungskopie der Dateien, die Sie möglicherweise später verwenden möchten, z. B. der Betriebssystemdateien, die erforderlich sind, um zu früheren Versionen zurückzukehren.
Methode 1: Verwenden Sie die Datenträgerbereinigung
Die Datenträgerbereinigung ähnelt der des Papierkorbs. Durch die Datenträgerbereinigung gelöschte Daten werden nicht dauerhaft aus dem System gelöscht und bleiben auf Ihrer Festplatte verfügbar. Sie können diese Installationsdateien bei Bedarf wiederherstellen. Befolgen Sie die unten aufgeführten Schritte, um die Win-Setup-Dateien mit der Datenträgerbereinigung zu löschen.
1. In der Bar Windows-Suche , schreiben Datenträgerbereinigung Und klicken Sie Als Administrator ausführen , Wie nachfolgend dargestellt.
2. Wählen Sie im Abschnitt Wählen Sie das zu bereinigende Laufwerk Ihr Laufwerk aus (z C: Fahrt) , Klicken "OK" Folgen.
3. Du wirst Datenträgerbereinigungstool Jetzt sucht es nach Dateien und berechnet den Speicherplatz, der freigegeben werden kann.
4. Die entsprechenden Kontrollkästchen werden im Fenster Datenträgerbereinigung automatisch aktiviert. Klicken Sie einfach aufOK".
Hinweis: Sie können auch die Kontrollkästchen „Papierkorb“ aktivieren, um mehr Speicherplatz freizugeben.
5. Wechseln Sie als nächstes auf die Registerkarte „Mehr Optionenund klicke auf den Buttonتنظيفinnerhalb "Systemwiederherstellung" Und "Schattenkopie" , Wie gezeigt.
6. Klicken Sie auf „löschenIn der Bestätigungsmeldung zum Löschen aller alten Win Setup-Dateien mit Ausnahme des letzten Systemwiederherstellungspunkts.
7. Warten Sie, bis das Dienstprogramm zur Datenträgerbereinigung den Vorgang abgeschlossen hat, und starten Sie Ihren Computer neu.
Jetzt werden alle Dateien in C:\Windows.old von Ihrem Windows 10-Laptop/-Desktop gelöscht.
Hinweis: Windows entfernt diese Dateien automatisch alle zehn Tage, auch wenn sie nicht manuell gelöscht werden.
Methode 2: Verwenden der Speichereinstellungen
Wenn Sie Win-Setup-Dateien nicht mit Methode XNUMX löschen möchten, können Sie dies über die Windows-Einstellungen wie folgt tun:
1 in bar Windows-Suche , schreiben Speichereinstellungen Und klicken Sie öffnen.
2. Klicken Sie auf bestellen und reserviert في Speichereinstellungen , Wie gezeigt.
3. Klicken Sie hier auf die Schaltfläche . Verwaltung der Systemwiederherstellung Im Bildschirm System und Reserviert.
4. Wählen Sie Systemschutz > Konfigurieren Klicken Sie, wie unten gezeigt, in den Systemschutzeinstellungen auf Löschen, wie unten gezeigt.
Hinweis: Alle Wiederherstellungspunkte des ausgewählten Laufwerks werden gelöscht. Fahren Sie hier C, wie gezeigt.
5. Warten Sie, bis der Vorgang abgeschlossen ist und alle Win-Setup-Dateien mit Ausnahme des letzten Wiederherstellungspunkts gelöscht werden. Auf diese Weise können Sie sicher sein, dass Sie Ihr System bei Bedarf wiederherstellen können.
Methode 3: Verwenden Sie die Eingabeaufforderung
Wenn du willst Win .Setup-Dateien löschen Führen Sie unter Windows 10 mit der Eingabeaufforderung die folgenden Schritte aus, um dies zu tun:
1. In der Suchleiste Windows , schreiben cmd Und klicken Sie Als Administrator ausführen.
2a. Geben Sie hier den folgenden Befehl ein und drücken Sie die Eingabetaste:
RD /S /Q %SystemDrive%\windows.old
2b. Geben Sie die angegebenen Befehle nacheinander ein und drücken Sie nach jedem Befehl die Eingabetaste:
CDC:\ attrib -r -a -s -h C:\Windows.alt /S /D Takeown /f Windows.old /a /r rd /s /q Windows.alt
Warten Sie, bis die Befehle ausgeführt werden. Sie haben jetzt die Win-Setup-Dateien mit der Eingabeaufforderung erfolgreich von Ihrem System gelöscht.
Methode 4: Verwenden Sie CCleaner
Wenn Sie mit keiner der oben genannten Methoden eine Lösung erhalten, können Sie versuchen, Win-Setup-Dateien mit Tools von Drittanbietern wie CC Cleaner zu löschen. Dieses Tool kann Ihnen dabei helfen, Ihr Gerät innerhalb weniger Minuten zu bereinigen, einschließlich des Löschens Ihres Browserverlaufs und Caches und des Freigebens Ihres Festplattenspeichers so weit wie möglich.
Hinweis: Es wird empfohlen, vor der Verwendung dieses Tools einen Antiviren-Scan durchzuführen.
Befolgen Sie dazu die angegebenen Schritte:
1. Drücken Sie meine Taste Windows + I zusammen zu öffnen die Einstellungen.
2. Klicken Sie hier Update und Sicherheit , Wie gezeigt.
3. Tippen Sie nun auf Windows-Sicherheit im rechten Bereich.
4. Wählen Sie als Nächstes die Option Viren- und Bedrohungsschutz im Abschnitt Schutzbereiche aus.
5a. Alle Bedrohungen werden hier aufgelistet. Klicken Sie unter Vorhandene Bedrohungen auf Aktionen starten, um Maßnahmen gegen die Bedrohungen zu ergreifen.
5b. Wenn in Ihrem System keine Bedrohungen vorhanden sind, zeigt das System eine Warnung Keine Aktionen erforderlich an, wie unten gezeigt.
Windows Defender entfernt alle Viren- und Malware-Software, sobald der Scanvorgang abgeschlossen ist.
Nach dem Virenscan können Sie nun CCleaner ausführen, um den Speicherplatz zu bereinigen, indem Sie die Win-Setup-Dateien von Ihrem Windows 10-Computer wie folgt scannen:
1. Öffnen CCleaner-Downloadseite in jedem Webbrowser.
2. Scrollen Sie nach unten zur Option Kostenlos und klicken Sie auf Download, wie unten gezeigt.
3. Öffnen Sie nach dem Herunterladen die Setup-Datei und installieren Sie CCleaner, indem Sie den Anweisungen auf dem Bildschirm folgen.
4. Öffnen Sie nun das Programm und klicken Sie auf Run CCleaner, wie unten gezeigt.
5. Klicken Sie dann im linken Bereich auf Custom Clean und gehen Sie zur Registerkarte Windows.
Hinweis: Unter Windows löscht CCleaner standardmäßig Windows-Dateien. Bei Apps hingegen löscht CCleaner diejenigen, die Sie manuell installiert haben.
6. Überprüfen Sie unter System die Dateien und Ordner, die Win-Setup-Dateien und andere Dateien enthalten, die Sie löschen möchten.
7. Tippen Sie abschließend auf Laufreiniger , Wie nachfolgend dargestellt.
8. Klicken Sie auf „FortsetzenBestätigen und warten, bis der Reinigungsvorgang abgeschlossen ist.
So stellen Sie das Betriebssystem eines Windows-Computers wieder her
Wenn Sie mit der neu aktualisierten Version von Windows nicht zufrieden sind und zur vorherigen Version zurückkehren möchten, führen Sie die folgenden Schritte aus, um dies zu tun:
1. Gehe zu Einstellungen > Update & Sicherheit Wie in der vierten Methode erwähnt.
2. Wählen Sie eine Option Erholung Klicken Sie im linken Bereich auf Erste Schritte im rechten Bereich.
3. Wählen Sie nun eine Option aus Zurücksetzen PC-Fenster das ist:
- Die Option Meine Dateien behalten entfernt Apps und Einstellungen, behält aber Ihre Dateien.
- Die Option Alles entfernen entfernt alle Ihre Dateien, Apps und Einstellungen.
4. Befolgen Sie abschließend die Anweisungen auf dem Bildschirm, um den Reset-Vorgang abzuschließen.
Wir hoffen, dass Sie eine Antwort auf Ihre Frage erhalten, wenn Sie Windows-Setup-Dateien gelöscht haben und es geschafft haben, Win-Setup-Dateien auf Ihrem Windows 10-PC zu löschen. Sagen Sie uns, wie es für Sie am einfachsten ist. Wenn Sie Fragen oder Anregungen zu diesem Artikel haben, können Sie diese gerne im Kommentarbereich hinterlassen.