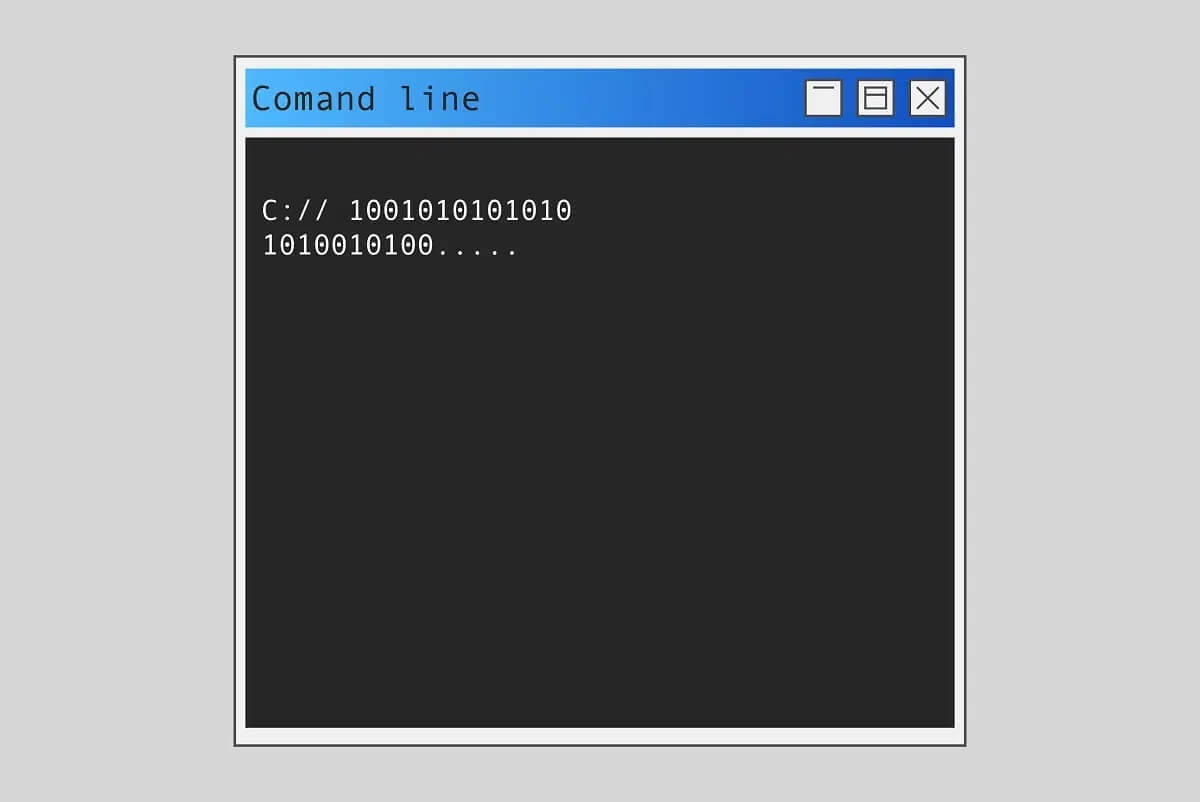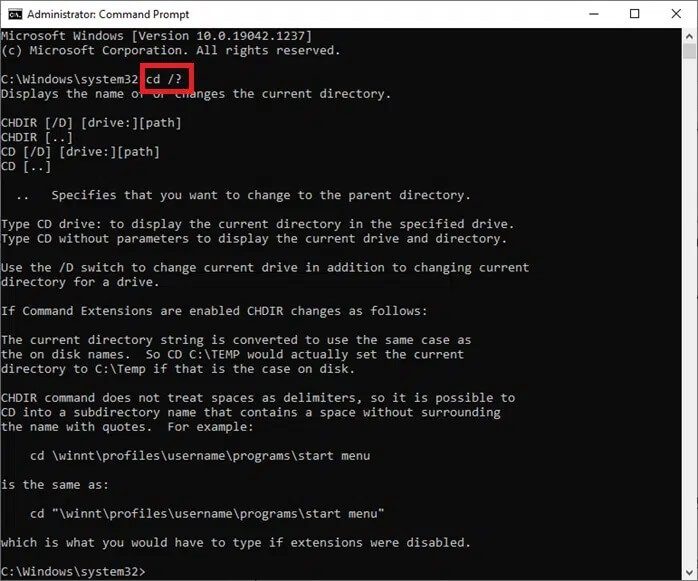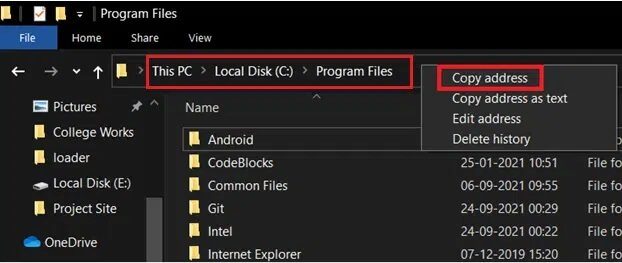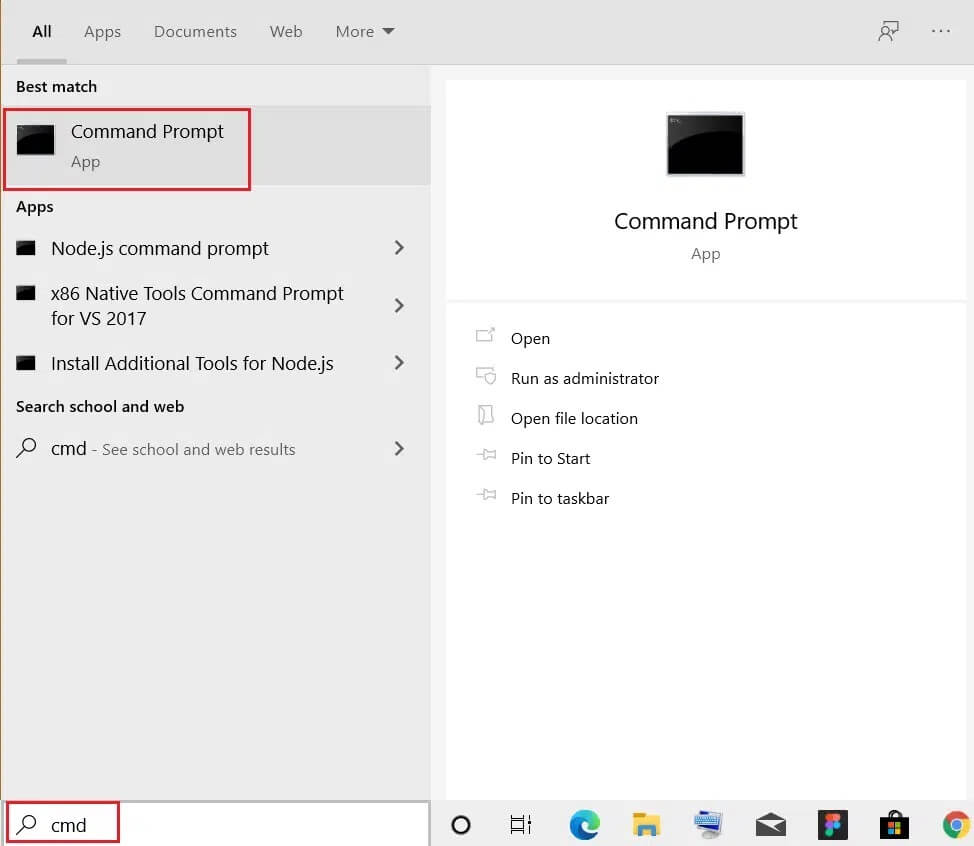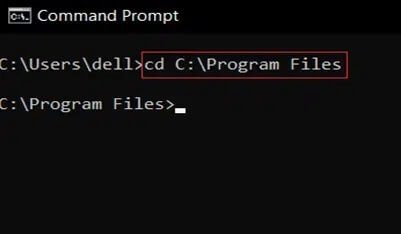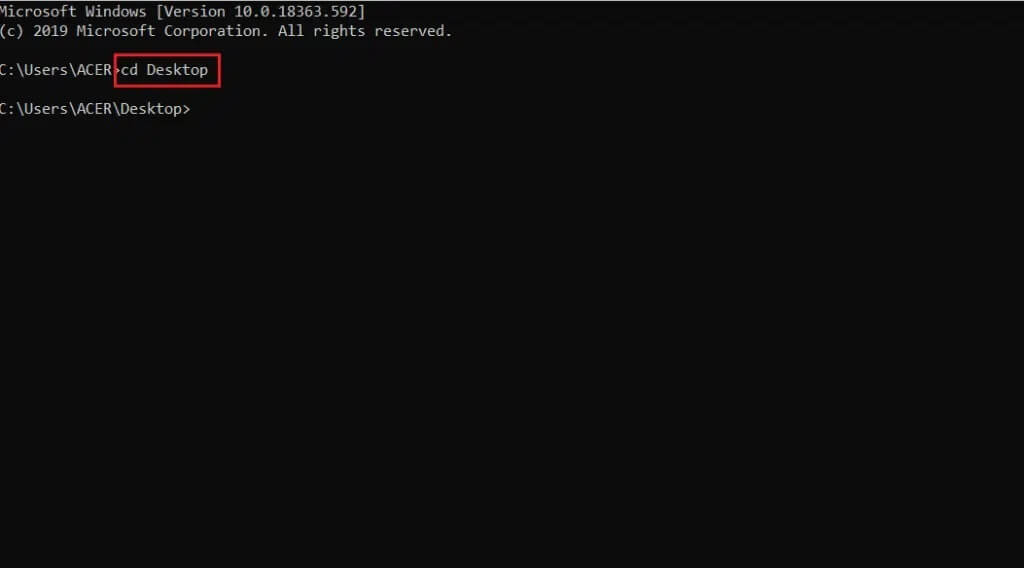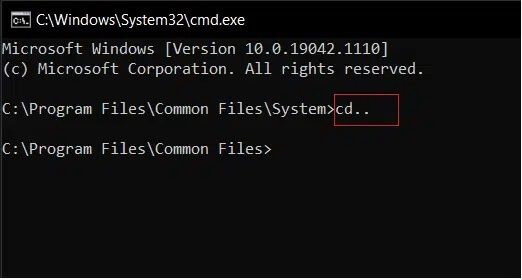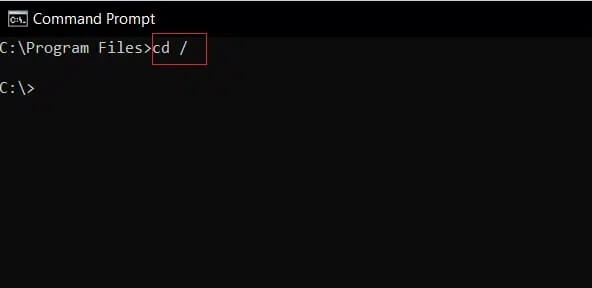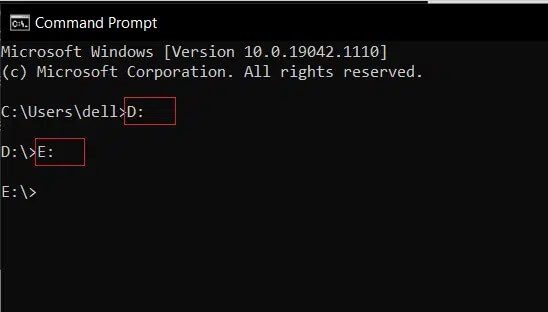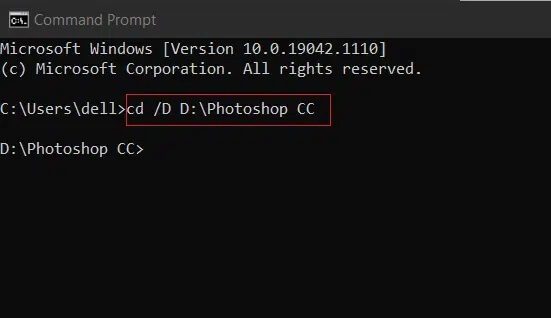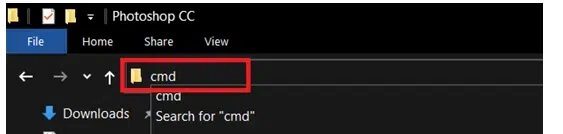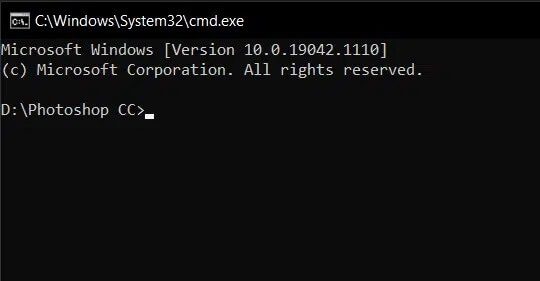So ändern Sie das Verzeichnis in CMD unter Windows 10
Alle Probleme im Zusammenhang mit Windows können mit einem Programm namens Command Prompt (CMD) gelöst werden. Sie können die Eingabeaufforderung mit ausführbaren Befehlen füttern, um verschiedene Verwaltungsfunktionen auszuführen. Beispielsweise wird der Befehl cd oder change directory verwendet, um den Pfad des Verzeichnisses zu ändern, in dem Sie gerade arbeiten. Der Befehl cd \ windows \ system32 wechselt beispielsweise den Verzeichnispfad zum Unterordner System32 innerhalb des Windows-Ordners. Der Windows-Befehl cd wird auch chdir genannt und kann sowohl in Shell-Skripten als auch in Batch-Dateien verwendet werden. In diesem Artikel erfahren Sie, wie Sie das Verzeichnis in CMD unter Windows 10 ändern.
So ändern Sie das Verzeichnis in CMD unter Windows 10
Was ist Windows CWD und CD-Befehl?
Das aktuelle Arbeitsverzeichnis, abgekürzt als CWD, ist der Pfad, in dem die Shell derzeit ausgeführt wird. CWD ist verpflichtet, seine relativen Spuren zu führen. Der Befehlsinterpreter Ihres Betriebssystems enthält einen generischen Befehl namens cd Windows-Befehl.
Geben Sie den Befehl cd /? Im Eingabeaufforderungsfenster, um den Namen des aktuellen Verzeichnisses oder Änderungen des aktuellen Verzeichnisses anzuzeigen. Nach Eingabe des Befehls erhalten Sie in der Eingabeaufforderung (CMD) die folgenden Informationen.
CHDIR[/D] [Laufwerk:][Pfad] CHDIR [..] CD [/D] [Laufwerk:][Pfad] CD[..]
- This.. gibt an, dass Sie in das übergeordnete Verzeichnis wechseln möchten.
- Geben Sie cd drive: ein, um das aktuelle Verzeichnis im angegebenen Laufwerk anzuzeigen.
- CD ohne Parameter schreiben, um das aktuelle Laufwerk und Verzeichnis anzuzeigen.
- Verwenden Sie den Schalter /D, um das aktuelle Laufwerk sowie das aktuelle Verzeichnis des Laufwerks zu ändern.
Neben der Eingabeaufforderung können Windows-Benutzer auch Verwenden Sie PowerShell, um verschiedene Befehle auszuführen Wie in den Microsoft-Dokumenten hier gezeigt.
Was passiert, wenn Befehlserweiterungen aktiviert sind?
Wenn Befehlserweiterungen aktiviert sind, ändert sich CHDIR wie folgt:
- Die aktuelle Verzeichniszeichenfolge wird so konvertiert, dass sie dieselbe Groß-/Kleinschreibung wie die Namen auf dem Datenträger verwendet. CD C:\TEMP setzt das aktuelle Verzeichnis also tatsächlich auf C:\Temp, wenn dies auf dem Datenträger der Fall ist.
- Der Befehl CHDIR behandelt Leerzeichen nicht als Trennzeichen, daher ist es möglich, cd in einem Unterverzeichnisnamen zu verwenden, der ein Leerzeichen enthält, auch ohne in Anführungszeichen eingeschlossen.
Zum Beispiel: Befehl: cd \ winnt \ Profile \ Benutzername \ Programme \ Startmenü
Es ist der gleiche Befehl: cd „\winnt\profiles\username\Programs\start menu“
Lesen Sie weiter unten, um Verzeichnisse oder einen anderen Dateipfad zu ändern/zu wechseln.
Methode 1: Verzeichnis nach Pfad ändern
Verwenden Sie den Befehl cd + vollständiger Verzeichnispfad, um auf ein bestimmtes Verzeichnis oder einen bestimmten Ordner zuzugreifen. Egal in welchem Verzeichnis Sie sich befinden, dies führt Sie direkt zum gewünschten Ordner oder Verzeichnis. Befolgen Sie dazu die angegebenen Schritte:
1. Öffnen Verzeichnis oder Ordner in dem Sie navigieren möchten CMD.
2. Klicken Sie mit der rechten Maustaste auf die Adressleiste und wählen Sie Adresse kopieren, wie gezeigt.
3. Tippen Sie nun auf Windows-Taste , Und geben Sie ein cmd , Und drücke Enter Um die Eingabeaufforderung zu starten.
4. Geben Sie in CMD cd (den kopierten Pfad) ein und drücken Sie die Eingabetaste wie gezeigt.
Dadurch wird das kopierte Verzeichnis in einer Eingabeaufforderung geöffnet.
Methode 2: Verzeichnis nach Namen ändern
Eine andere Möglichkeit, das Verzeichnis in CMD Windows 10 zu ändern, besteht darin, den Befehl cd zu verwenden, um die Verzeichnisebene auszuführen, auf der Sie gerade arbeiten:
1. Öffnen Sie die Eingabeaufforderung wie in Methode XNUMX beschrieben.
2. Schreiben cd (das gewünschte Verzeichnis) und drücken Sie die Eingabetaste.
Hinweis: Fügen Sie den Verzeichnisnamen mit dem Befehl cd hinzu, um zu dem entsprechenden Verzeichnis zu navigieren. zB Desktop
Methode 3: Gehe in das Verzeichnis des Vaters
Wenn Sie zu einem Ordner wechseln möchten, verwenden Sie den Befehl cd ... So ändern Sie das übergeordnete Verzeichnis in CMD unter Windows 10.
1. Öffnen Eingabeaufforderung Wie zuvor.
2. Schreiben cd ...und drücken Sie ENTER.
Hinweis: Hier werden Sie vom Systemordner zum öffentlichen Dateiordner umgeleitet.
Methode 4: Gehen Sie in das Stammverzeichnis
Es gibt mehrere Befehle, um das Verzeichnis in CMD Windows 10 zu ändern. Einer dieser Befehle besteht darin, in das Stammverzeichnis zu wechseln:
Hinweis: Sie können auf das Stammverzeichnis zugreifen, unabhängig davon, zu welchem Verzeichnis Sie gehören.
1. Öffnen Eingabeaufforderung , Und geben Sie ein cd / , Und drücke Enter.
2. Hier ist das Stammverzeichnis der Programmdateien Laufwerk C, wohin Sie der Befehl cd / geführt hat.
Methode 5: Wechseln Sie das Laufwerk
Dies ist eine der einfachsten Möglichkeiten, das Verzeichnis in CMD unter Windows 10 zu ändern. Wenn Sie das Laufwerk in CMD ändern möchten, können Sie dies durch Eingabe eines einfachen Befehls tun. Befolgen Sie dazu die unten aufgeführten Schritte.
1. Gehe zu Eingabeaufforderung Wie in der ersten Methode beschrieben.
2. Geben Sie den Laufwerksbuchstaben gefolgt von ein: (Doppelpunkt), um auf ein anderes Laufwerk zuzugreifen, und drücken Sie die Eingabetaste.
Hinweis: Hier wechseln wir von Laufwerk C: zu Laufwerk D: und dann zu Laufwerk E:
Methode 6: Motor und Führung gemeinsam wechseln
Wenn Sie Laufwerk und Verzeichnis gemeinsam ändern möchten, gibt es dafür einen bestimmten Befehl.
1. Gehe zu Eingabeaufforderung Wie in der ersten Methode erwähnt.
2. Geben Sie den Befehl ein cd / Um auf das Root-Verzeichnis zuzugreifen.
3. Fügen Sie den Laufwerksbuchstaben gefolgt von: (Doppelpunkt) hinzu, um das Ziellaufwerk zu starten.
Geben Sie beispielsweise cd / DD: \ Photoshop CC ein und drücken Sie die Eingabetaste, um vom Laufwerk C: in das Photoshop CC-Verzeichnis auf Laufwerk D zu wechseln.
Methode 7: Öffnen Sie das Verzeichnis über die Adressleiste
So ändern Sie das Verzeichnis in CMD unter Windows 10 direkt über die Adressleiste:
1. Klicken Sie auf die Adressleiste des Verzeichnisses, das Sie öffnen möchten.
2. Schreiben cmd und drücken Sie die .-Taste Enter , Wie gezeigt.
3. Das ausgewählte Verzeichnis wird geöffnet in Eingabeaufforderung.
Methode 8: Blick in das Verzeichnis
Sie können auch die folgenden Befehle verwenden, um innerhalb des Verzeichnisses anzuzeigen:
1 in Eingabeaufforderung , benutze den Befehl dir Zeigt Unterordner und Unterverzeichnisse in Ihrem aktuellen Verzeichnis an.
2. Hier sehen wir alle darin enthaltenen Verzeichnisse C:\Programme Ordner.
Wir hoffen, dass diese Anleitung hilfreich war und Sie das Verzeichnis in CMD Windows 10 ändern konnten. Sagen Sie uns, welchen cd-Befehl Sie für nützlicher halten. Wenn Sie Fragen oder Anregungen zu diesem Artikel haben, können Sie diese gerne im Kommentarbereich hinterlassen.