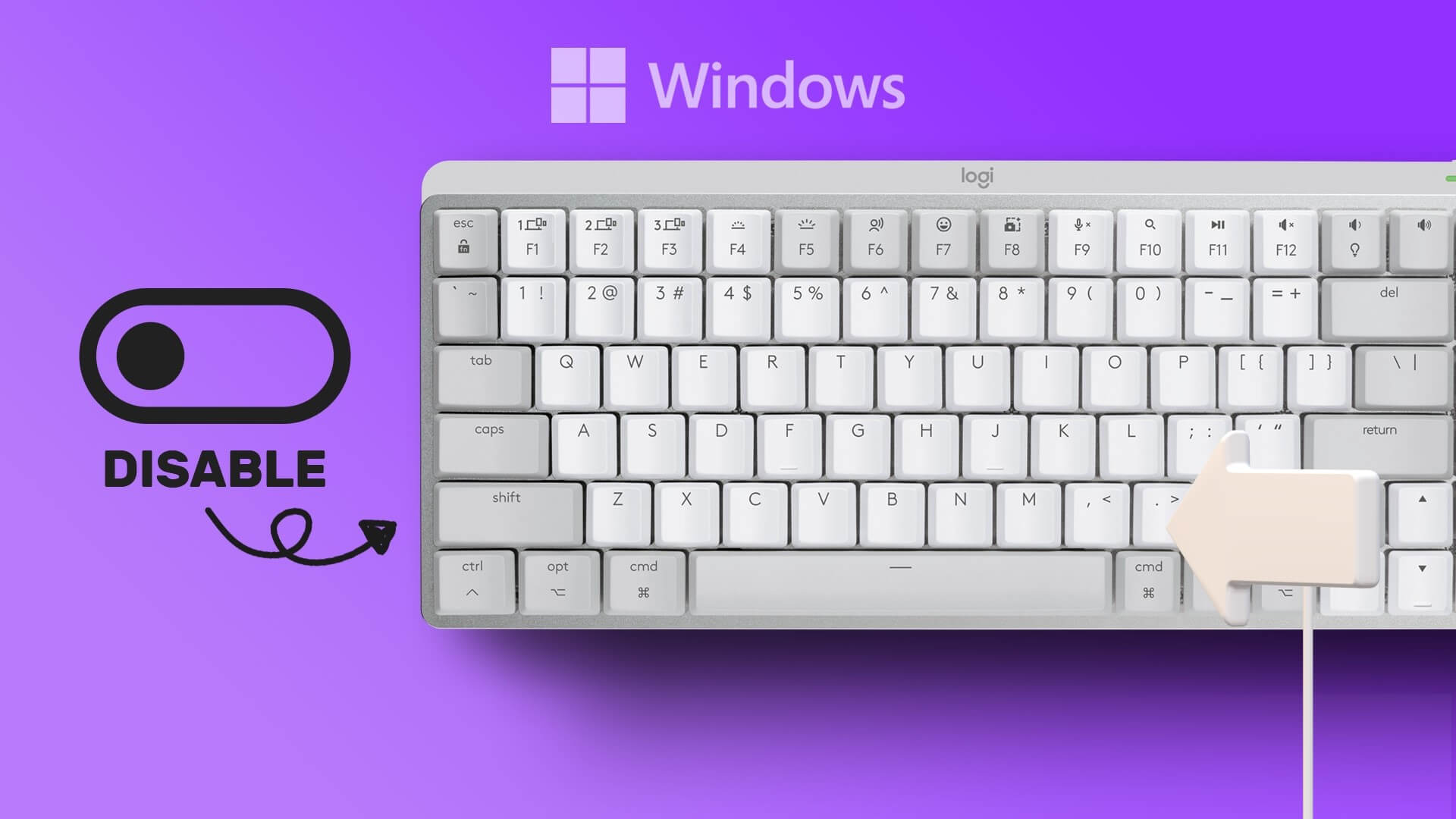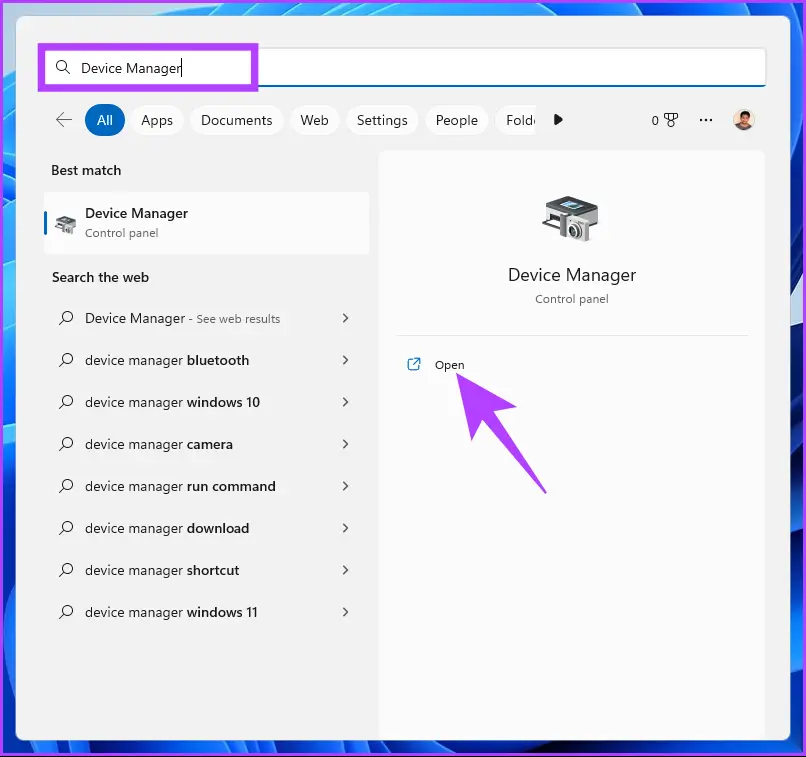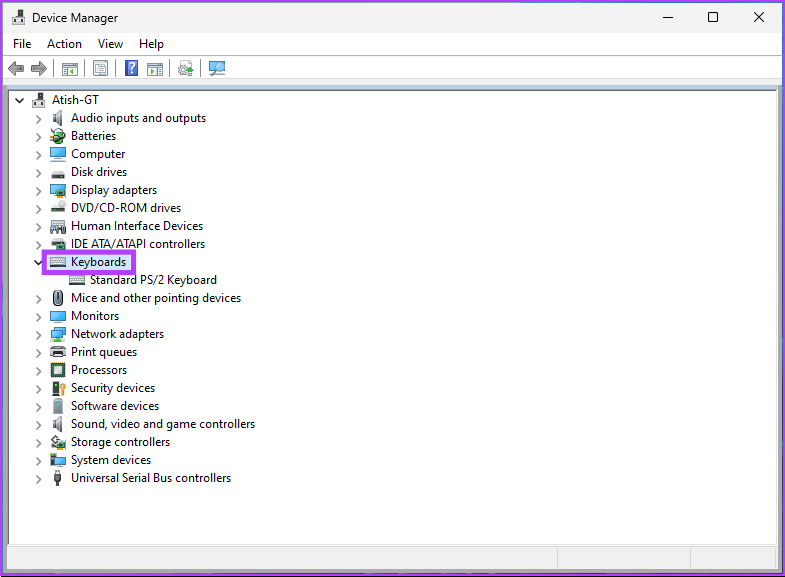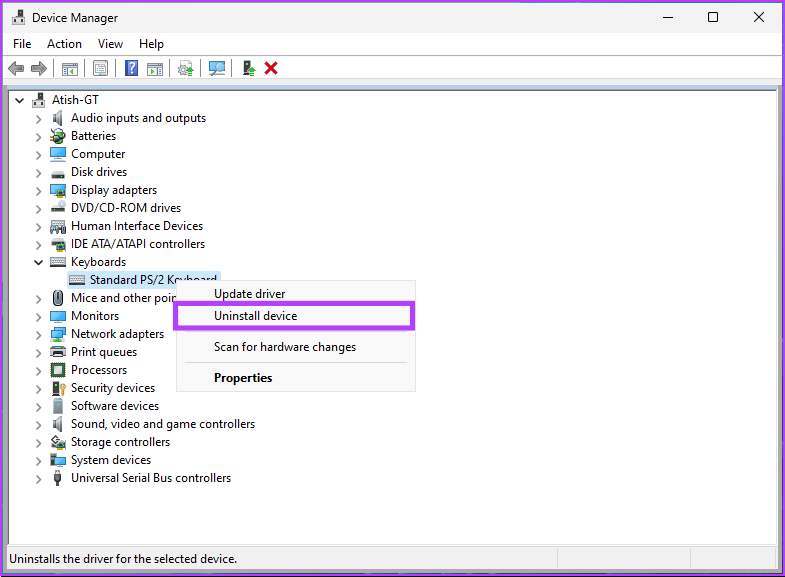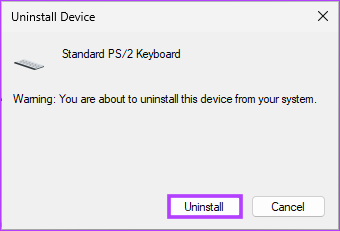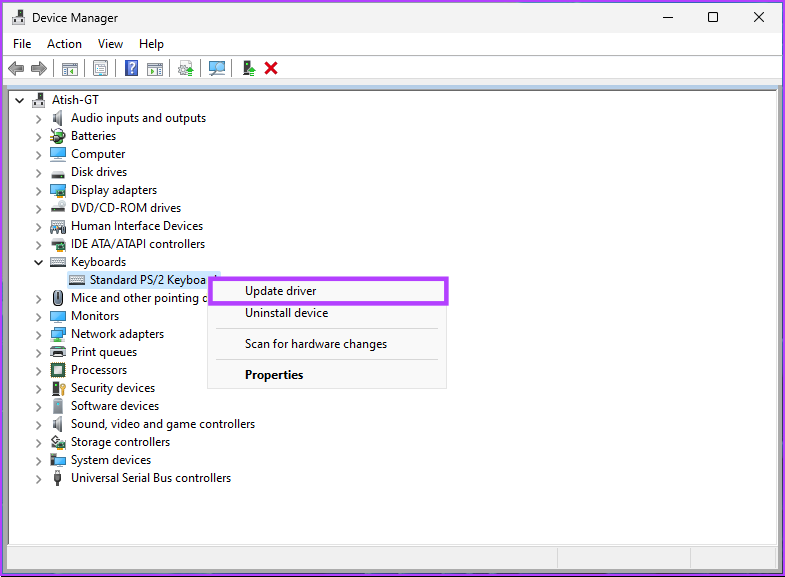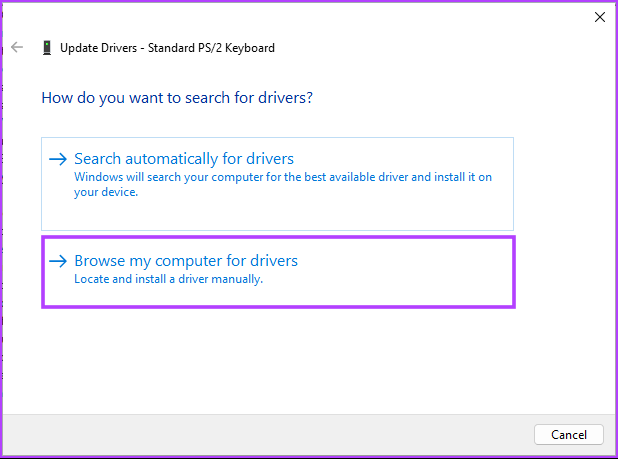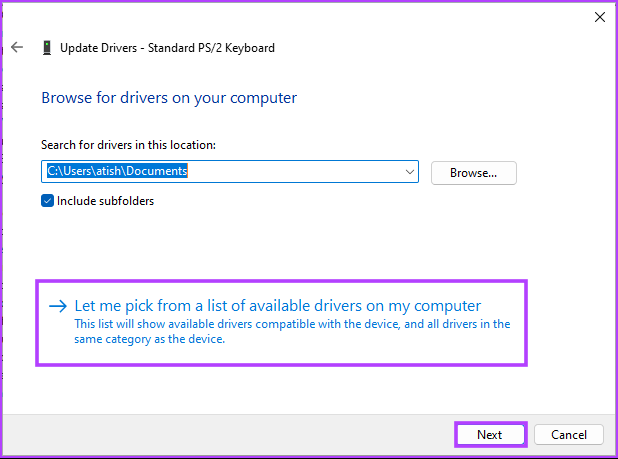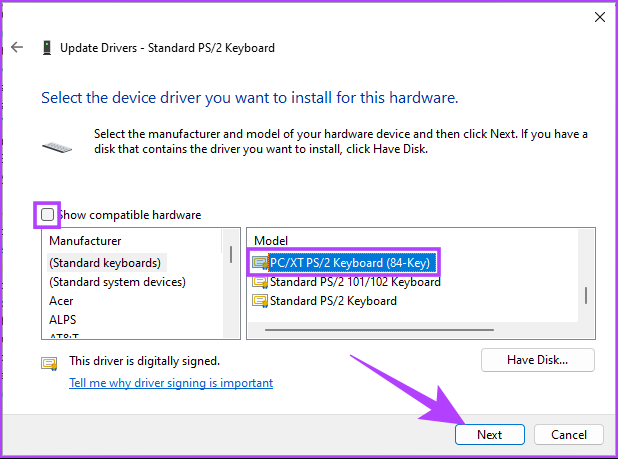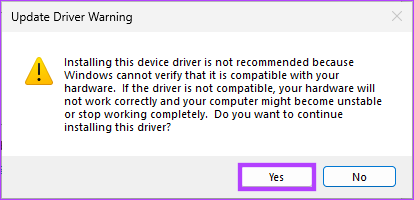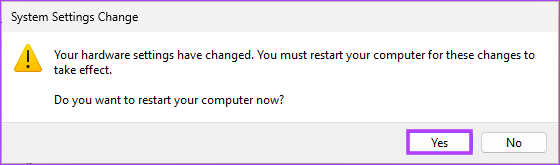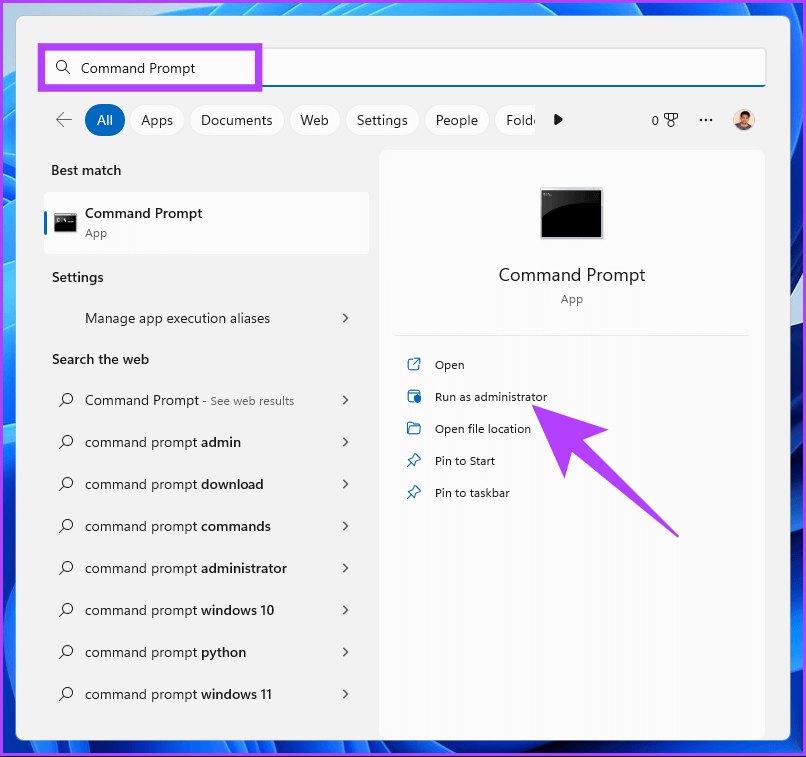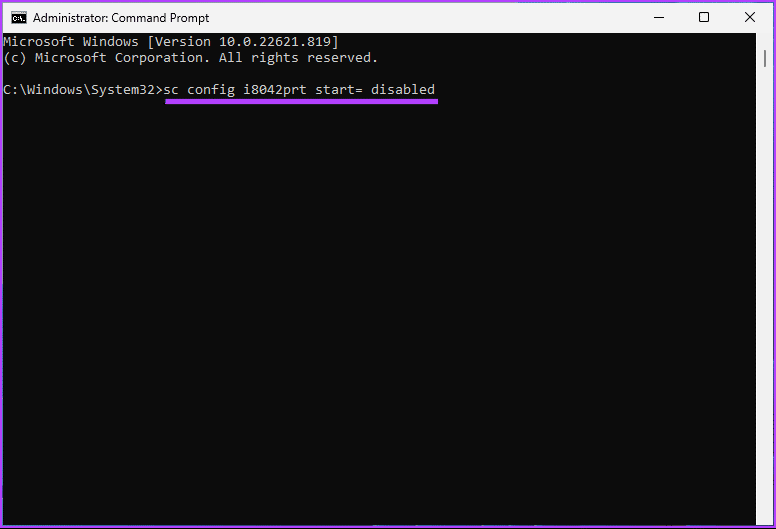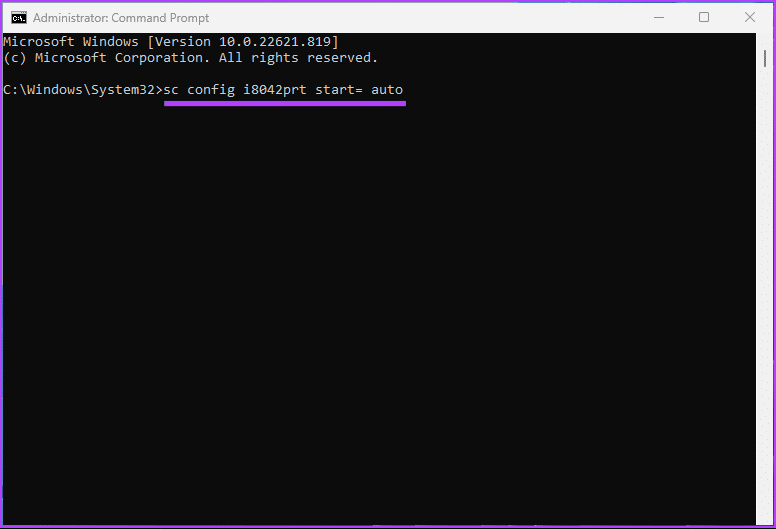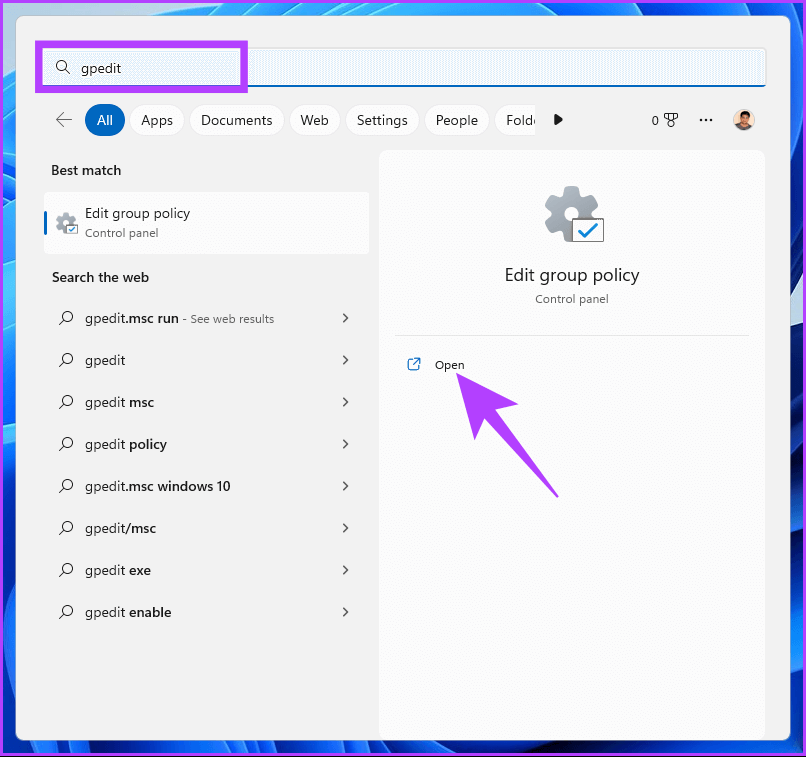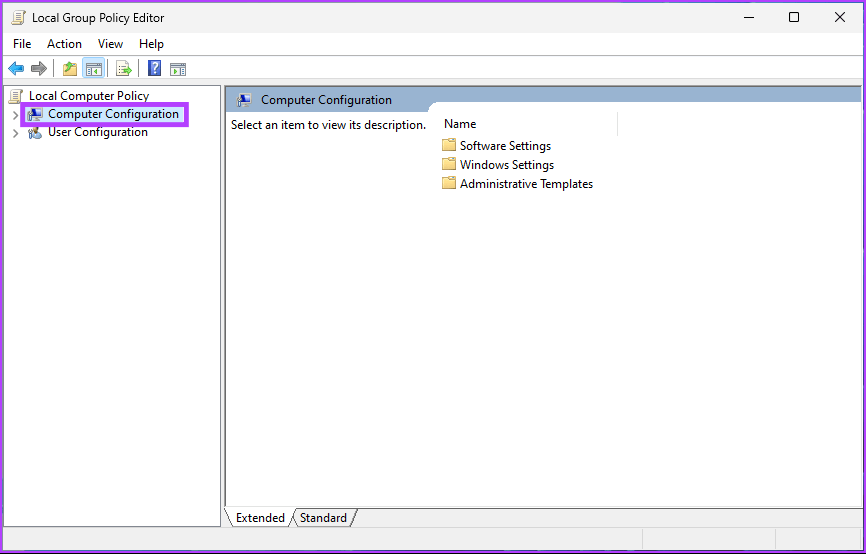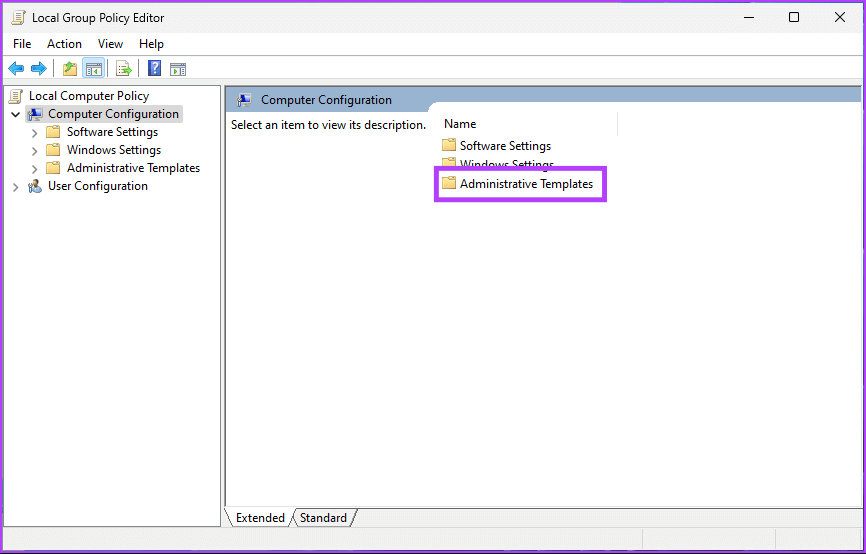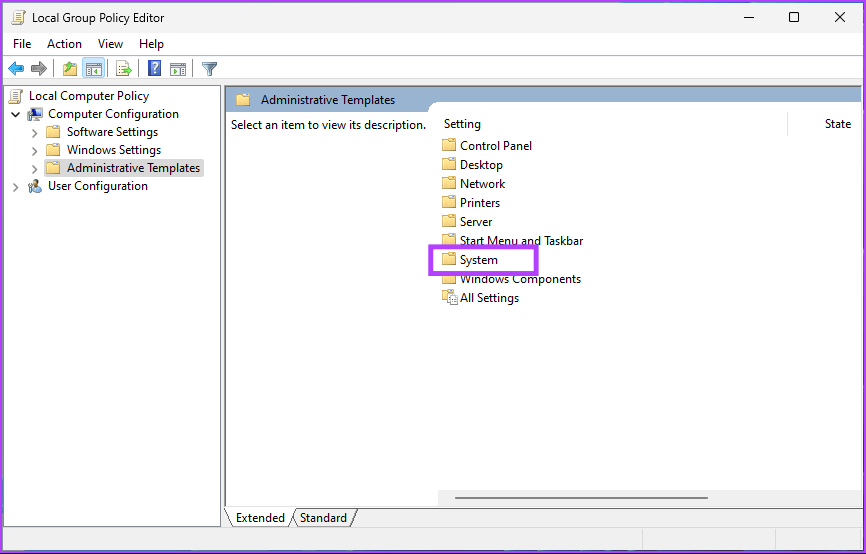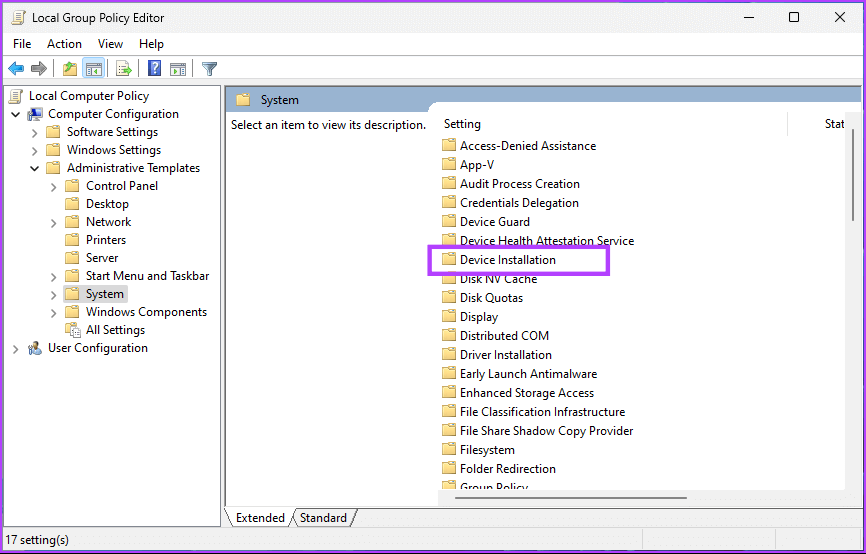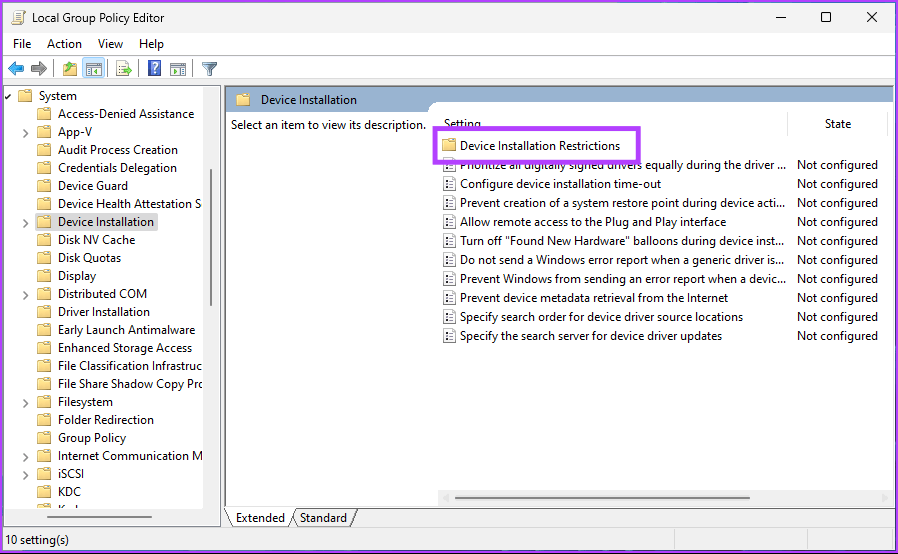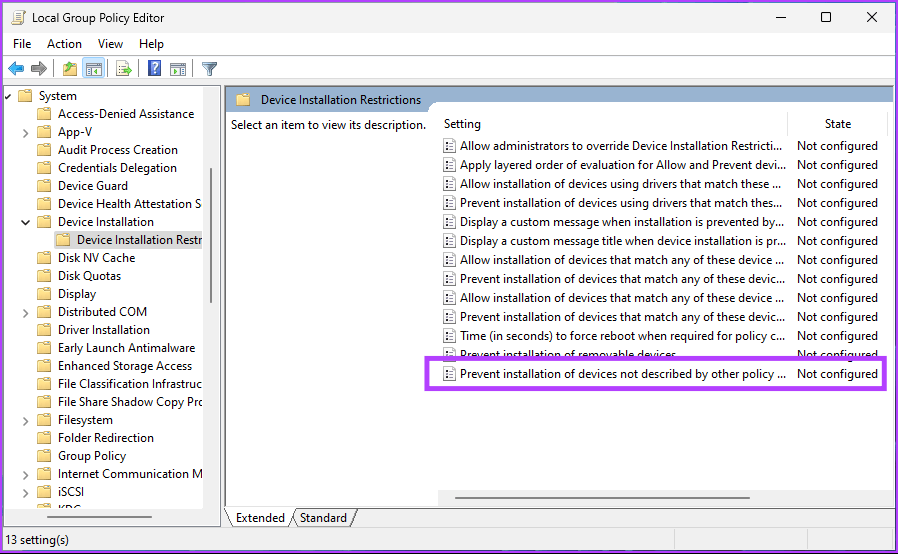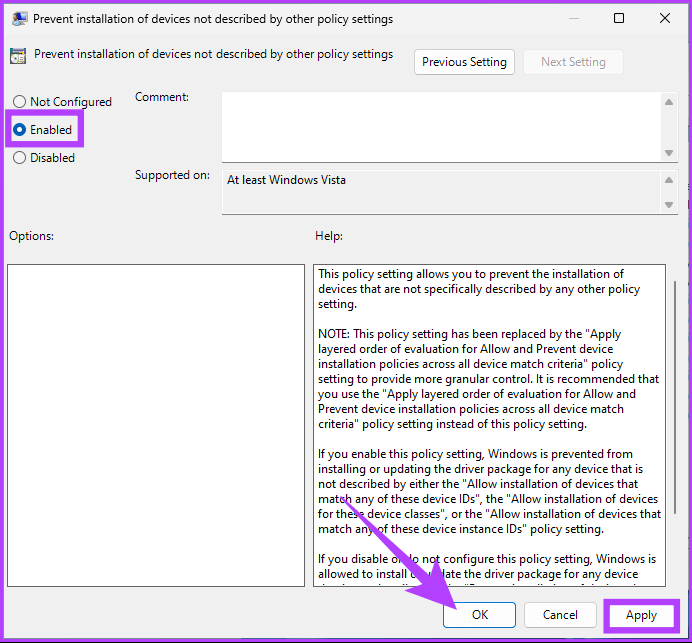So deaktivieren Sie die Tastatur auf einem Windows-Laptop
Wenn Sie eine externe Tastatur oder einen Touchscreen auf Ihrem Windows-Laptop verwenden, müssen Sie selten die integrierte Tastatur verwenden. Außerdem kann die eingebaute Tastatur als kontraproduktive Option wirken. In solchen Fällen ist es sinnvoll, die eingebaute Laptop-Tastatur zu deaktivieren. Ja, das ist möglich! In diesem Artikel zeigen wir Ihnen, wie Sie Ihre Laptop-Tastatur deaktivieren.
Die in diesem Artikel erwähnten Methoden sind in zwei Kategorien unterteilt: Die erste erlaubt Ihnen Deaktivieren Sie die Tastatur vorübergehend, wonach die meisten Leute suchen, und eine, mit der Sie die Tastatur dauerhaft deaktivieren können. Beginnen wir also damit, die Tastatur auf Ihrem Windows-Gerät vorübergehend zu deaktivieren.
So deaktivieren Sie vorübergehend eine Laptop-Tastatur
Es gibt mehrere Möglichkeiten, Ihre Laptop-Tastatur unter Windows vorübergehend auszuschalten. Wir haben die besten Möglichkeiten aufgelistet, um Ihre Laptop-Tastatur vorübergehend zu deaktivieren. Lasst uns beginnen.
1. Schalten Sie die Tastatur mit dem Windows Geräte-Manager aus
Sie können die integrierte Tastatur Ihres Laptops jederzeit schnell deaktivieren. Die Schritte sind klar und einfach. Befolgen Sie die folgenden Schritte.
Schritt 1: Klicke auf Windows-Taste Geben Sie auf der Tastatur ein Gerätemanager , und klicke öffnen.
Tipp: Alternativ können Sie das Befehlsfeld Ausführen mit der Tastenkombination Windows-Taste + R öffnen, devmgmt.msc in das Textfeld eingeben und die Eingabetaste drücken.
Schritt 2: im Fenster Gerätemanager , Lokalisieren Tastatur Doppelklicken Sie darauf.
Sie sehen eine Liste der Tastaturen, die derzeit an Ihren Laptop angeschlossen sind, einschließlich der integrierten Tastatur.
Schritt 3: Ich suche nach Kompakte Tastatur , und klicken Sie الماوس Rechts darauf und wählen Sie Gerät deinstallieren aus dem Kontextmenü.
Hinweis: Bitte denken Sie daran, dass einige Laptops möglicherweise die Option bieten, das Gerät zu deaktivieren. Klick es an. Das Ergebnis wird dasselbe sein.
Schritt 4: في Anspruch das fragt dich Entscheidungsbestätigung , Klicken deinstallieren.
Das ist es. Sie haben die eingebaute Laptop-Tastatur in Windows deaktiviert. Denken Sie daran, dass dies keine dauerhafte Lösung ist. Die Einstellung bleibt bestehen, bis Sie Ihr Gerät neu starten. Fahren Sie mit der nächsten Methode fort, wenn Sie eine Lösung wünschen, die eine Weile hält, ohne eine lange Liste von Schritten durchlaufen zu müssen.
2. Deaktivieren Sie die Tastatur mit dem falschen Treiber unter Windows
Dies ist eine erweiterte Version der obigen Methode. Mit dieser Methode können Sie die Tastatur jedoch für einen längeren Zeitraum deaktivieren oder zumindest bis Sie sich entscheiden, zurückzukehren. Befolgen Sie die unten aufgeführten Schritte.
Schritt 1: Klicke auf Windows-Taste Geben Sie auf der Tastatur ein Gerätemanager , und klicke öffnen.
Tipp: Alternativ können Sie das Befehlsfeld Ausführen mit der Tastenkombination Windows-Taste + R öffnen, devmgmt.msc in das Textfeld eingeben und die Eingabetaste drücken.
Schritt 2: im Fenster Gerätemanager , Lokalisieren Tastatur Doppelklicken Sie darauf.
Ihnen wird eine Liste aller Tastaturen angezeigt, die derzeit mit Ihrem Laptop verbunden sind, einschließlich der integrierten Tastatur.
Schritt 3: Gehe zu Kompakte Tastatur , klicken Sie mit der rechten Maustaste und wählen Sie aus Treiber-Update Aus einer Liste السياق..
Schritt 4: Sie sehen ein Fenster Treiber aktualisieren wo du gefragt wirst, „Wie möchten Sie nach Treibern suchen?“ Lokalisieren „Auf meinem Computer nach Treibern suchen“.
Schritt 5: Auf dem nächsten Bildschirm werden Sie aufgefordert, nach dem Speicherort der Datei zu suchen. Klicken "Lassen Sie mich aus einer Liste von Treibern auswählen, die auf meinem Computer verfügbar sind.
Schritt 6: Deaktivieren Sie jetzt eine Option Kompatible Geräte anzeigen , wählen Sie den Hersteller aus, der von der Standardtastatur abweicht, und klicken Sie auf der nächste.
Sie erhalten eine Warnung, dass der Treiber, den Sie installieren möchten, möglicherweise nicht mit dem Gerät kompatibel ist. Klicken نعم Zur Bestätigung.
Schritt 7: Endlich, wenn gefragt "Möchten Sie Ihren Computer jetzt neu starten?" , Klicken "نعم".
Sobald der Laptop vom Neustart zurückkommt, funktioniert die Tastatur nicht. Wenn Sie den Vorgang rückgängig machen möchten, müssen Sie nur die obigen Schritte 1 bis 4 befolgen und stattdessen auswählen „Auf meinem Computer nach Treibern suchen“ , Wählen "Automatisch nach Treibern suchen".
So deaktivieren Sie die Laptop-Tastatur dauerhaft
Es gibt zwei Möglichkeiten, wie Sie können Laptoptastatur deaktivieren permanent. Wir haben die bemerkenswerten Methoden unten aufgelistet. Machen wir also weiter.
1. Schalten Sie die Tastatur über die Eingabeaufforderung in Windows aus
Die Verwendung der Eingabeaufforderung zum Deaktivieren der integrierten Tastatur Ihres Laptops ist einfach. Folgen Sie den unteren Schritten.
Schritt 1: Klicke auf Windows-Taste auf der Tastatur , Und geben Sie ein Gerätemanager , und klicke öffnen.
Tipp: Alternativ können Sie das Befehlsfeld zum Ausführen mit der Tastenkombination Windows-Taste + R öffnen, devmgmt.msc in das Textfeld eingeben und die Eingabetaste drücken.
Schritt 2: im Fenster Gerätemanager , Lokalisieren Tastatur Doppelklicken Sie darauf.
Sie sehen eine Liste aller Tastaturen, die derzeit mit Ihrem Laptop verbunden sind, einschließlich der integrierten.
Schritt 3: Gehe zu Kompakte Tastatur , klicken Sie mit der rechten Maustaste und wählen Sie aus Deinstallieren Sie das Gerät aus dem Kontextmenü.
Hinweis: Einige Laptops verfügen möglicherweise nicht über die Option zum Deinstallieren des Geräts. Stattdessen finden Sie die Option zum Deaktivieren des Geräts. Das Ergebnis wird jedoch dasselbe sein.
Schritt 4: في Anspruch Welche fordert Sie auf, die Entscheidung zu bestätigen, klicken Sie auf deinstallieren und geschlossen Alle Registerkarten.
Schritt 5: Jetzt drücken Windows-Taste على Tastatur , Und geben Sie ein Eingabeaufforderung , und tippen Sie auf "Als Administrator ausführen".
Klicken Sie an der Eingabeaufforderung aufنعم".
Schritt 6: في Eingabeaufforderung , geben Sie den folgenden Befehl ein und drücken Sie Enter.
sc config i8042prt start= deaktiviert
Dieser Befehl verhindert, dass Windows die Tastatur wieder aktiviert, wenn Sie Ihren Computer neu starten, was es zu einer dauerhaften Lösung macht.
Schritt 7: Zum Schluss wiederholen Schalten Sie den Laptop ein.
Das ist es. Sie haben die integrierte Tastatur des Laptops erfolgreich deaktiviert. Wenn Sie die Tastatur jetzt wieder verwenden möchten, müssen Sie den folgenden Befehl eingeben und Ihren Computer neu starten.
sc config i8042prt start=auto
Wenn Sie die Tastatur nicht über die Eingabeaufforderung deaktivieren möchten, können Sie verwenden Gruppenrichtlinien-Editor das Gleiche tun. Es sollte jedoch auf Versionen funktionieren Windows Pro oder Unternehmen. Die Home Edition wird den Policy Editor nicht enthalten. Gehen Sie jedoch zur nächsten Methode, um zu erfahren, wie das geht.
2. Deaktivieren Sie die Tastatur mit dem Windows-Gruppenrichtlinien-Editor
Schritt 1: Klicke auf Windows-Tasten Geben Sie auf der Tastatur gpedit , und klicke öffnen.
Schritt 2: Im rechten Bereich unter lokale Computerrichtlinie , Lokalisieren Computerkonfiguration.
Schritt 3: Doppelklicken Sie im rechten Bereich Administrative Vorlagen.
Schritt 4: Lokalisieren Systemoption.
Schritt 5: innerhalb Systemoption , Lokalisieren Ort installieren Gerät und doppelklicken Sie darauf.
Schritt 6: Gehe zu "Einschränkungen der Geräteinstallation".
Der Schritt 7: Doppelklicken Sie auf die Option „Installation von Geräten verhindern, die nicht in anderen Richtlinieneinstellungen beschrieben sindund wählen Sie Bearbeiten.
Schritt 8: Wählen Sie im Fenster „Installation von Geräten verhindern, die nicht in anderen Richtlinieneinstellungen beschrieben sind“ die Option aus Vielleicht , und klicken Sie dann auf Übernehmen OK.
Schließen Sie nun alle Registerkarten.
Schritt 9: Klicke auf Windows-Taste Geben Sie auf der Tastatur ein Gerätemanager , und klicke öffnen.
Tipp: Alternativ können Sie das Befehlsfeld Ausführen mit der Tastenkombination Windows-Taste + R öffnen, „devmgmt.msc“ in das Textfeld eingeben und die Eingabetaste drücken.
Schritt 10: im Fenster Gerätemanager , Lokalisieren Tastatur Doppelklicken Sie darauf.
Es zeigt Ihnen eine Liste der Tastaturen, mit denen Ihr Laptop derzeit verbunden ist, einschließlich der eingebauten.
Schritt 11: Gehen Sie zur integrierten Tastatur, klicken Sie mit der rechten Maustaste und wählen Sie aus Deinstallieren Sie das Gerät aus dem Kontextmenü.
Hinweis: Einige Laptops verfügen möglicherweise nicht über die Option zum Deinstallieren des Geräts. Stattdessen finden Sie die Option zum Deaktivieren des Geräts. Klick es an.
Schritt 12: In der Eingabeaufforderung, die Sie zur Bestätigung auffordert die Entscheidung , Klicken deinstallieren.
Auf diese Weise haben Sie die eingebaute Tastatur Ihres Laptops dauerhaft deaktiviert. Wenn Sie Ihre Tastatur in Zukunft jemals aktivieren möchten. Alles, was Sie tun müssen, ist Schritt 1 bis Schritt 7 und in Schritt 8 unten zu folgen "Installation von Geräten verhindern, die nicht in anderen Richtlinieneinstellungen beschrieben sind" , wählen Sie die Option „Vielleichtund klicke aufAnwendung"gefolgt von"OK".
Fragen und Antworten zum Deaktivieren der Laptop-Tastatur
1. Kann man eine Laptop-Tastatur sperren?
Die Tastatur Ihres Laptops kann gesperrt werden, um eine unbefugte Verwendung zu verhindern. Dazu müssen Sie in Windows zum Geräte-Manager gehen und das Tastaturgerät deaktivieren. Dadurch wird verhindert, dass die Tastatur auf Eingaben reagiert, wodurch sie effektiv gesperrt wird.
2. Kann ich meinen Tastaturverlauf weiterhin sehen?
Sie können den Tastaturverlauf unter Windows nicht anzeigen, wenn die Tastatur deaktiviert ist. Wenn Sie den Tastaturverlauf sehen möchten, müssen Sie die Tastatur erneut aktivieren.
Weg mit der Laptop-Tastatur
Jetzt, da Sie wissen, wie Sie die integrierte Tastatur Ihres Laptops deaktivieren, können Sie diese versehentlichen Tastenanschläge vermeiden. Darüber hinaus haben wir Ihnen temporäre und dauerhafte Deaktivierungsmöglichkeiten zur Verfügung gestellt; Wähle weise. Auch nicht vergessen Aktivieren Sie die Tastatur erneut Wenn Sie vorhaben, auf die externe Tastatur zu verzichten.