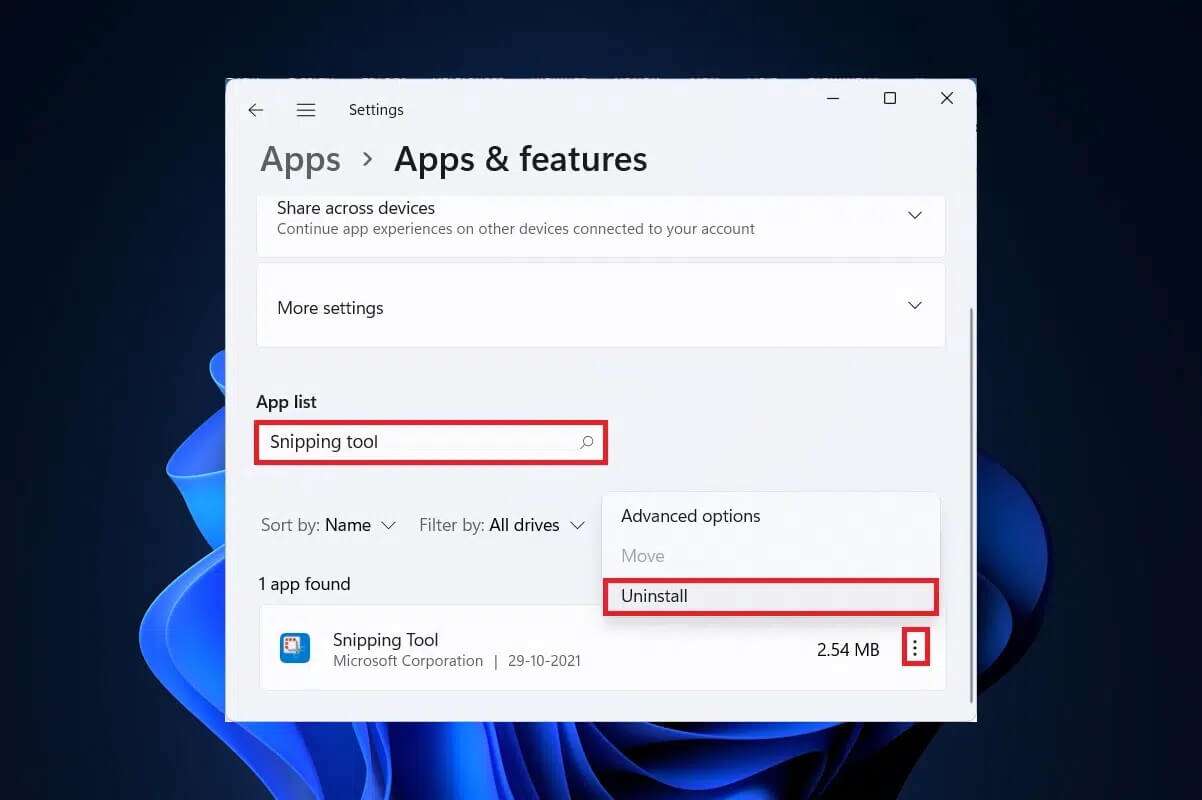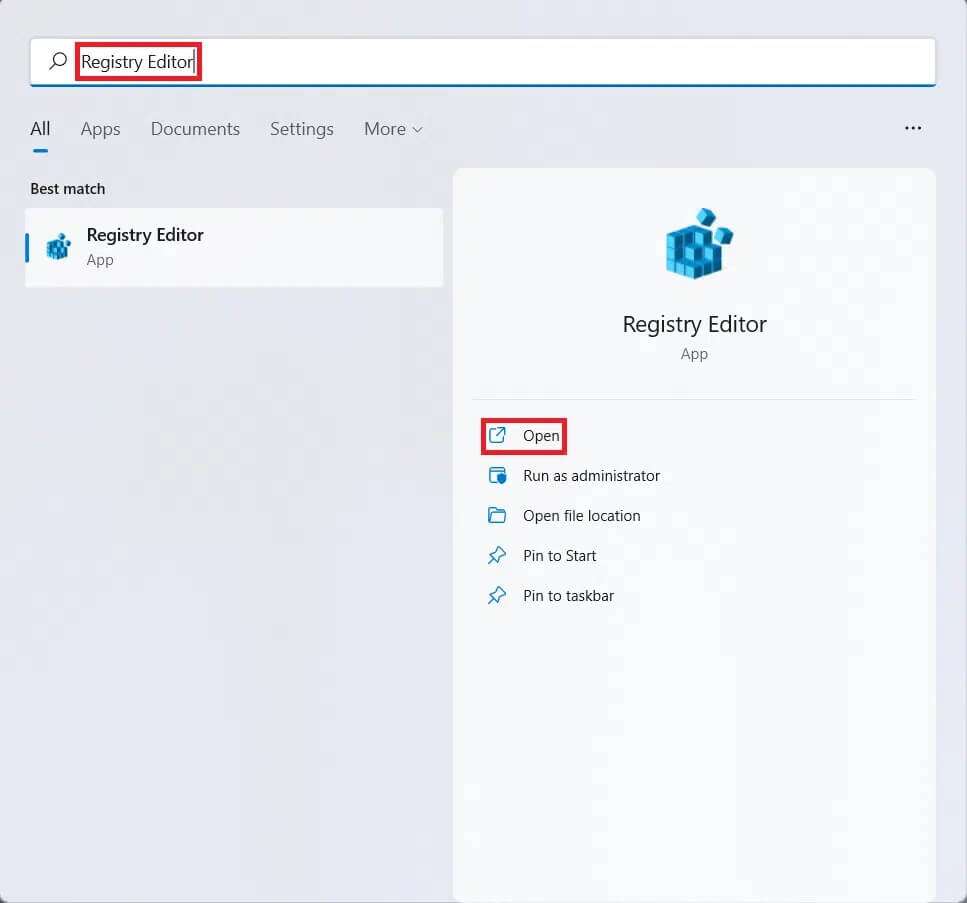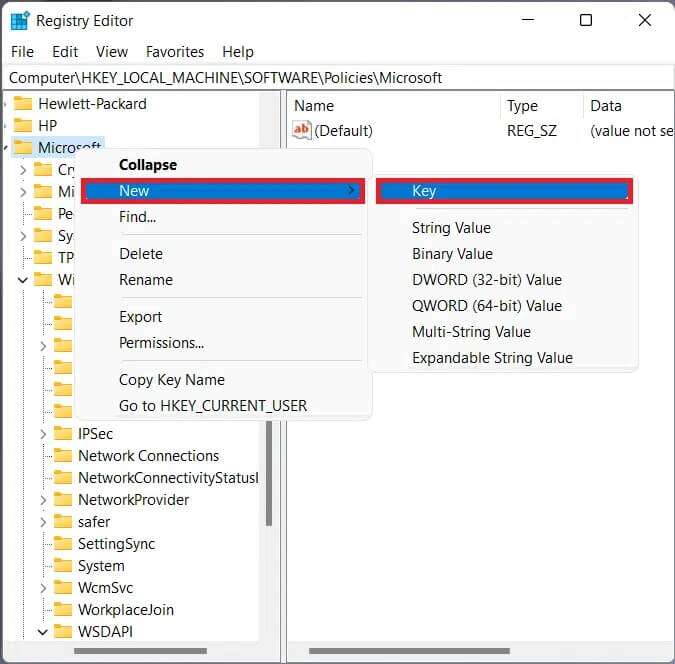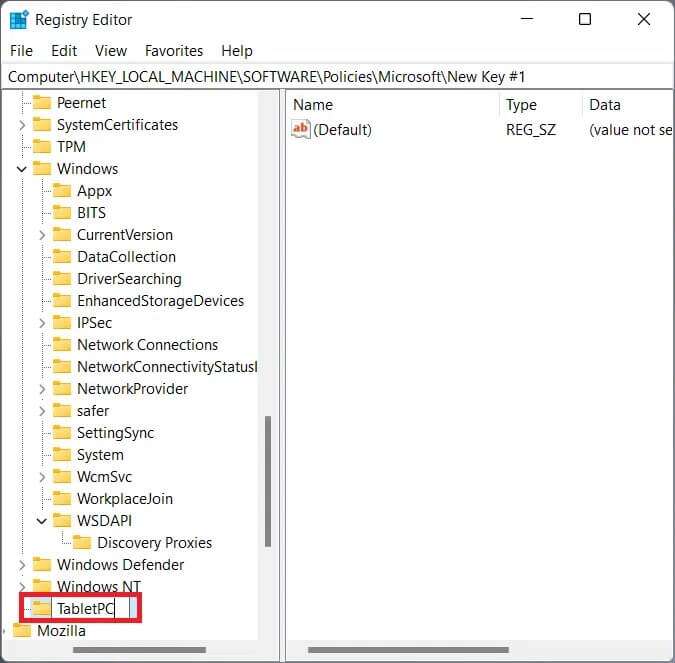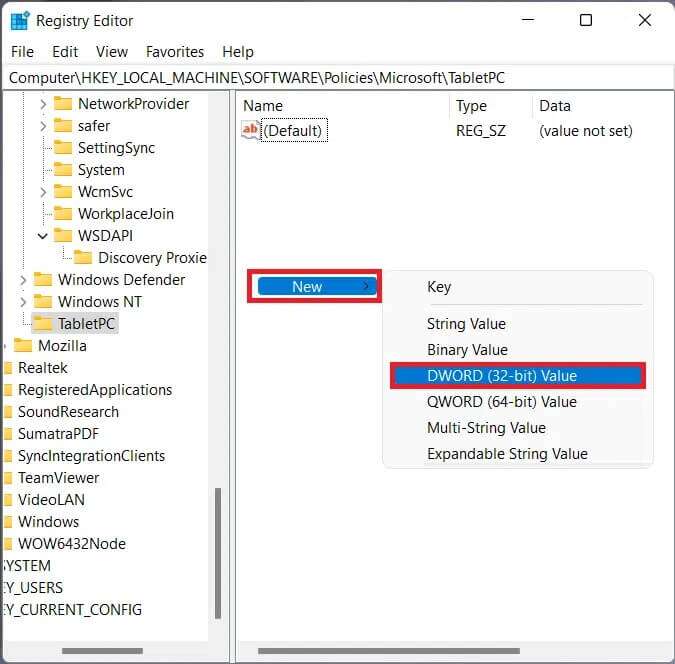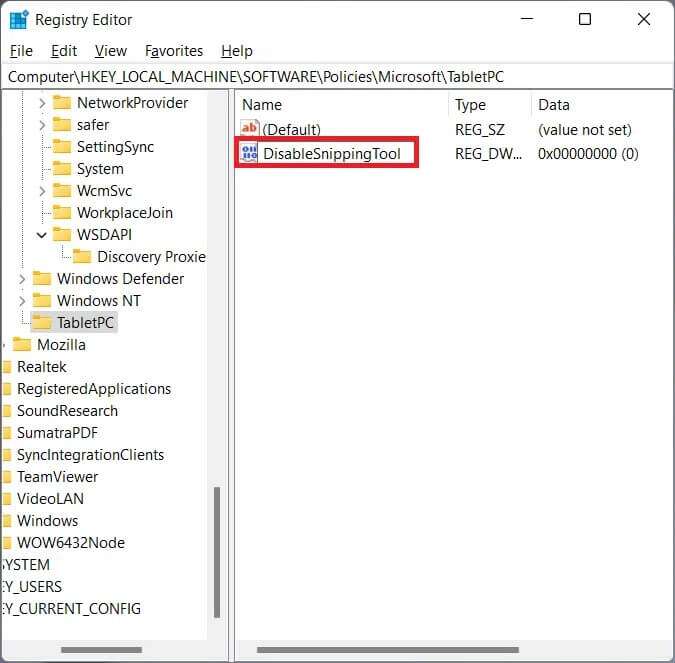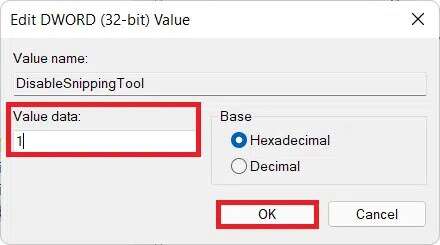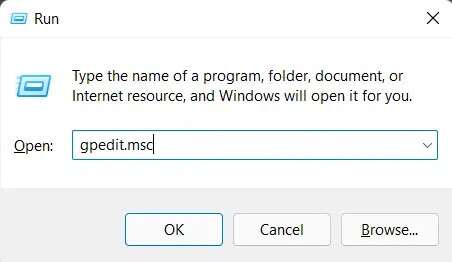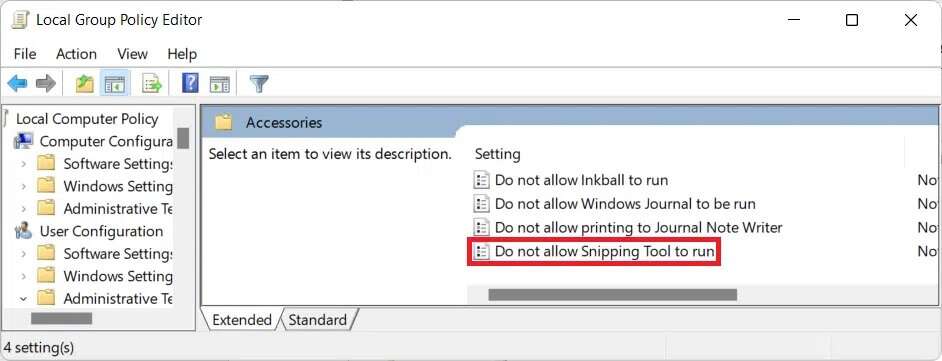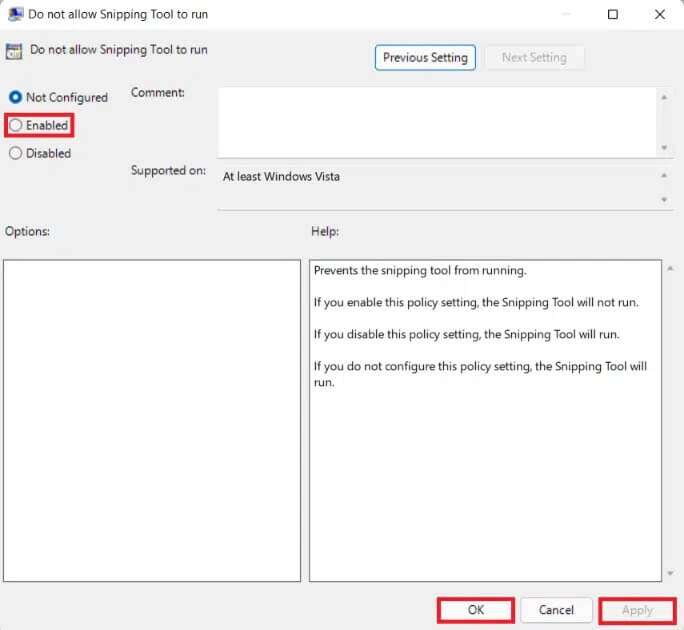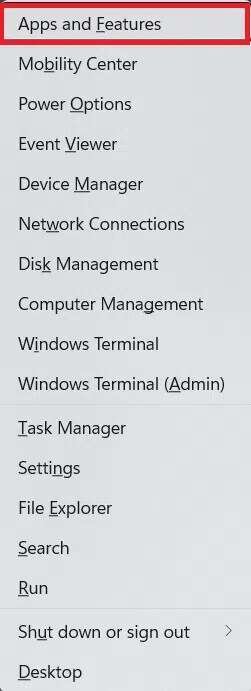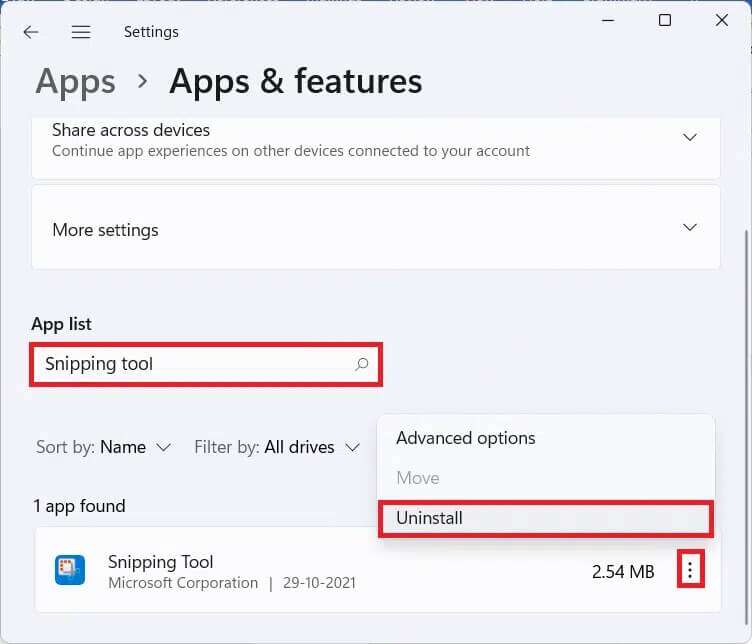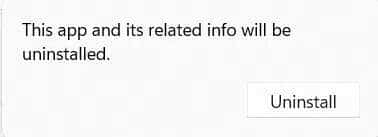So deaktivieren Sie das Snipping-Tool in Windows 11
Screen Capture war schon immer die Standard-App zum Aufnehmen von Screenshots in Windows. Durch Klicken auf die Tastenkombination können Sie das Snip-Tool ganz einfach aufrufen und einen Schnappschuss machen. Bietet fünf Modi, einschließlich Rechteckschere و Fensterausschnitt und andere. Wenn Ihnen die Benutzeroberfläche oder Funktionalität des Tools nicht gefällt oder Sie Screenshot-Apps von Drittanbietern bevorzugen, können Sie es schnell von Ihrem Windows 11-PC deaktivieren oder deinstallieren.Befolgen Sie die in dieser Anleitung aufgeführten Methoden zum Deaktivieren des Snipping-Tools auf einem Windows-PC .Mit Windows 11.
So deaktivieren Sie das Snipping-Tool in Windows 11
Drei Methoden können verwendet werden, um zu deaktivieren Schneidewerkzeug Unter Windows 11. Zum einen deinstallieren Sie das Snipping Tool einfach von Ihrem Computer und zum anderen deaktivieren Sie es mit dem Gruppenrichtlinien-Editor oder Registrierungs-Editor.
Methode XNUMX: Deaktivieren über den Registrierungseditor
Führen Sie diese Schritte aus, um das Snipping Tool unter Windows 11 über den Registrierungs-Editor zu deaktivieren:
1. Klicken Sie auf Suchsymbol , Und geben Sie ein محرر التسجيل , und klicke öffnen.
2. Im Fenster محرر التسجيل , gehen Sie zu folgendem Pfad:
HKEY_LOCAL_MACHINE\SOFTWARE\Richtlinien\Microsoft
3. Rechtsklick Microsoft .-Ordner im rechten Bereich und klicken Sie dann auf Neu > Schlüssel Aus dem Kontextmenü, wie unten gezeigt.
4. Umbenennen Tablet-Taste neu erstellt, wie abgebildet.
5. Gehe zum Ordner TabletPC-Schlüssel Klicken Sie mit der rechten Maustaste auf eine beliebige Stelle im rechten Bereich, um das Kontextmenü zu öffnen.
6. Klicken Sie hier Neuer Wert > DWORD (32-Bit) Wie nachfolgend dargestellt.
7. Benennen Sie den neu erstellten Wert als DisableSnippingTool und klicke Doppeltippen auf ihr.
8. Ändern Sie die Wertdaten im Dialogfeld DWORD-Wert (1-Bit) bearbeiten auf 32 . Klicken OK.
9. Starten Sie schließlich Ihren Computer neu fürÄnderungen speichern.
Methode 2: Deaktivieren über den lokalen Gruppenrichtlinien-Editor
Nachfolgend sind die Schritte zum Deaktivieren des Snipping-Tools unter Windows 11 über den Editor für lokale Gruppenrichtlinien aufgeführt. Falls Sie es nicht zum Laufen bringen können, lesen Sie unseren Leitfaden über So aktivieren Sie den Gruppenrichtlinien-Editor in Windows 11 Home Edition.
1. Öffnen Ausführen .dialog Durch Drücken meiner Taste Windows-+ R zusammen.
2. Schreiben gpedit.msc Und klicken Sie "OK" , Wie gezeigt.
3. Gehen Sie im rechten Bereich zum angegebenen Pfad:
Benutzerkonfiguration > Administrative Templetes > Windows-Komponenten > Tablet PC > Zubehör
4. Doppelklicken „Das Snipping Tool nicht ausführen lassen“ Im rechten Bereich ist die Abbildung schattiert.
5. Wählen Sie die Option Vielleicht Dann klick Bewerben > OK لSpeichern Sie diese Änderungen.
Methode XNUMX: Snipping Tool vollständig deinstallieren
So deinstallieren Sie das Snipping Tool in Windows 11, wenn Sie es nicht mehr verwenden möchten:
1. Drücken Sie meine Taste Windows + X Gleichzeitig zu öffnen Liste mit Quick-Links.
2. Klicken Sie auf Option Anwendungen und Funktionen Aus der Liste, wie gezeigt.
3. Verwenden Suchbox Hier verfügbar, um nach einer Anwendung zu suchen Schneidewerkzeug.
4. Dann klicke Dreifach gepunktetes Symbol und klicken Sie auf die Schaltfläche . "deinstallieren" , Wie gezeigt.
5. Klicken Sie auf deinstallieren im Bestätigungsdialog.
Wir hoffen, Sie haben gelernt, wie Sie das Snipping-Tool in Windows 11 deaktivieren. Zeigen Sie etwas Liebe und Unterstützung, indem Sie Ihre Vorschläge und Fragen im Kommentarfeld unten senden. Sagen Sie uns auch, welches Thema wir in kommenden Artikeln behandeln sollen.