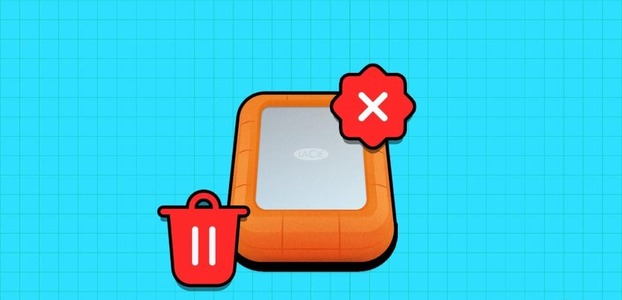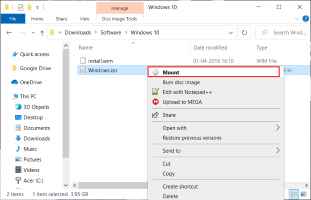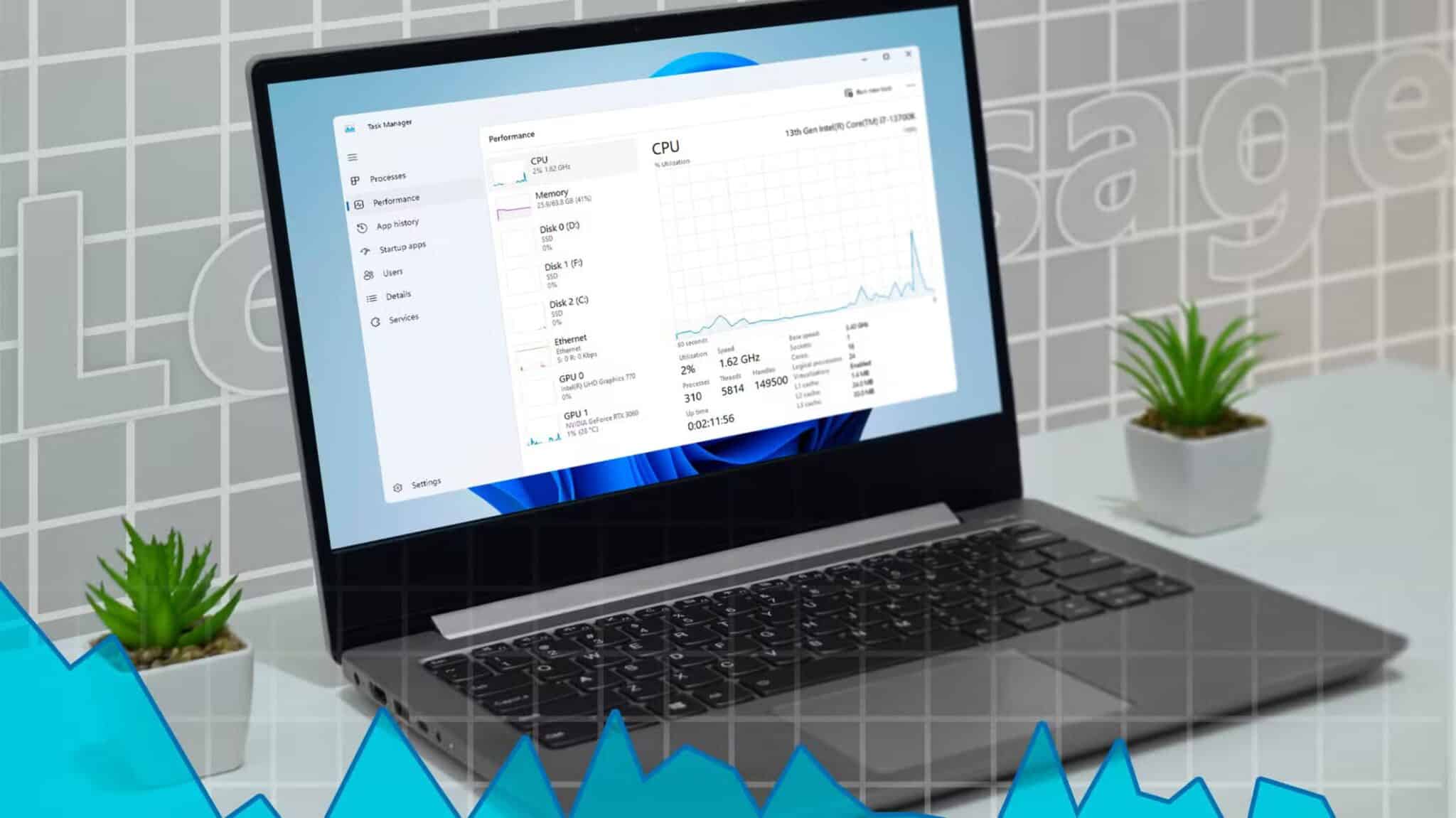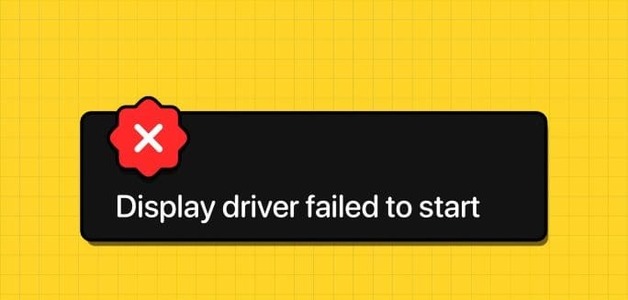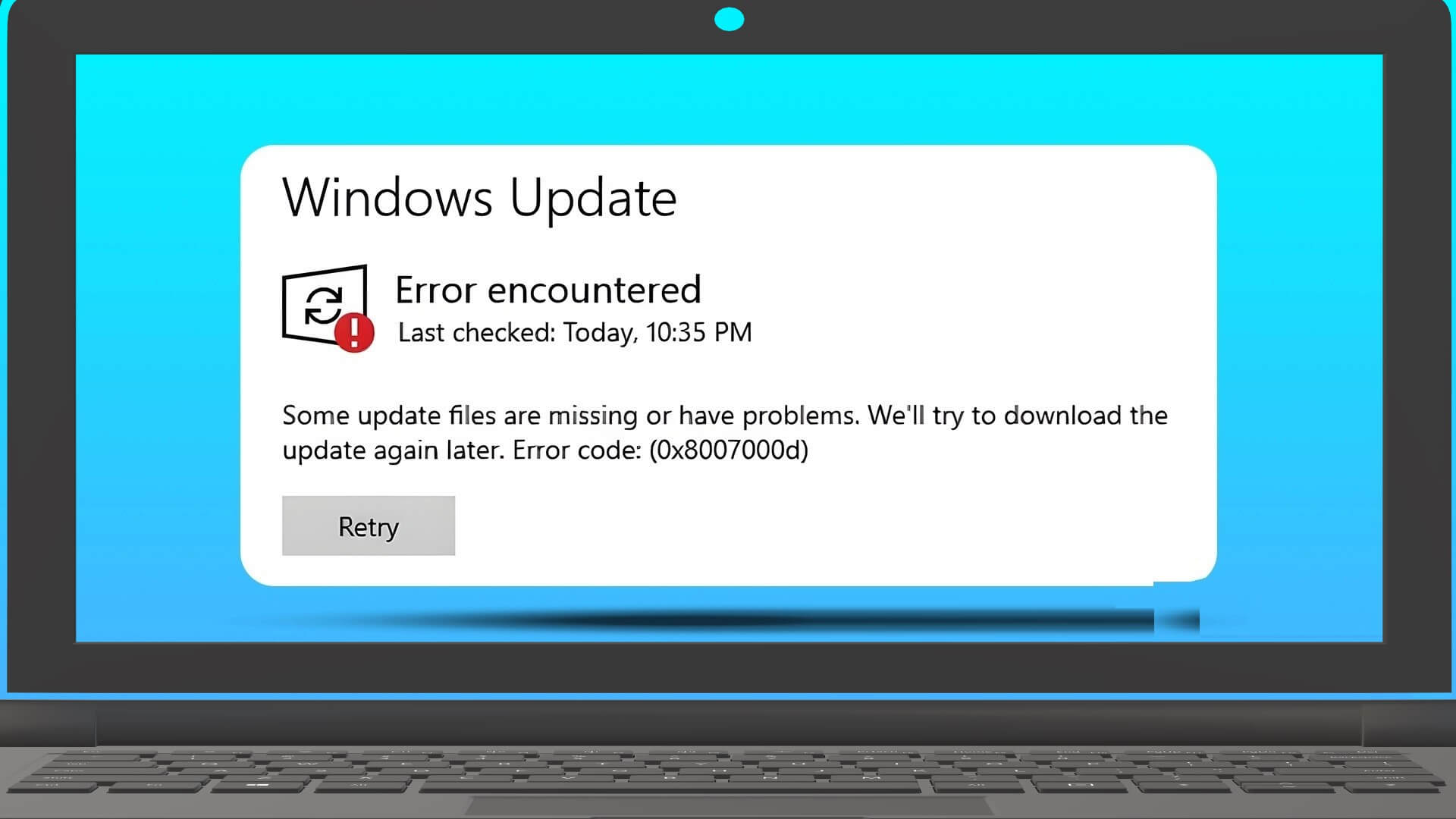Die ständig wachsende Bibliothek von Steam und die Präsenz einiger der größten Spieleentwickler wie Rockstar Games und Bethesda Game Studios haben dazu beigetragen, dass Steam einer der führenden digitalen Spielevertriebsdienste ist, die derzeit für Windows und macOS verfügbar sind. Der Erfolg ist auch der Vielfalt und Fülle an spielerfreundlichen Funktionen zu verdanken, die in die Steam-App integriert sind. Eine solche Funktion ist das Steam Overlay im Spiel. In diesem Artikel werden wir diskutieren, was Steam Overlay ist und wie man Steam Overlay unter Windows 10 deaktiviert oder aktiviert, sei es für ein einzelnes Spiel oder für alle Spiele.

So deaktivieren Sie Steam Overlay in Windows 10
Steam Es ist eine Cloud-basierte Spielebibliothek, in der Sie Spiele digital online kaufen können.
- Weil es Cloud-Liste Eine große Auswahl an Spielen wird in der Cloud statt im Speicher Ihres Computers gespeichert.
- Ihr Kauf von Spielen ist auch sicher, weil Verwendet moderne HTTPS-Verschlüsselung Um Ihre Zugangsdaten wie Ihre Einkäufe, Kreditkarteninformationen usw. zu speichern.
- In Steam können Sie Spiele in zwei Modi spielen Anrufer und Offline das Internet. Der Offline-Modus ist nützlich, wenn Ihr Computer nicht mit dem Internet verbunden ist.
Das Spielen von Spielen mit Steam auf Ihrem PC kann jedoch die Geschwindigkeit und Leistung beeinträchtigen, da es fast 400 MB RAM-Speicherplatz benötigt.
Was ist Steam-Overlay?
Wie der Name schon sagt, ist Steam Overlay Benutzeroberfläche im Spiel Sie können während der Spielsitzung darauf zugreifen, indem Sie drücken Umschalt + Tab-Tasten , sofern das Overlay unterstützt wird. Vollständig Overlay standardmäßig aktivieren. Enthält In-Game-Overlay Auch in einem Webbrowser für die Suche Was bei Puzzle-Missionen nützlich sein kann. Neben Community-Funktionen, Verwenden Sie das Overlay, um In-Game-Gegenstände zu kaufen Wie Skins, Waffen, Add-Ons usw. Es bietet Benutzern schnellen Zugriff auf ihre Community-Funktionen wie:
- Machen Sie Screenshots des Gameplays mit der F12-Taste,
- Zugang zur Steam-Freundesliste,
- Chatten Sie online mit anderen Freunden,
- Einladungen zu Spielen anzeigen und senden,
- Spielanleitungen und Community-Hub-Anzeigen lesen,
- Benachrichtigen Sie die Benutzer über alle neuen Erfolge, die freigeschaltet wurden usw.
Warum ist Steam Overlay deaktiviert?
Das Steam Overlay im Spiel ist eine nette Funktion, obwohl der Zugriff auf das Overlay manchmal die Leistung Ihres PCs beeinträchtigen kann. Dies gilt insbesondere für Systeme mit durchschnittlichen Hardwarekomponenten, die kaum die zum Spielen erforderlichen Mindestanforderungen erfüllen.
- Wenn Sie auf Steam Overlay zugreifen, können Sie Computerverzögerungen Dein Spiel stürzt ab.
- Beim Spielen wird es Reduziere deine Framerate.
- Ihr Computer kann manchmal das Overlay einschalten, was zu Bildschirm friert ein und hängt.
- es wird sein abgelenkt Wenn Ihre Steam-Freunde Ihnen weiterhin SMS schreiben.
Glücklicherweise ermöglicht Steam es Benutzern, das In-Game-Overlay nach Bedarf manuell zu aktivieren oder zu deaktivieren. Sie können das Overlay entweder für alle Spiele gleichzeitig oder nur für ein bestimmtes Spiel deaktivieren.
Option 1: Steam Overlay für alle Spiele deaktivieren
Wenn du selten meine Taste drückst Shift + Tab Um auf das In-Game-Overlay zuzugreifen, sollten Sie sie alle zusammen mit der globalen Steam-Overlay-Einstellung deaktivieren. Führen Sie die folgenden Schritte aus, um es zu deaktivieren:
1. Drücken Sie meine Taste Windows + Q Gleichzeitig ein Menü öffnen Windows Search.
2. Schreiben Steam Und klicken Sie öffnen , Wie gezeigt.
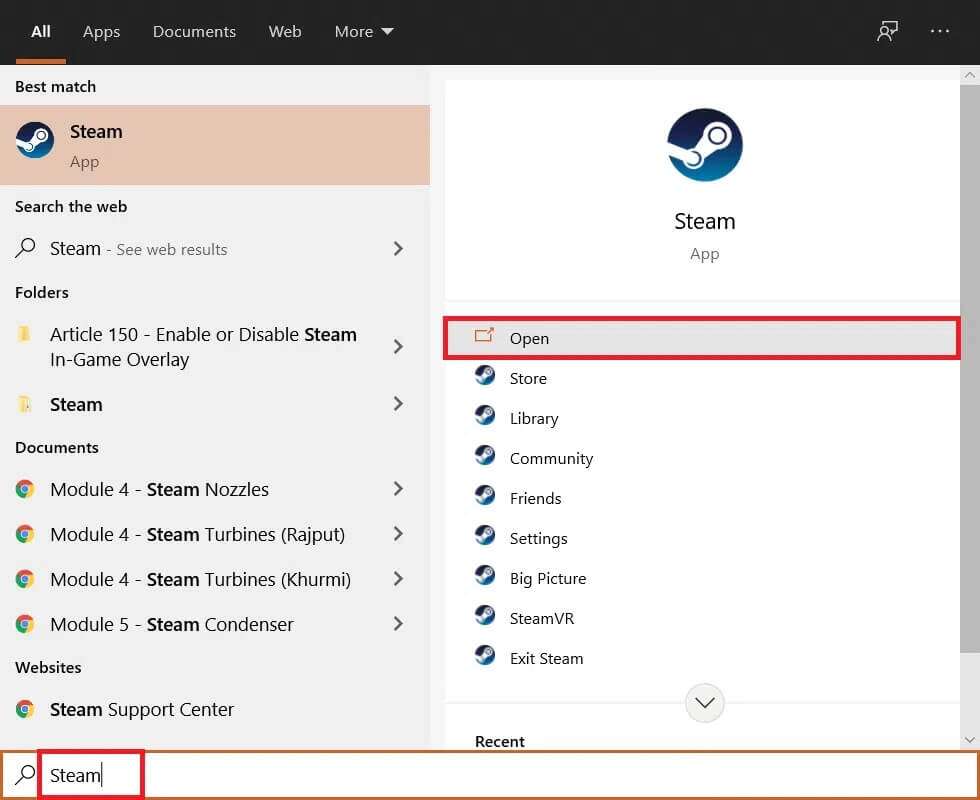
3. Tippen Sie dann auf Steam in der oberen linken Ecke und wählen Sie die Einstellungen aus dem Dropdown-Menü.
Hinweis: Wenn Sie verwenden Steam على macOS , klopfen Voreinstellungen stattdessen.
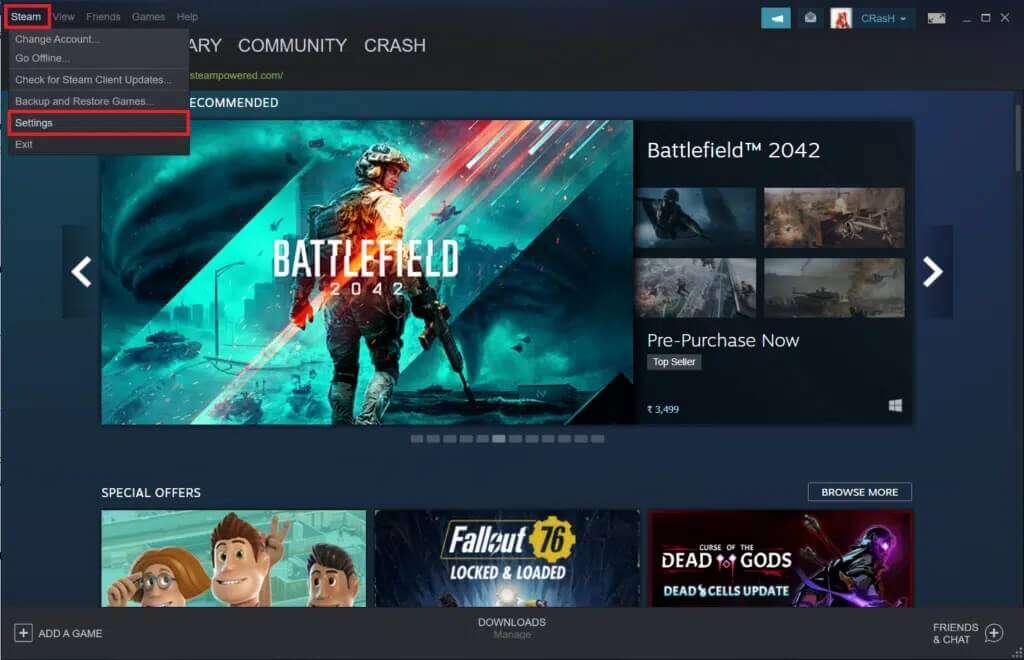
4. Gehen Sie hier auf die Registerkarte im Spiel im rechten teil
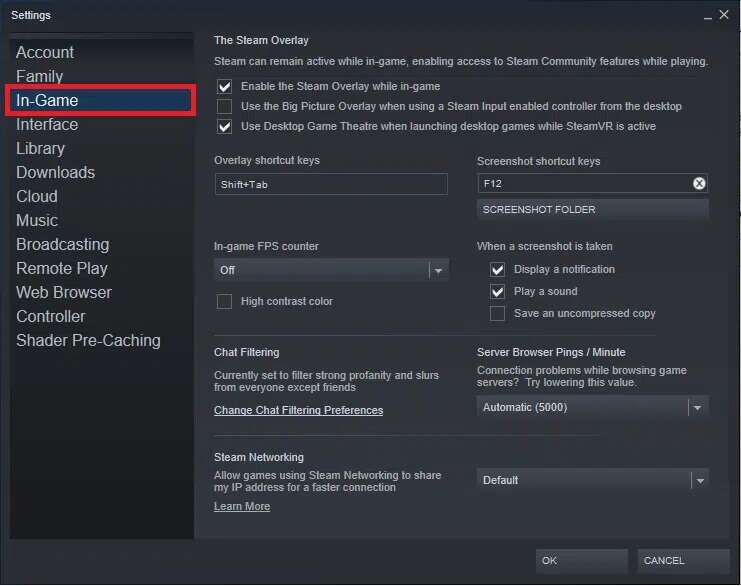
5. Deaktivieren Sie im rechten Bereich das Kontrollkästchen neben Steam-Overlay aktivieren Während des unten beschriebenen Spielablaufs.
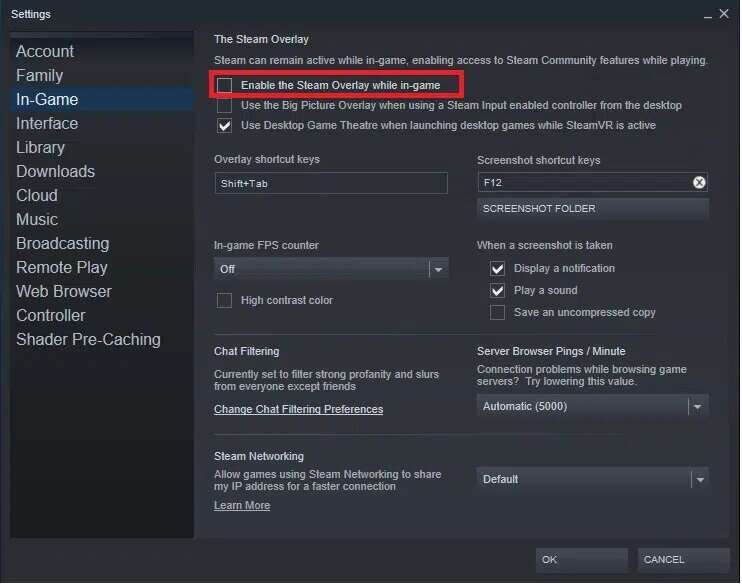
6. Tippen Sie nun auf "OK" Um Änderungen zu speichern und Steam zu beenden.
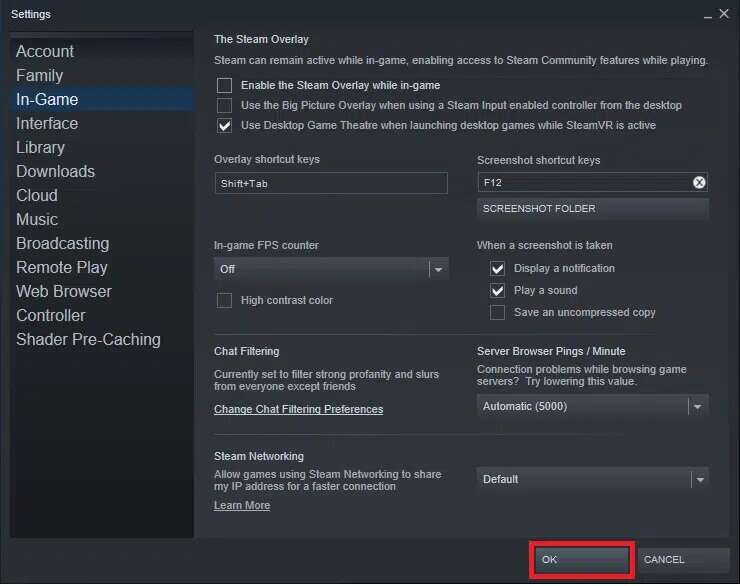
Option 2: Deaktivieren Sie ein bestimmtes Spiel
Benutzer versuchen oft, Steam Overlay für ein bestimmtes Spiel zu deaktivieren, und der Vorgang ist so einfach wie beim vorherigen.
1. Einschalten Steam Wie in der ersten Methode beschrieben.
2. Bewegen Sie den Mauszeiger hier über die Registerkarte BIBLIOTHEK und klicke HOME Aus der Liste, die sich entfaltet.
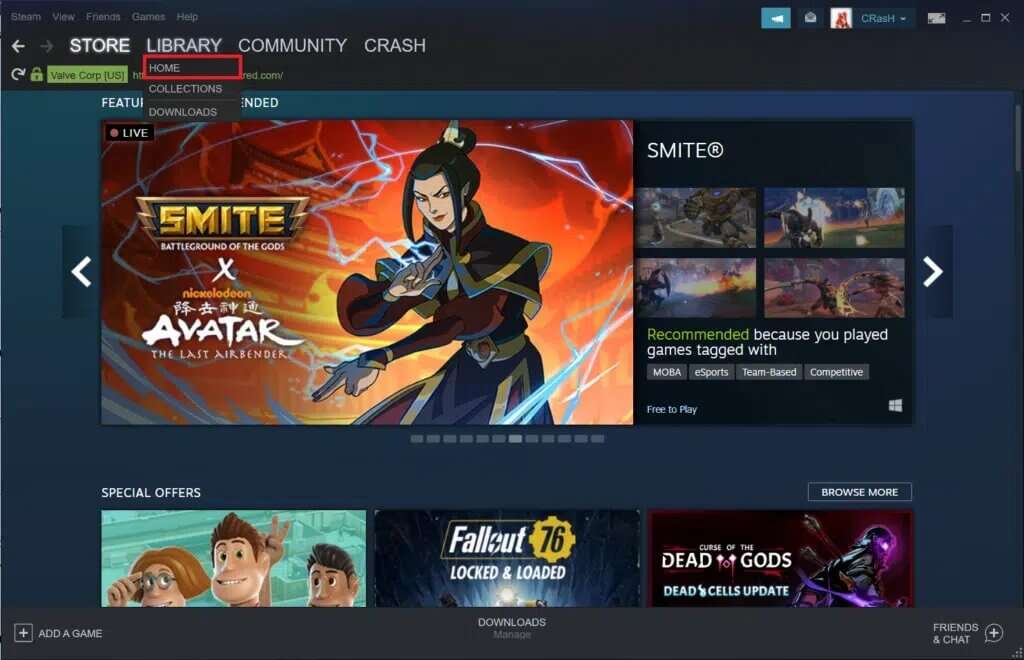
3. Auf der linken Seite finden Sie eine Liste aller Spiele, die Sie besitzen. Klicken Sie mit der rechten Maustaste auf denjenigen, dessen In-Game-Overlay Sie deaktivieren möchten, und wählen Sie eine Option aus Immobilien … , Wie gezeigt.
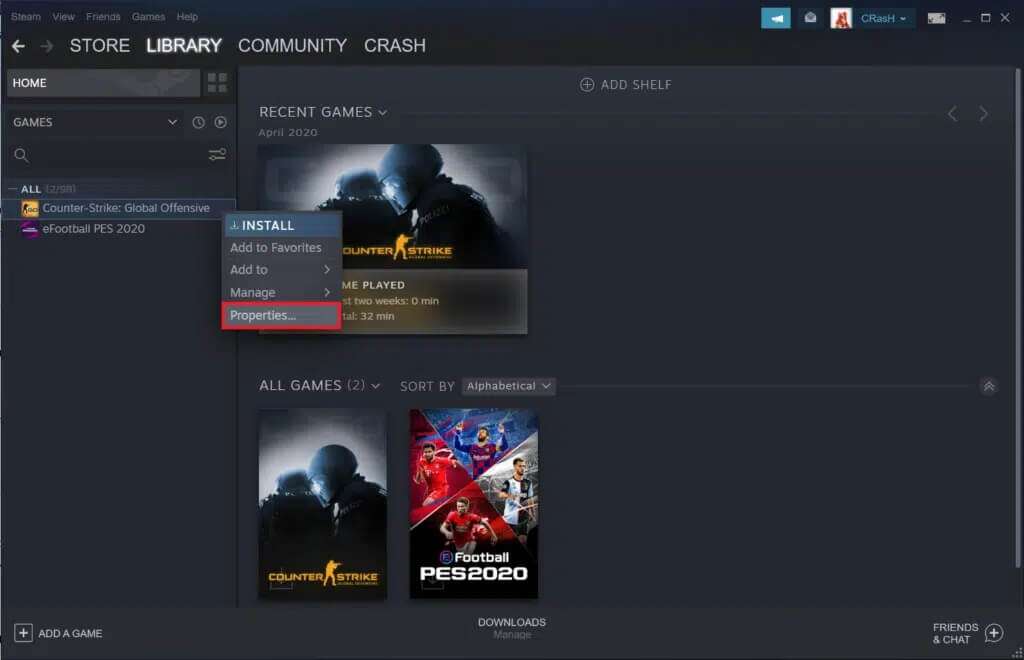
4. Um Steam Overlay zu deaktivieren, deaktivieren Sie das Kontrollkästchen mit der Bezeichnung Steam-Overlay aktivieren Beim Spielen auf der Registerkarte ALLGEMEIN , Wie gezeigt.
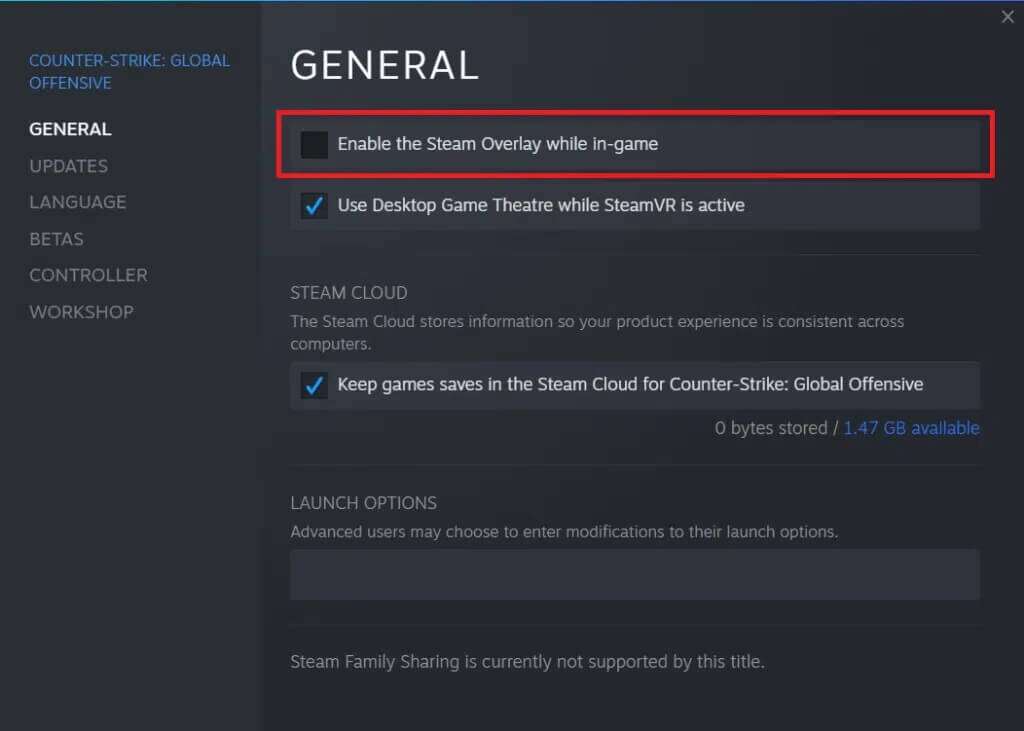
Nur die Overlay-Funktion wird für das ausgewählte Spiel deaktiviert.
Profi-Tipp: Steam-Overlay-Aktivierungsprozess
Wenn Sie in Zukunft Steam Overlay verwenden möchten, während Sie wieder spielen, aktivieren Sie einfach die deaktivierten Kontrollkästchen Steam Overlay aktivieren, während Sie ein bestimmtes Spiel oder alle Spiele gleichzeitig spielen.

Versuchen Sie außerdem, Ihren PC und die Steam-App neu zu starten, und starten Sie den Vorgang erneut, um Overlay-bezogene Probleme zu beheben. GameOverlayUI.exe من Task Manager oder einschalten GameOverlayUI.exe من C:\Programme (x86)\Steam) als Administrator. Siehe unseren Leitfaden über So beheben Sie, dass Steam immer wieder abstürzt Weitere Tipps zur Fehlerbehebung bei Steam.
Wir hoffen, Sie konnten Ihre Frage zum Deaktivieren oder Aktivieren von Steam Overlay auf PCs mit Windows 10 lösen. Besuchen Sie unsere Seite für weitere tolle Tipps und Tricks und hinterlassen Sie unten Ihre Kommentare.