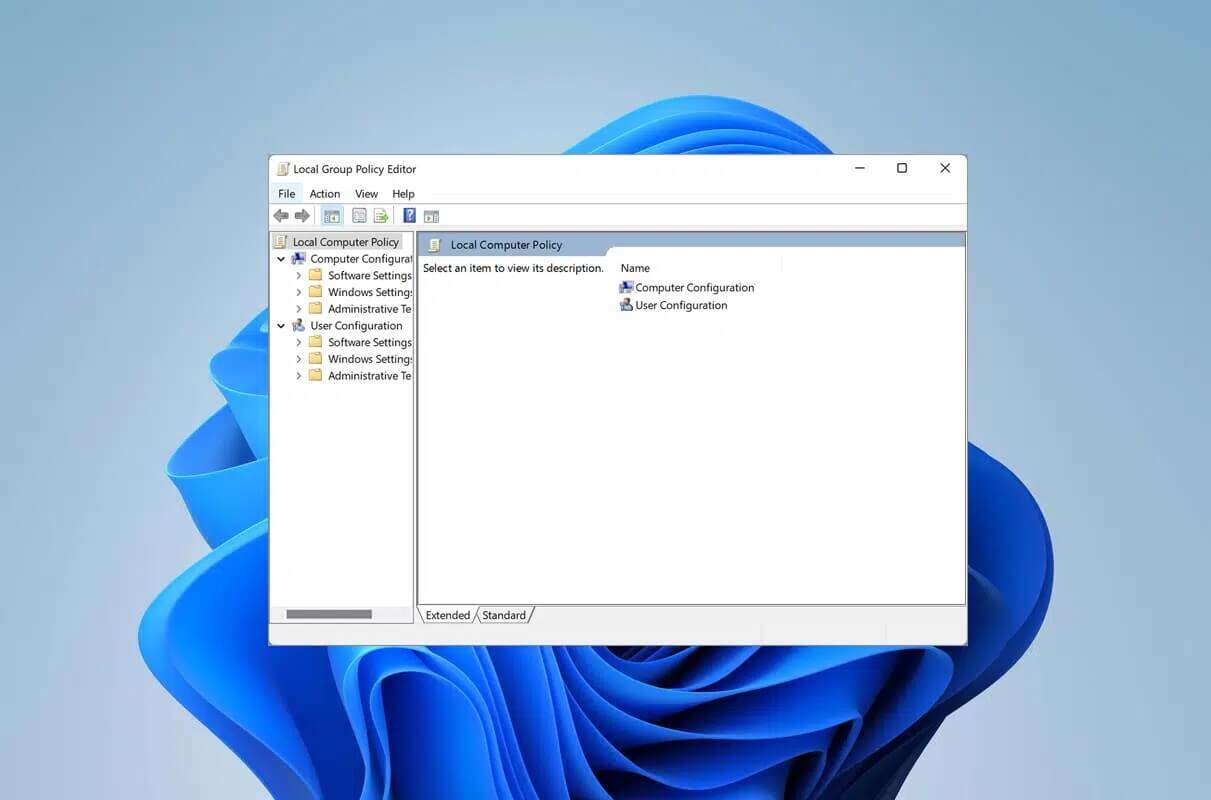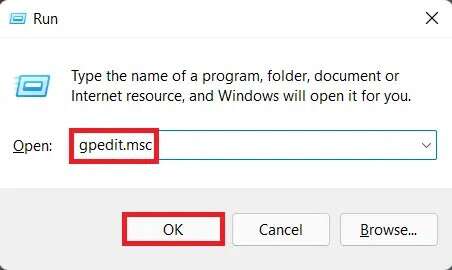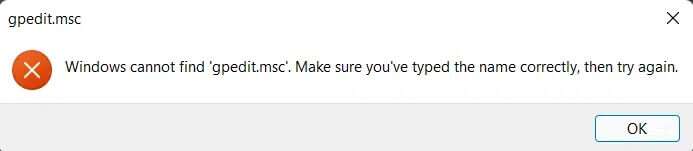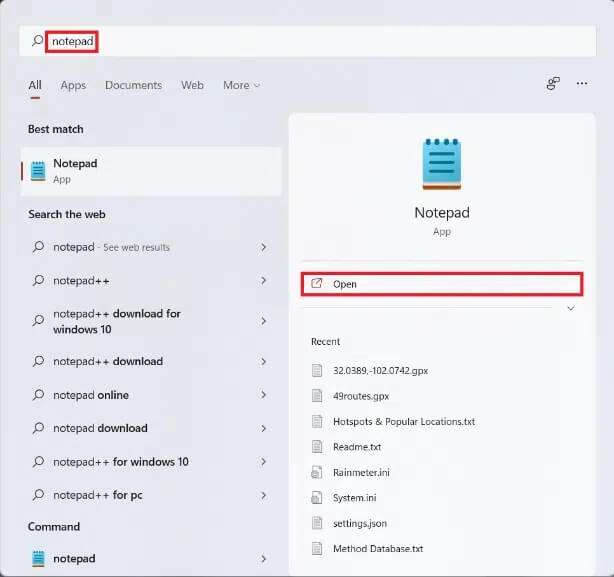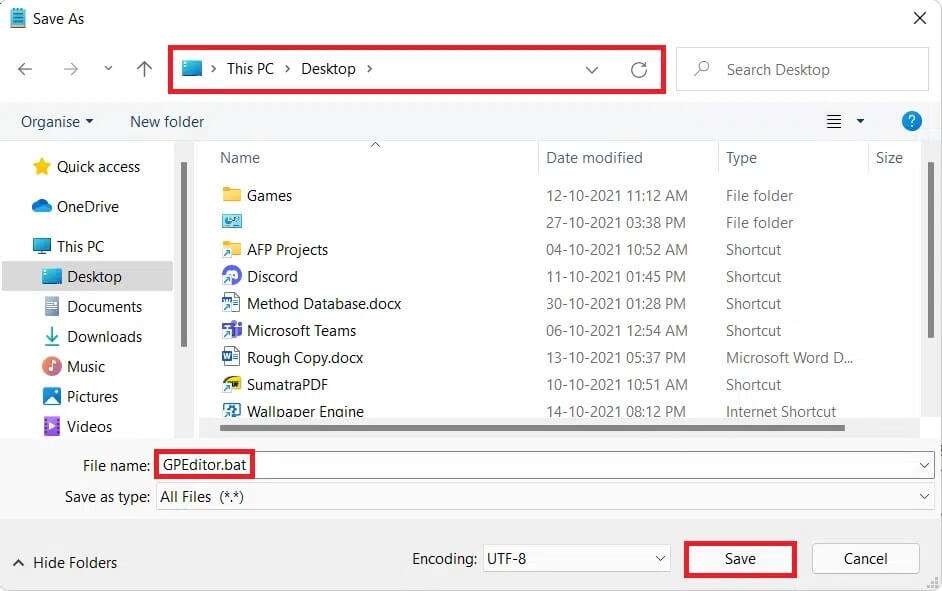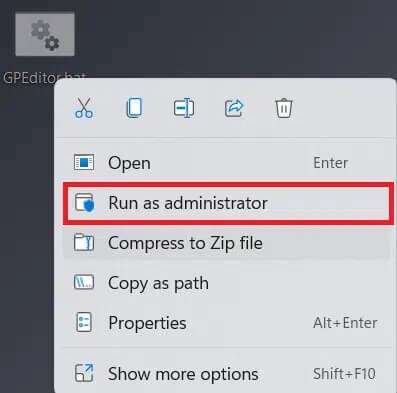So aktivieren Sie den Gruppenrichtlinien-Editor in Windows 11 Home Edition
Der Gruppenrichtlinien-Editor kann verwendet werden in Windows So verwalten und ändern Sie Gruppenrichtlinieneinstellungen. Die Verwaltungskonsole ist jedoch nicht verfügbar für Windows 11 Home Edition , im Gegensatz zu früheren Versionen. Wenn Sie ein Upgrade auf erwägen Windows Pro أو Unternehmen Um nur auf den Gruppenrichtlinien-Editor zuzugreifen, ist dies nicht erforderlich. Heute verraten wir euch unser kleines Geheimnis! Lesen Sie unten, um zu erfahren, wie Sie den Gruppenrichtlinien-Editor in aktivieren Windows 11 Home Edition.
So aktivieren Sie den Gruppenrichtlinien-Editor unter Windows 11 Home Edition
في Windows , kann verwendet werden Gruppenrichtlinien-Editor So verwalten und ändern Sie Gruppenrichtlinieneinstellungen. Wenn Sie jedoch noch nie davon gehört haben, brauchen Sie es wahrscheinlich nicht. Es ist sehr nützlich, insbesondere für Netzwerkadministratoren.
- Benutzer können diese Software verwenden, um den Zugriff und die Beschränkungen auf private Programme, Anwendungen oder Websites zu konfigurieren.
- Es kann verwendet werden, um zu konfigurierenGruppenrichtlinieSowohl auf lokalen als auch auf vernetzten Computern.
Stellen Sie sicher, dass der Gruppenrichtlinien-Editor installiert ist
Hier sind die Schritte, um zu überprüfen, ob auf Ihrem Computer bereits der Gruppenrichtlinien-Editor installiert ist.
1. Drücken Sie meine Taste Windows-+ R Gemeinsam den Dialog öffnen "Beschäftigung".
2. Schreiben gpedit.msc Und klicken Sie "OK" So starten Sie den Gruppenrichtlinien-Editor.
3. Zeigen nächster Fehler , falls angezeigt, weist darauf hin, dass auf Ihrem System kein Gruppenrichtlinien-Editor installiert ist.
So aktivieren Sie den Gruppenrichtlinien-Editor
So aktivieren Sie den Gruppenrichtlinien-Editor unter Windows 11 Home Edition:
1. Klicken Sie auf das Symbol البحث Und tippe Notizblock.
2. Dann klicke "öffnen" , Wie gezeigt.
3. Schreiben Das folgende Skript.
@echo off >nul 2>&1 "%SYSTEMROOT%\system32\cacls.exe" "%SYSTEMROOT%\system32\config\system" REM --> Wenn das Fehlerflag gesetzt ist, haben wir keinen Administrator. if '%errorlevel%' NEQ '0' ( echo Anfordern von Administratorrechten... goto UACPrompt ) else ( goto gotAdmin ) :UACPrompt echo Set UAC = CreateObject^("Shell.Application"^) > "%temp%\getadmin. vbs" echo UAC.ShellExecute "%~s0", "", "", "runas", 1 >> "%temp%\getadmin.vbs" "%temp%\getadmin.vbs" exit /B :gotAdmin falls vorhanden "%temp%\getadmin.vbs" ( del "%temp%\getadmin.vbs" ) pushd "%CD%" CD /D "%~dp0" pushd "%~dp0" dir /b %SystemRoot%\servicing\ Packages\Microsoft-Windows-GroupPolicy-ClientExtensions-Package~3*.mum >List.txt dir /b %SystemRoot%\servicing\Packages\Microsoft-Windows-GroupPolicy-ClientTools-Package~3*.mum >>List.txt for /f %%i in ('findstr /i . List.txt 2^>nul') do dism /online /norestart /add-package:"%SystemRoot%\servicing\Packages\%%i" pausieren
4. Tippen Sie als Nächstes auf Datei > Speichern Über die Menüleiste in der oberen linken Ecke des Bildschirms.
5. Schalter Seite speichern zu der Oberfläche Büro in der Adressleiste wie abgebildet.
6. Geben Sie im Dateinamen: Textfeld . ein GPEditor-Installer.bat und klicken Sie auf Als markiert speichern.
7. Schließen Sie nun alle Fenster aktiv.
8. Klicken Sie auf dem Desktop mit der rechten Maustaste GPEditor-Installer.bat und wählen Sie Als Administrator ausführen, wie unten gezeigt.
9. Klicken Sie auf "نعم" An der Eingabeaufforderung der Benutzerkontensteuerung.
10. Lassen Sie die Datei in einem Fenster laufen Eingabeaufforderung. Sobald der Vorgang abgeschlossen ist, starten Sie Ihren Computer neu Windows 11.
Versuchen Sie nun, den Gruppenrichtlinien-Editor zu überprüfen, indem Sie den Anweisungen am Anfang dieses Artikels folgen.
Wir hoffen, dass Sie diesen Artikel zum Aktivieren des Gruppenrichtlinien-Editors hilfreich fanden. Schreiben Sie Ihre Vorschläge und Fragen in den Kommentarbereich unten. Sagen Sie uns nicht, welches Thema wir als nächstes untersuchen sollen.