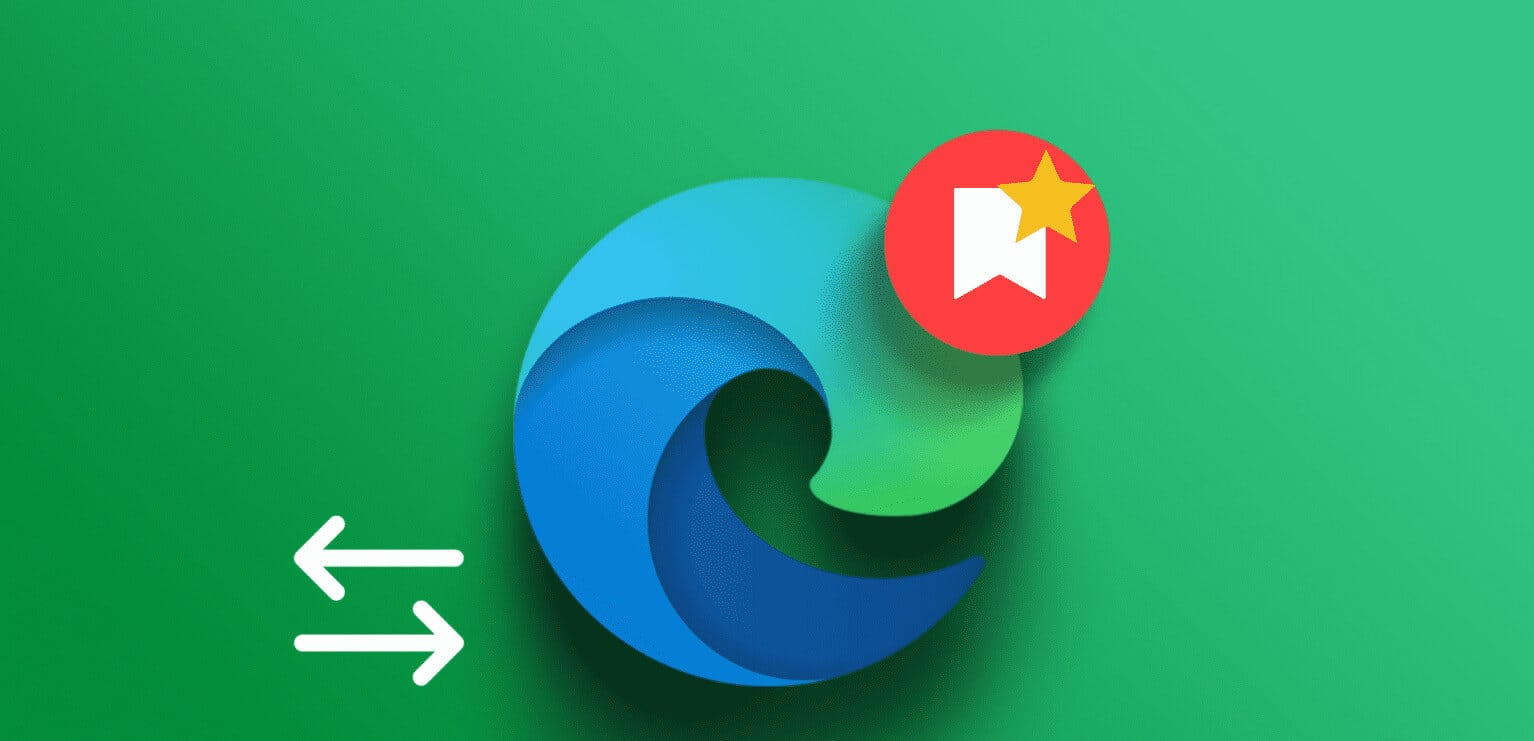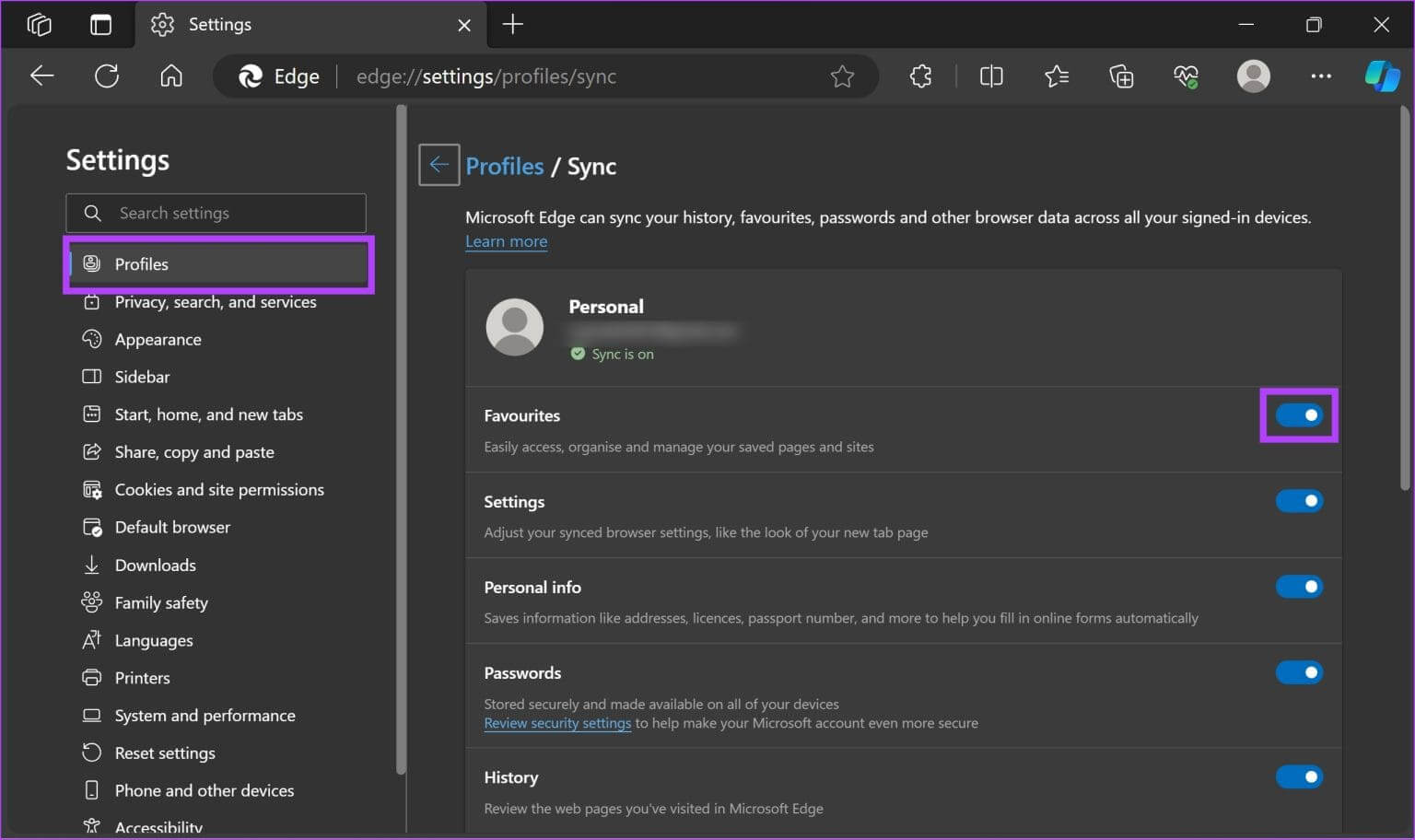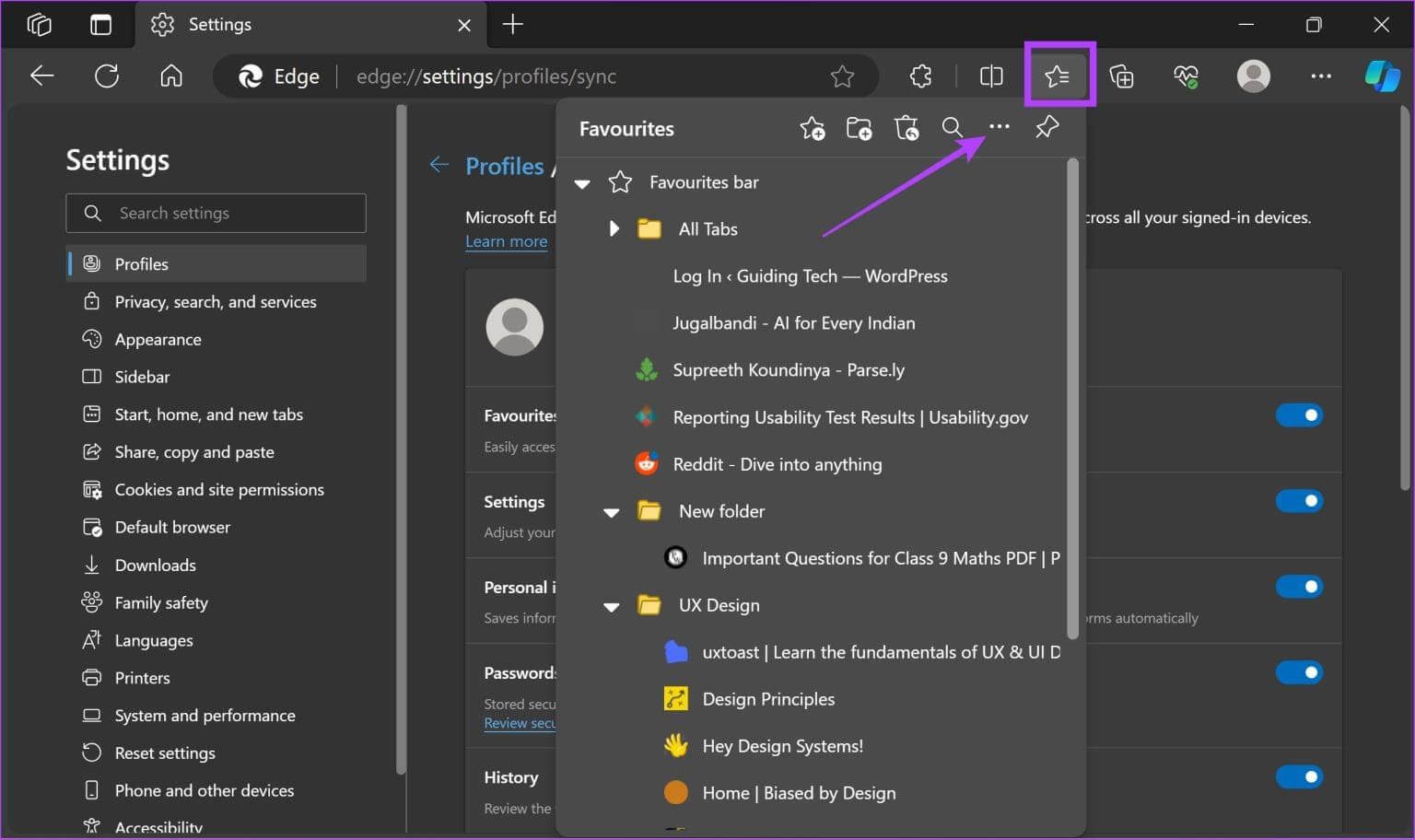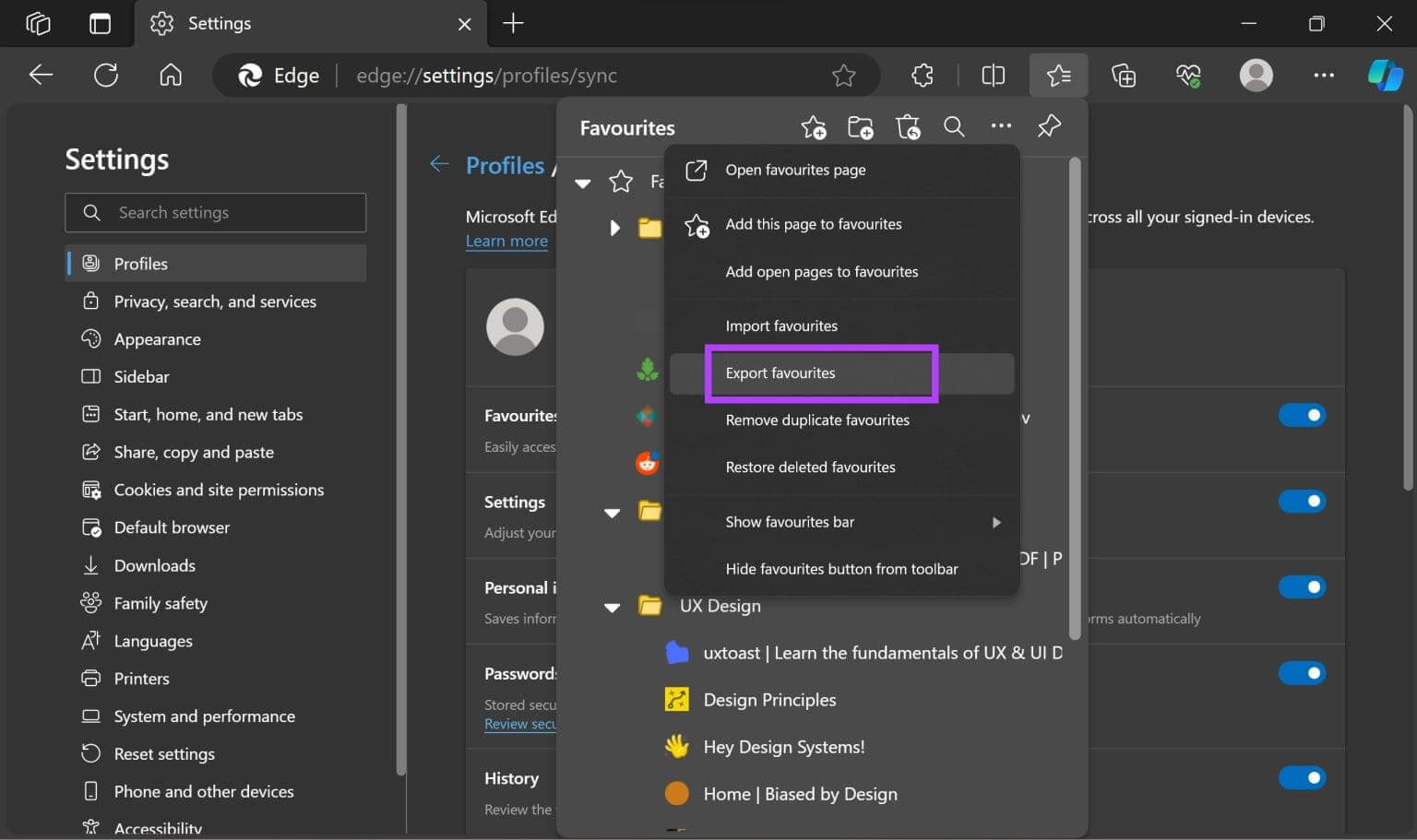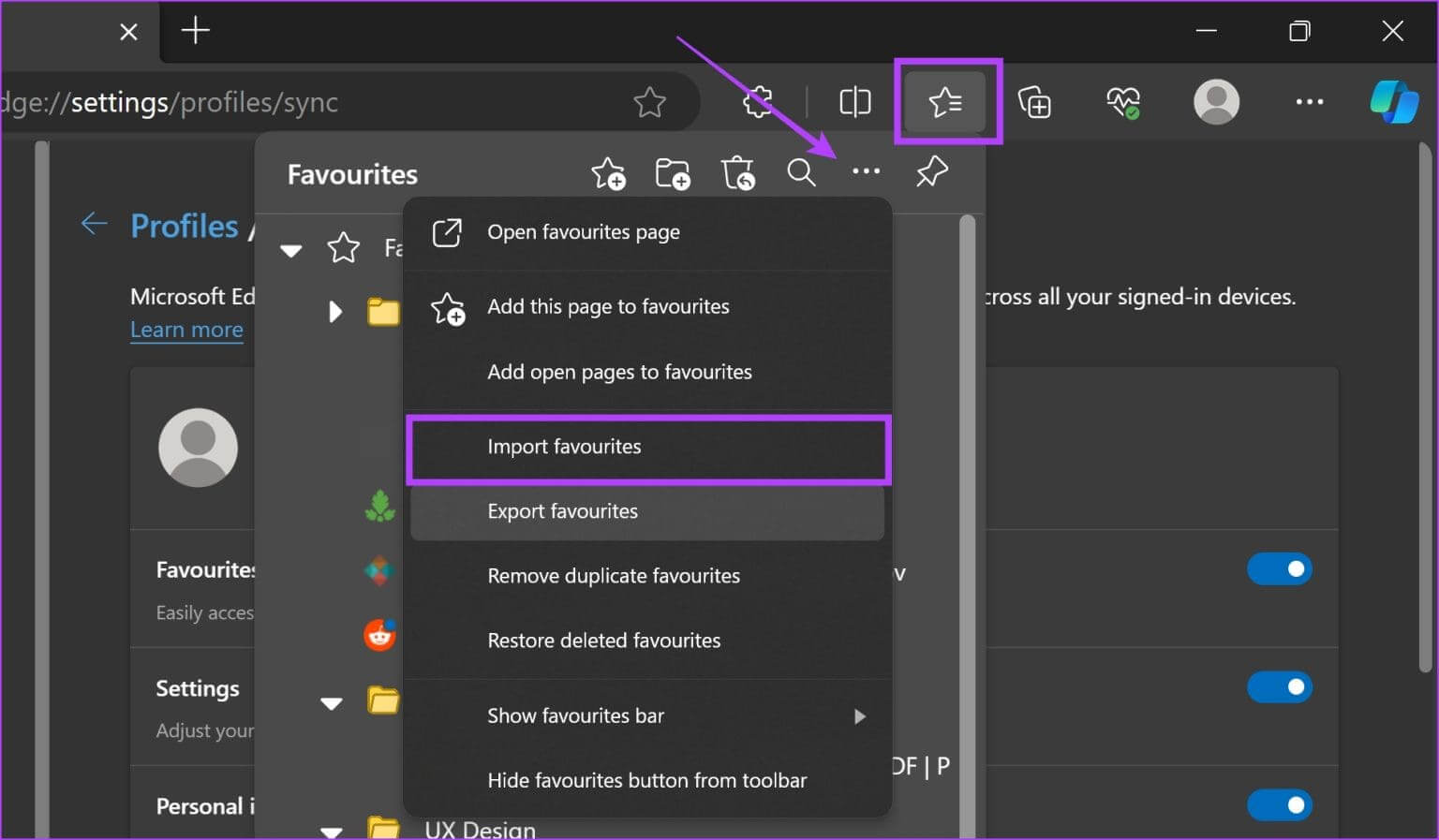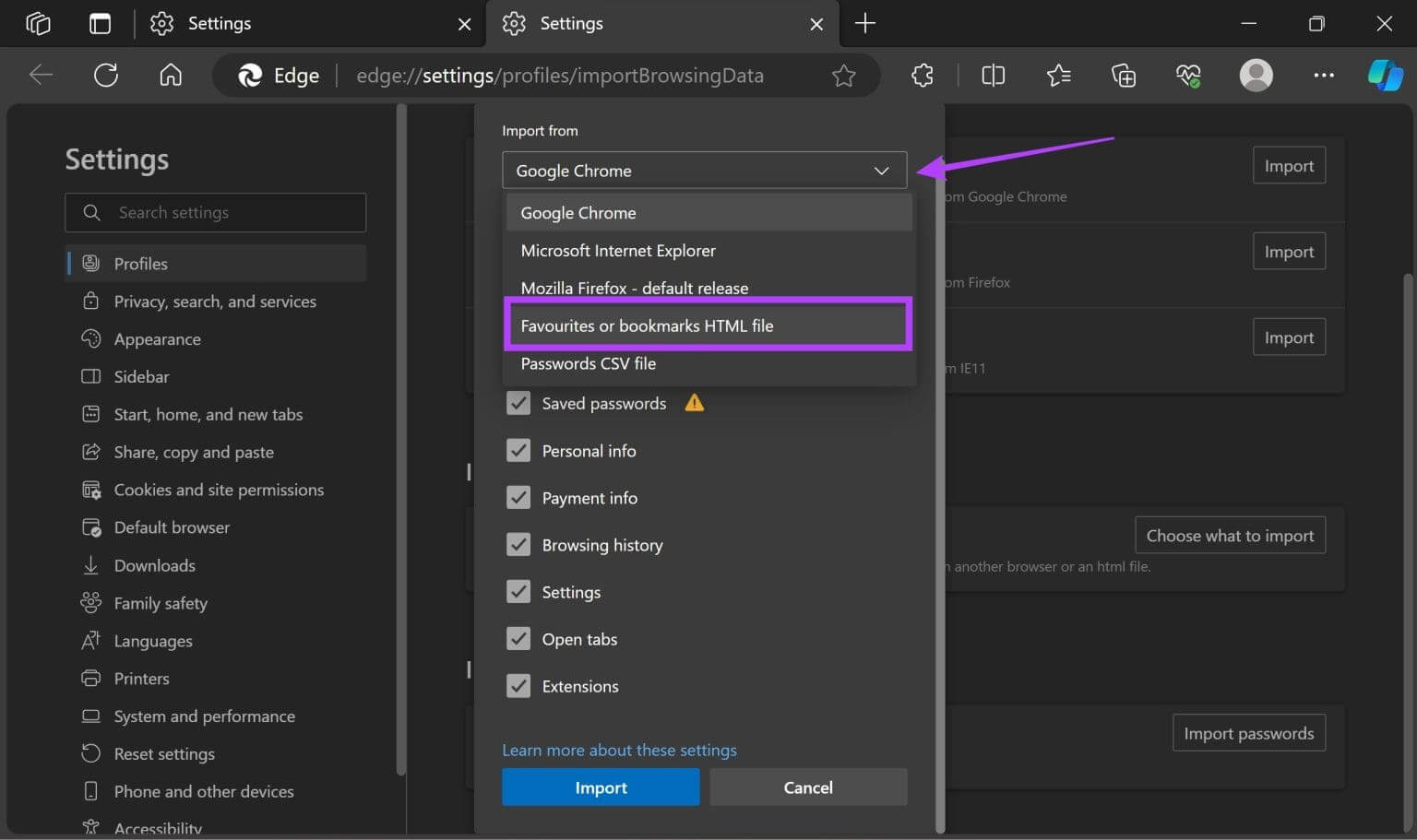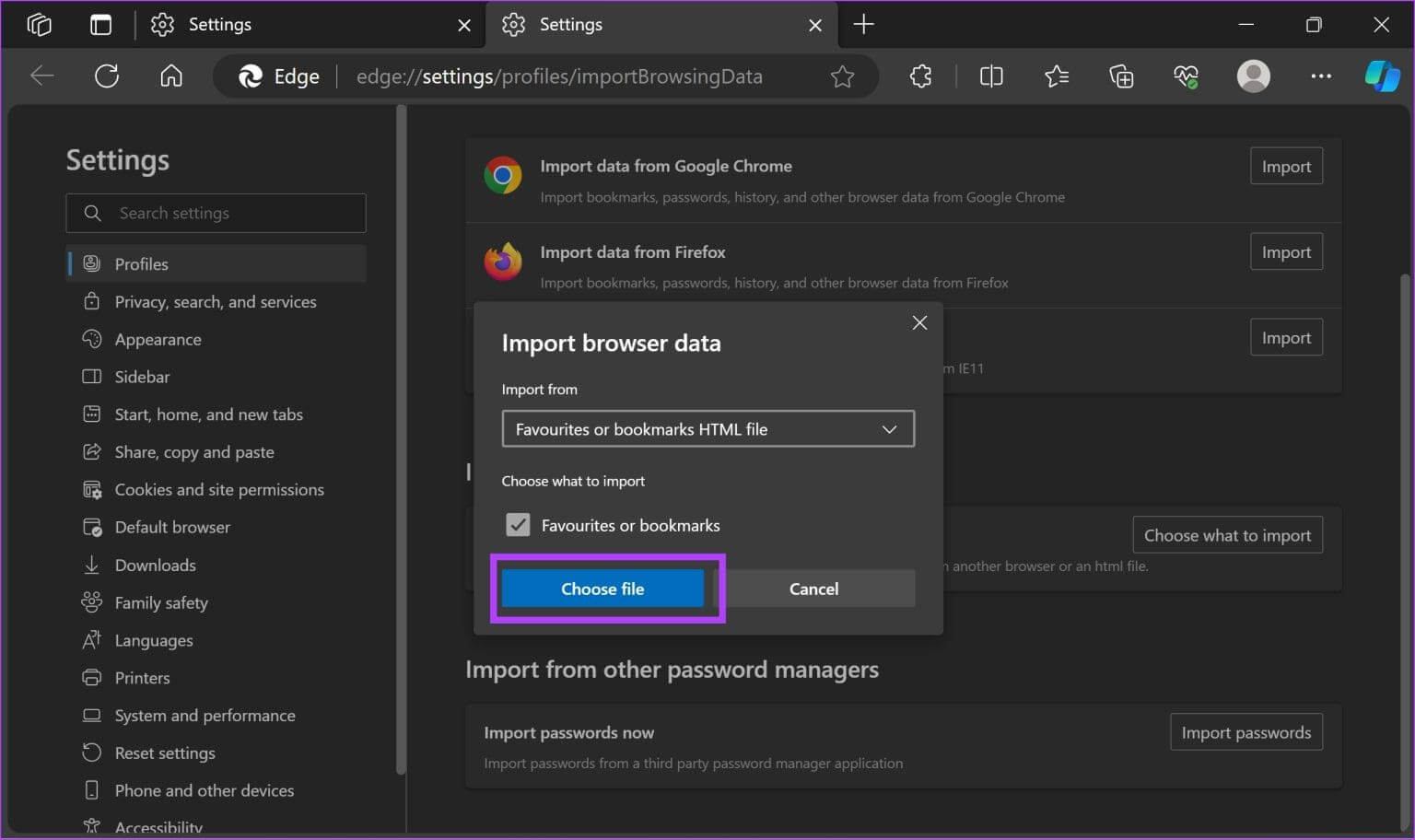So verschieben Sie Microsoft Edge-Favoriten oder -Lesezeichen unter Windows
Obwohl das Upgrade auf einen neuen Computer aufregend ist, besteht auch die Sorge, dass die Kontinuität in Ihrem Arbeitsablauf verloren geht und alles von vorne beginnen muss. Allerdings mit Microsoft EdgeSie können Ihre gespeicherten Favoriten und Lesezeichen einfach auf Ihren neuen Computer übertragen und dort weitermachen, wo Sie aufgehört haben. So verschieben Sie Microsoft Edge-Favoriten oder -Lesezeichen unter Windows.
In diesem Artikel möchten wir Ihnen zeigen, wie Sie Favoriten verschieben Microsoft Edge und Lesezeichen auf Ihrem neuen Windows-Computer. Lasst uns beginnen.
1. Synchronisieren Sie Ihre Edge-Einstellungen
Um Ihre Lesezeichen mit Microsoft Edge auf einen neuen PC zu verschieben, synchronisieren Sie Ihre Edge-Einstellungen zwischen den beiden PCs. Dieser Vorgang stellt sicher, dass Ihre Favoriten und Lesezeichen nahtlos über das Internet auf Ihr neues Gerät übertragen werden.
Sie müssen jedoch dasselbe Konto bei Microsoft Edge auch auf Ihrem neuen PC verwenden.
Schritt 1: Führen Sie auf Ihrem alten Computer Folgendes aus: Rand, und gehe zu Einstellungen.
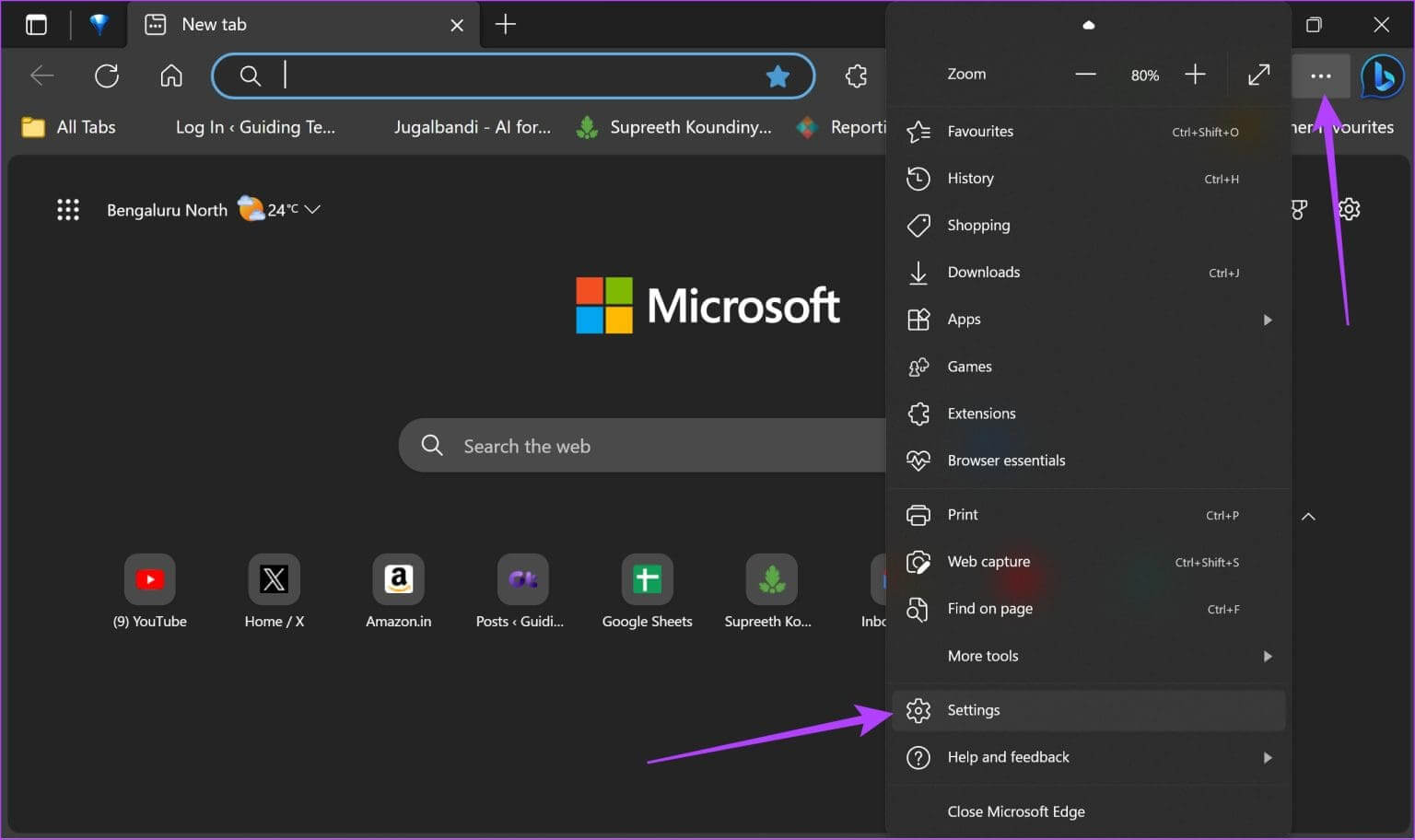
3: Dann klick "Synchronisation", Wählen Sie die Elemente aus, die Sie synchronisieren möchten. Stellen Sie sicher, dass Sie Ihre Lesezeichen in die Liste aufnehmen.
Schritt 4: Melden Sie sich mit demselben Konto auf Ihrem neuen Computer bei Microsoft Edge an und aktivieren Sie es Synchronisieren Zum Übertragen aller Lesezeichen und Favoriten.
2. Lesezeichen und Favoriten exportieren und importieren
Wenn Sie Ihre Lesezeichen und Favoriten auf Ihrem neuen Gerät nicht mit Microsoft Edge synchronisieren können, können Sie Ihren Favoritenordner manuell als HTML-Datei exportieren. Anschließend können Sie die HTML-Datei in Microsoft Edge auf Ihrem neuen Computer importieren und Ihre Favoriten und Lesezeichen werden übertragen. Hier erfahren Sie, wie Sie es tun können.
Schritt 1: einschalten Edge Auf Ihrem alten Computer.
Schritt 2: Dann klick auf Favorit (Sternsymbol).
3: Klicke auf Symbol mit drei Punkten.
Schritt 5: . wird erstellt HTML-Datei Es enthält alle Daten von Favoriten und Lesezeichen. Speichern Sie die Datei lokal auf Ihrem Computer. Kopieren Sie diese Datei dann in einen Ordner auf Ihrem neuen Computer.
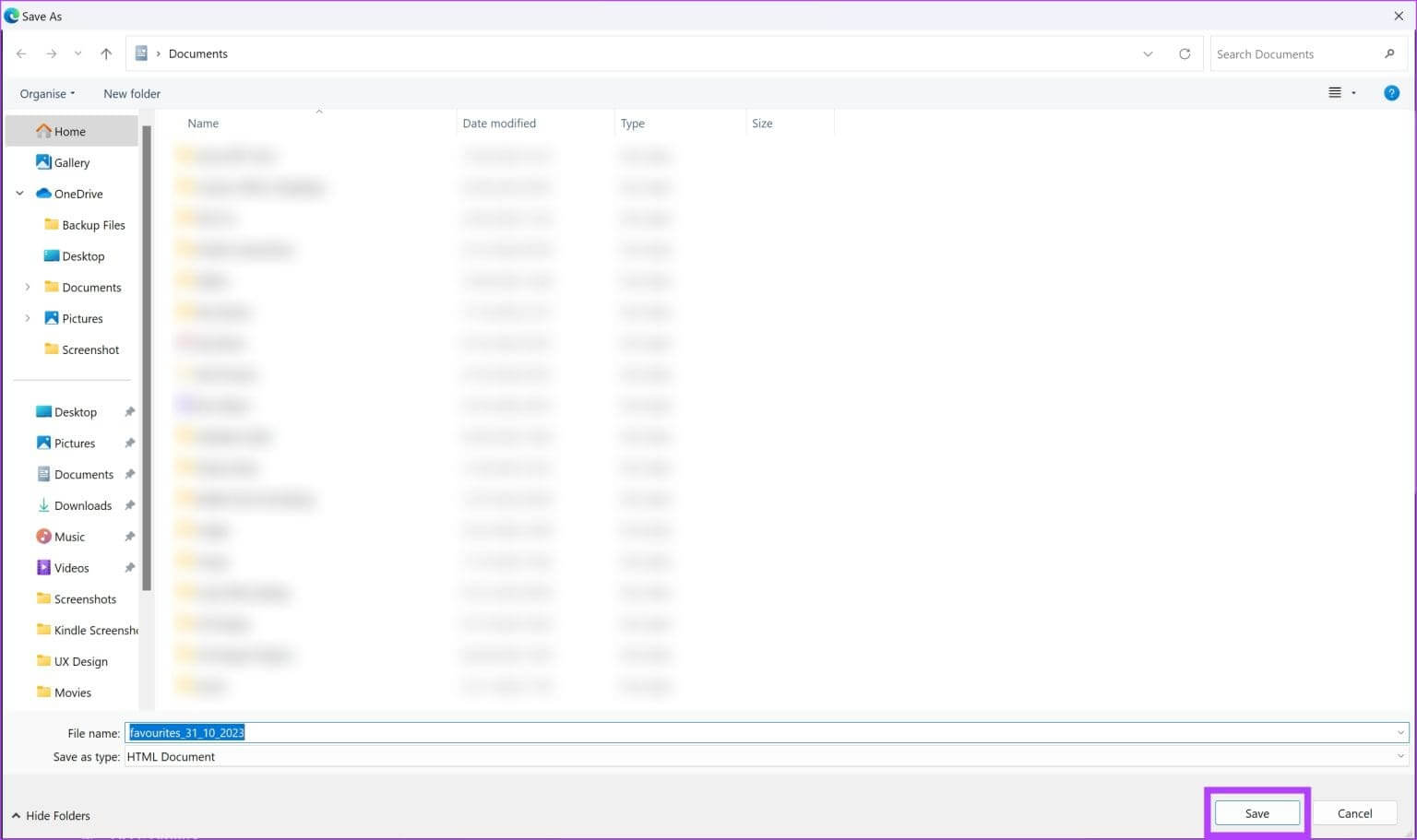
Schritt 7: tippen Sie auf Favoriten importieren.
Schritt 8: Klicken „Wählen Sie aus, was Sie importieren möchten“ innerhalb „Aus anderen Browsern importieren.“
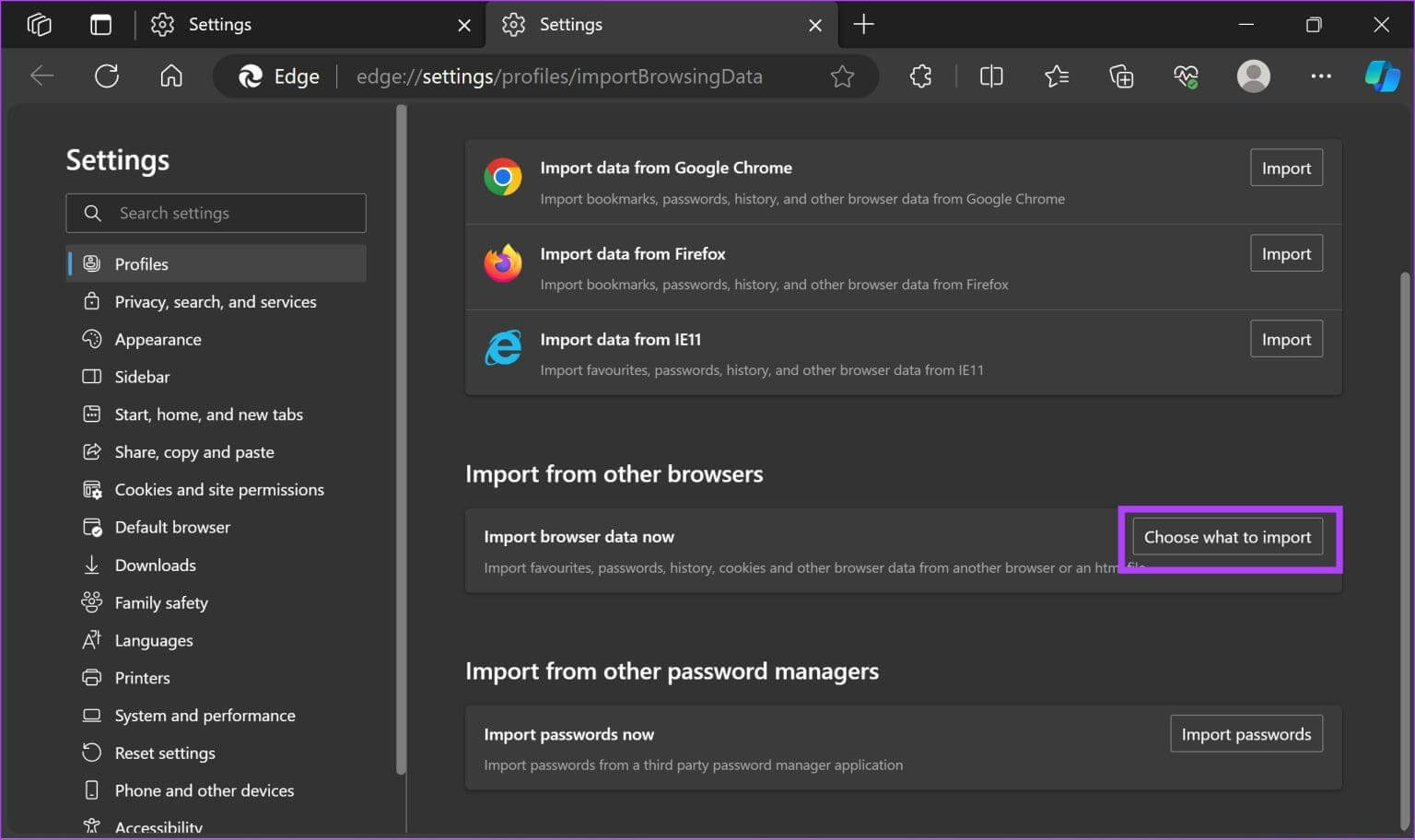
Schritt 10: Klicken Wähle eine Datei aus. Wählen Sie die gespeicherte HTML-Datei von Ihrem alten Computer aus und warten Sie, bis der Importvorgang abgeschlossen ist.
3. Kopieren Sie den Ordner „Lesezeichen“ manuell auf Edge
Alternativ können Sie den lokal auf Ihrem Computer gespeicherten Lesezeichenordner auch manuell kopieren. Sie können den Ordner „Lesezeichen“ von Ihrem alten Computer kopieren und an derselben Stelle auf Ihrem neuen Computer einfügen. Hier erfahren Sie, wie es geht.
Schritt 1: aufstehen Microsoft Edge Speichern Sie Ihre Lesezeichen am folgenden Ort. Kopieren Sie die Adresse und fügen Sie sie in das Navigationsfeld des Datei-Explorers auf Ihrem Computer ein.
%localappdata%\Microsoft\Edge\User Data\Default

%localappdata%\Microsoft\Edge\User Data\Profile1
3: Scrollen Sie nach unten und kopieren Sie Lesezeichendateiund verschieben Sie es an die gleiche Stelle auf dem neuen Gerät.
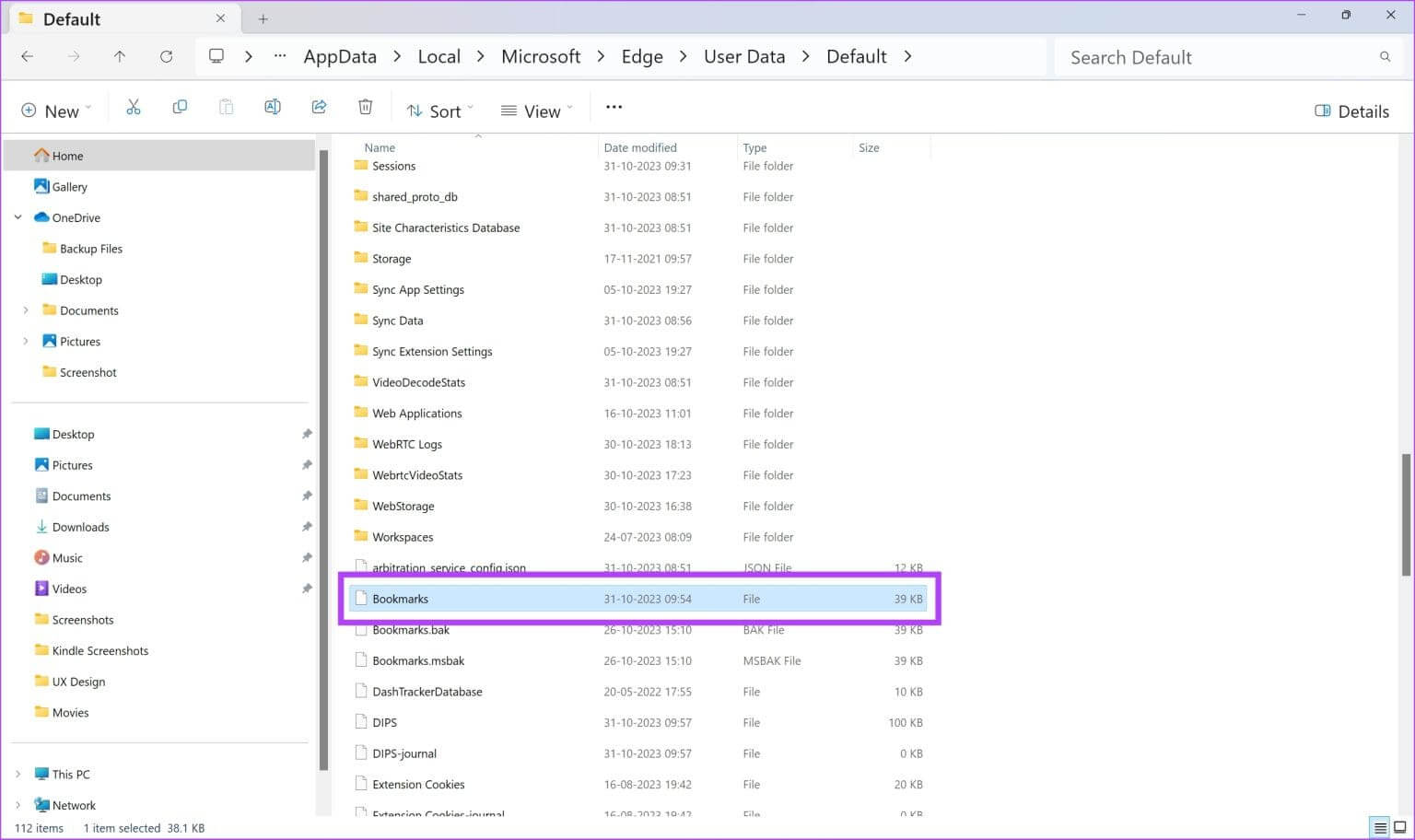
Was kann ich tun, wenn ich nicht auf meinen alten Computer zugreifen kann?
Wenn Sie Ihren alten Computer bereits entsorgt haben oder sich das Gerät nicht einschalten lässt, ist die Synchronisierungsoption die einzige Option, die Ihnen bei der Wiederherstellung Ihrer Lesezeichen helfen kann. Wenn Sie die Funktion deaktivieren, können Sie den Favoritenordner nicht wiederherstellen. Mit anderen Worten: Sie müssen Ihre Lesezeichen von Anfang an organisieren.
Wenn Sie weitere Fragen haben, schauen Sie sich den FAQ-Bereich unten an.
häufige Fragen:
Q1. Hat das Verschieben von Lesezeichen Auswirkungen auf die Browsereinstellungen oder Erweiterungen auf Microsoft Edge?
Die Antwort: Das Verschieben von Lesezeichen hat keine besonderen Auswirkungen auf die Browsereinstellungen oder Installierte Plugins
Q2. Benötige ich auf beiden Geräten die gleiche Version von Microsoft Edge, um Lesezeichen zu synchronisieren und zu übertragen?
Die Antwort: Am besten ist es, auf beiden Geräten die gleiche oder eine kompatible Version von Microsoft Edge zu haben. In den meisten Fällen können Sie Lesezeichen jedoch problemlos zwischen verschiedenen Versionen verschieben.
Q3. Wo finde ich Lesezeichen auf Microsoft Edge?
Die Antwort: In Microsoft Edge können Sie Ihre Lesezeichen finden, indem Sie auf das Sternsymbol in der oberen rechten Ecke des Browserfensters klicken, wodurch das Favoritenmenü geöffnet wird.
Übertragen Sie Ihre MICROSOFT EDGE-Favoriten auf einen neuen Computer
Wenn Sie einen neuen Computer gekauft haben und Ihre Microsoft Edge-Lesezeichen auf das neue Gerät übertragen möchten, können Sie die Synchronisierungsoption nutzen. Alternativ können Sie Ihren Favoritenordner auch manuell nach Dropbox exportieren und die HTML-Datei dann auf Ihren neuen Computer importieren. Konnten Sie Ihren Favoritenordner auf Ihr neues Gerät übertragen? Lass es uns unten in den Kommentaren wissen.