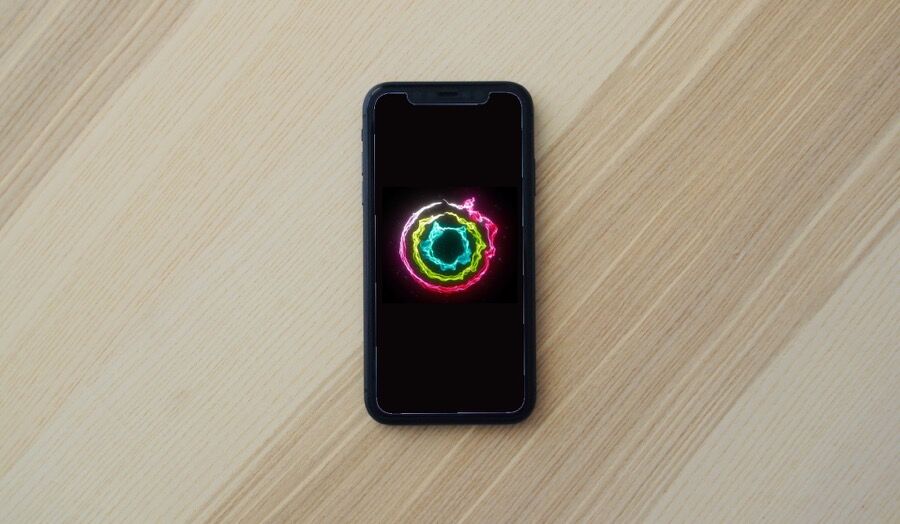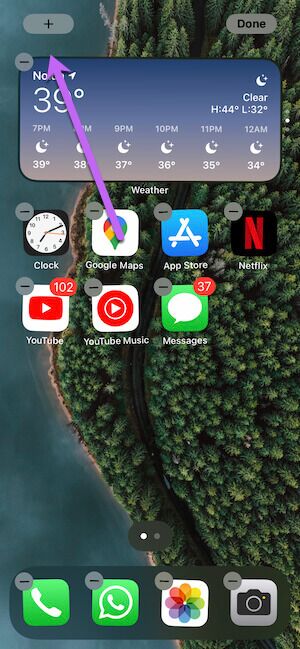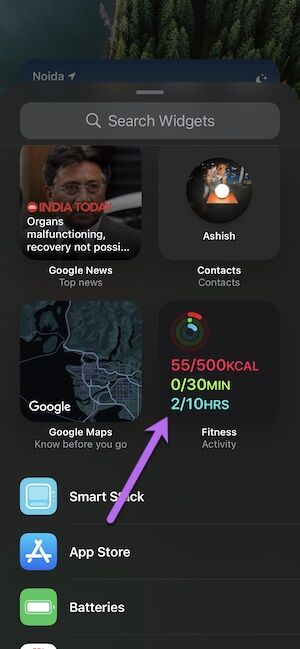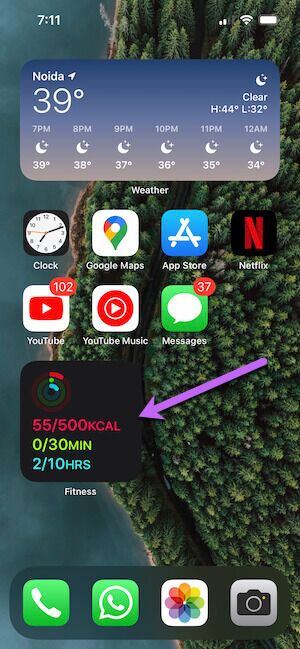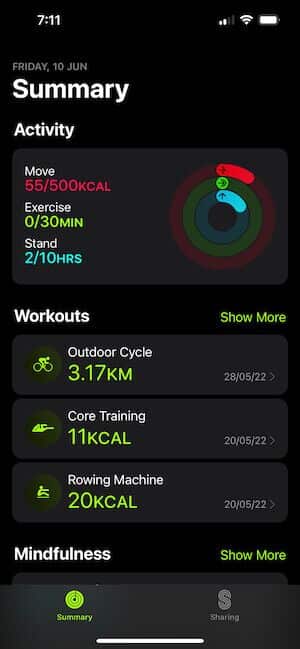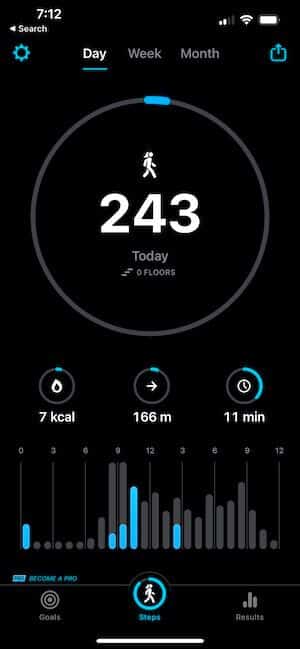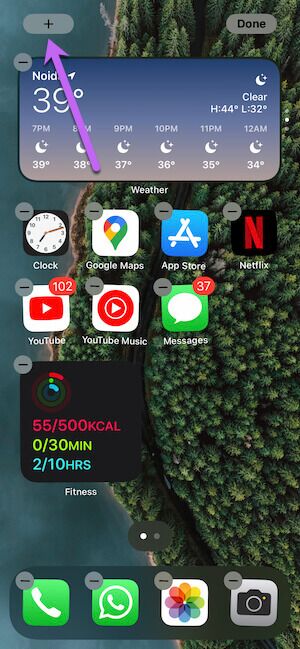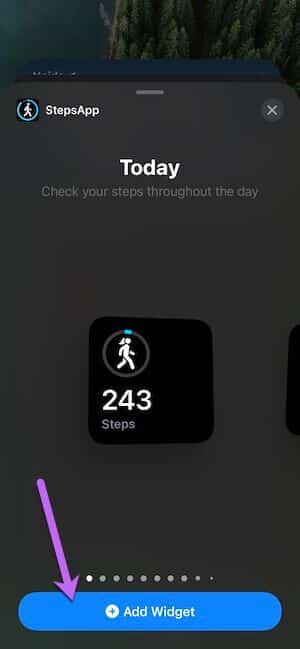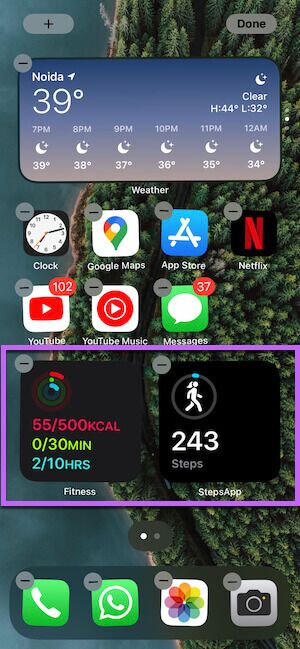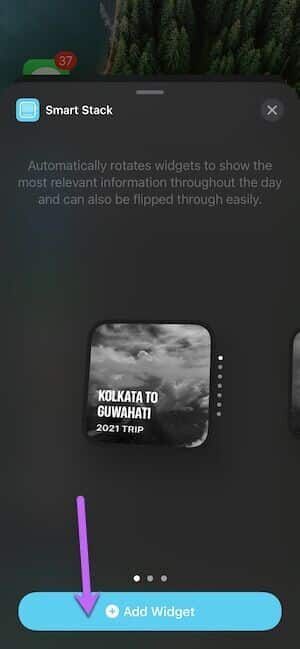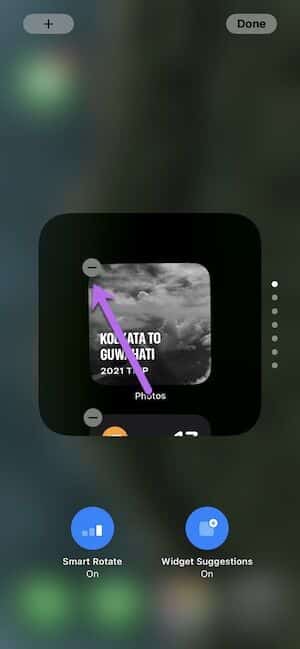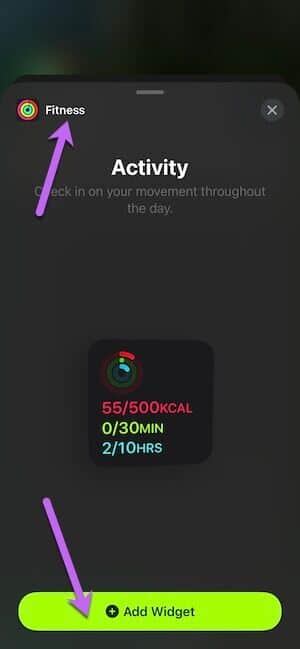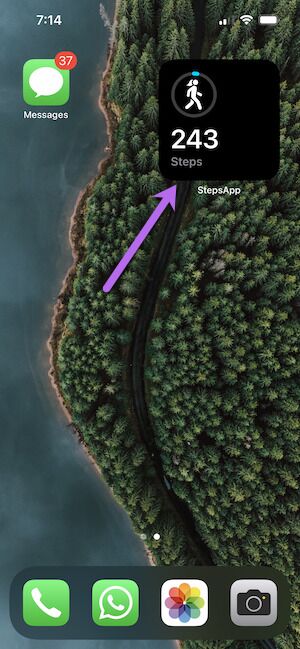So zeigen Sie Apple Move-Episoden auf dem iPhone an
multiplizieren Apple Watch Einfach als großartiger Fitness-Tracker mit einem lobenswerten Aktivitäts-Tracking-Mechanismus. Eines der charakteristischen Merkmale der Apple Watch ist Aktivitätsringe (oder Bewegungsschleifen, wie sie auch genannt werden). Sie stellen Bewegungs-, Bewegungs- und Stehziele in einer einfachen Grafik dar und motivieren Sie, den ganzen Tag über gesund zu bleiben. Von der Anzahl der aktiven Kalorien, die Sie verbrannt haben, bis zu den Stunden, die Sie mit Training verbracht haben, zeigt es Ihnen alles auf einen Blick. Das Beste daran ist, dass Sie Apple-Aktivitäts- und Übertragungsschleifen nach Belieben anpassen können. So zeigen Sie Apple Move-Episoden auf dem iPhone an.
Wäre es nicht cool, wenn Sie diese Bewegungsringe auch auf Ihrem iPhone sehen könnten? Der Prozess ist ziemlich einfach und dauert nicht lange. Und wenn Sie mich fragen, könnte es Sie motivieren, unvollendete Episoden zu sehen, um sie bald zu schließen.
Wenn Sie nach Möglichkeiten suchen, Apple Move-Episoden auf Ihrem iPhone anzuzeigen, gehen Sie wie folgt vor.
So zeigen Sie Apple MOVE-Episoden auf dem IPHONE an
Schritt 1: Drücken Sie auf Ihrem iPhone lange Hauptbildschirm Bis Sie sehen, dass die Apps vibrieren.
Schritt 2: Klicke auf Plus . Symbol In der linken oberen Ecke zum Öffnen Widgets
3: Scrollen Sie nach unten, bis Sie sehen Aktivitäts-/Fitnessoption.
Alternativ können Sie auch direkt in der Suchleiste oben nach Fitness suchen.
Schritt 4: Wählen Sie eine der Widget-Größen aus und ziehen Sie sie an eine Stelle Ihrer Wahl auf dem iPhone-Startbildschirm.
Sie können entweder das einfache Tool wählen oder sich für das lange Widget entscheiden.
Die Ringe sind jetzt überall dort sichtbar, wo Sie Ihr Telefon entsperren.
Wie beim Aktivitätsring auf Ihrer Uhr erhalten Sie durch Tippen auf diese Ringe eine detaillierte Ansicht Ihrer Aktivitäten. Von den letzten Trainingseinheiten bis hin zu Atemübungen können Sie alles sehen.
Dieses Tool zeigt jedoch nicht die Anzahl der Schritte an. schade, ich weiß.
SO ZEIGEN SIE SCHRITTE AUF DEM IPHONE AN
Anders als oben unterstützt das iPhone nicht die ursprüngliche Methode zur Anzeige der Anzahl der Schritte iPhone-Bildschirm oder Apple Watch-Gesicht. Glücklicherweise löst StepsApp dieses Problem ganz einfach.
Obwohl es viele Schrittzähler-Apps für das iPhone gibt, gibt es nur wenige Support-Tools, und StepsApp ist eines davon. Sie zeigt unter anderem die Anzahl der zurückgelegten Schritte und die Gehzeit an.
Nun, das ist erledigt, hier erfahren Sie, wie Sie die Schritte auf Ihrem iPhone-Startbildschirm anzeigen
Schritt 1: Öffnen StepsApp und erteilen Sie die erforderlichen Berechtigungen. Sie müssen der App den Zugriff erlauben Apple Health-Daten. Sobald Sie fertig sind, sehen Sie alle Informationen auf Startseite.
Schritt 2: Sobald Sie können siehe Daten Gehen Sie in der App zu Hauptbildschirm auf Ihrem iPhone und drücken Sie lange darauf, bis die Apps vibrieren.
Klicke auf Plus . Symbol in der oberen linken Ecke.
3: Ich suche nach StepsApp und wähle eins aus Verfügbare Stile.
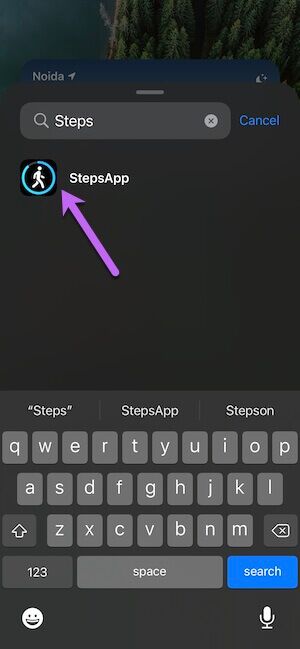
Und das ist es. Sie müssen das Widget auf den Startbildschirm ziehen. Das erste Muster reicht aus, um dir einen groben Überblick über deinen Zielschritt zu geben.
Wie man kleine Teile geschickt stapelt
Leider fehlt iOS-Gadgets die Arena für die Anpassung. Sie können Widgets weder an Orten Ihrer Wahl platzieren, noch können Sie ihre Größe nach Ihren Wünschen ändern. Dies führt zu einem seltsam gestalteten Startbildschirm mit dem Activity Rings-Widget und dem Schrittzähler nebeneinander.
Hilfe Intelligenter Stapel um dieses Problem zu lösen. Damit können Sie UI-Elemente übereinander platzieren. Und wenn Sie es brauchen, können Sie auf dem Tool sanft nach oben wischen.
Das Gute ist, dass Sie den iPhone Smart Stack so anpassen können, dass nur Aktivitäts- und Schrittzähler angezeigt werden.
Schritt 1: Gehen Sie zum Widget (drücken Sie lange auf den Startbildschirm, tippen Sie auf das Plus-Symbol) und wählen Sie Smart Stack aus der Liste aus.
.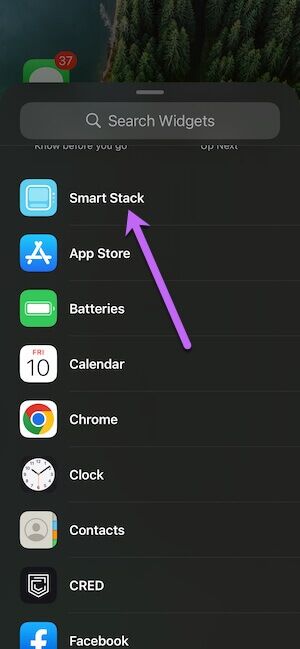
Das Gute an Smart Stack ist, dass es automatisch einige Apps wie Google Fotos, Erinnerungen, Kontakte und dergleichen hinzufügt.
Ziehen Sie das Widget auf Ihren Startbildschirm.
Schritt 2: Drücken Sie lange auf das Werkzeug und wählen Sie die Option Stapel bearbeiten.
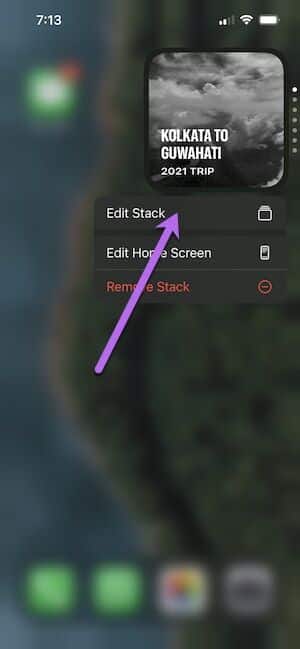
Entfernen Sie die Apps, die Sie nicht möchten, indem Sie auf das Minuszeichen-Symbol klicken.
3: Klicken Sie anschließend oben auf das Plus-Symbol, um zu den Tools zurückzukehren.
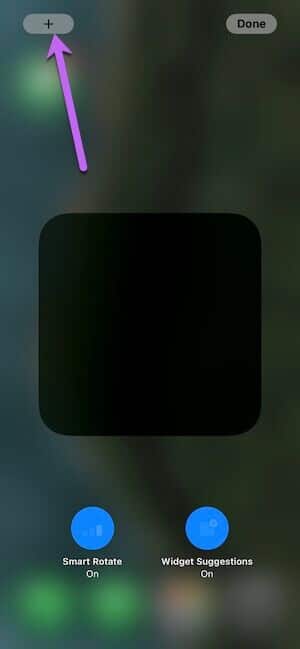
Alles, was Sie tun müssen, ist das Fitness-Widget auszuwählen und es dem Stapel hinzuzufügen. Wenn Sie fertig sind, wiederholen Sie die StepsApp-Schritte.
Klicken Sie auf die Schaltfläche Fertig, um Ihre Einstellungen zu speichern, und das war's.
In meinem Fall habe ich das Aktivitätsring-Widget oben belassen, gefolgt vom StepsApp-Widget. Sie können der Mischung auch andere gesundheitsbezogene Widgets hinzufügen, um die Höhe zu erhöhen. Wischen Sie bei Bedarf einfach nach oben/unten.
Hier sind Sie ja. Unterwegs können Sie alle erforderlichen Informationen einsehen. Ja, du kannst mir später danken.
alles ist kostbar
Abgesehen davon, dass es sich auf der Startseite Ihres Telefons befindet, hilft es auch, Aktivitätsringe zu Ihrem Apple Watch-Gesicht hinzuzufügen, zusammen mit einem Schrittzähler. Auf diese Weise sind Sie buchstäblich immer auf der Hut.
Schließen Sie jeden Tag Ihre Schleifen? Wenn ja, wie erreichen Sie dies?