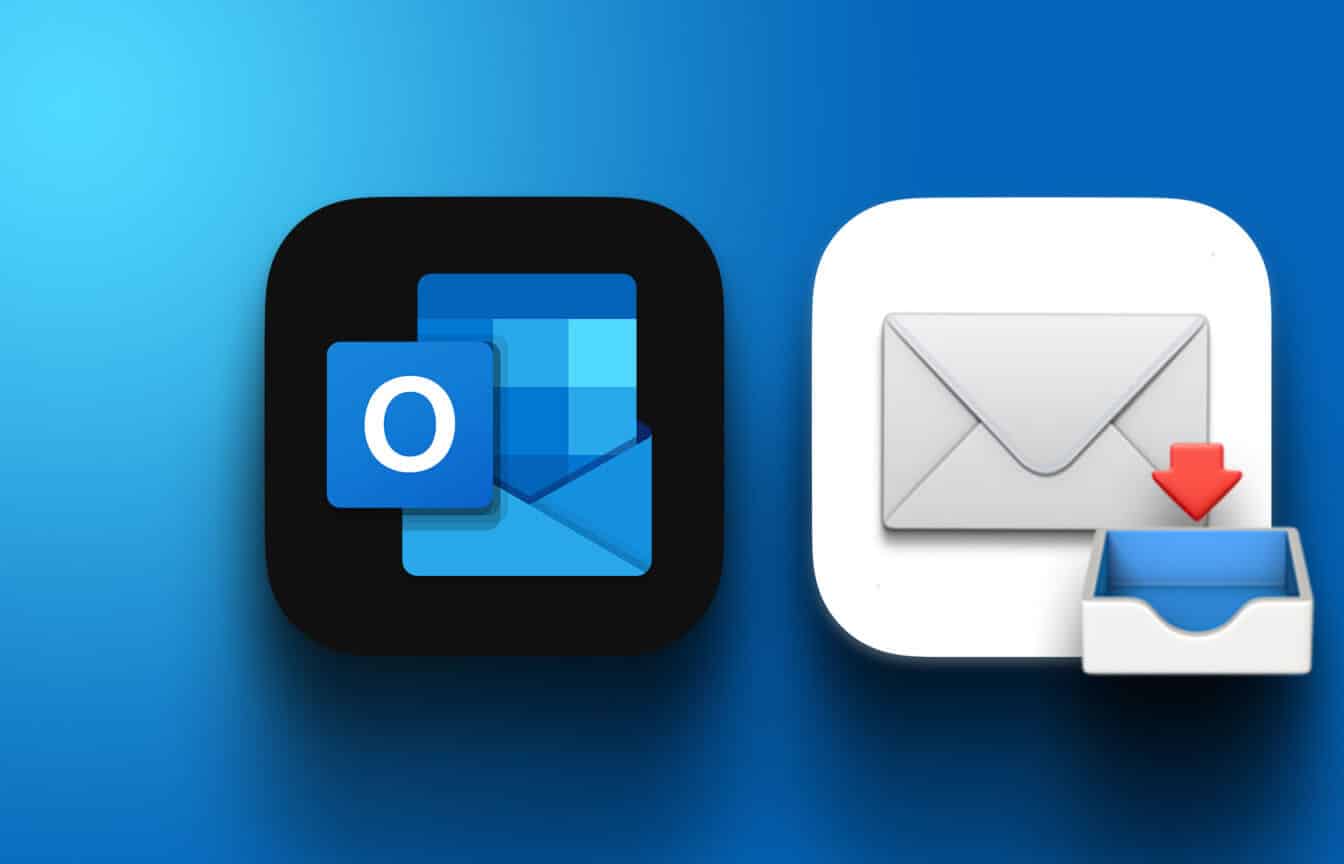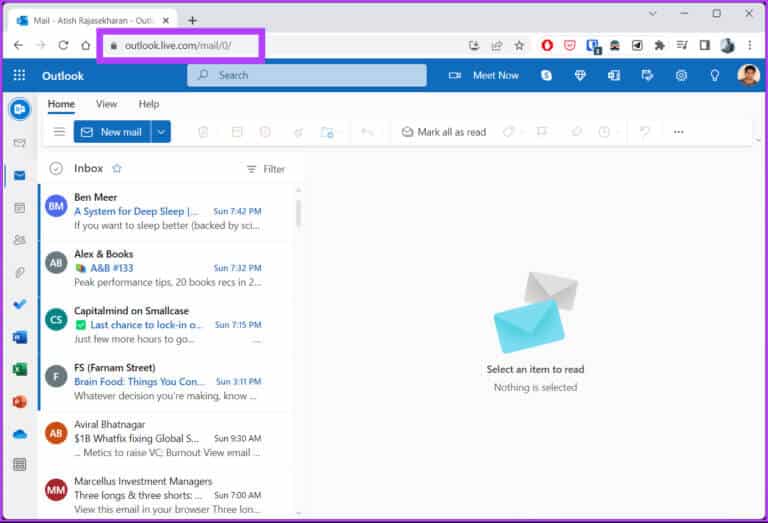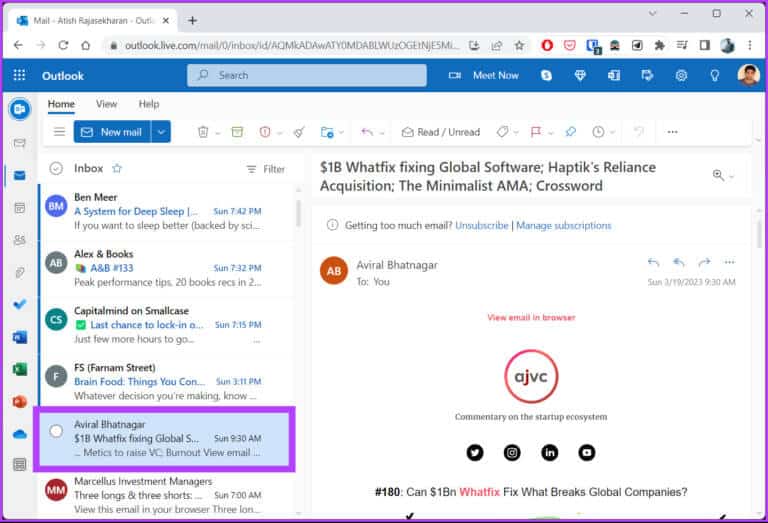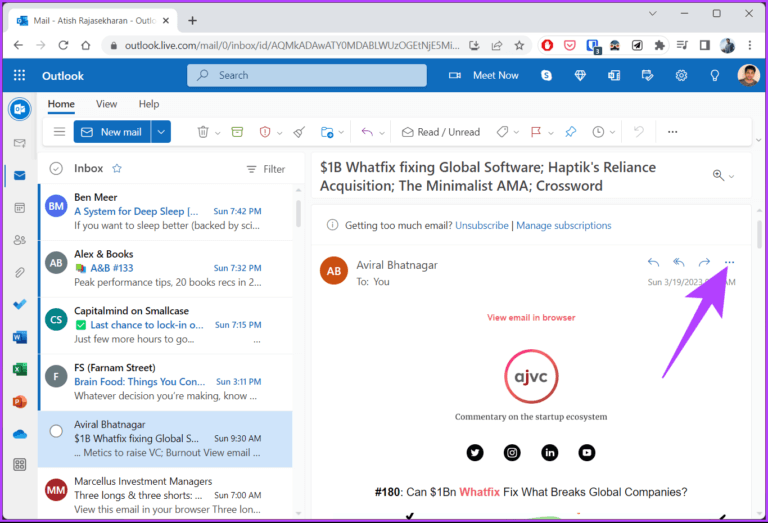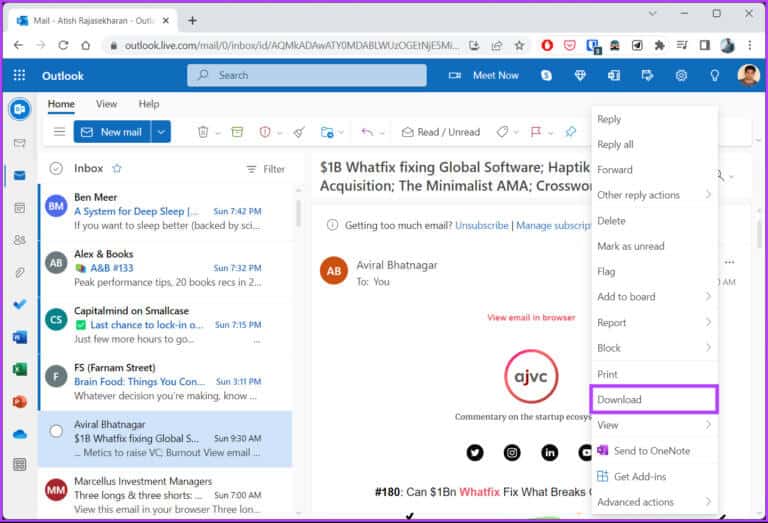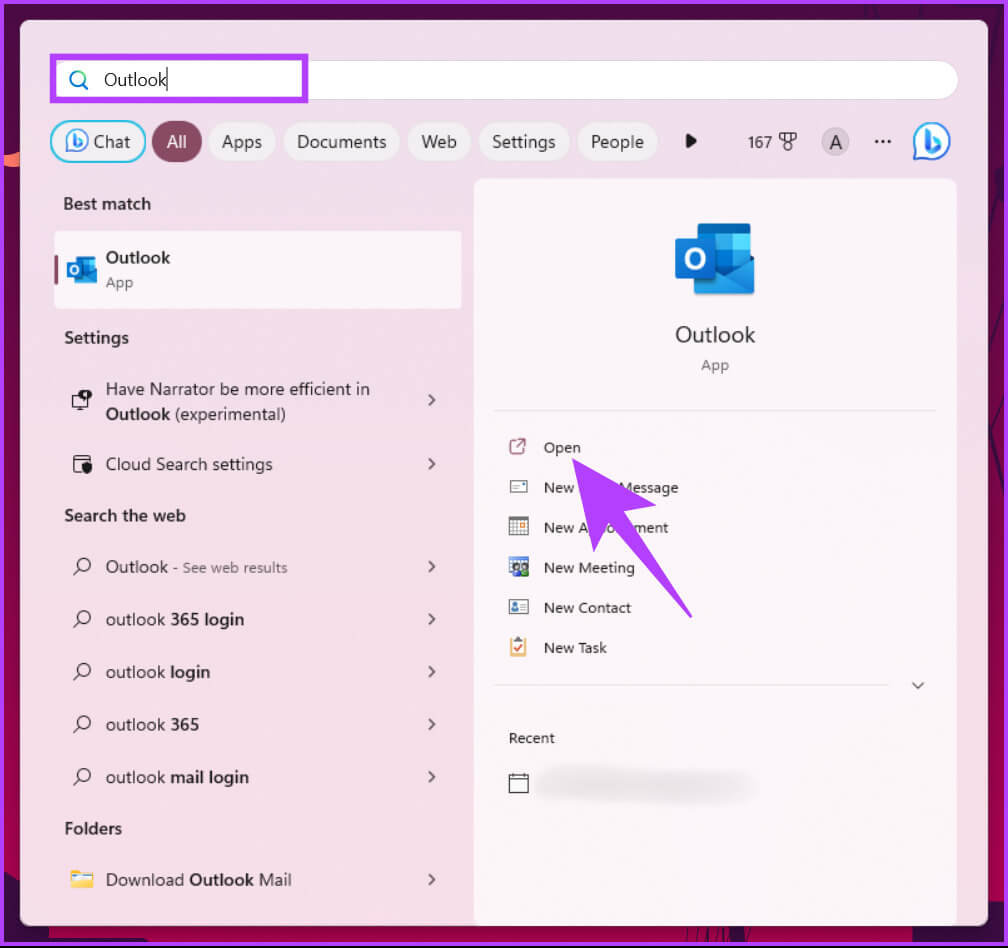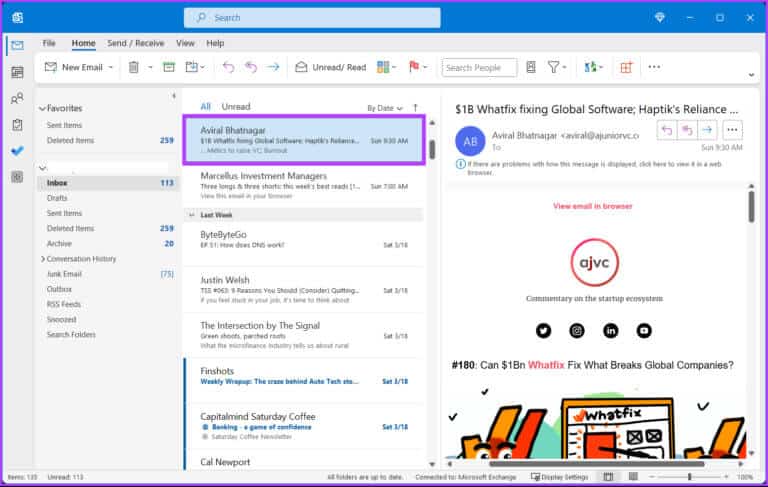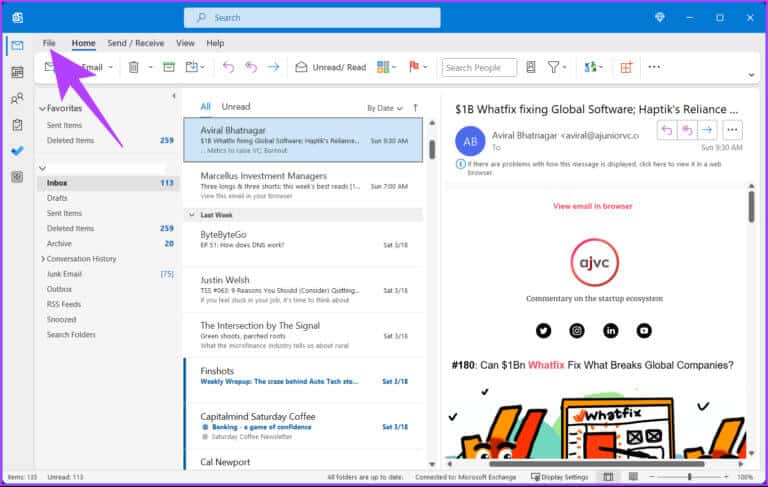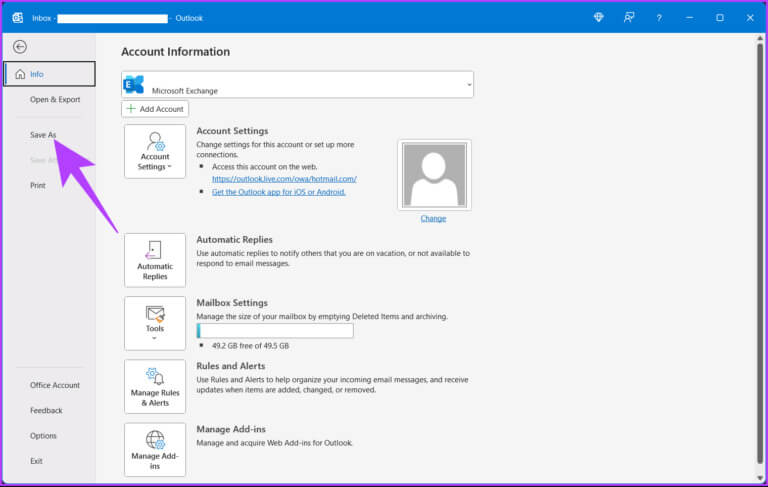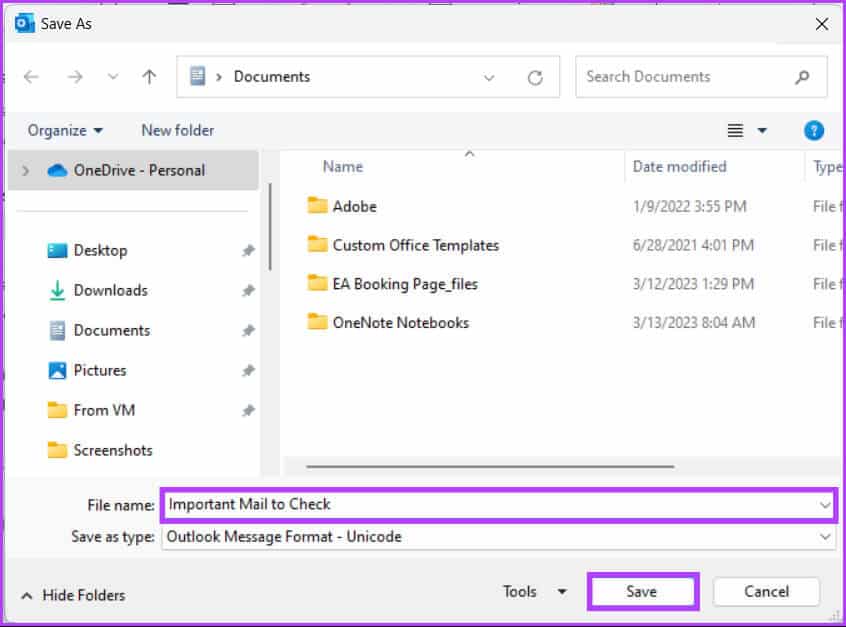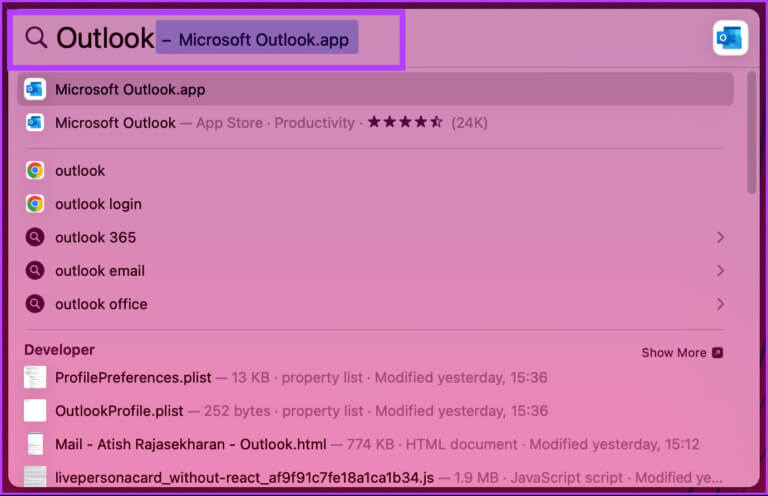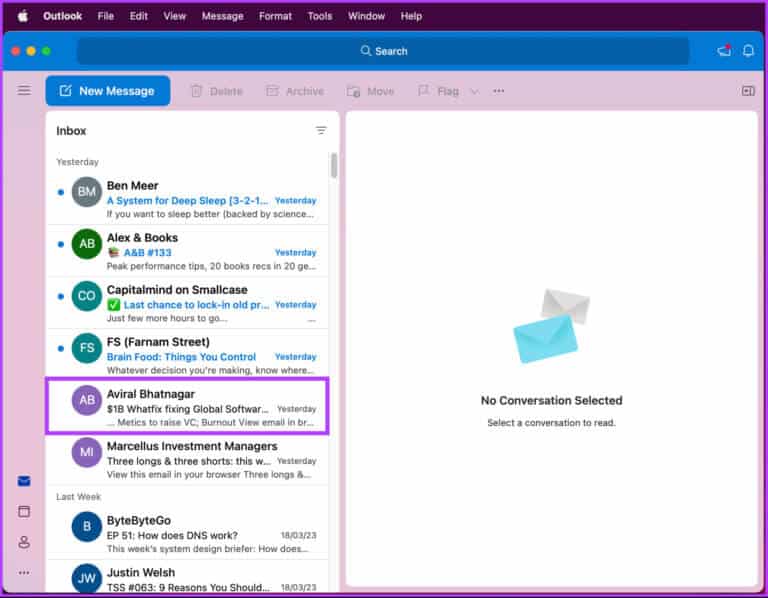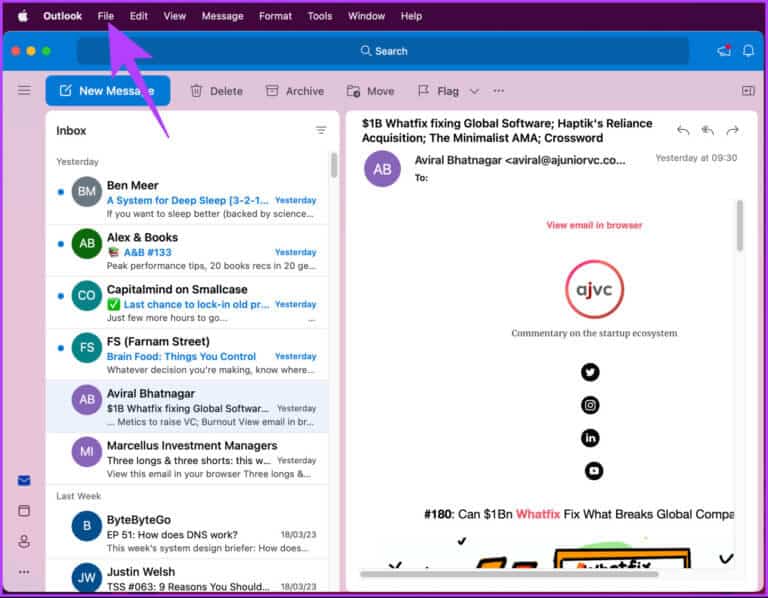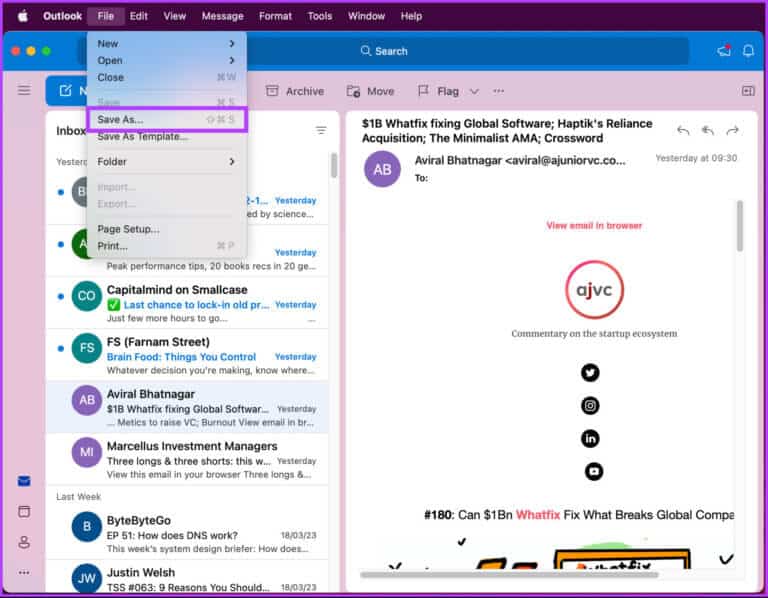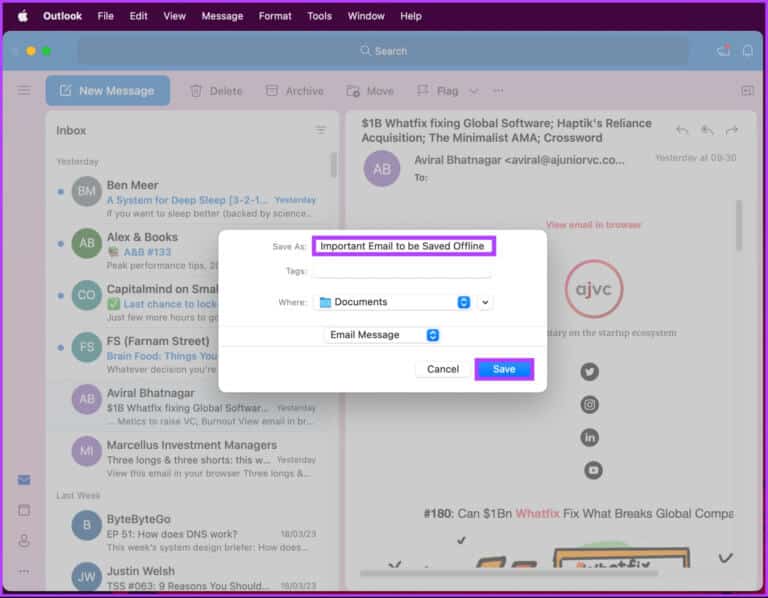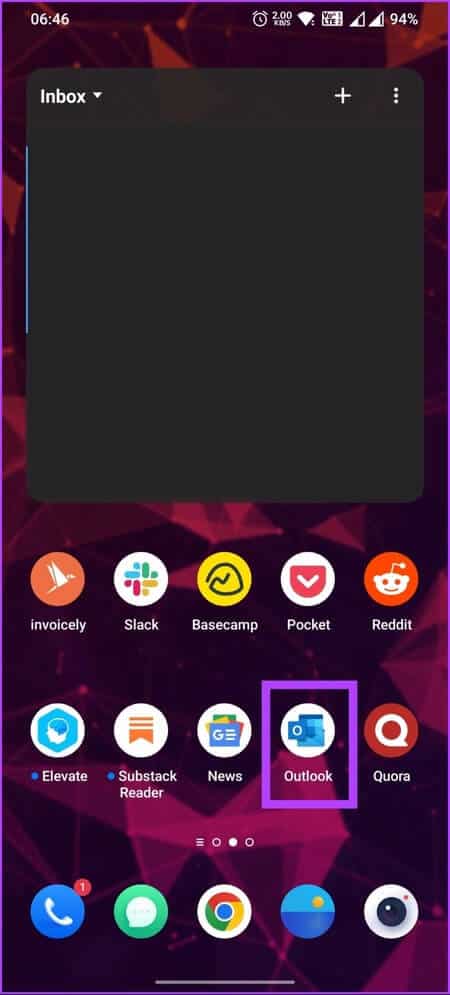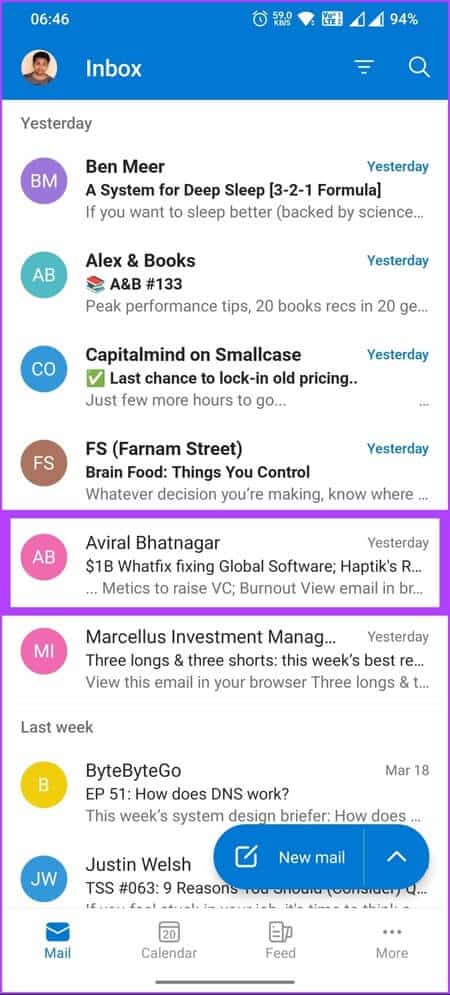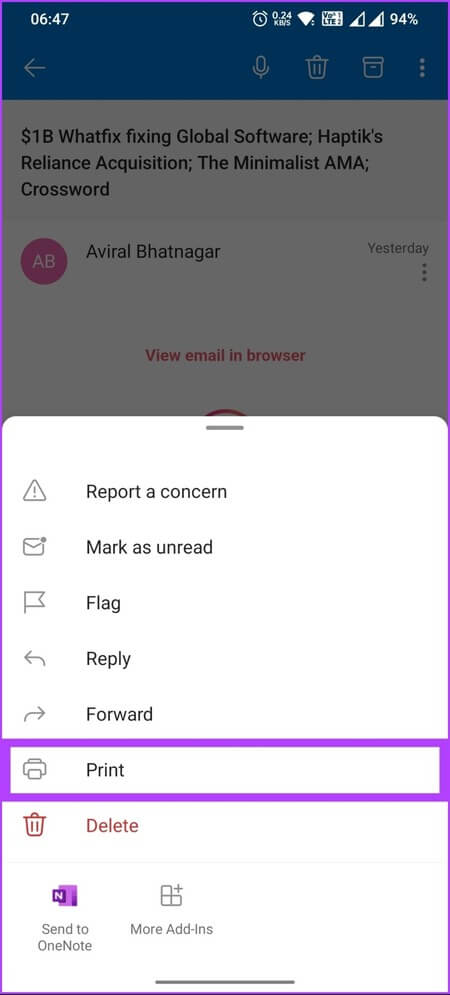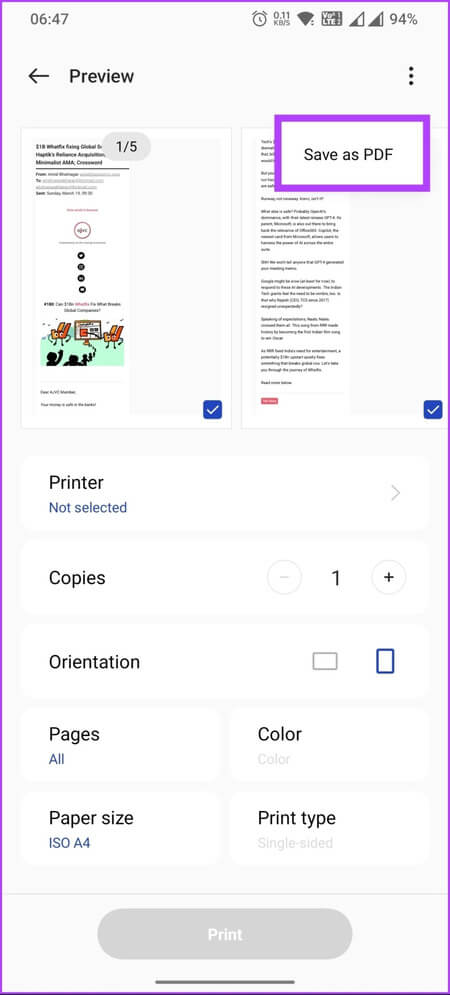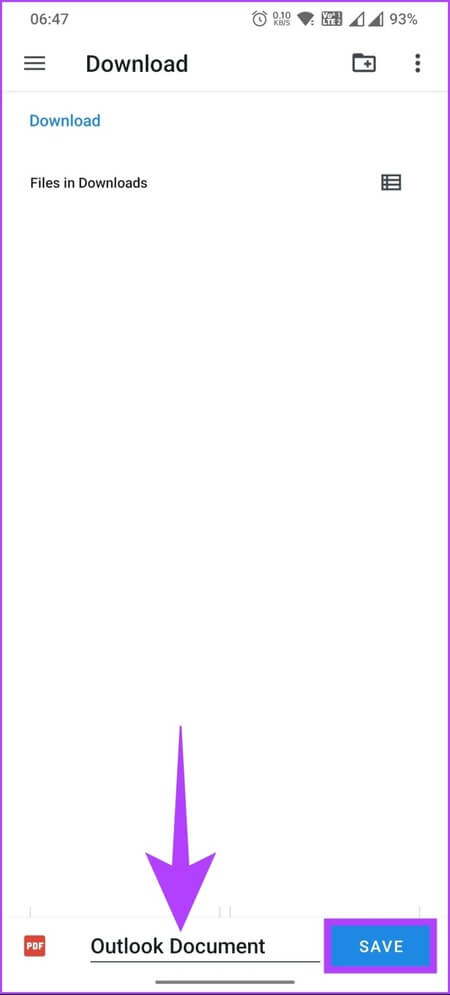So laden Sie E-Mails von Outlook im Web, auf dem Desktop und auf Mobilgeräten herunter
Sind Sie es leid, ständig Outlook-E-Mails zu durchsuchen, um diese wichtige Nachricht zu finden? Das Auffinden bestimmter E-Mails kann mühsam sein, besonders wenn Sie sie am dringendsten benötigen. Wenn Sie Ihre Outlook-E-Mails herunterladen möchten, sind Sie hier genau richtig.
Es gibt mehrere Möglichkeiten, E-Mails aus Outlook herunterzuladen, d. h. vom Web, Desktop oder Handy. Aber vorher wundern Sie sich vielleicht über die Vorteile des lokalen Herunterladens Ihrer E-Mails. Nun, das Herunterladen Ihrer E-Mails dient als Backup. Es stellt auch sicher, dass Sie auch dann noch eine Kopie Ihrer E-Mails haben, wenn Sie den Zugriff auf Ihr Outlook-Konto verlieren.
Darüber hinaus kann das Herunterladen Ihrer E-Mails die Sicherheit Ihrer Informationen erhöhen. Sie reduzieren das Risiko von Datenschutzverletzungen und Hacking-Versuchen, wenn Sie Ihre Nachrichten lokal speichern. Beginnen wir also mit dem Artikel.
So laden Sie eine E-Mail aus der Webversion von Outlook herunter
Bevor Sie mit den Schritten fortfahren, sollten Sie wissen, dass das Herunterladen einer E-Mail aus der Webversion von Outlook Einschränkungen unterliegt. Sie können jeweils nur eine E-Mail im .eml-Format herunterladen. Folgen Sie den unteren Schritten.
Hinweis: Sie können diese Methode überspringen, wenn Sie mehrere E-Mails herunterladen möchten.
Schritt 1: Öffnen Outlook in Ihrem bevorzugten Browser und melden Sie sich bei Ihrem Konto an.
Schritt 2: Auswählen und öffnen E-Mail die Sie herunterladen möchten.
3: Klicken Die drei Punkte in der oberen rechten Ecke von E-Mail-Bereich.
Schritt 4: Tippen Sie im Dropdown-Menü auf herunterladen.
Das ist alles. Sie haben erfolgreich eine Offline-Kopie der ausgewählten Outlook-E-Mail auf Ihrem Computer gespeichert. Wenn Sie Outlook für Windows verwenden und Ihre E-Mails offline speichern möchten, lesen Sie weiter.
So speichern Sie Outlook-E-Mails zur Festplattenkomprimierung unter Windows
Das Beste am Speichern von Outlook-E-Mails auf Ihrer Festplatte ist, dass Sie jederzeit darauf zugreifen können, ohne auf die Outlook-Server zugreifen zu müssen.
Im Gegensatz zu Outlook im Web können Sie mit der Desktop-Version von Outlook mehrere E-Mails gleichzeitig herunterladen. Es gibt jedoch ein Problem. Wenn Sie eine einzelne E-Mail herunterladen, können Sie sie in einer Nur-Text-Datei speichern oder Outlook Vorlage , Outlook-Nachrichtenformat, Unicode, HTML oder MHT. Auf der anderen Seite, wenn Sie mehrere E-Mails herunterladen, ist .txt das einzige verfügbare Format, das Sie verwenden können.
Befolgen Sie nun die folgenden Schritte.
Schritt 1: Klicke auf Windows-Taste Geben Sie auf der Tastatur Outlook , und klicke öffnen.
Schritt 2: Lokalisieren E-Mail die Sie herunterladen möchten.
Hinweis: Sie können die E-Mail in großen Mengen auswählen, indem Sie die Strg-Taste drücken.
3: Tippen Sie nach der Auswahl auf eine Datei in der oberen linken Ecke.
Schritt 4: Klicken Speichern als vom rechten Teil.
Schritt 5: im Fenster Speichern unter , geben Sie einen Namen für die Datei ein und wählen Sie ein Dateiformat aus "Speichern unter", Dann klick Speichern.
Hier sind Sie ja. Ausgewählte E-Mails werden einfach auf Ihrem Computer gespeichert. Lesen Sie weiter, wenn Sie kein Windows-Benutzer sind, aber einen Mac haben.
So exportieren Sie E-Mails aus Outlook für MAC
Das Herunterladen oder Exportieren von E-Mail-Nachrichten aus Outlook für Mac entspricht dem Herunterladen von E-Mail-Nachrichten in Outlook im Web. Sie können jeweils nur eine E-Mail herunterladen, und das auch nur in einem Format, z. B. .eml. Befolgen Sie die unten aufgeführten Schritte.
Schritt 1: Klicke auf "Befehl + Leertaste" Geben Sie auf der Tastatur Outlook , Und drücke "Zurück".
Schritt 2: Lokalisieren E-Mail die Sie herunterladen möchten.
Hinweis: Sie können die E-Mail in großen Mengen auswählen, indem Sie die Strg-Taste drücken.
3: Tippen Sie nach der Auswahl auf eine Datei in der oberen linken Ecke.
Schritt 4: من Dropdown-Menü , Lokalisieren Speichern als.
Hinweis: Alternativ können Sie Strg + Befehl + S drücken, um das Popup „Speichern unter“ aufzurufen.
Schritt 5: Benennen Sie im Popup-Fenster die Datei, wählen Sie den Download-Speicherort aus und klicken Sie auf speichern.
Das ist alles. Sie haben erfolgreich gespeichert E-Mail auf Ihrem Mac , die Sie mit einem Texteditor Ihrer Wahl öffnen können. Wenn Sie keinen Zugriff auf Ihren Mac oder Windows-PC haben und eine E-Mail aus Outlook Mobile exportieren möchten, fahren Sie mit der nächsten Methode fort.
WIE KANN ICH EINE E-MAIL VON DER OUTLOOK MOBILE APP HERUNTERLADEN
Die offizielle Option zum Herunterladen Ihrer Outlook-E-Mail ist nur auf die Web- und Desktop-App-Versionen beschränkt. Auf der mobilen Schnittstelle müssen Sie drucken Ihre E-Mail als PDF Um Ihre E-Mail für die Offline-Nutzung zu speichern. Folge den Anweisungen unten.
Schritt 1: Öffnen Outlook-App auf Ihrem Android- oder iOS-Gerät.
Schritt 2: Öffnen E-Mail die Sie offline speichern möchten.
3: Klicke auf Drei-Punkte-Symbol unter dem Betreff der E-Mail und tippen Sie auf Drucken. Sie werden zum Druckvorschau-Bildschirm weitergeleitet.
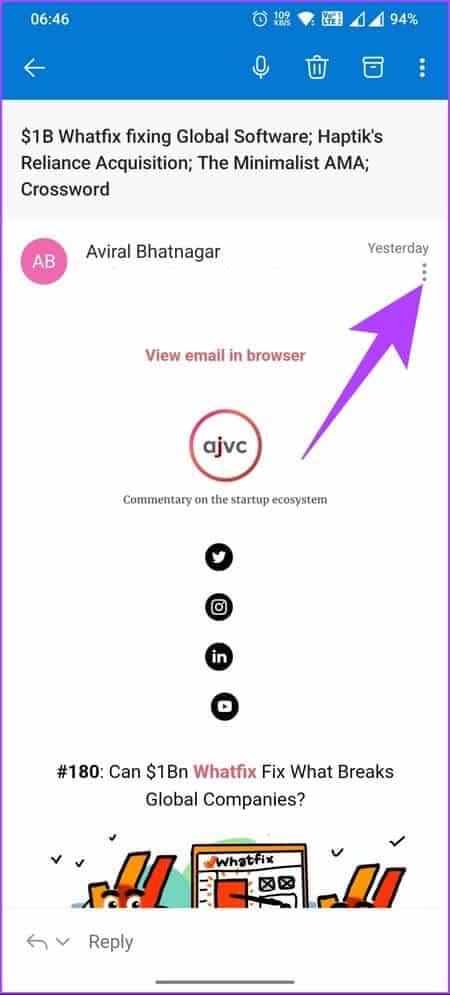
Schritt 5: Klicke auf Drei-Punkte-Symbol in der oberen rechten Ecke und wählen Sie "Als PDF speichern".
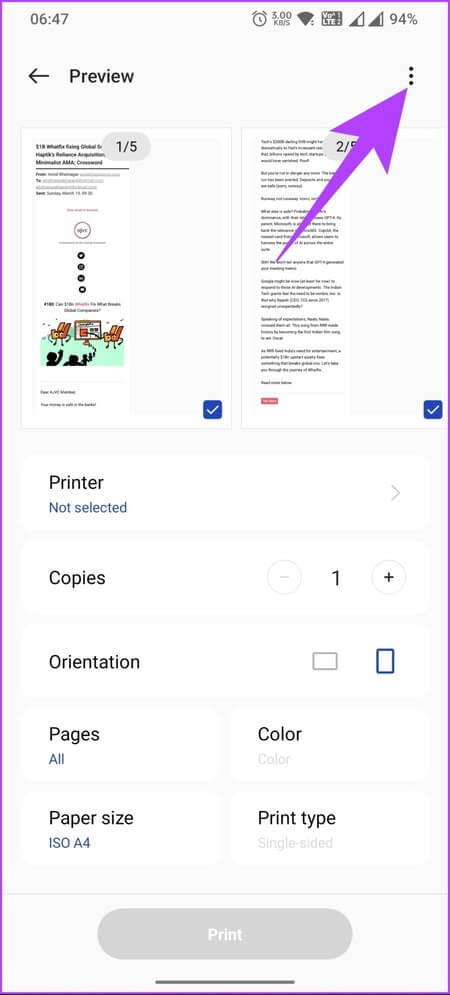
6: Benennen Sie die Datei und drücken Sie speichern.
Hier sind Sie ja. Sie haben eine E-Mail aus Outlook exportiert und gespeichert offline zu arbeiten. Wenn es Fragen gibt, die wir in diesem Artikel übersehen haben, lesen Sie den FAQ-Abschnitt unten.
Häufig gestellte Fragen zum Herunterladen von E-Mail-Nachrichten aus Microsoft Outlook
Q1. Wo werden meine Outlook-E-Mails heruntergeladen?
Antworten. Wenn Sie Outlook-E-Mail-Nachrichten herunterladen, werden sie an dem von Ihnen angegebenen Speicherort gespeichert, der die Festplatte Ihres Computers oder andere lokale Speichergeräte wie ein USB-Laufwerk sein kann.
Q2. Was ist der Grund dafür, dass keine E-Mails in Outlook empfangen werden?
Antworten. Es gibt viele Gründe Um keine E-Mails in Outlook zu erhalten. Einer der häufigsten Gründe, wenn nicht das Internet, ist, dass Ihr Postfach möglicherweise voll ist oder sein Speicherlimit erreicht hat. Es verhindert, dass Ihnen neue Nachrichten zugestellt werden. Möglicherweise müssen Sie Junk- und Papierkorb-E-Mails löschen, um Speicherplatz in Ihrem Postfach freizugeben oder Ihren Speicherplan zu aktualisieren.
E-Mails offline herunterladen und speichern
Jetzt, da Sie wissen, wie Sie Outlook-E-Mails herunterladen, können Sie wichtige E-Mails zum späteren Nachschlagen speichern, sichern, auf eine andere Plattform übertragen oder in andere E-Mail-Clients exportieren. Laden Sie also noch heute Ihre Outlook-E-Mails herunter! Sie können auch gerne lesen So deaktivieren Sie den Posteingang mit Relevanz in Outlook.