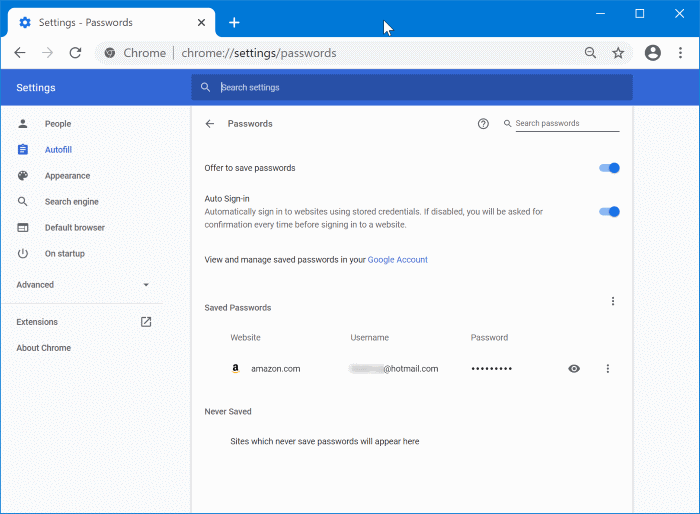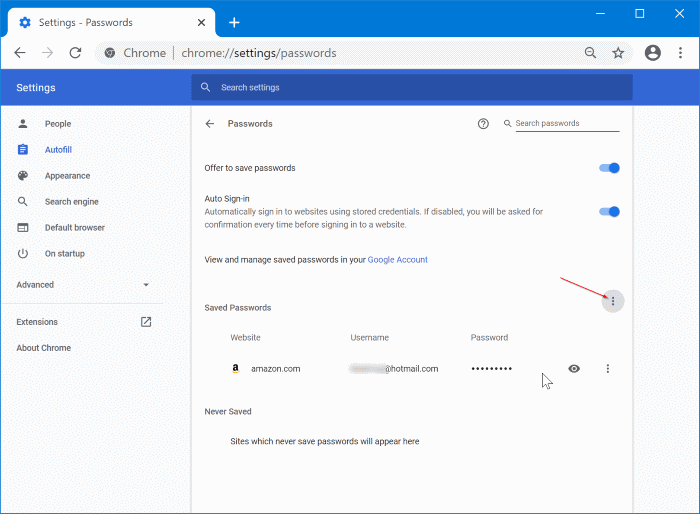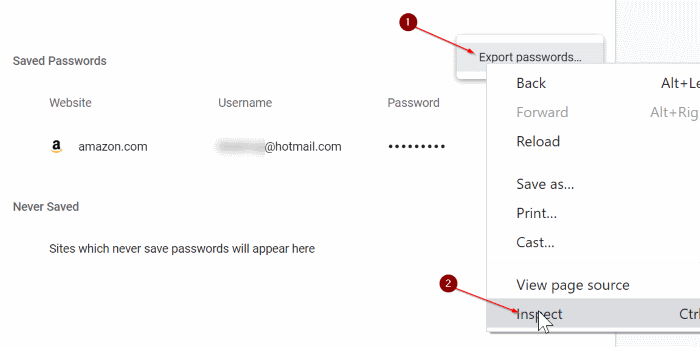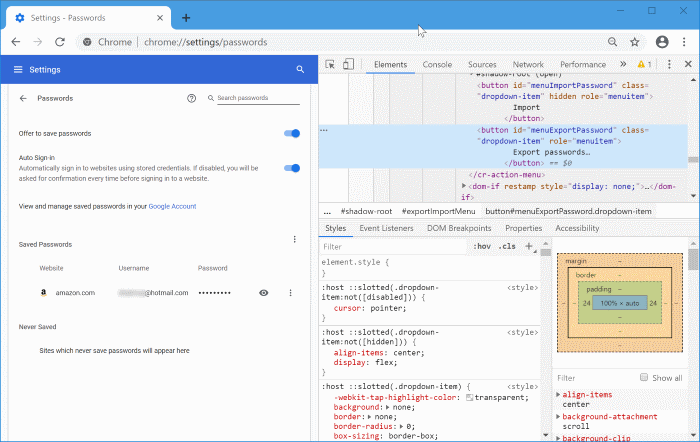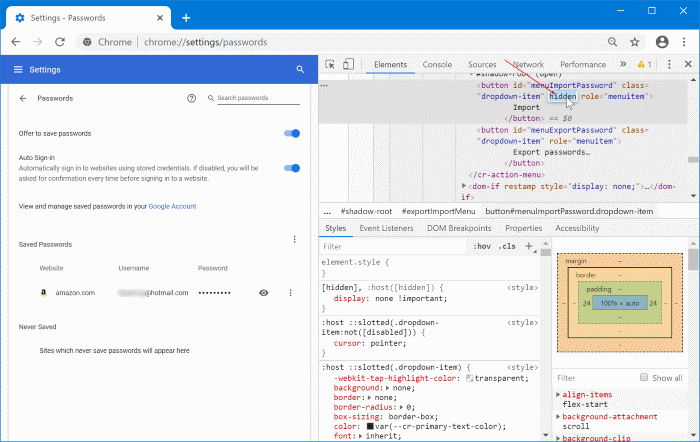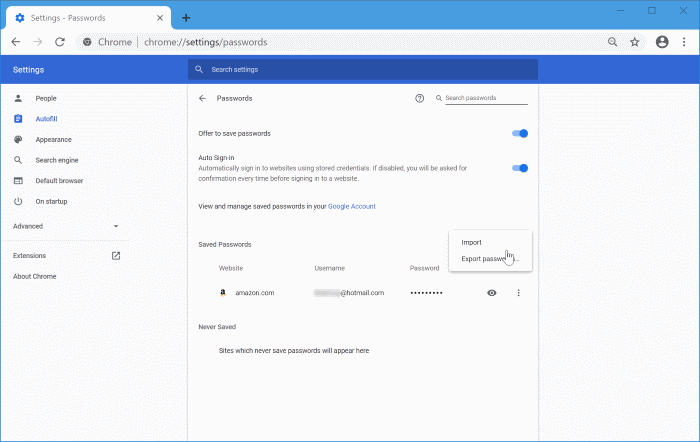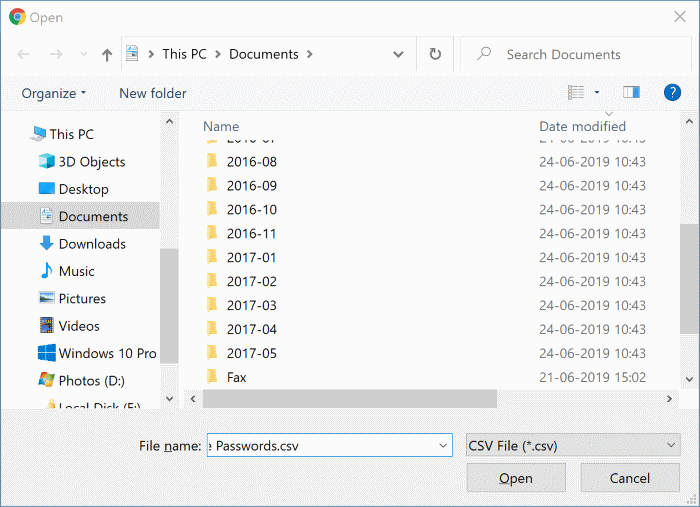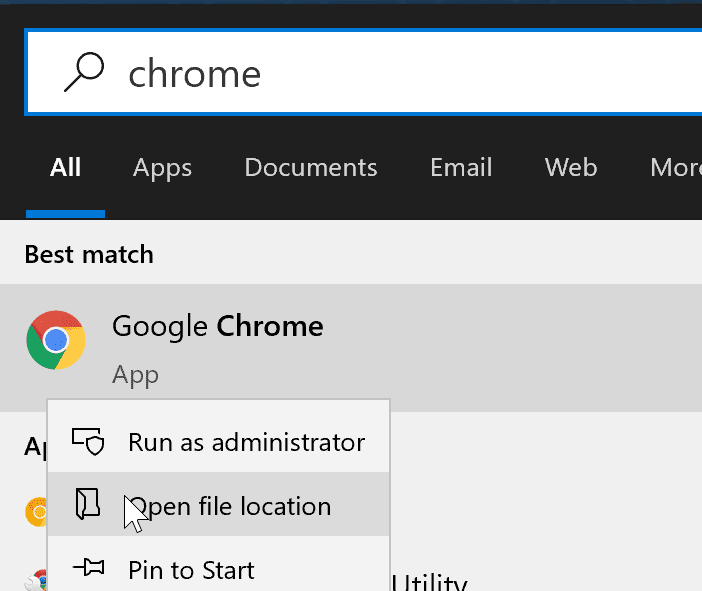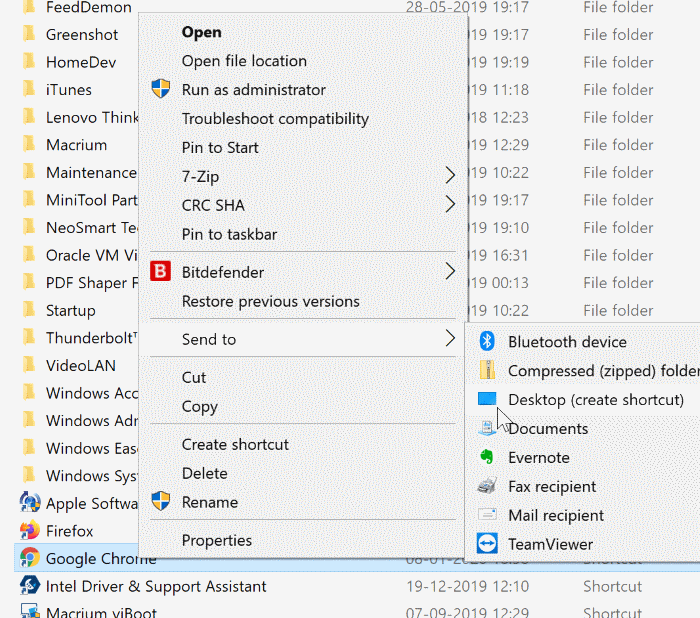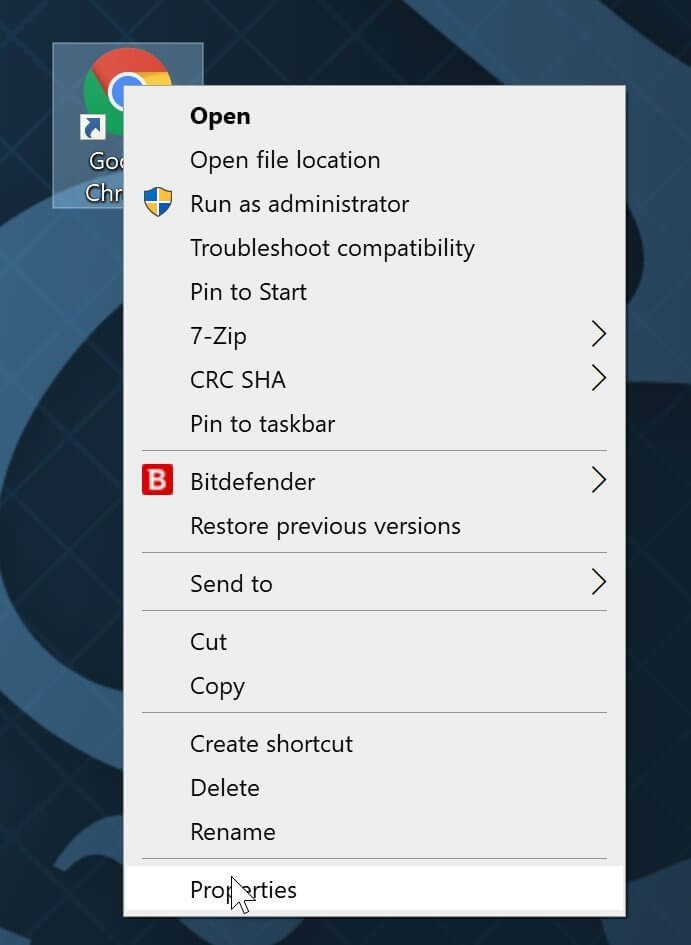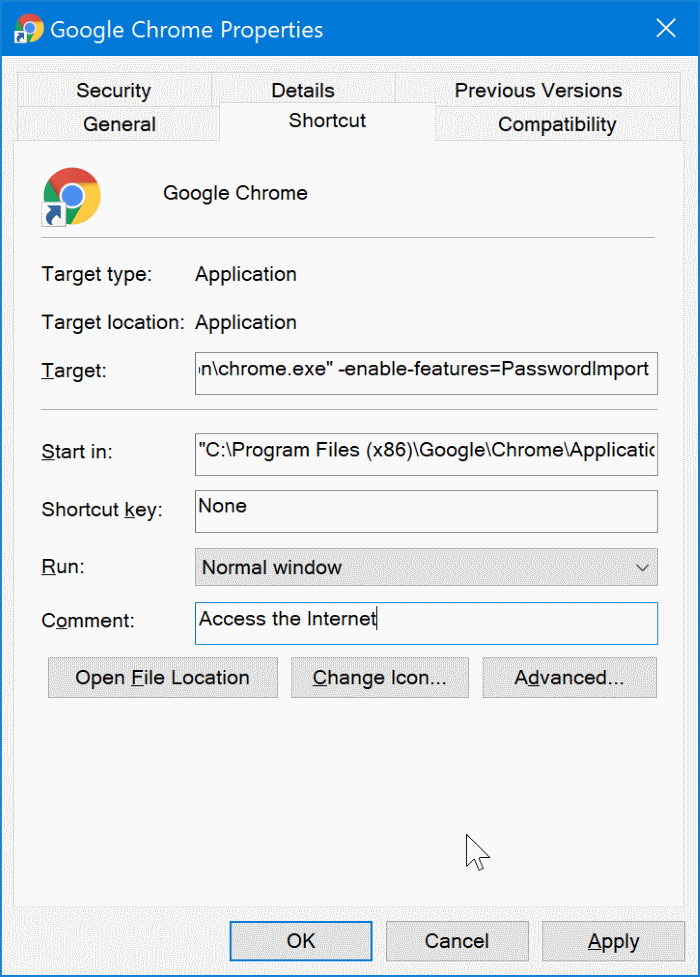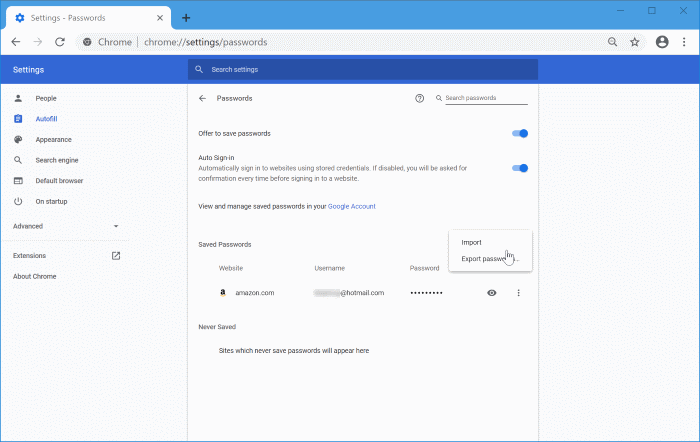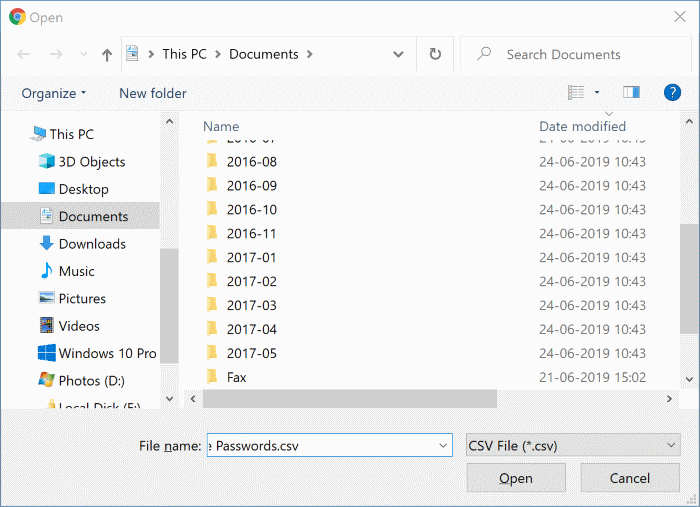So importieren Sie Passwörter in Chrome aus einer CSV-Datei
lässt Browser Google Chrome-Benutzer exportieren Passwörter gespeichert zu CSV-Datei So können Benutzer ihre gespeicherten Web-Passwörter im Browser sichern.
Wie Sie wahrscheinlich wissen, haben frühere Versionen (Version 75 und früher) ein Signal bereitgestellt, um die Option für den versteckten Import von Passwörtern zu aktivieren, mit der wir Passwörter aus einer CSV-Datei in den Chrome-Browser importieren können. man kann zu chrome:// gehen Fahnen page (geben Sie die Adressleiste ein und drücken Sie die Eingabetaste) und aktivieren Sie das .-Flag Passwortimport.
Wie gesagt, es ist kein Zeichen mehr Passwortimport Verfügbar auf der Seite chrome://flags. Viele Benutzer, die zuvor Chrome-Passwörter in eine CSV-Datei exportiert haben, fragen sich jetzt, wie sie Passwörter in den Chrome-Browser importieren können.
Nun, zum Glück können Sie in der aktuellen Version von Chrome (zumindest in Chrome 79 und 80) die Option zum Importieren von Passwörtern wieder aktivieren. So aktivieren Sie die Option zum Importieren von Passwörtern und importieren Passwörter aus einer CSV-Datei in Chrome.
Methode 1 von 2
Passwörter in Chrome importieren
Diese Methode sollte auch unter macOS funktionieren.
Schritt 1: Starten Sie einen Browser Chrome. Ich schreibe chrome: // settings / passwords in der Adressleiste, und drücken Sie dann die Taste . Enter Zum schnellen Öffnen der Seite mit den Passwörtern.
Schritt 2: Klicken Sie im Abschnitt Gespeicherte Passwörter auf das Symbol Die drei vertikalen Punkte (Siehe das Bild unten), um die Option zum Exportieren von Passwörtern anzuzeigen.
Beachten Sie, dass das Symbol mit den drei vertikalen Punkten nicht angezeigt wird, wenn in Chrome keine Passwörter gespeichert sind. du brauchst ein Passwort speichern Mindestens einer, um das vertikale Punktsymbol zu sehen.
Schritt 3: Klicken Sie jetzt mit der rechten Maustaste Rechte Maus Klickoption Passwörter exportieren , dann tippe auf Option prüfen.
Schritt 4: Klicken Option prüfen So öffnen Sie die Konsole auf der rechten Seite. Suchen Sie in der resultierenden Konsole nach ausgewählten Bereich.
Schritt 5: Direkt darüber (siehe Bild unten) sehen Sie den nächsten Abschnitt. Wählen Sie hier den Text aus“ConcealerEin Doppelklick darauf löscht den TextConcealer, dann klicke auf die SchaltflächeEingeben. Wir haben gerade die versteckte Importoption aktiviert!
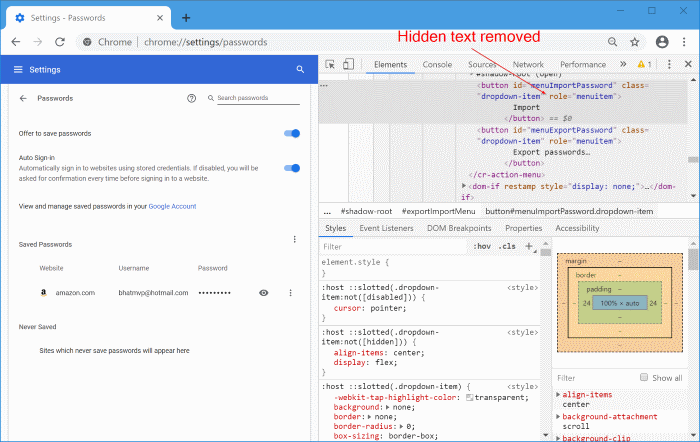
Sie können die Konsole jetzt schließen (nicht den Chrome-Passwort-Tab).
Schritt 6: Klicken Sie schließlich im Abschnitt Gespeicherte Passwörter auf das Symbol mit den drei vertikalen Punkten, um eine Option anzuzeigen importieren. KlickoptionimportierenUm das Dialogfeld zu erhaltenöffnen. Wählen Sie die CSV-Datei mit den Passwörtern aus und klicken Sie dann auf die Schaltfläche „öffnenSo importieren Sie Passwörter in Chrome.
Beachten Sie, dass Sie diese Schritte jedes Mal wiederholen müssen, wenn Sie Passwörter in Chrome importieren möchten.
Methode 2 von 2
Aktivieren Sie die Chrome-Option zum Importieren verlorener Passwörter
Diese Methode hat für uns in Chrome 80 nicht funktioniert, aber sie könnte für Sie funktionieren!
Schritt 1: aufbauen Chrome-Verknüpfung auf dem Desktop. Suchen Sie mit der Suche nach Chrome“Start / Taskleiste“ und klicken Sie mit der rechten Maustaste auf das Ergebnis Chrome , und klicken Sie dann auf Öffnen Speicherort.
Schritt 2: Rechtsklick Chrome-Verknüpfung , und klicke senden an , dann tippe auf Desktop-Option (Verknüpfung erstellen) Erstellt eine Chrome-Verknüpfung auf dem Desktop.
Schritt 3: Klicken Sie auf dem Desktop mit der rechten Maustaste Chrome-Verknüpfung die Sie gerade erstellt haben, und tippen Sie dann aufئصائصÖffnet den Eigenschaftsdialog.
Schritt 4: Fügen Sie auf der Registerkarte Verknüpfung den folgenden Parameter am Ende des aktuellen Zielpfads hinzu. Klicken Anwendung.
Schritt 5: Wenn Sie die folgende Aufforderung erhalten, klicken Sie auf die Schaltfläche „Fortsetzen".
Schritt 6: Starten Sie einen Browser Chrome im Augenblick. Öffnen Sie die Passwortseite durch Eingabe chrome: // settings / passwords in der Adressleiste und drücken Sie dann die Taste Enter.
Schritt 7: Im Abschnitt Gespeicherte Passwörter , klicke auf das Symbol Die drei vertikalen Punkte (Sie müssen mindestens ein Passwort speichern, um den Code zu sehen), um die Option „importieren. Klicken Sie auf die Option importieren , und wählen Sie Datei CSV , und klicken Sie dann auf die Schaltfläche Öffnen importieren Passwörter in CSV-Datei.
Sagen Sie uns, welche Methode funktioniert hat, indem Sie unten einen Kommentar hinterlassen.