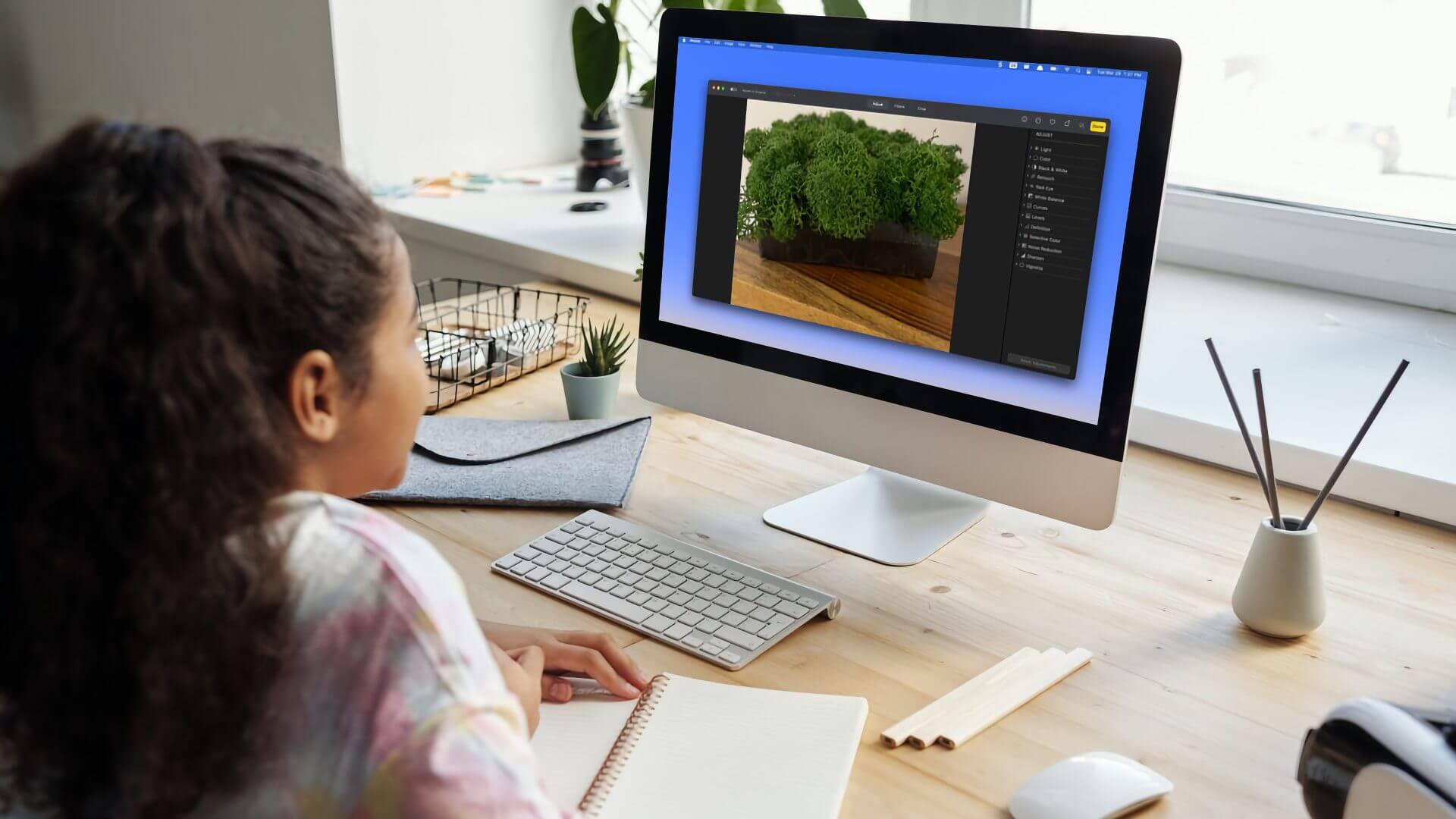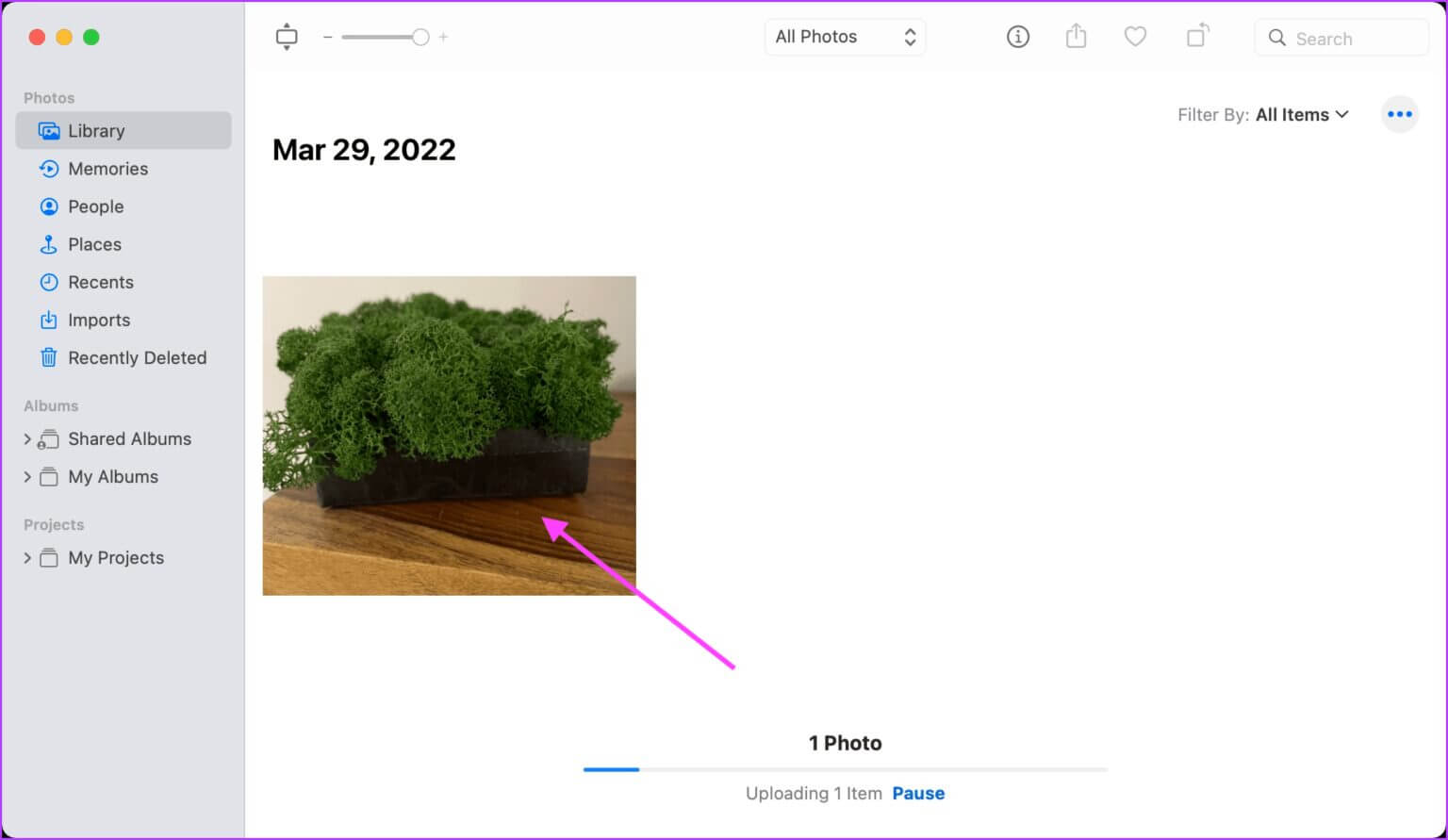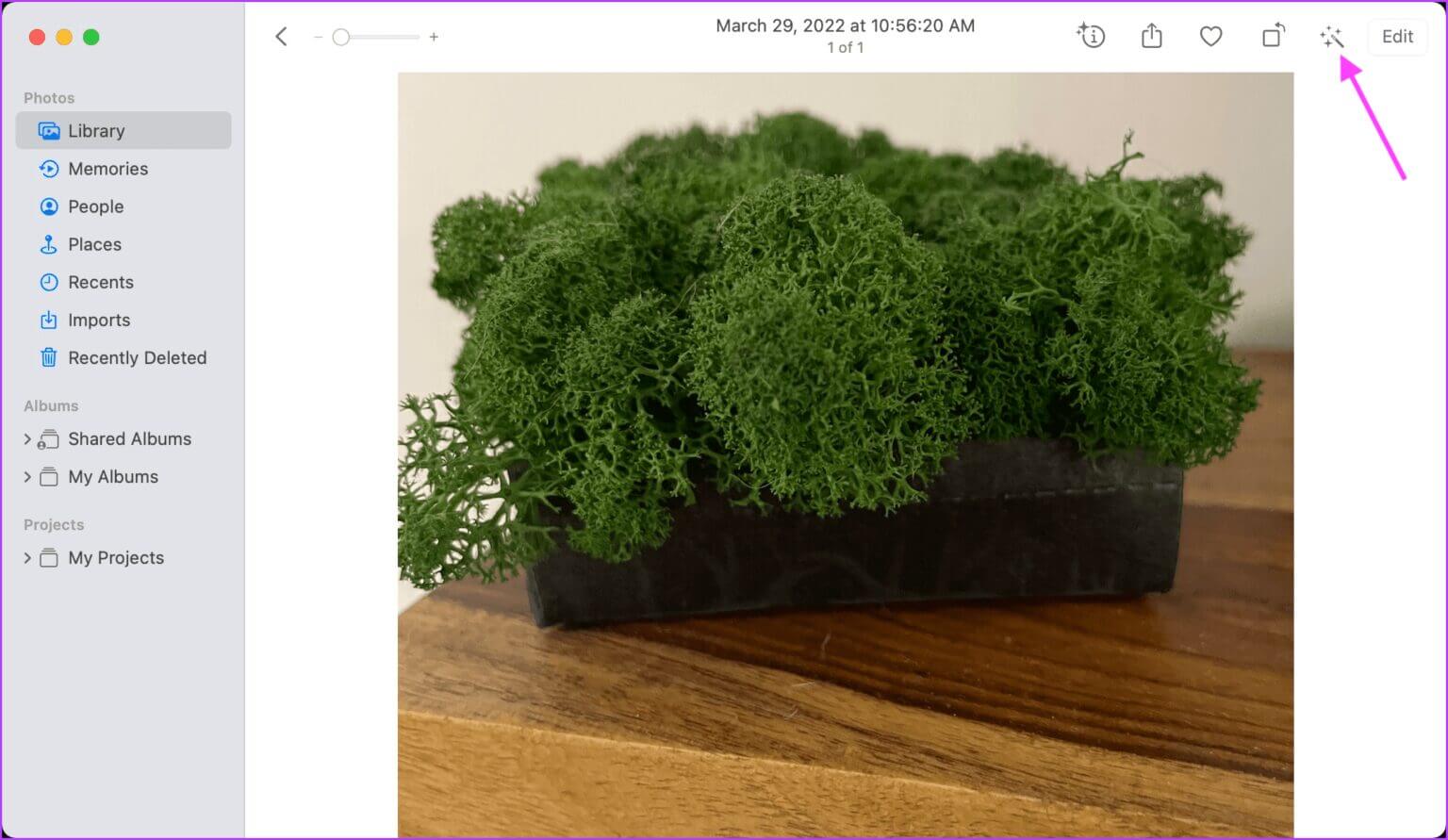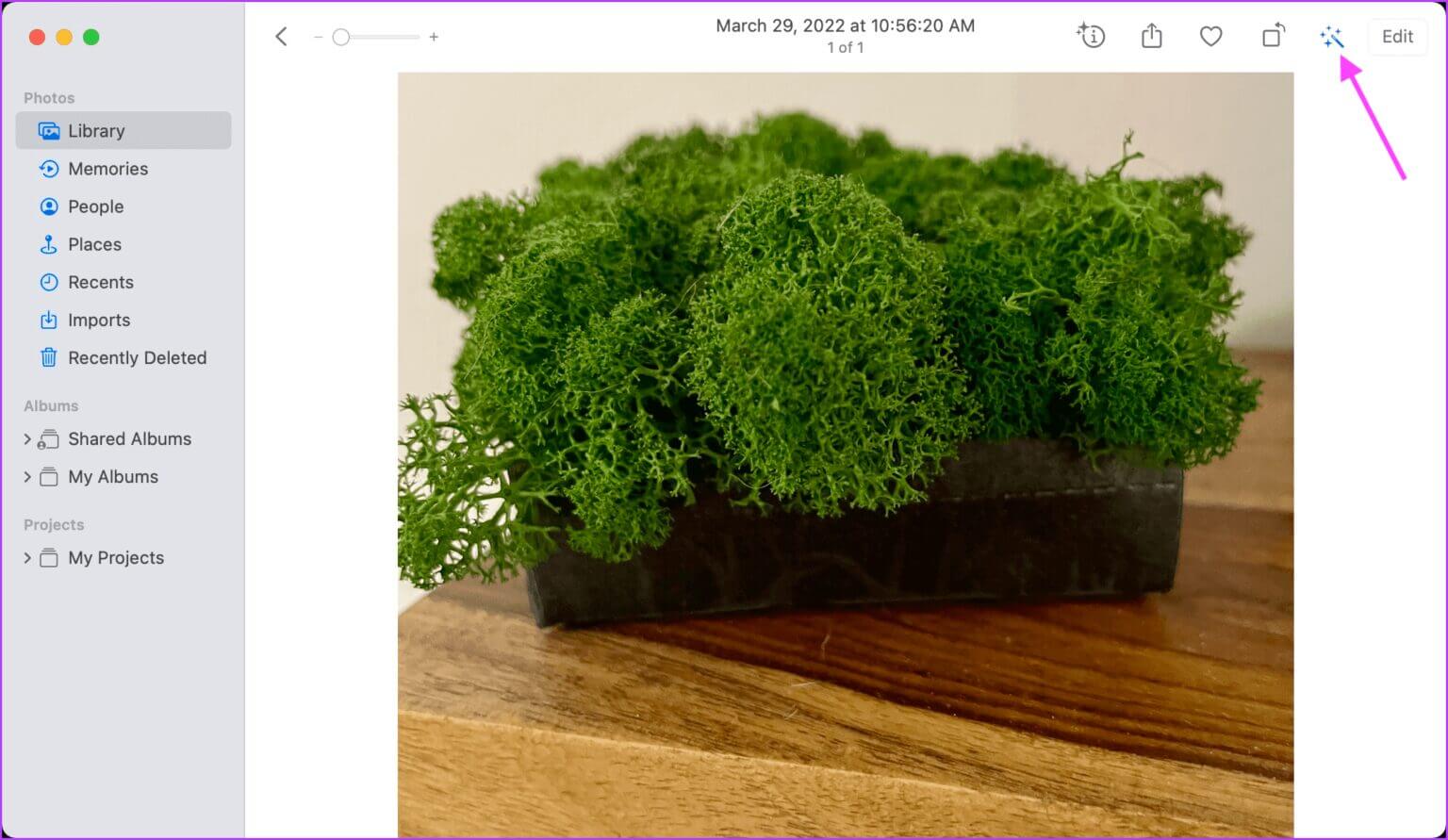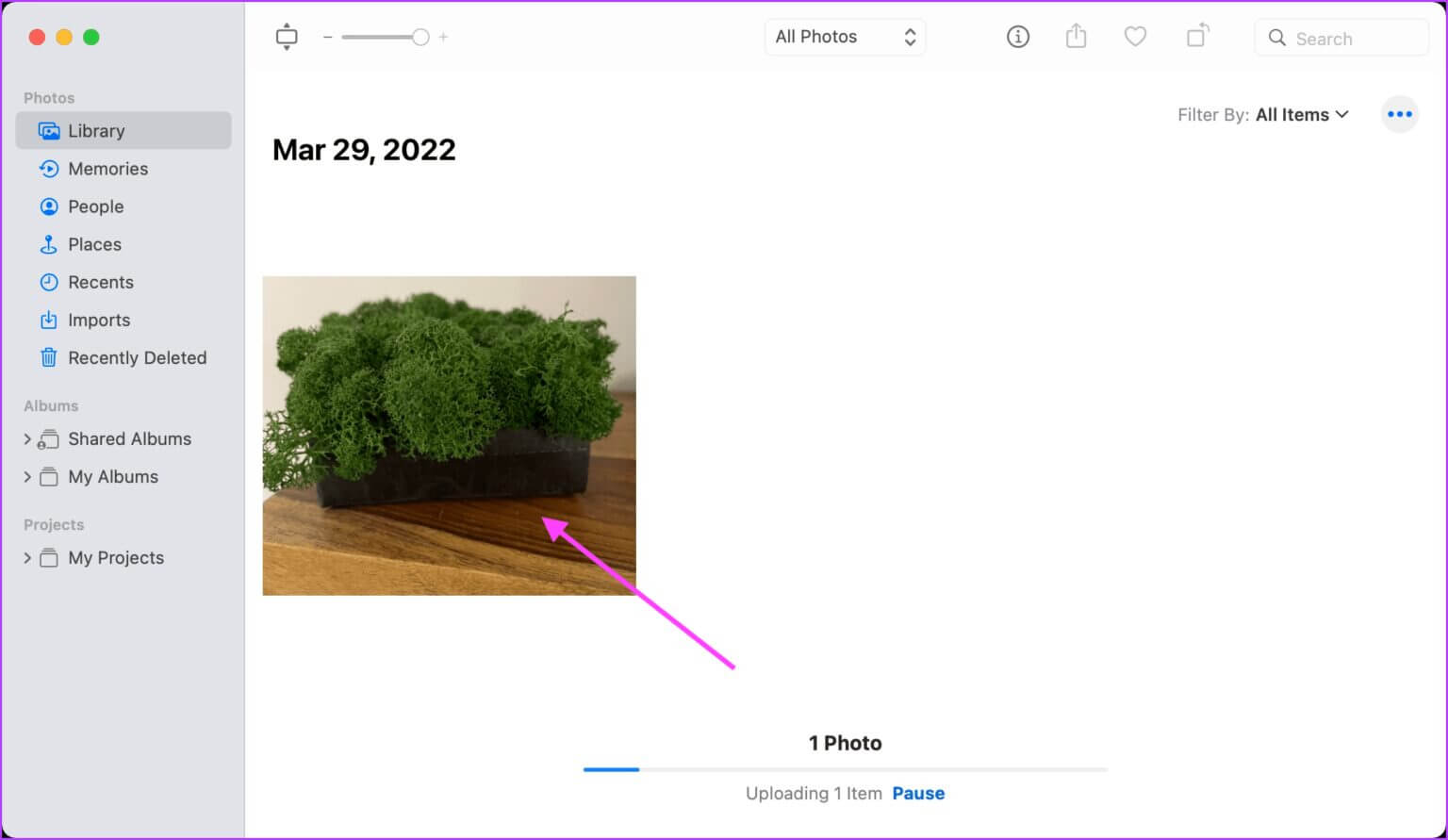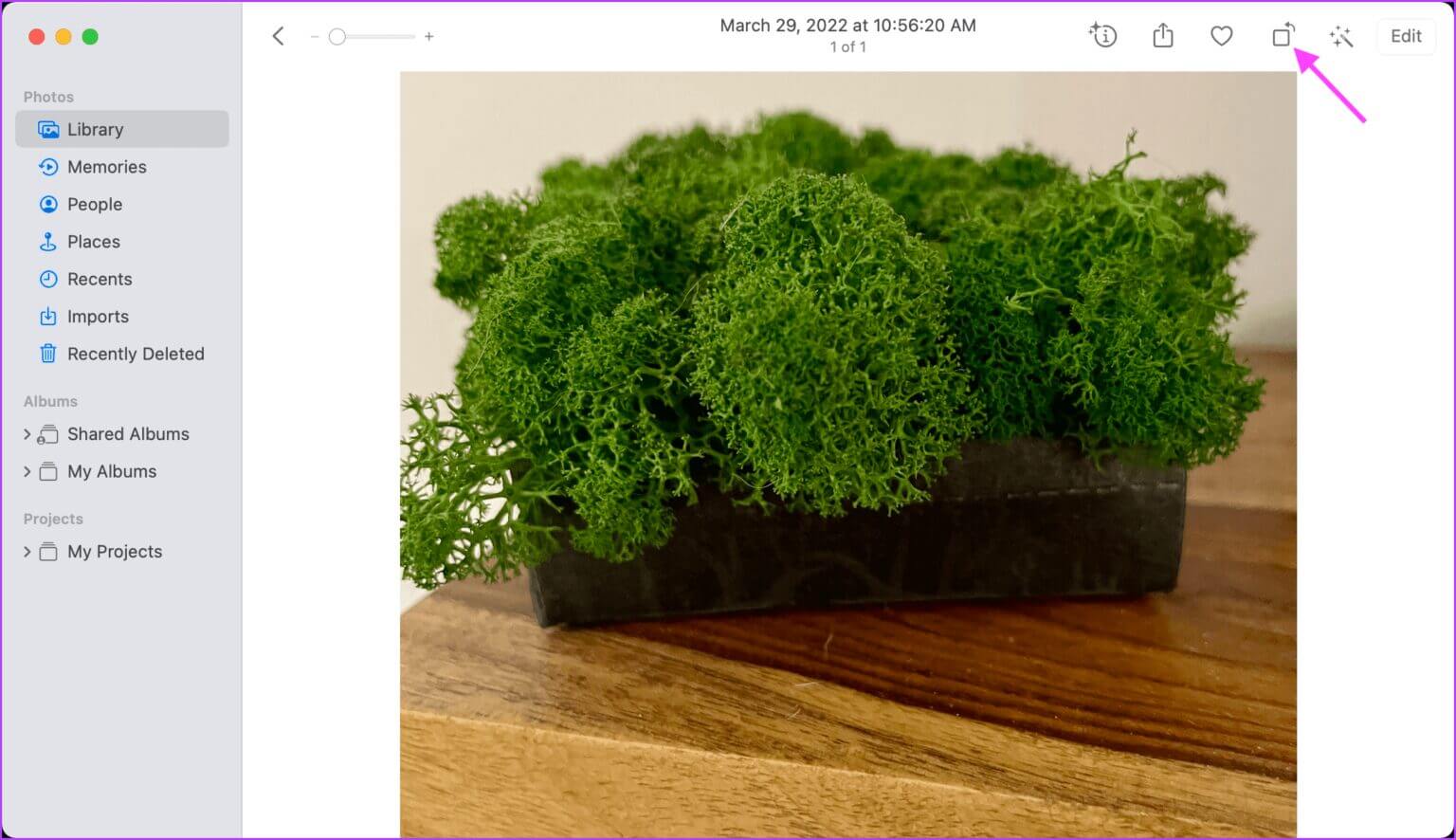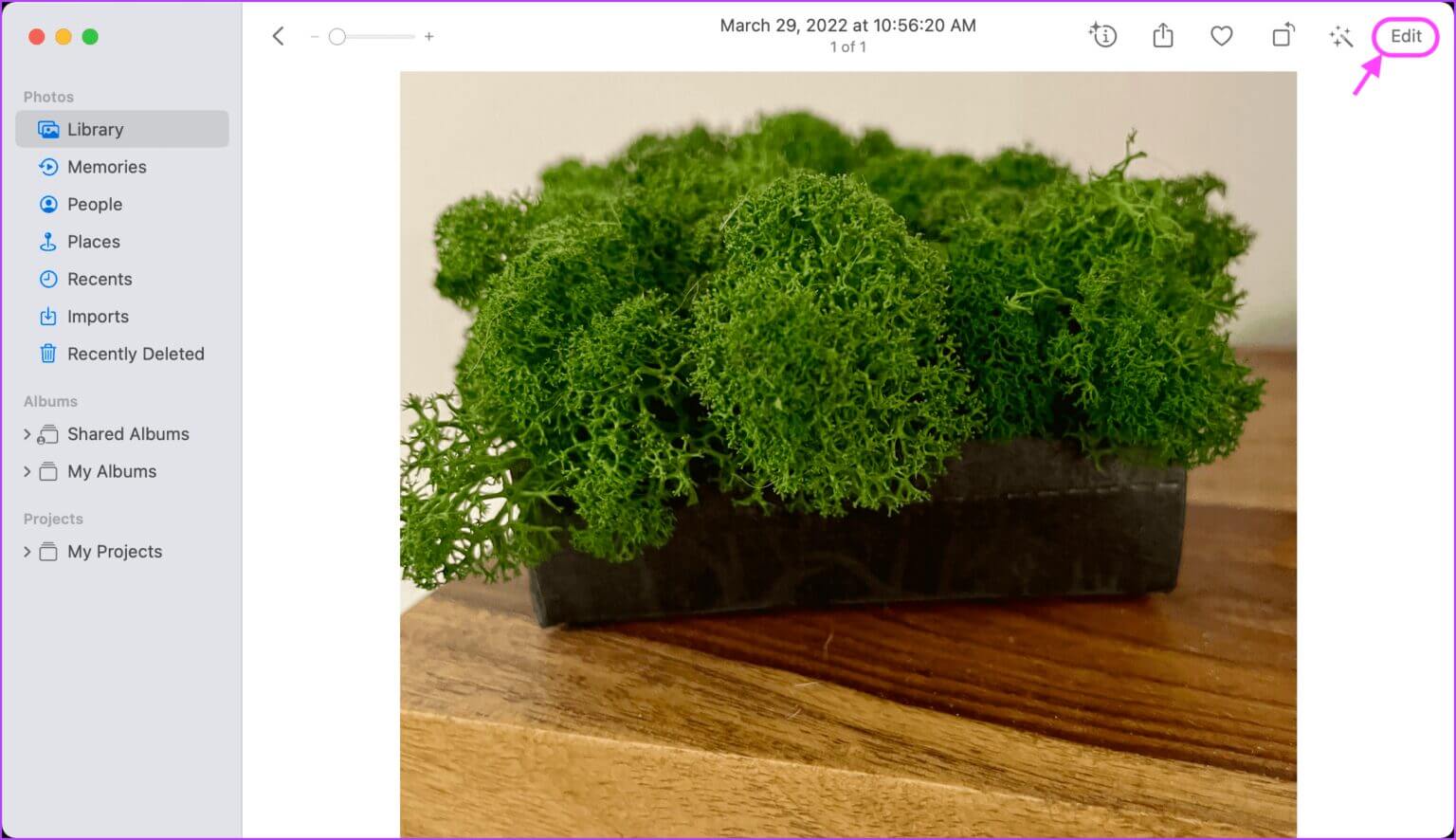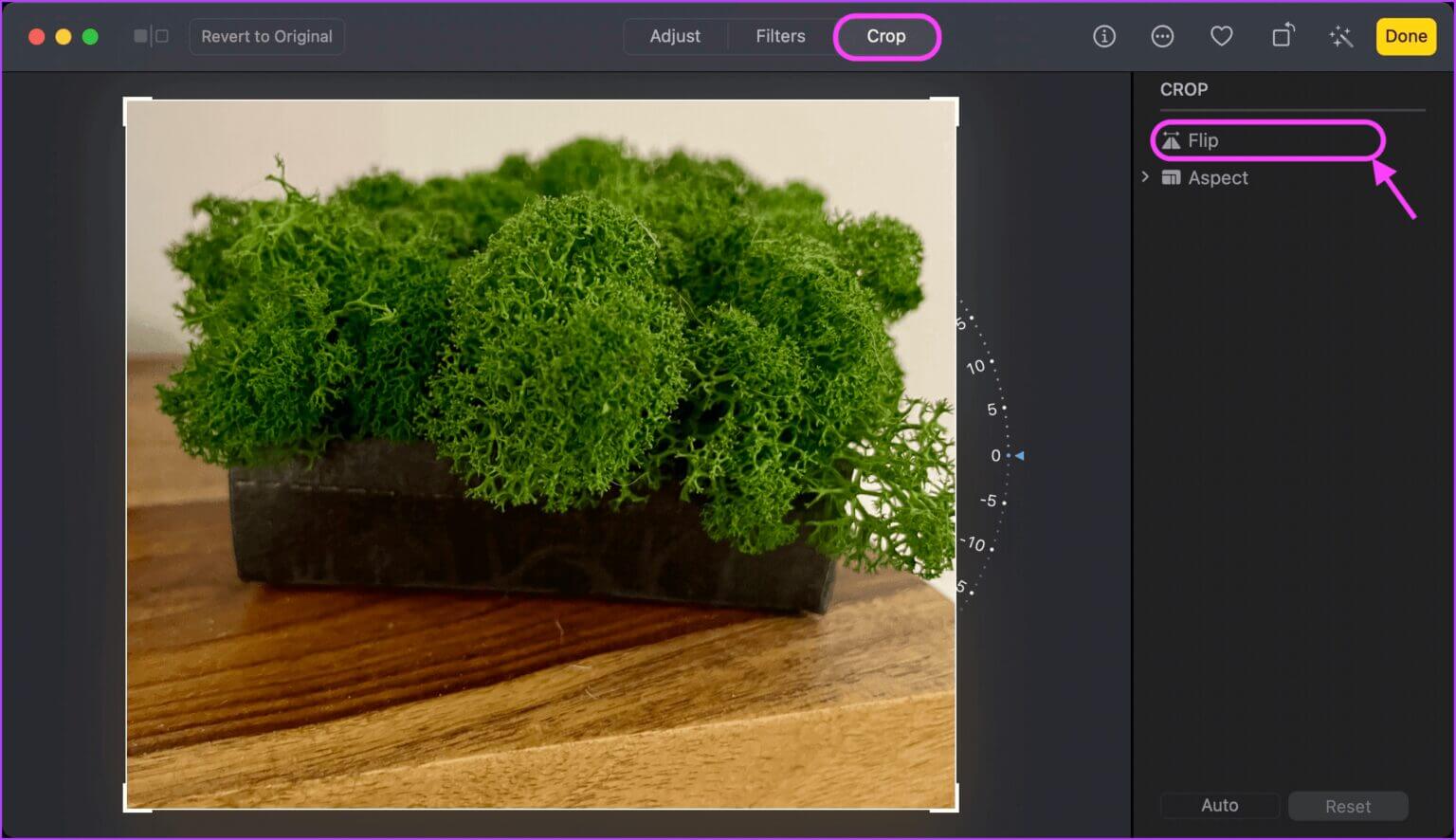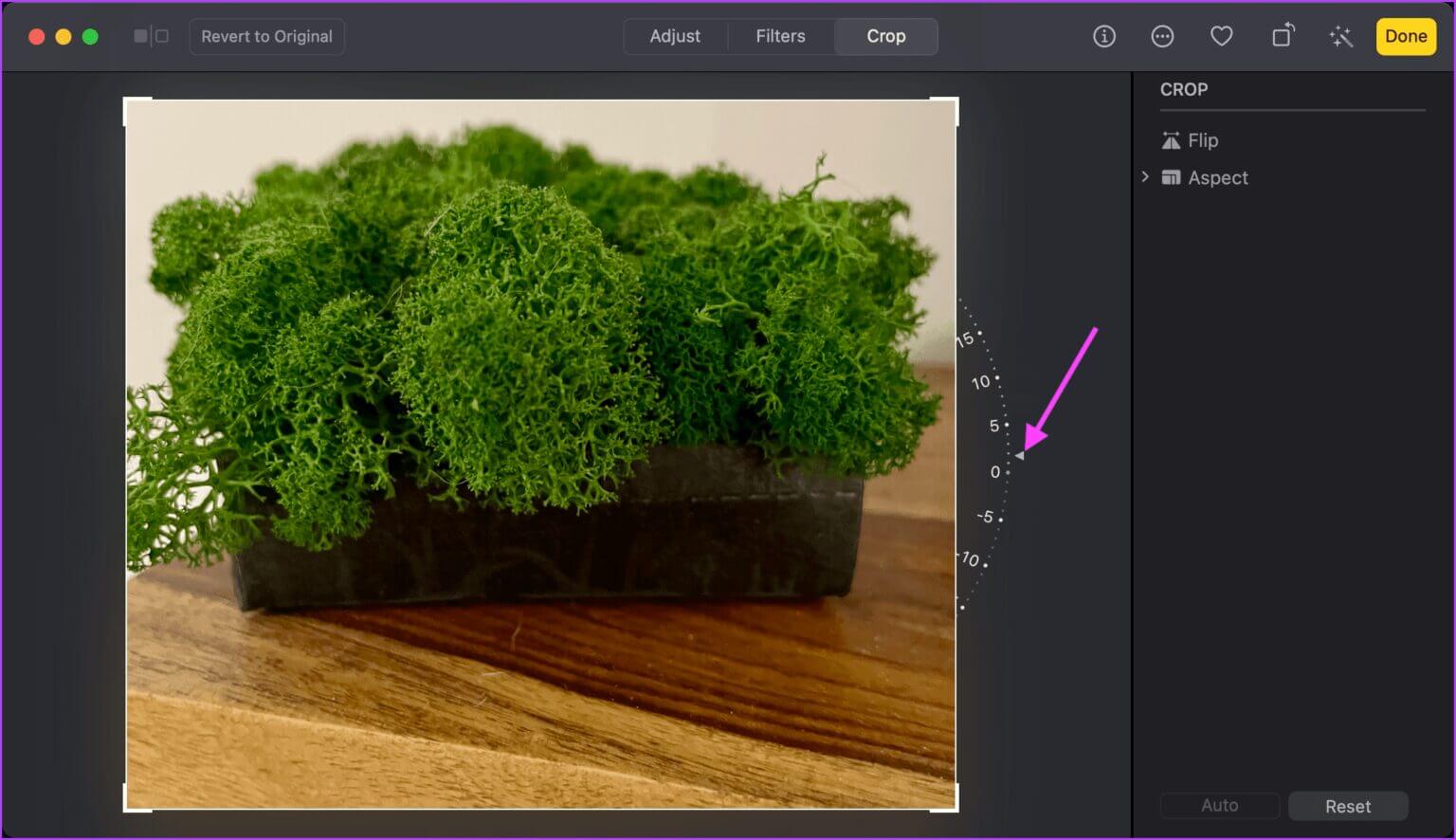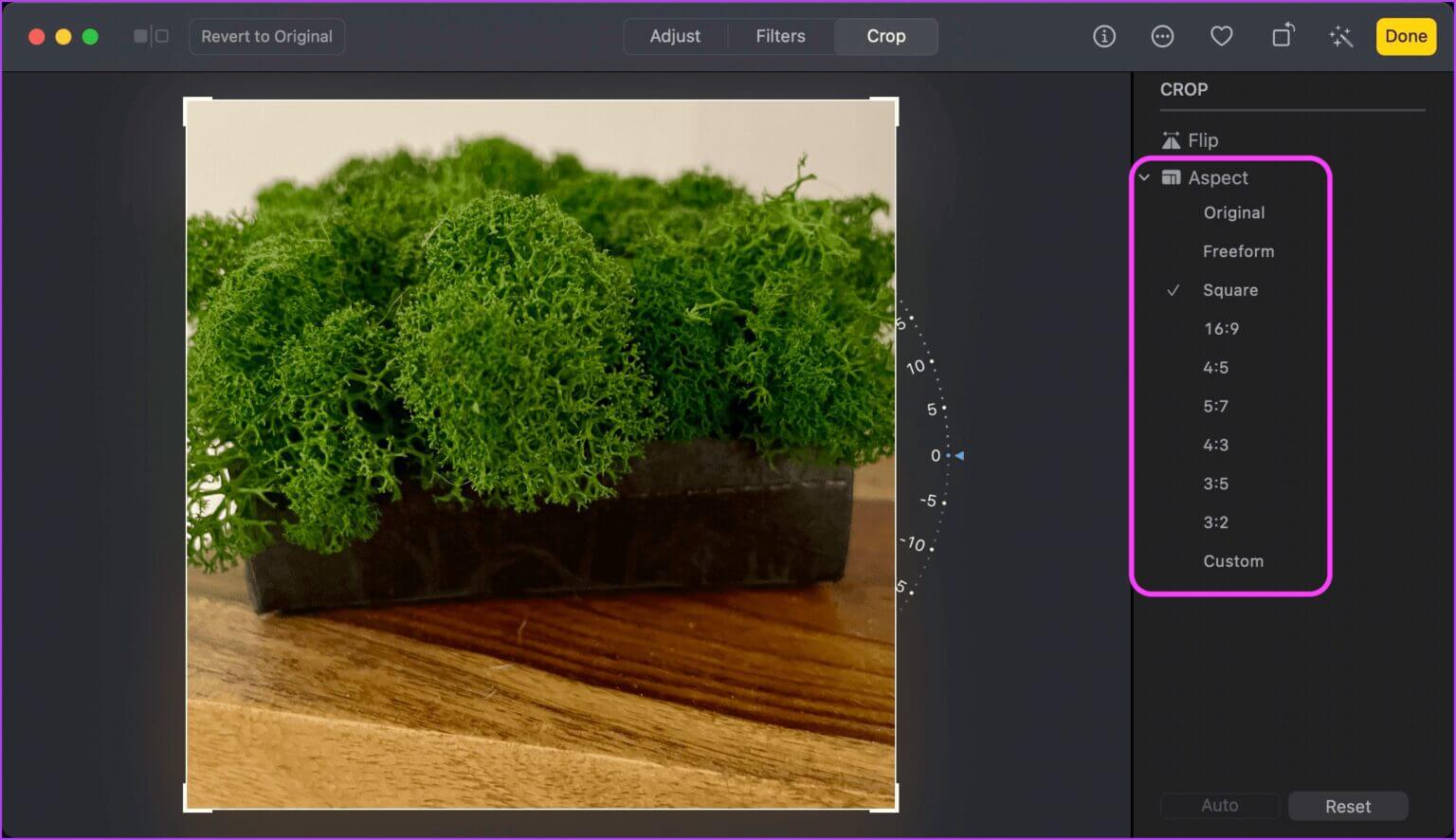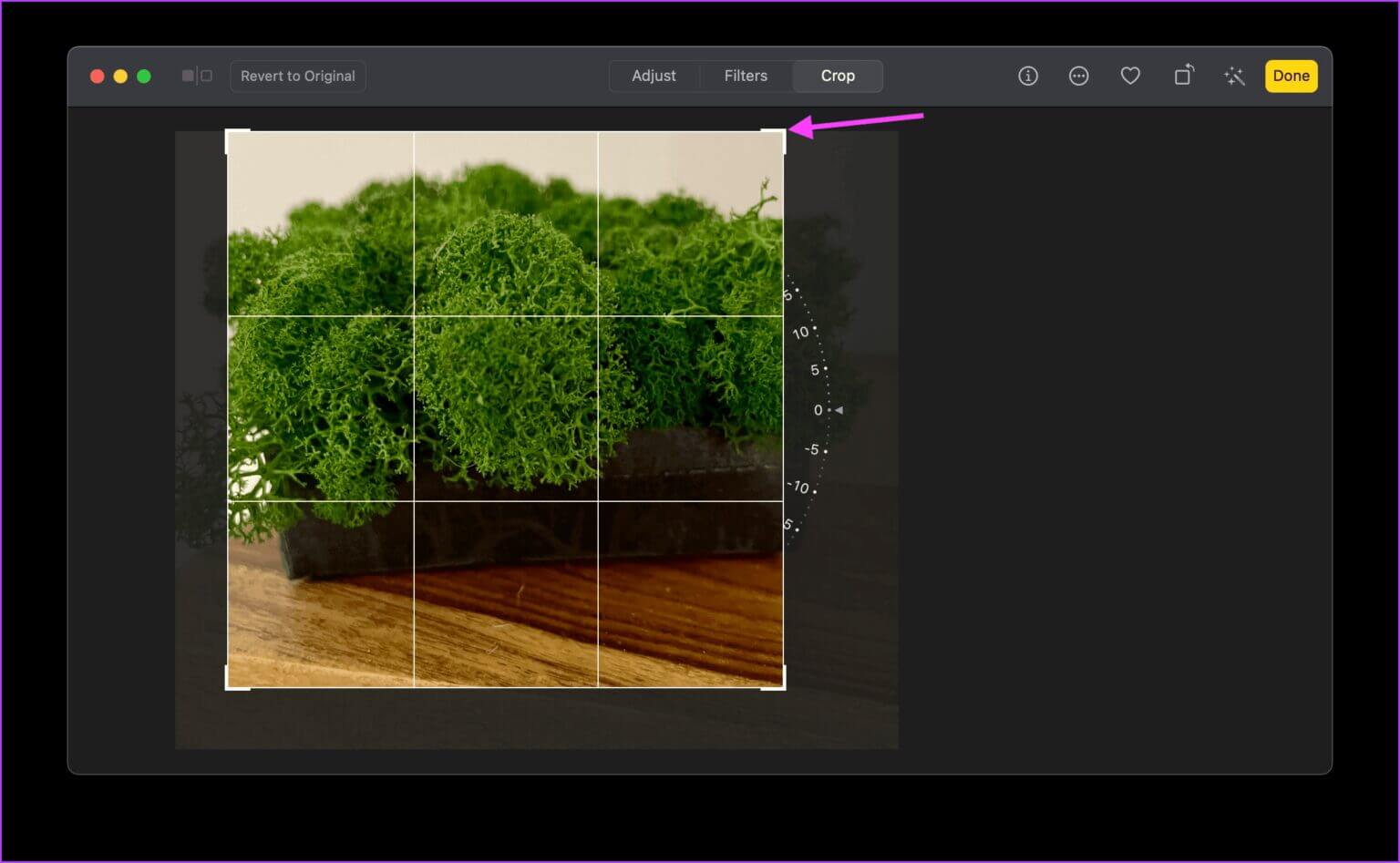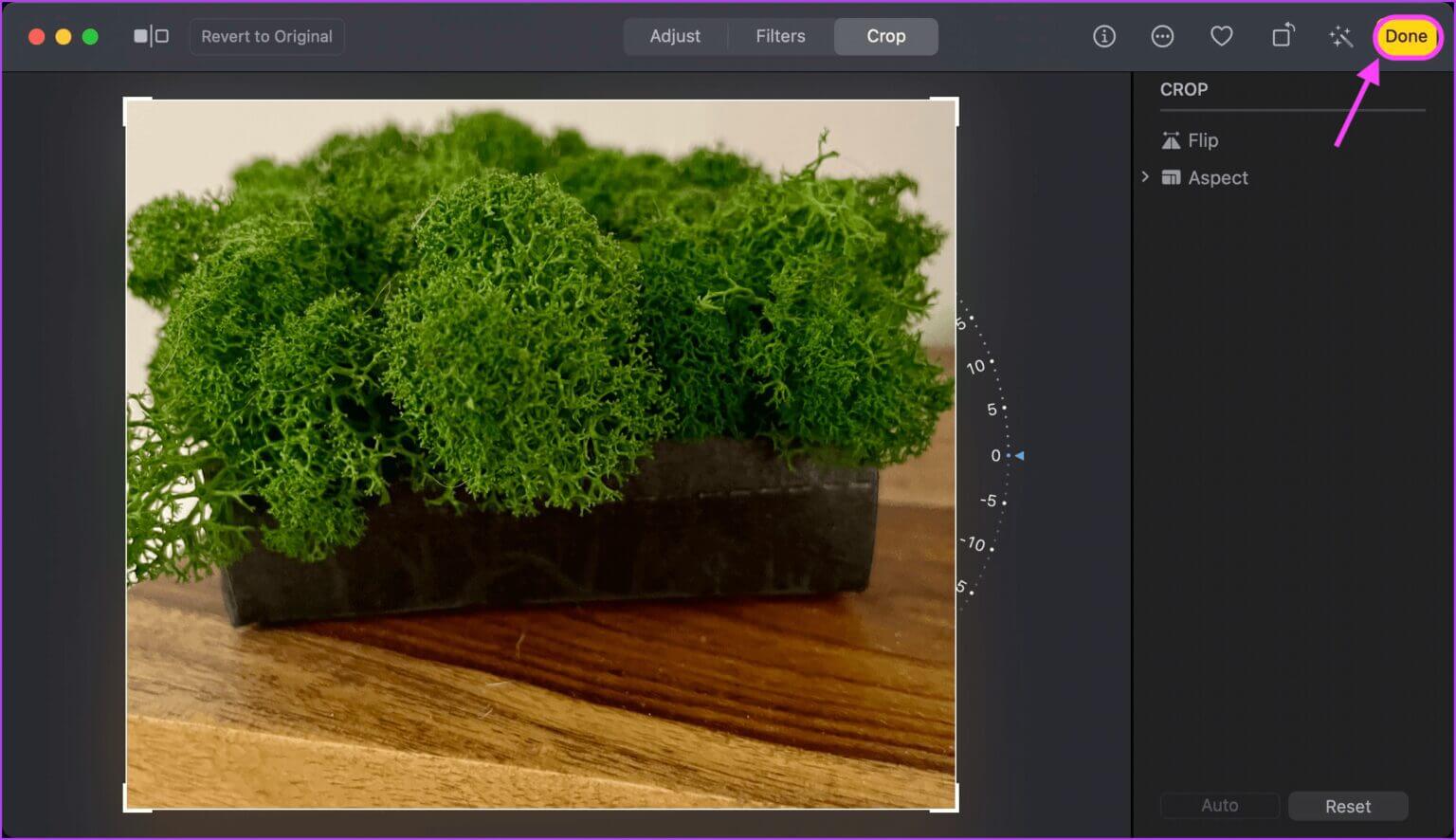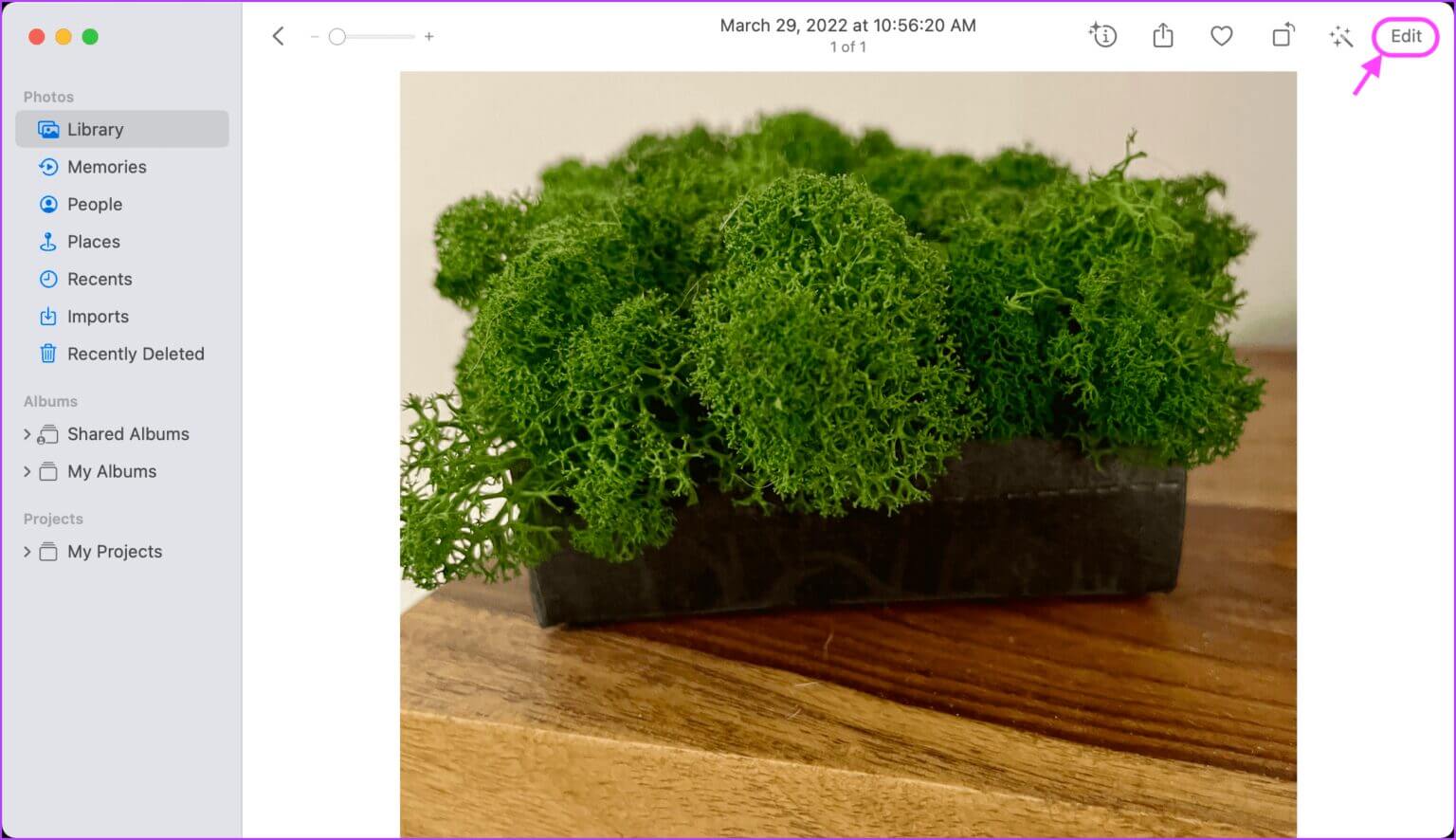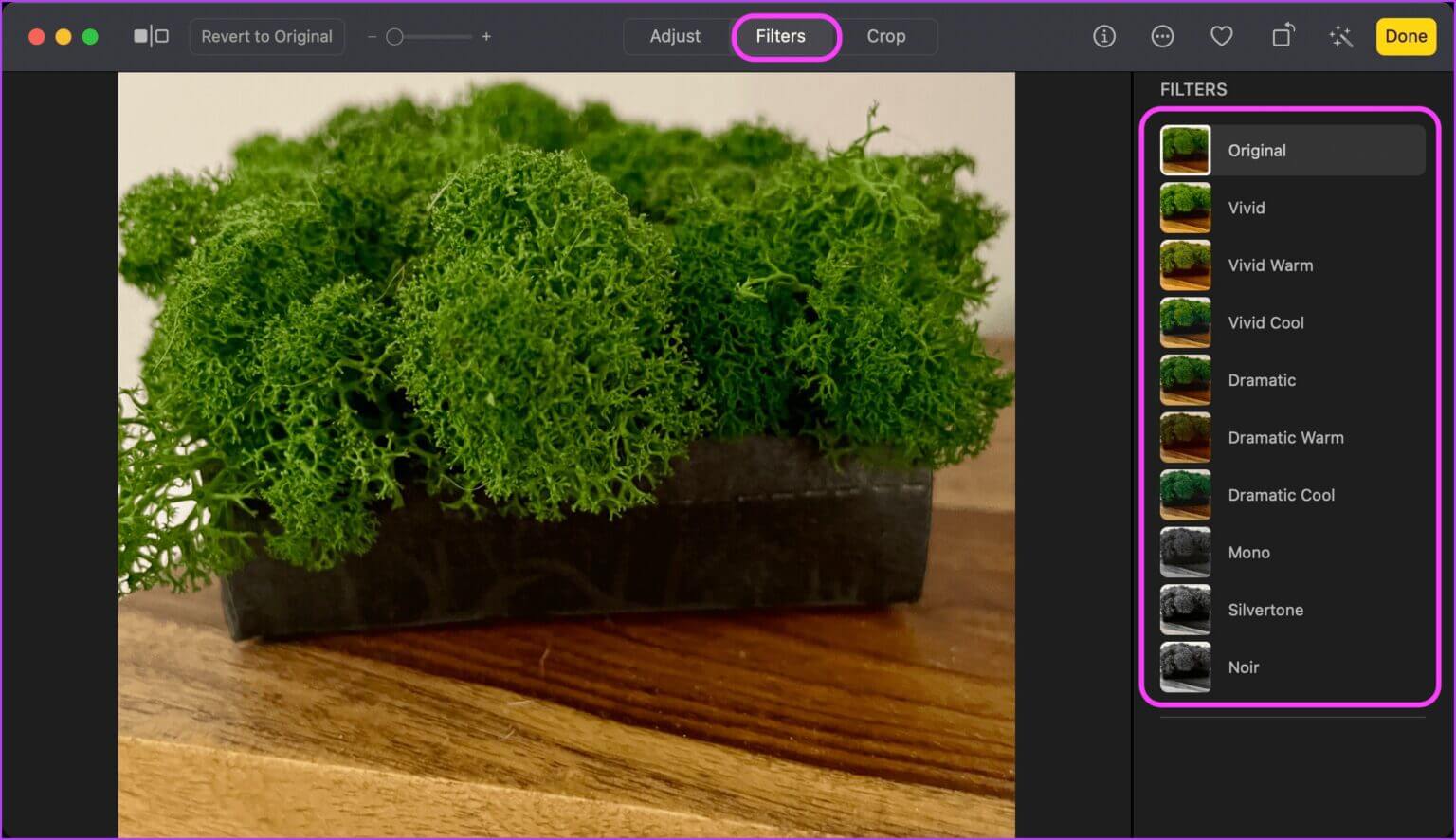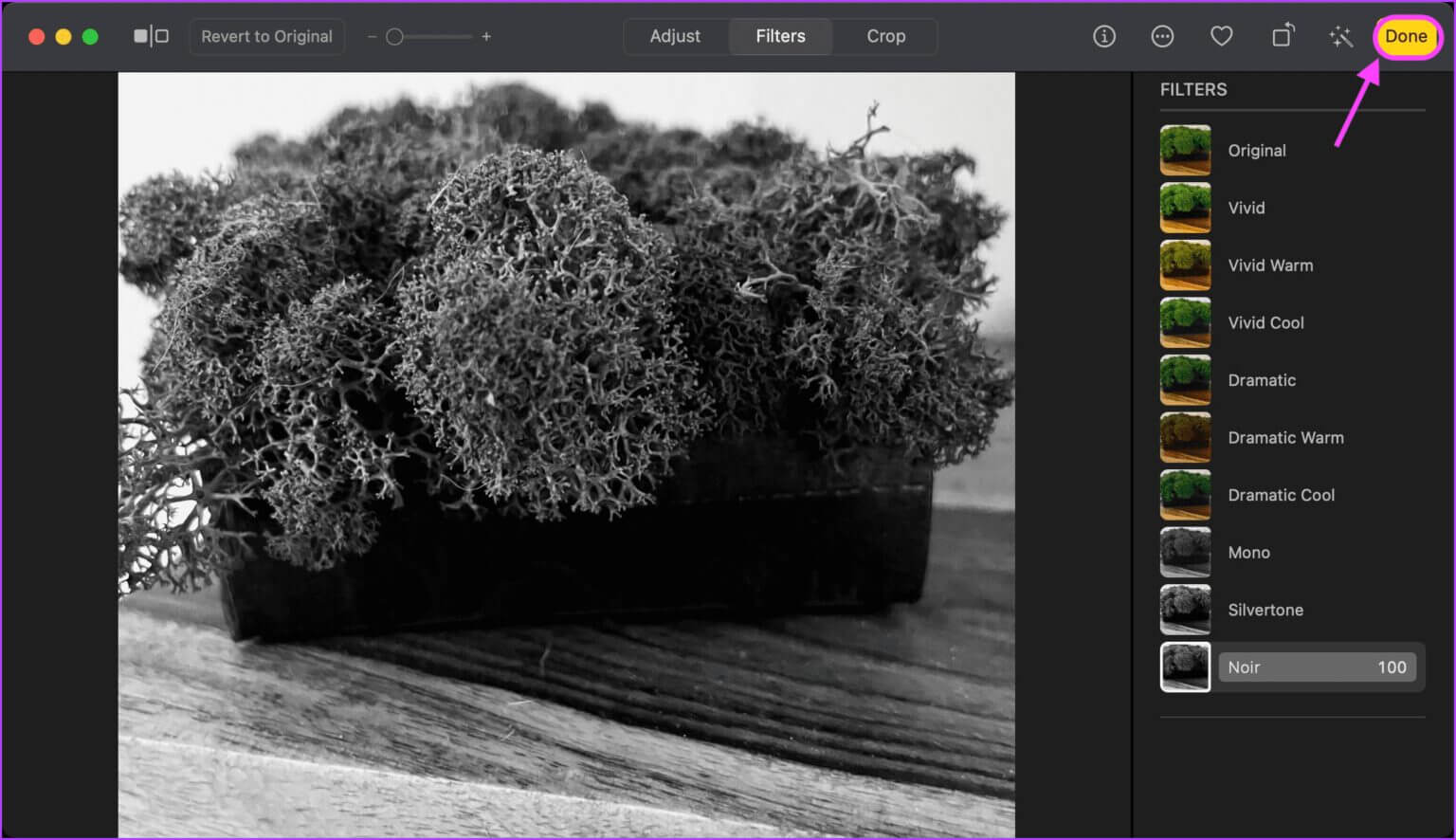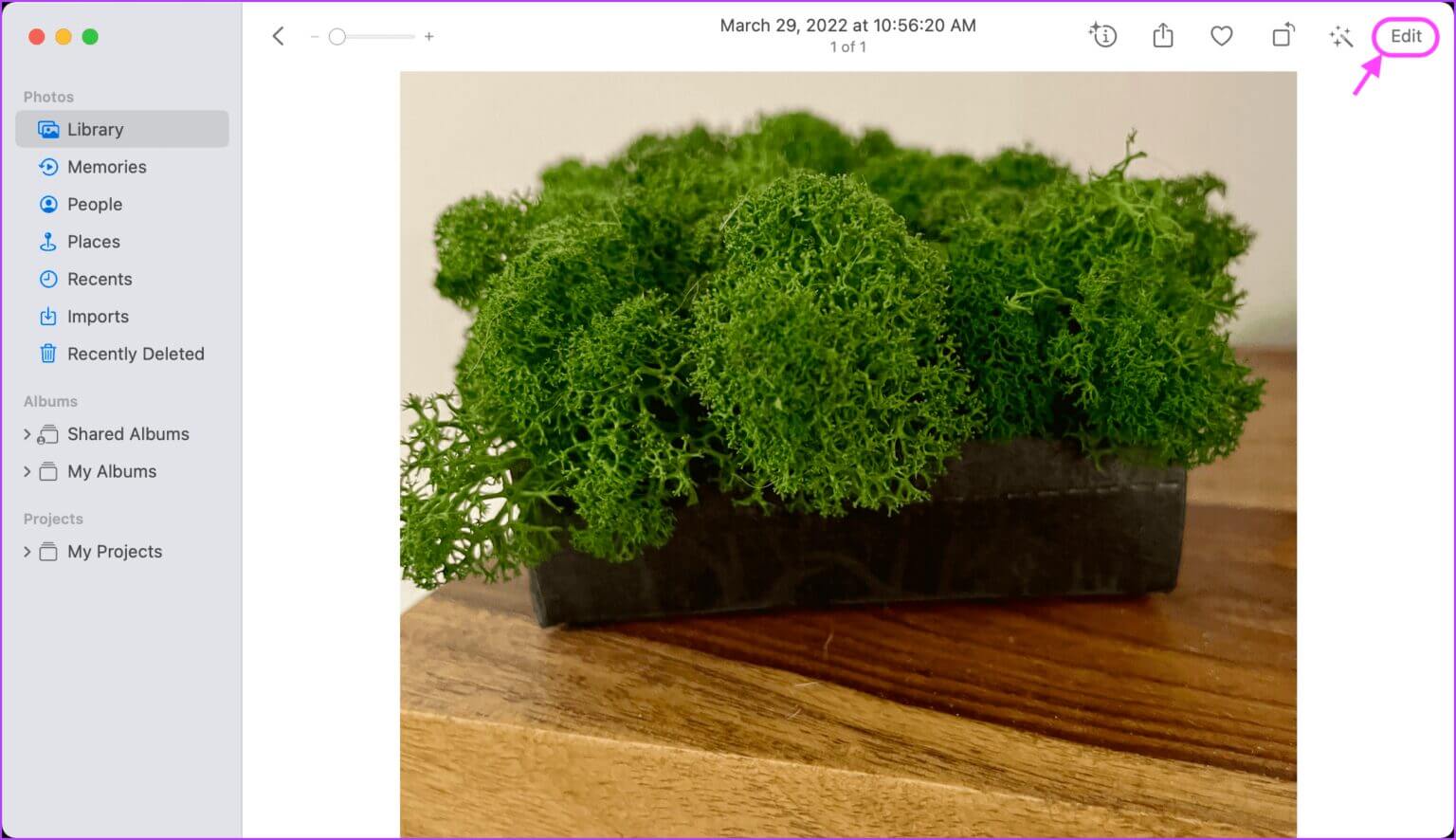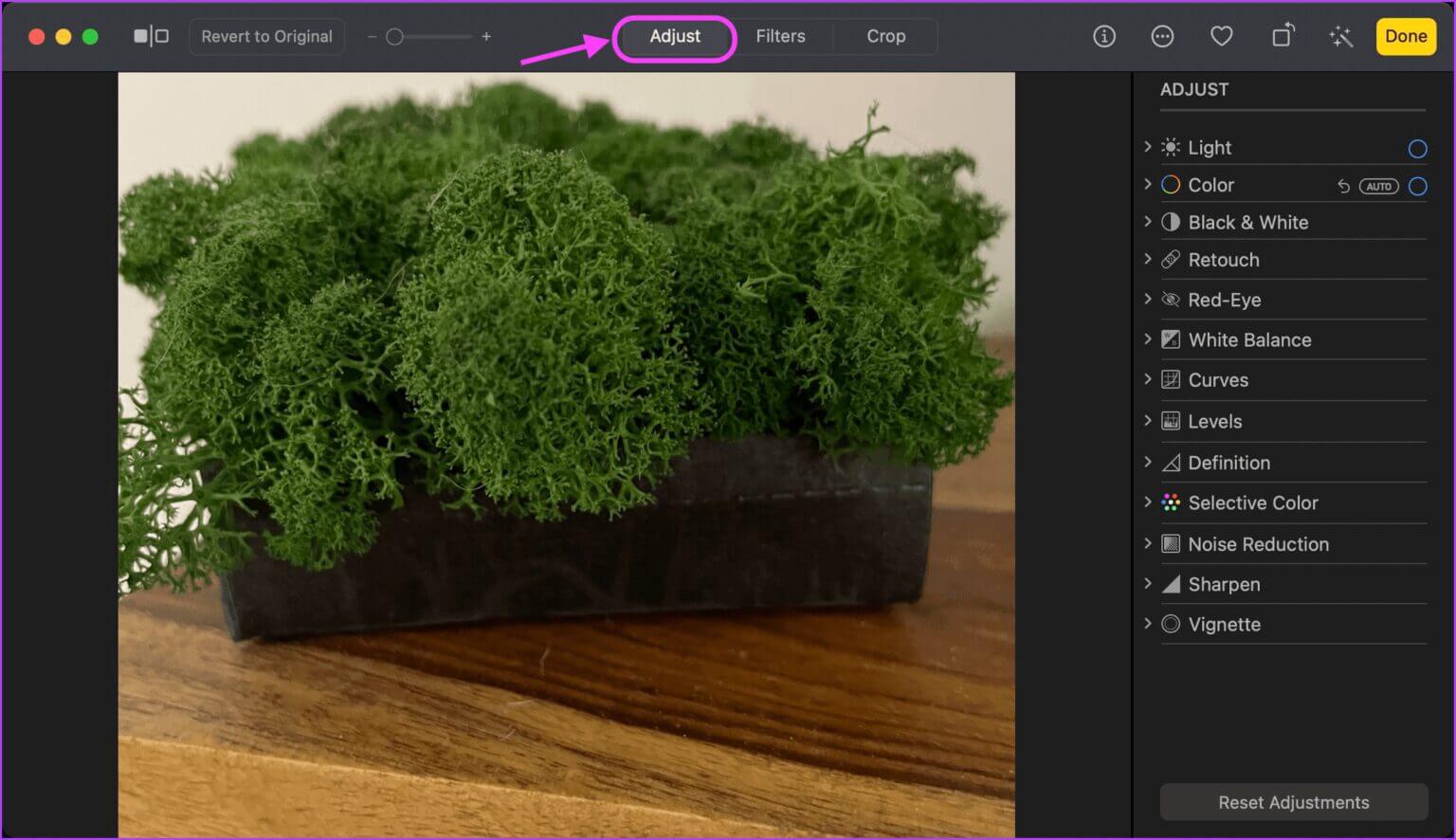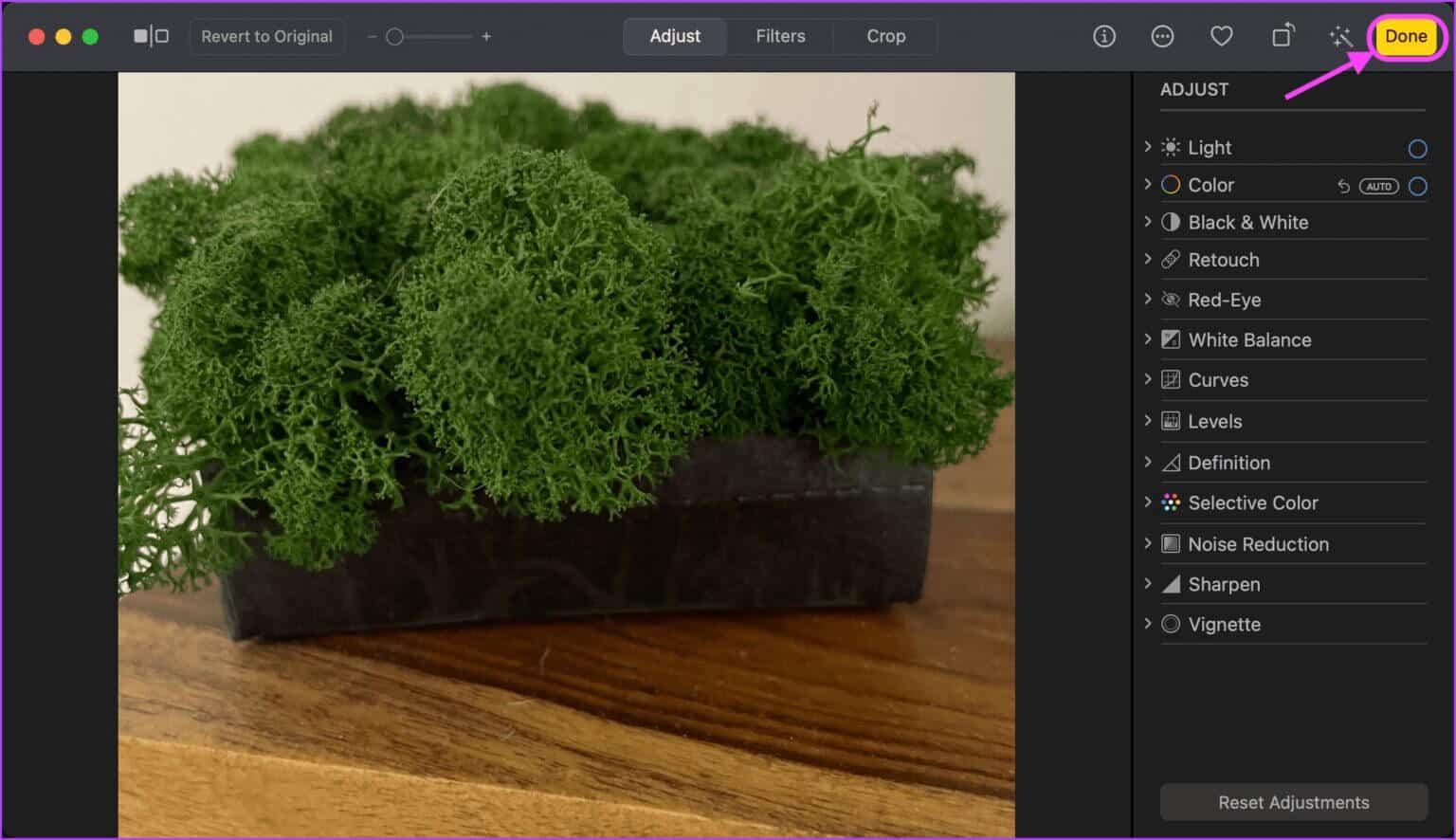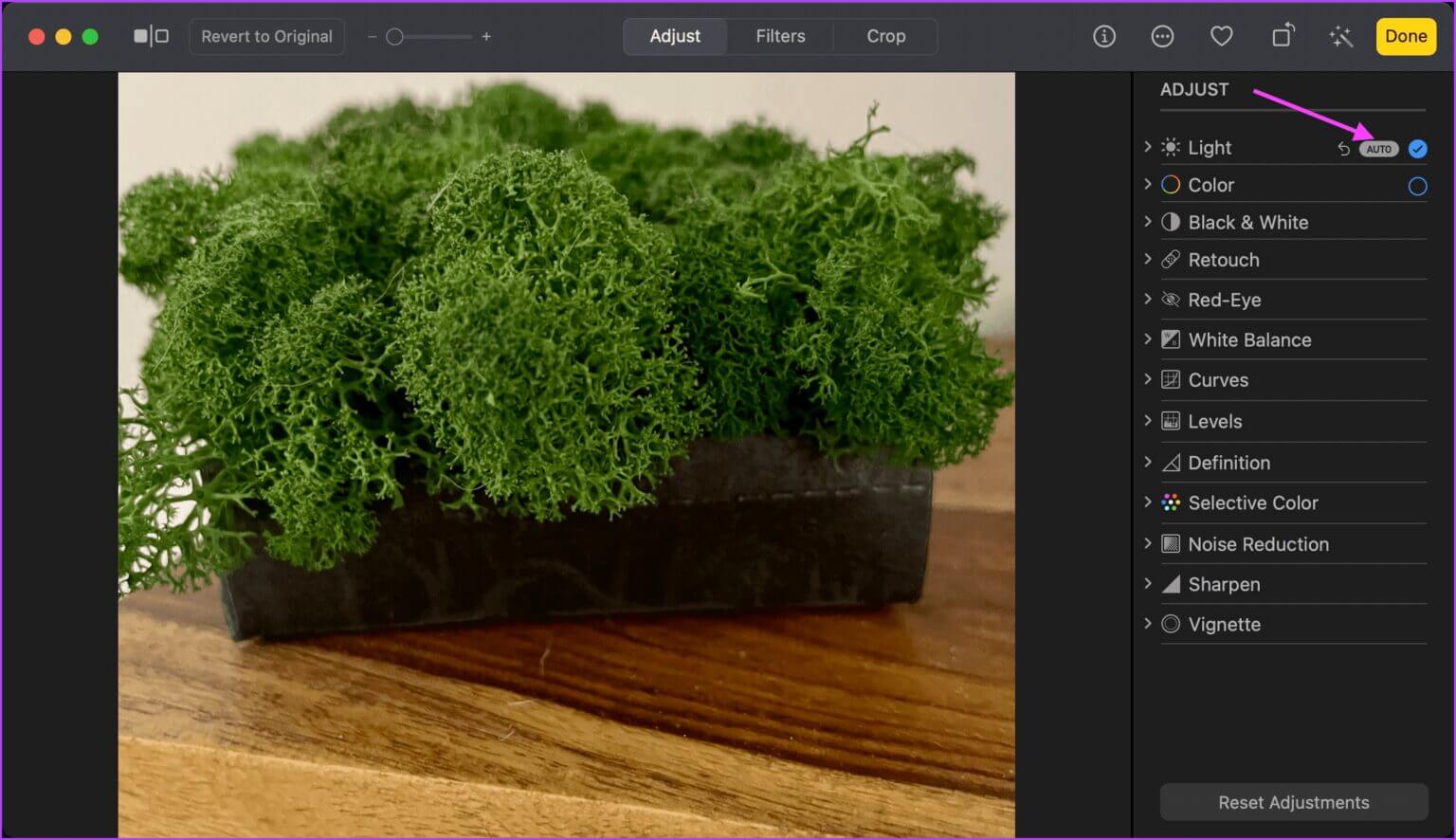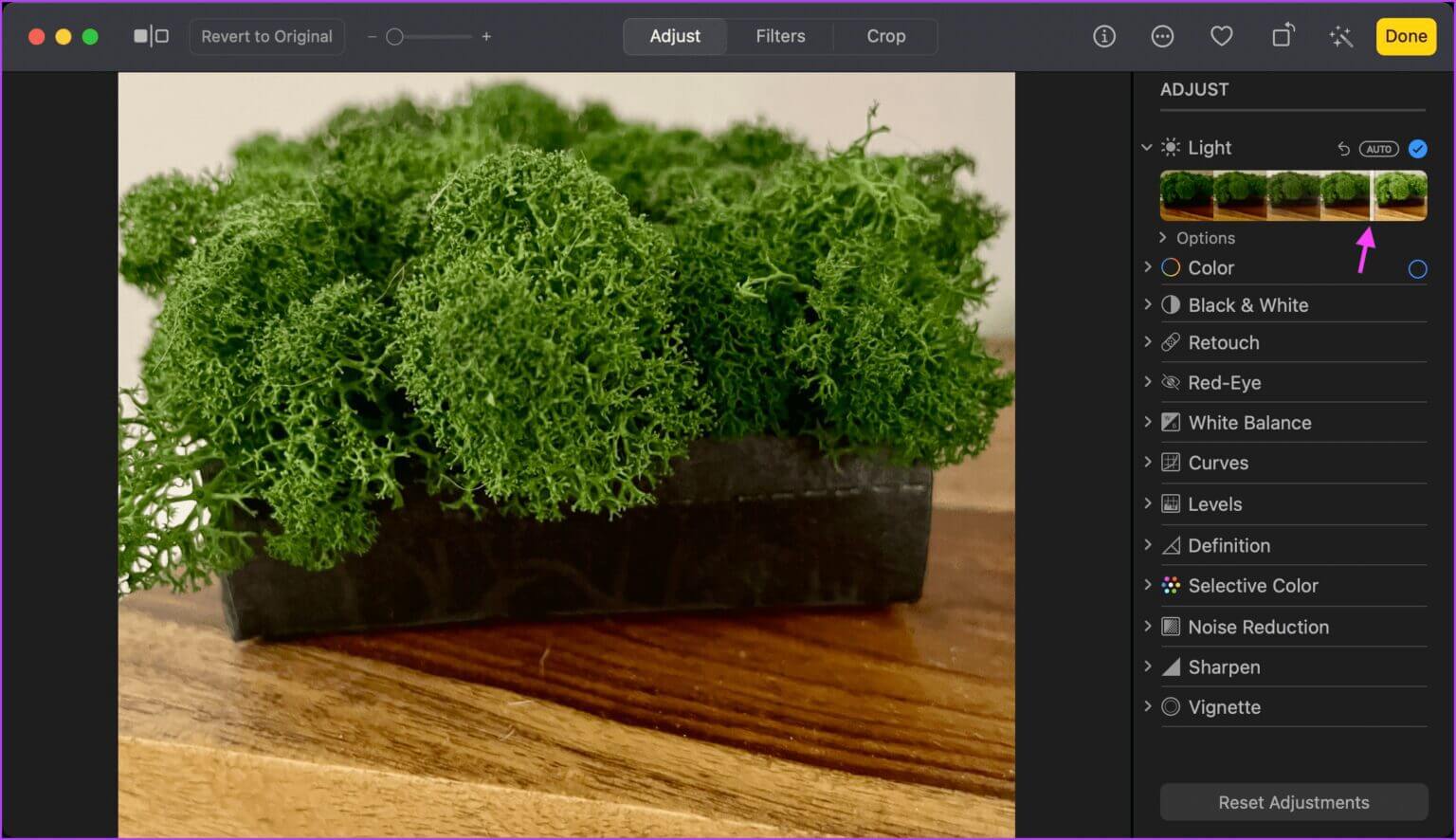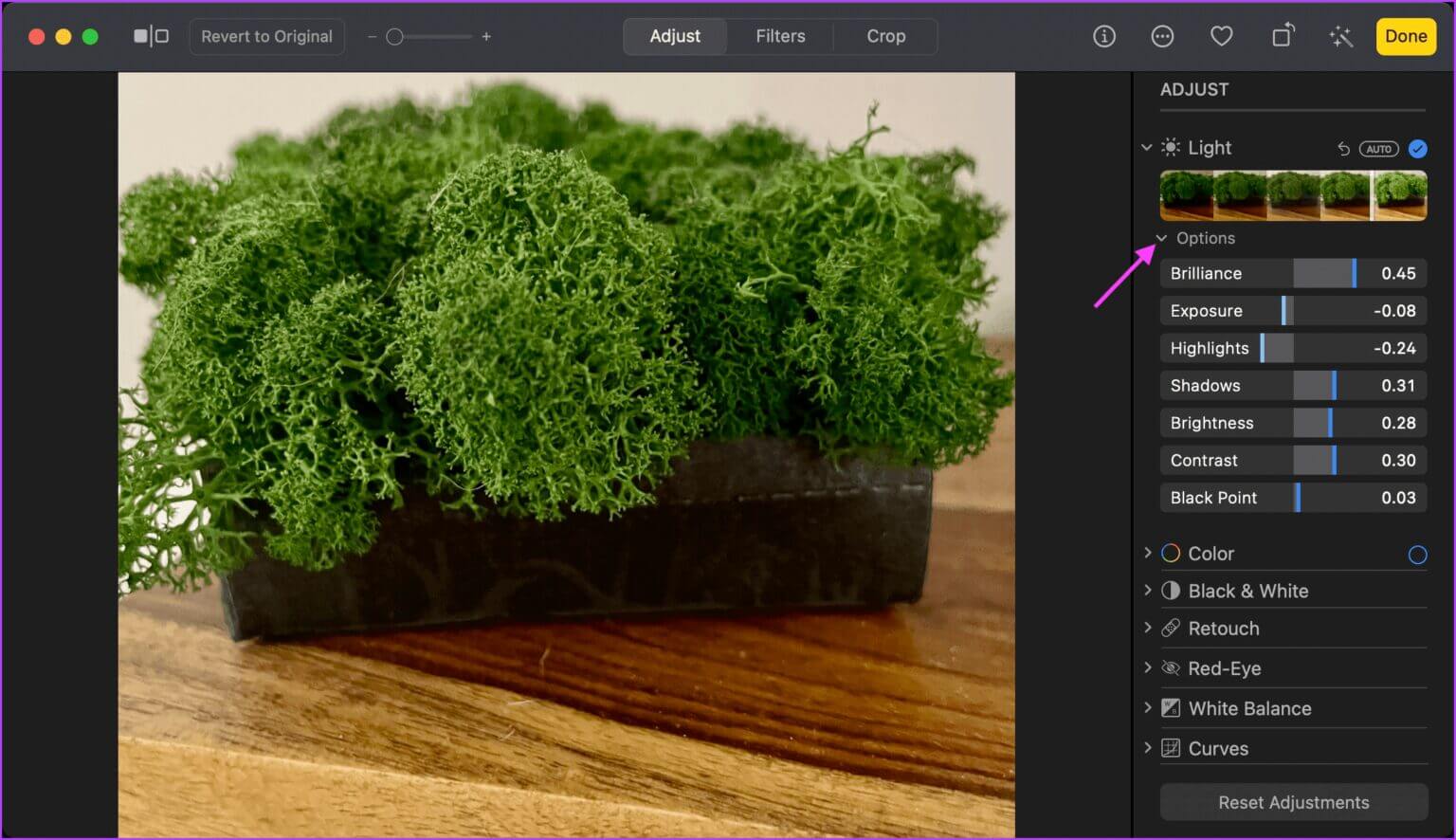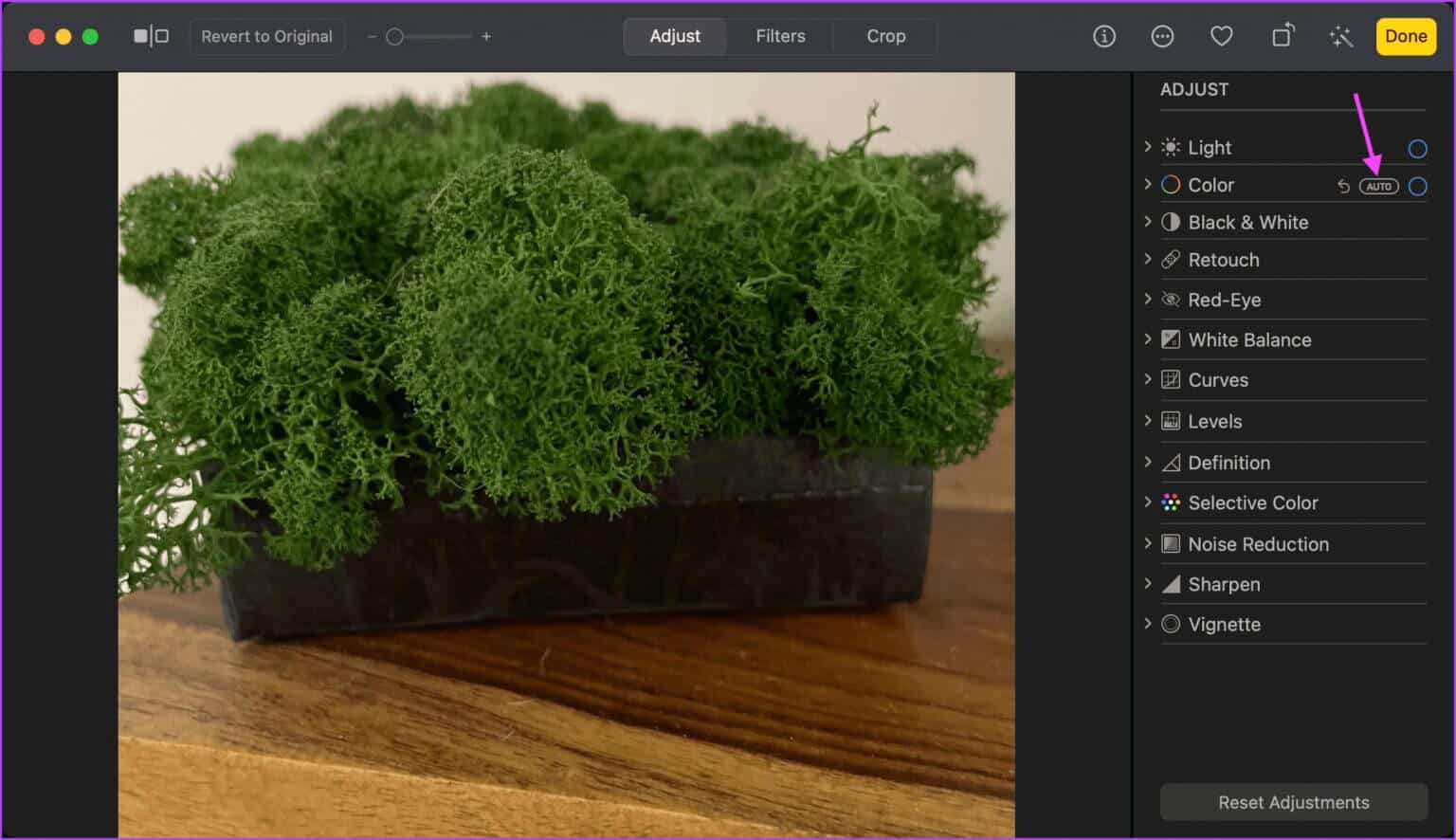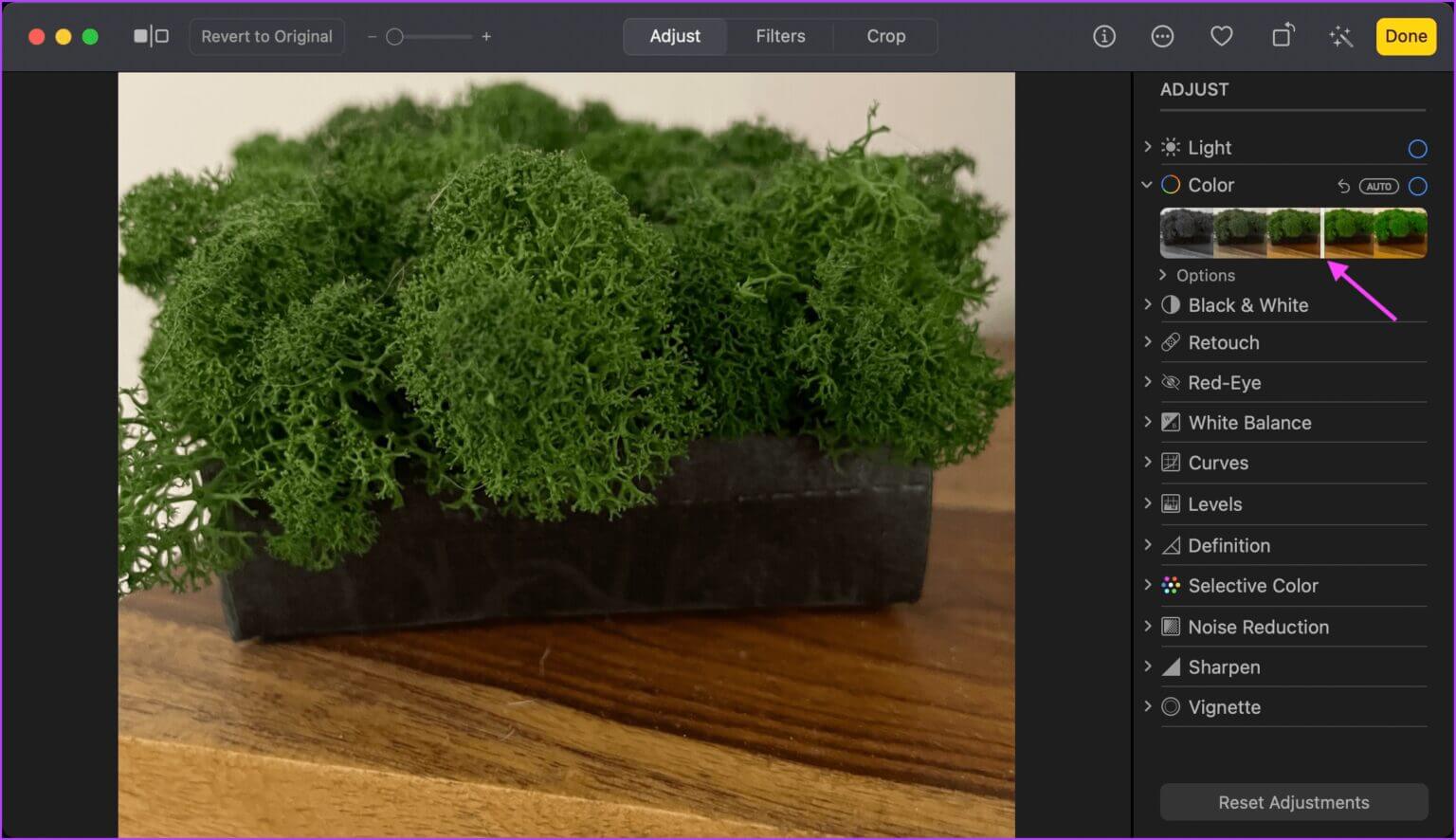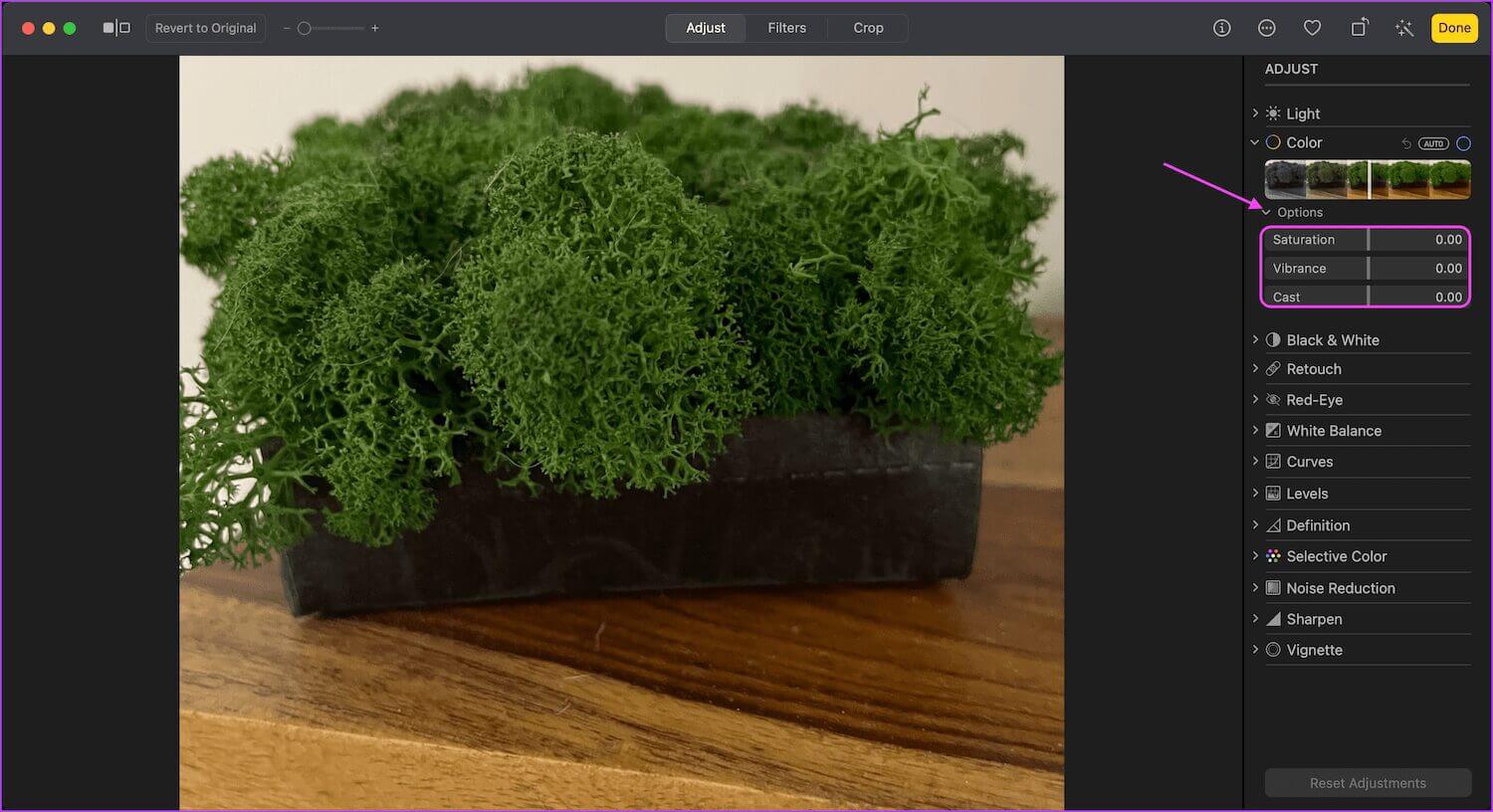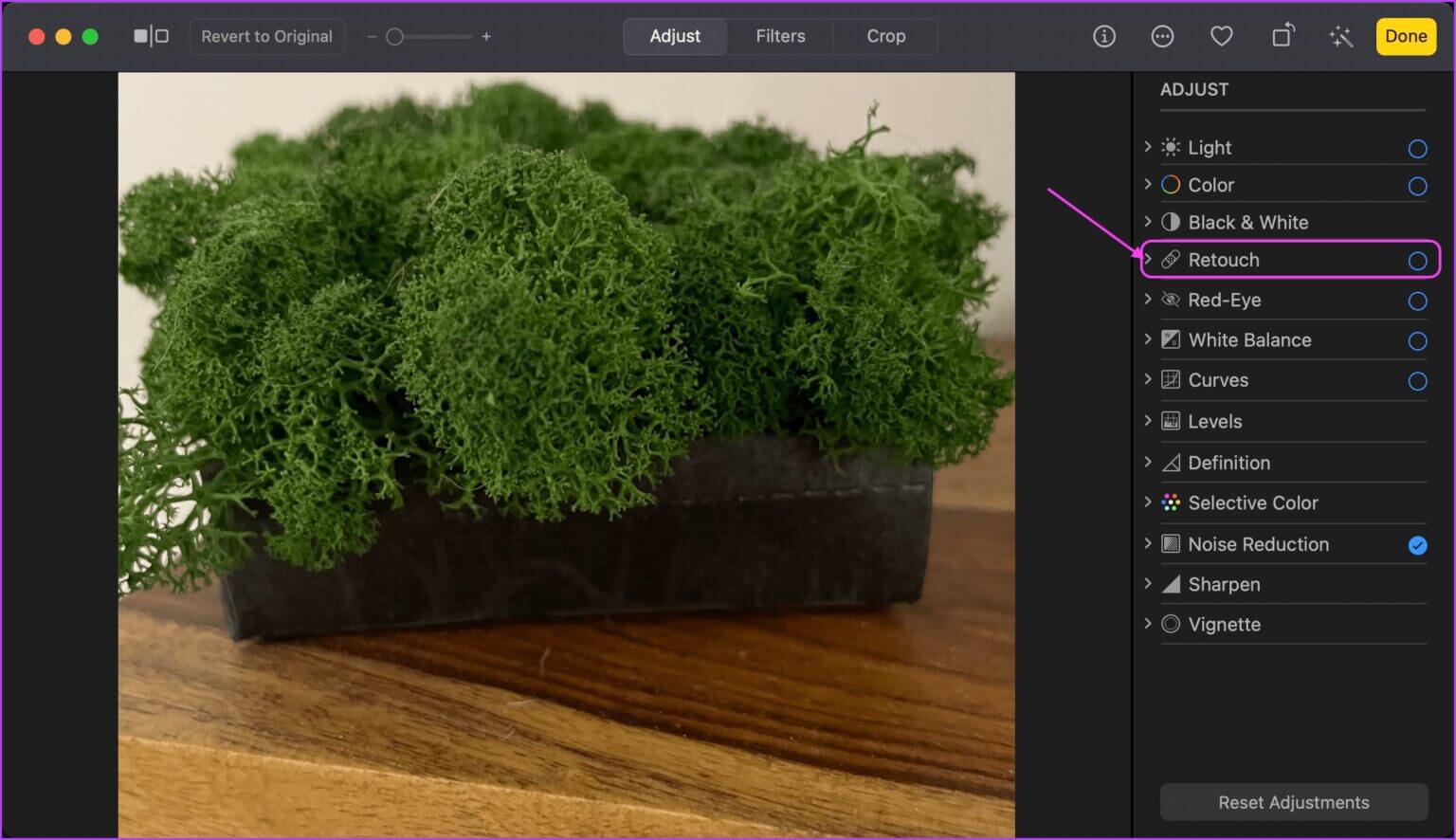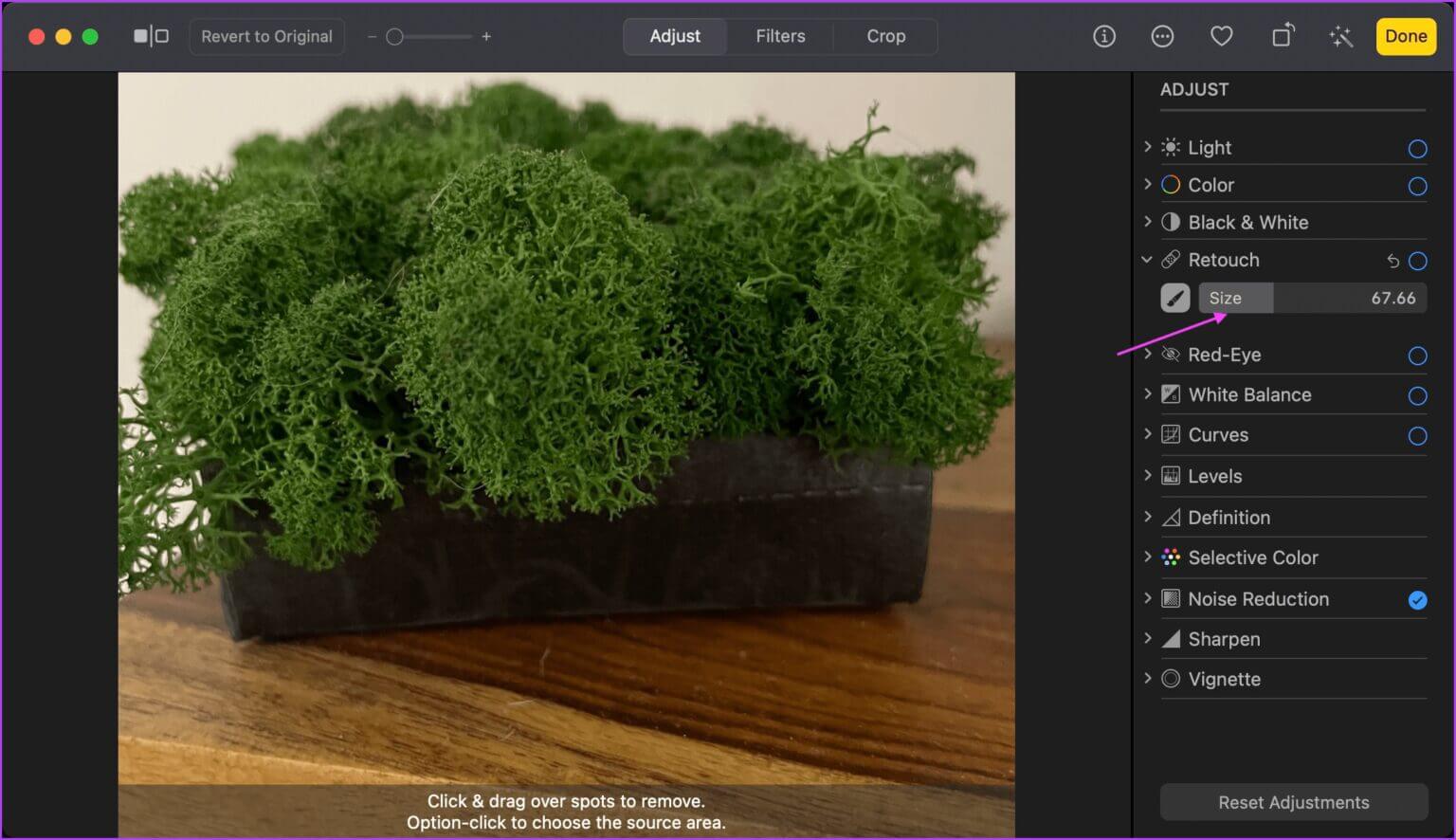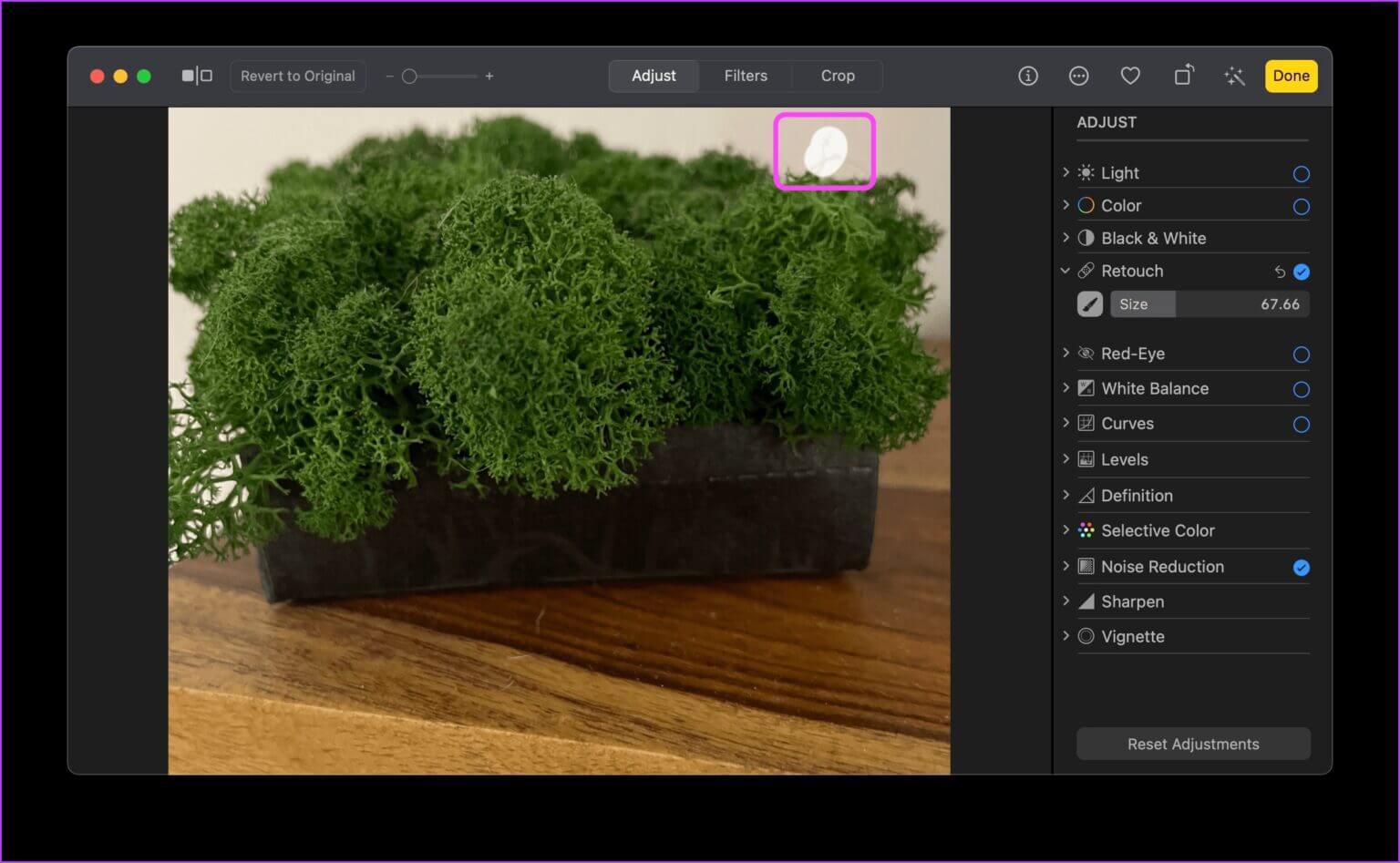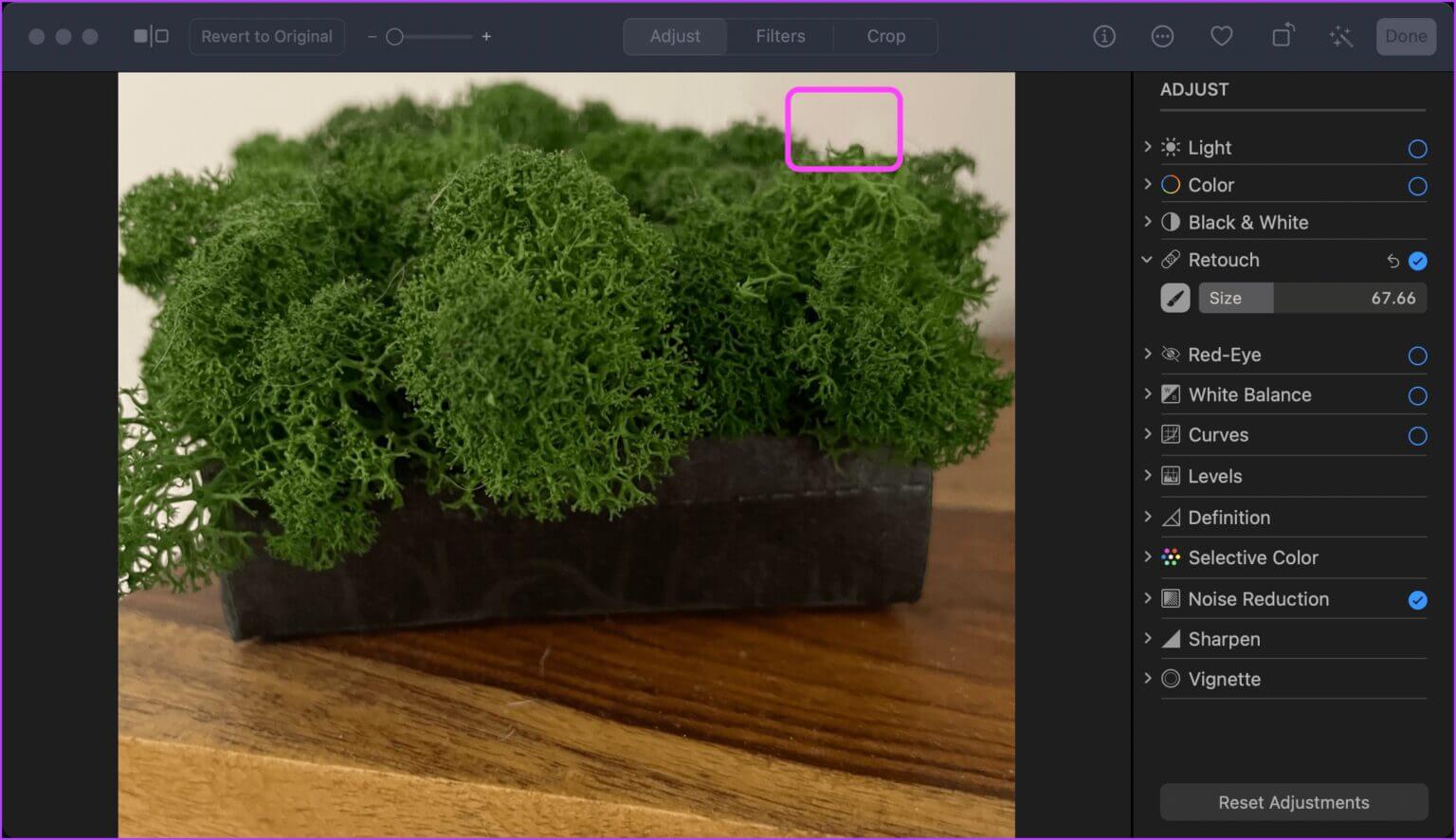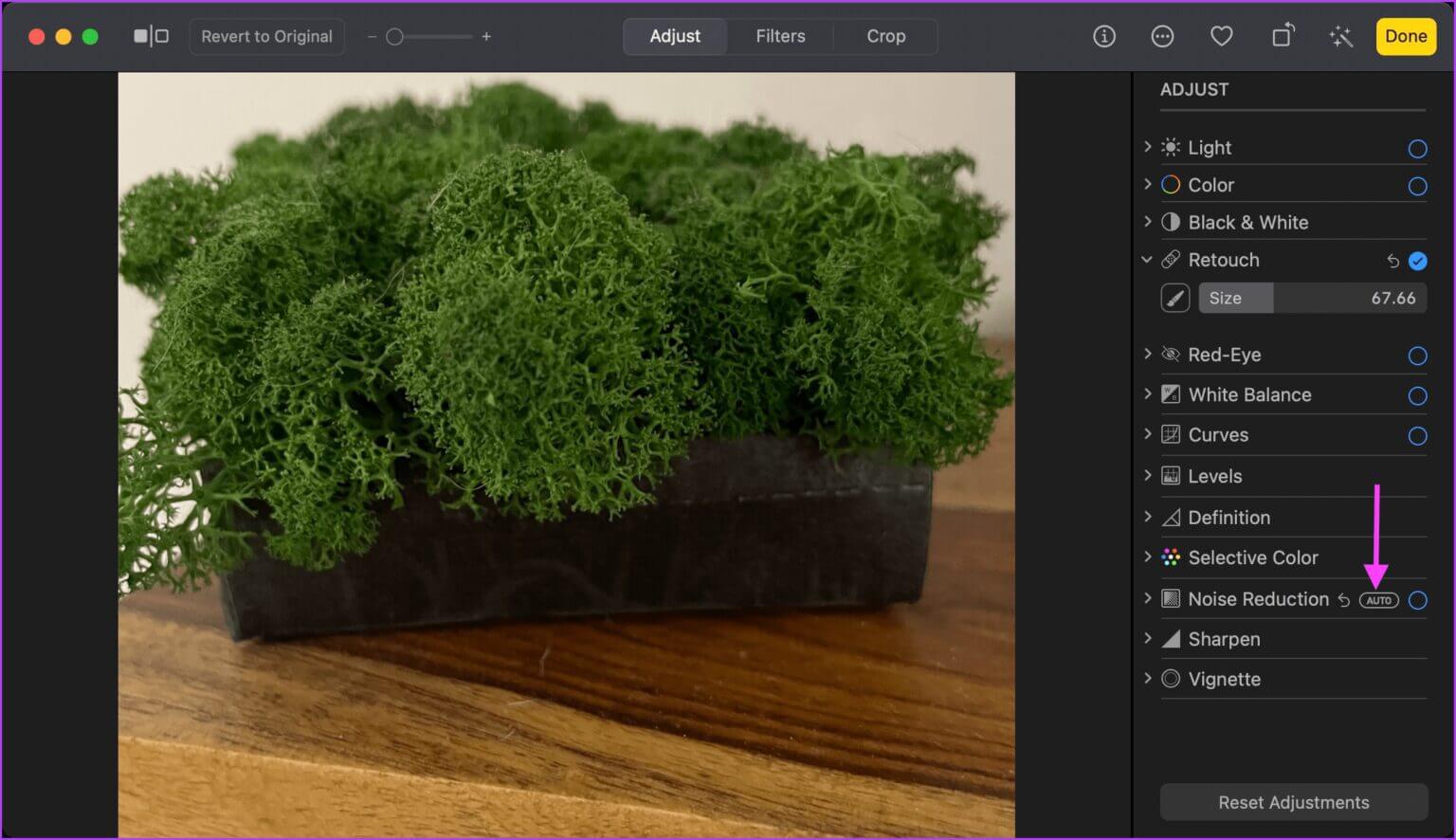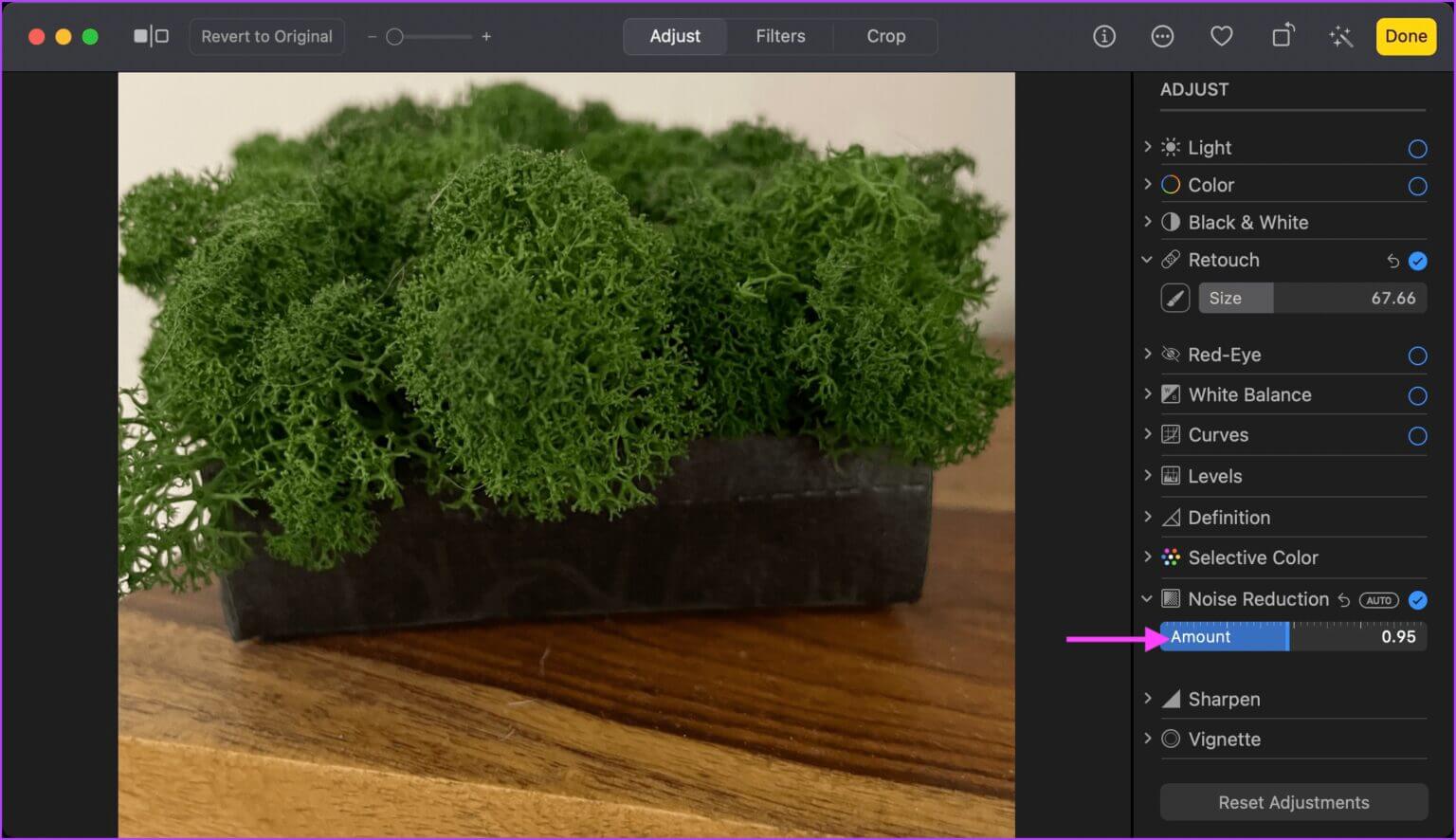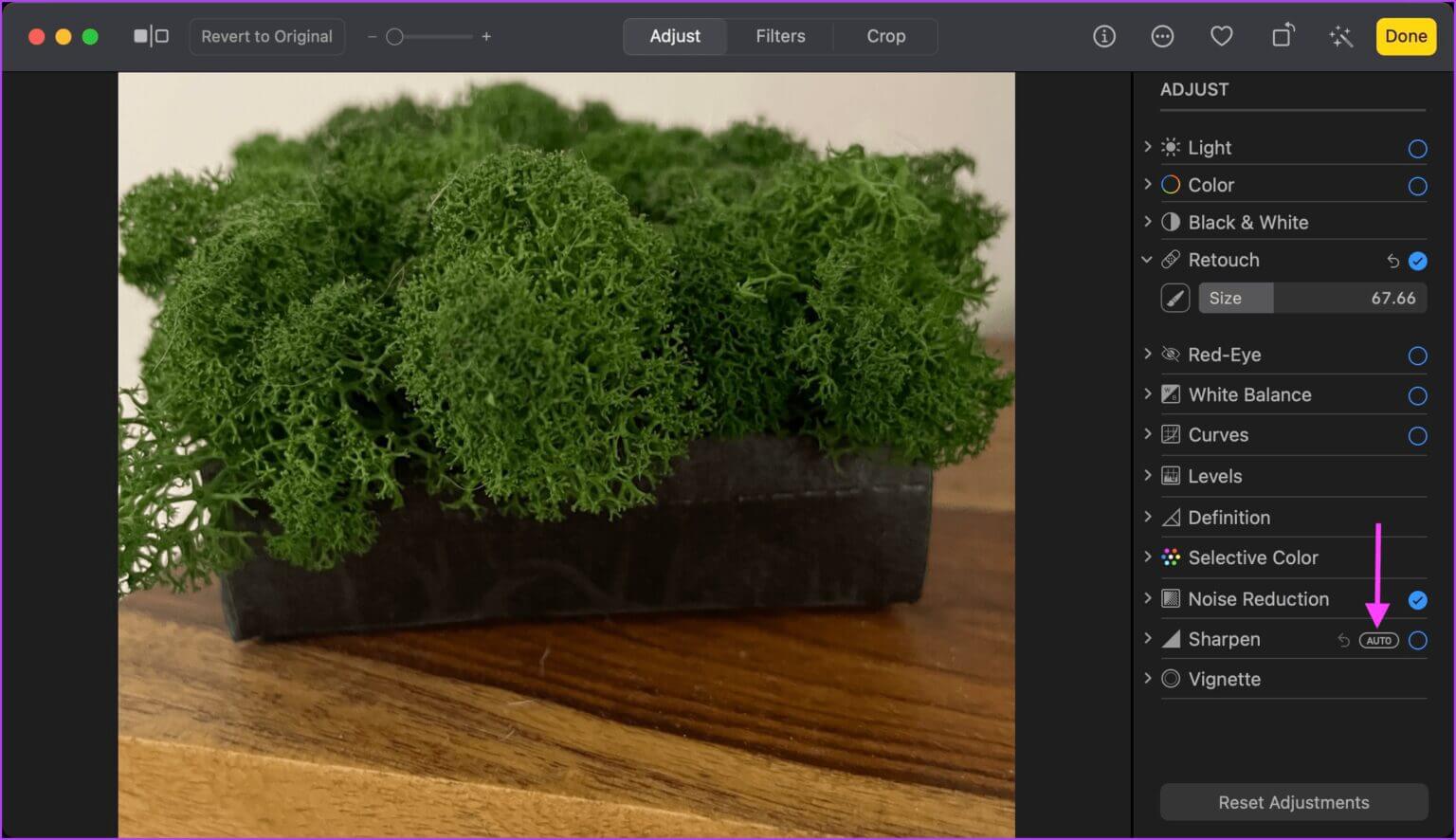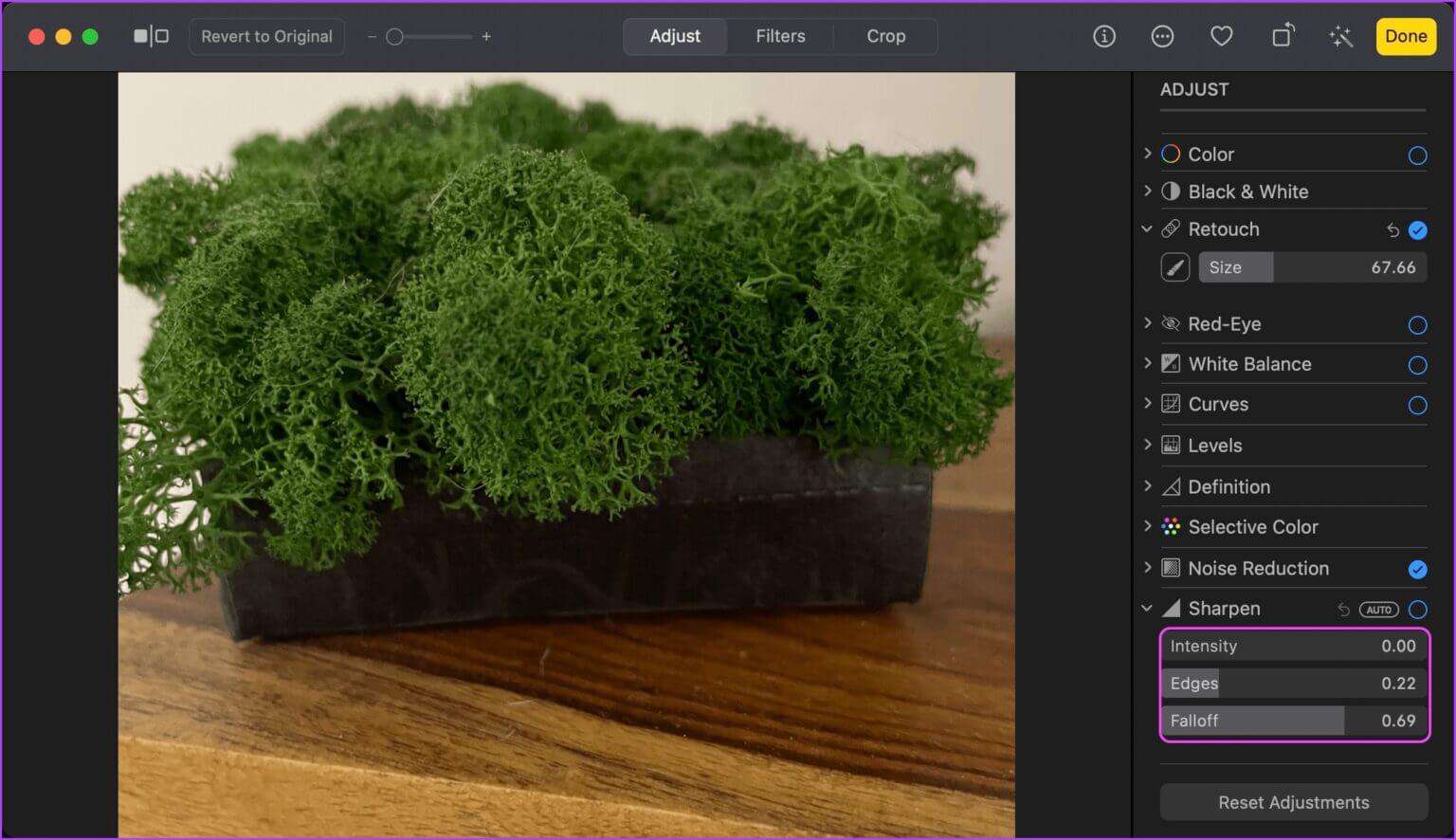So bearbeiten Sie Fotos mit der Fotos-App auf einem Mac
Die Fotos-App von Apple enthält mehrere integrierte Apps für Mac und iPhone. Mit einfachen Fotobearbeitungswerkzeugen ist das möglich Porträtfotos bearbeiten Und ändern Sie die Farbtemperatur, den Weißabgleich und mehr. Bereite viele vor Fotobearbeitungs-Apps Affiliates von Drittanbietern haben mehr Funktionen, aber die meisten von ihnen werden bezahlt oder sind mit einem Abonnement ausgestattet. In der Zwischenzeit ist die Fotos-App gut genug für grundlegende Bearbeitungsanforderungen auf dem Mac und macht Fotos, die es wert sind, geteilt zu werden. So bearbeiten Sie Fotos mit der Fotos-App auf Ihrem Mac.
Schnelle Bearbeitung mit automatischer Optimierung
Die Fotos-App verfügt über ein Werkzeug zur automatischen Verbesserung, das die Farbe und den Kontrast Ihrer Fotos automatisch anpasst, damit sie lebendiger aussehen. Wenn Sie es eilig haben, können Sie mit diesem Tool Ihre Fotos schnell verbessern, bevor Sie sie teilen.
Schritt 1: einschalten Fotoanwendung und doppelklicken Bild die Sie bearbeiten möchten.
Schritt 2: Klicken Schaltfläche Automatische Verbesserung in der oberen rechten Ecke. Ähnelt Knopf Zauberstab.
3: Klicken Sie auf Schaltfläche Automatische Verbesserung إلى Wenden Sie alle Änderungen an. Wenn Sie mit den Ergebnissen nicht zufrieden sind, tippen Sie auf Schaltfläche Automatische Verbesserung erneut, um die Änderungen rückgängig zu machen.
Fotos zuschneiden, drehen, glätten und spiegeln
Mit der Fotos-App können Sie die Ausrichtung des Fotos einfach korrigieren oder einen Teil davon ausschneiden. Hier ist, wie es geht.
Schritt 1: Doppelklick Bild die Sie in der Fotos-App bearbeiten möchten.
Schritt 2: Klicken Schaltfläche drehen in der oberen rechten Ecke, um das Bild gegen den Uhrzeigersinn zu drehen. Halten Sie die Option ein gedrückt Tastatur Im Uhrzeigersinn drehen.
3: Tippen Sie zuerst auf, um Fotos zu reduzieren, zuzuschneiden oder zu spiegeln Die Schaltfläche Bearbeiten.
Schritt 4: Lokalisieren Freistellungswerkzeug oben auf dem Bildschirm und tippen Sie auf Flip-Taste In der rechten Spalte, um das Bild horizontal zu spiegeln. Um das Bild vertikal zu spiegeln, halten Sie gedrückt Option على Tastatur und klicke Flip-Taste.
Schritt 5: Klicken und ziehen Sie weiter Richtwerkzeug Zum Anpassen des Bildwinkels.
6: Um ein Bild zuzuschneiden, klicken Sie zuerst auf das Dropdown-Menü Seitenverhältnis. Sie können festlegen, ob Sie das Bild frei oder mit einem bestimmten Seitenverhältnis zuschneiden möchten. Beispielsweise ist die Wahl eines quadratischen Seitenverhältnisses am besten für Bilder, die Sie planenTeile es auf Instagram.
Schritt 7: Sobald Sie ausgewählt haben Seitenverhältnis Um aufzusteigen, klicken und ziehen Sie an den Ecken.
Schritt 8: Klicken Schaltfläche "Fertig". Wenn Sie mit dem Ergebnis zufrieden sind.
Verwenden Sie Filter, um Ihre Fotos zu verbessern
Die Fotos-App verfügt über integrierte Filter, mit denen Sie Ihr Foto schnell verbessern können. Sie können Filter verwenden, um Farben satter und subtiler zu machen, und sogar Mono- oder Noir-Filter verwenden, um Ihren Fotos ein künstlerisches Flair zu verleihen.
Schritt 1: einschalten Fotoanwendung Und doppelklicken Sie auf das Foto, das Sie bearbeiten möchten.
Schritt 2: Klicken Schaltfläche Bearbeiten.
3: Lokalisieren Registerkarte Filter , und du wirst sehen Liste filtern. Klicken Filter um es anzuwenden.
Schritt 4: Wenn Sie mit dem Bild zufrieden sind, klicken Sie Fertig um die Änderungen zu speichern.
Passen Sie Farbe und Weißabgleich an, reduzieren Sie Rauschen und mehr
Über das Bedienfeld „Anpassen“ im Bearbeitungs-Dashboard haben Sie Zugriff auf eine Auswahl an Retuschierwerkzeugen, mit denen Sie beispielsweise Beleuchtung, Belichtung, Rauschunterdrückung, Schärfung usw. anpassen können. Sehen wir uns zunächst an, wie Sie auf diese Tools zugreifen können:
Schritt 1: einschalten Fotoanwendung und doppelklicken Bild die Sie bearbeiten möchten.
Schritt 2: Klicken Schaltfläche Bearbeiten.
3: Lokalisieren Registerkarte „Einstellung“. , und du wirst sehen Alle Werkzeuge das brauchst du.
Schritt 4: Nachdem Sie Anpassungen vorgenommen haben, klicken Sie auf die Schaltfläche Fertig um die Änderungen zu speichern.
Passen Sie Beleuchtung und Belichtung an
Das Anpassen der Beleuchtung und Belichtung des Fotos hilft Ihnen, die Helligkeit, Lichter und Schatten zu verwalten.
Schritt 1: Öffnen Bild In der Fotos-App auf deinem Mac.
Schritt 2: Bewegen Sie den Mauszeiger in der rechten Spalte über Leichtes Werkzeug Und klicken Sie Auto Passt Beleuchtung und Belichtung automatisch an.
3: Um die Beleuchtung Ihres Fotos manuell einzustellen, klicken Sie auf den Dropdown-Pfeil neben Licht Option und ziehen Sie den Schieberegler.
Schritt 4: um etwas zu erhalten Genauere Kontrolle , Klicken Die Schaltfläche Optionen. Sie erhalten individuelle Werkzeuge zum Anpassen von Brillanz, Belichtung, Lichtern, Schatten und mehr.
Verwenden Sie Farbkorrekturen
Sie können das Farbwerkzeug verwenden, um die Farben in Ihren Fotos anzupassen. Sie können sie leiser machen oder sie zum Platzen bringen.
Schritt 1: Öffnen Bild die Sie in der Fotos-App auf Ihrem Mac bearbeiten möchten.
Schritt 2: Bewegen Sie den Mauszeiger in der rechten Spalte darüber Farboption. Dann klick "automatisch" Anwenden von Farbkorrekturen auf das Bild.
3: Um die Farben manuell anzupassen, klicken Sie auf den Dropdown-Pfeil vor der Farboption in der rechten Spalte und ziehen Sie den Schieberegler nach rechts, um ihn heller zu machen, oder nach links, um die Farben zu dämpfen.
Schritt 4: Zur präzisen Steuerung des Farbtons tippen Sie auf Optionsschaltfläche innerhalb Farbe Abschnitt. Dadurch erhalten Sie drei weitere Optionen – sättigen, vibrieren und werfen.
Verwenden Sie das Retuschierwerkzeug, um unerwünschte Objekte zu entfernen
Um unerwünschte Objekte aus Fotos zu entfernen, können Sie verwenden Retusche-Werkzeug. Es ist nicht perfekt, aber es kann Ihnen helfen, kleinere Unvollkommenheiten zu beseitigen.
Schritt 1: Öffnen Bild die Sie in der Fotos-App bearbeiten möchten.
Schritt 2: Klicken Retusche-Werkzeug Optionen zu zeigen.
3: Hier, wischen Sie weiter Schieberegler Zum Anpassen der Pinselgröße.
Schritt 4: Klicken und ziehen Sie über den Teil des Bildes, den Sie entfernen möchten. Versuchen wir zum Beispiel, den zusätzlichen Grasbüschel in dem Bild zu entfernen, das wir verwenden.
So sieht das Bild aus, als ob kleinere Mängel entfernt wurden.
Reduzieren Sie Rauschen und schärfen Sie Bilder
Wenn Sie ein Foto in einer Umgebung mit wenig Licht aufnehmen, wird es tendenziell körnig und das Motiv ist möglicherweise unscharf. Um die Dinge klarer zu machen, können Sie Rauschunterdrückungswerkzeuge und -formen verwenden, um Rauschen zu entfernen und Ihr Bild zu schärfen.
Schritt 1: Öffnen Bild die Sie bearbeiten möchten Fotoanwendung.
Schritt 2: Scrollen Sie vorbei Werkzeug zur Rauschunterdrückung in der linken Spalte und klicken Sie auf Auto Ermöglicht der App, Geräusche automatisch zu reduzieren.
3: Klicken das Werkzeug zeigen Mehr Optionen. Klicken und ziehen Sie weiter Schieberegler Legt den gewünschten Verarbeitungsumfang fest.
Denken Sie daran, dass es nicht immer eine gute Idee ist, den Schieberegler auf die Spitze zu treiben, da dies das Bild auf andere Weise verderben würde.
Schritt 4: Scrollen Sie in ähnlicher Weise darüber Werkzeug schärfen Und klicken Sie Auto Ermöglicht der App, die Schärfe automatisch anzupassen.
Schritt 5: Sie können auf das Tool klicken, um weitere Optionen anzuzeigen. Sie können Parameter einstellen Intensität و Edges و Fallen aus. Spielen Sie mit den Schiebereglern und sehen Sie, was Ihnen die besten Ergebnisse liefert.
Die Foto-App ist leistungsfähig genug
Wie Sie sehen können, ist die integrierte Foto-App zu einem Fotoeditor geworden, der grundlegende Bearbeitungen vornehmen kann. Es ist immer noch leistungsfähig genug, um die auf Ihrem Mac gespeicherten Fotos zu bearbeiten und zu modifizieren.