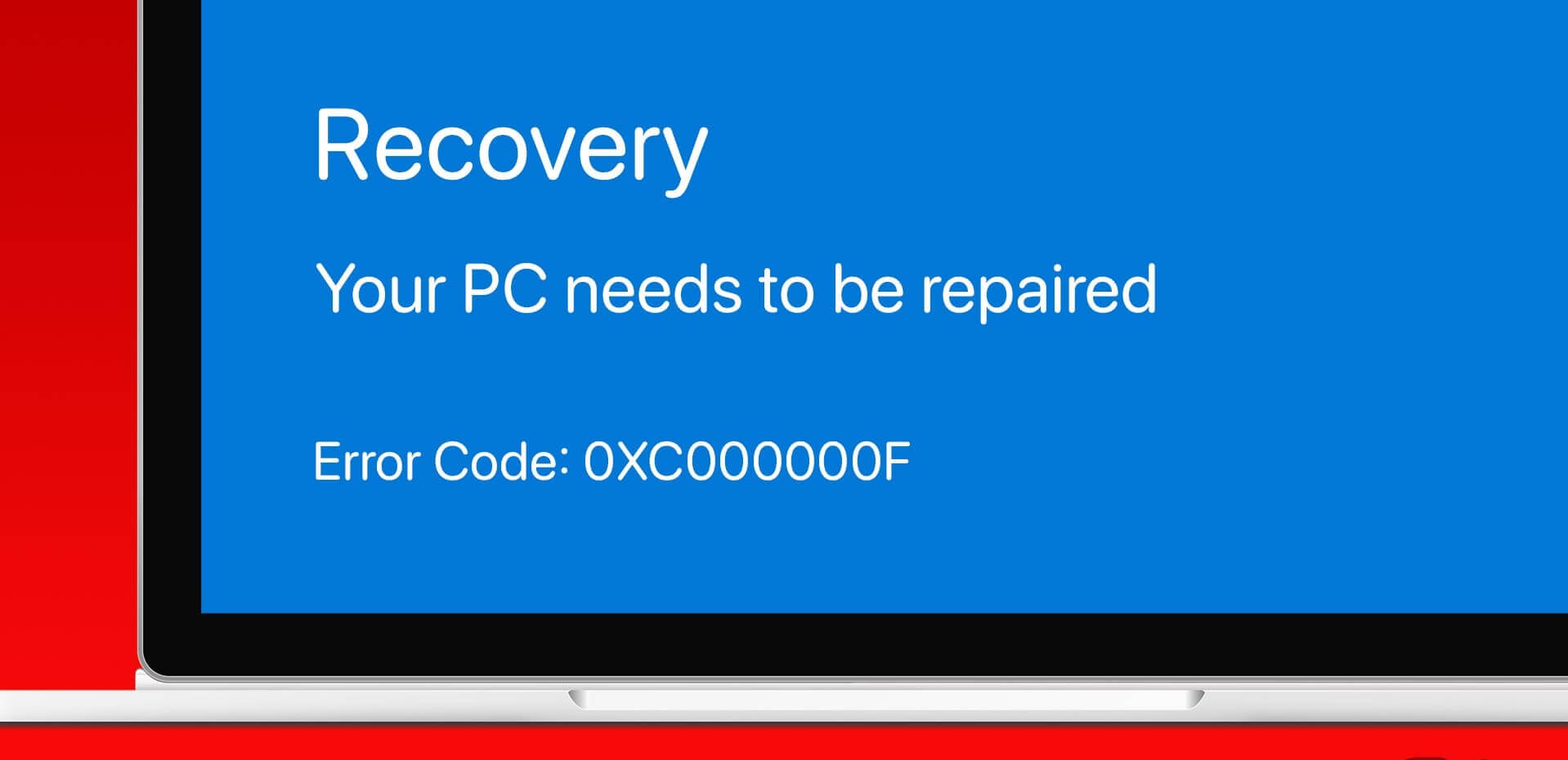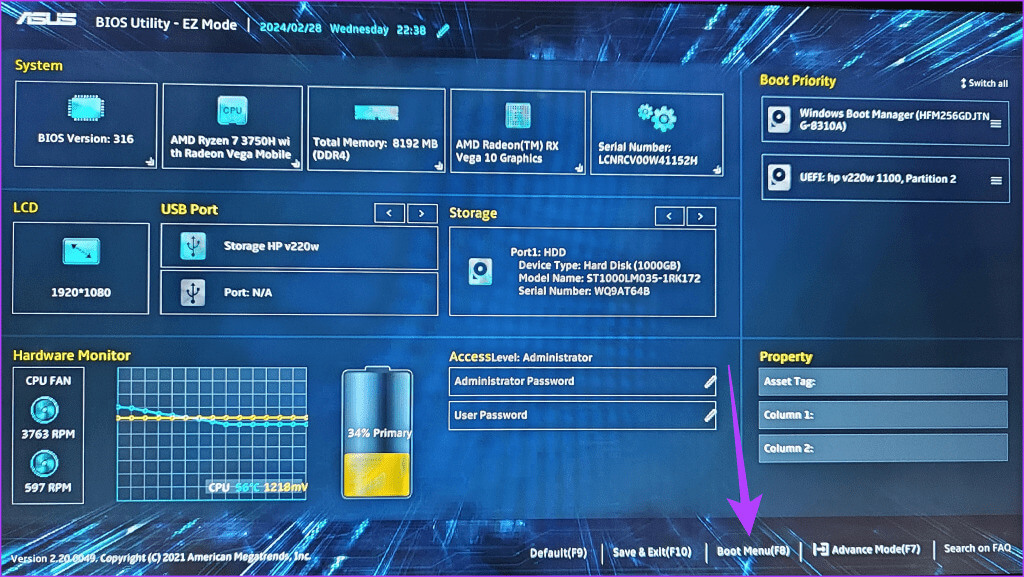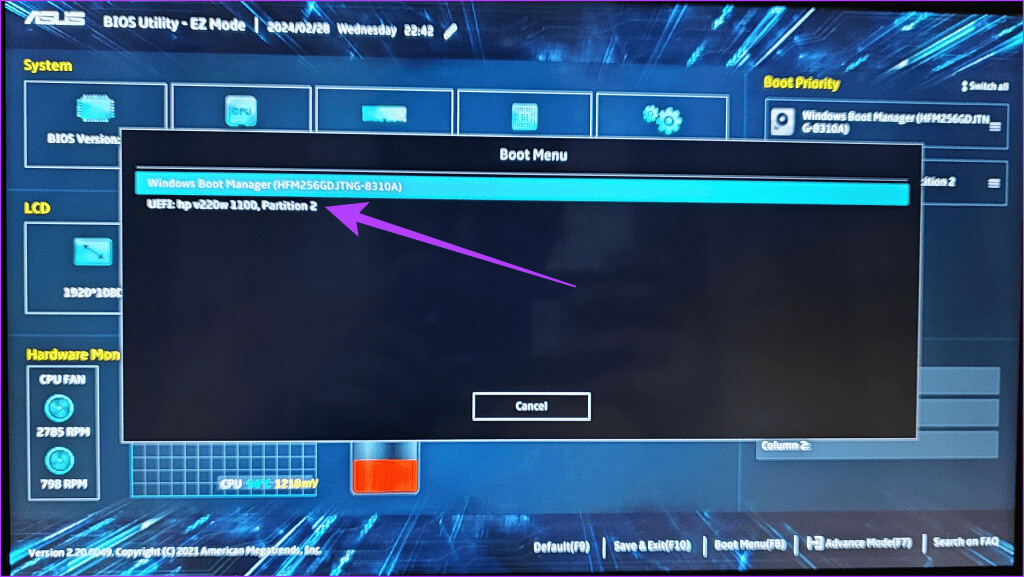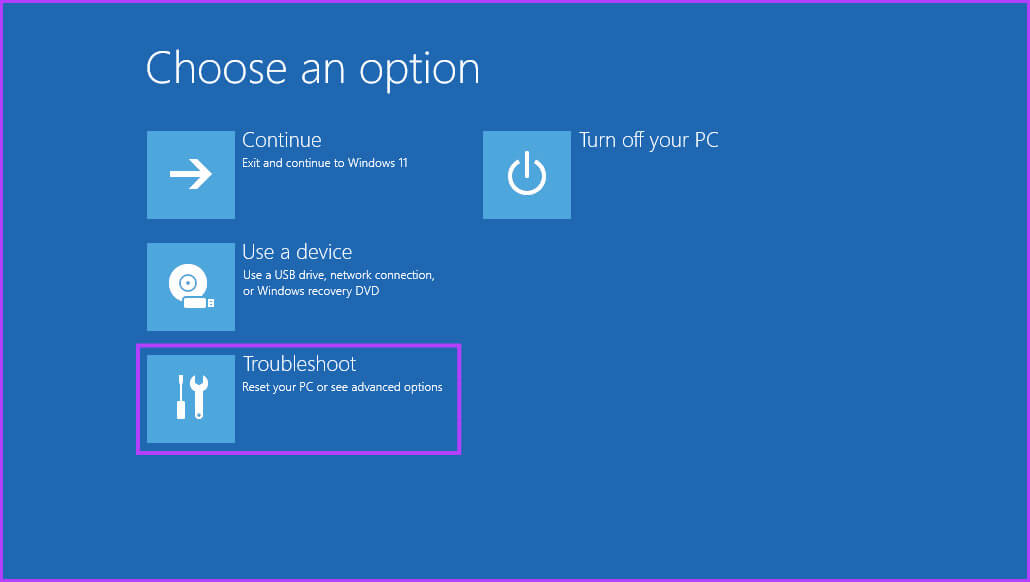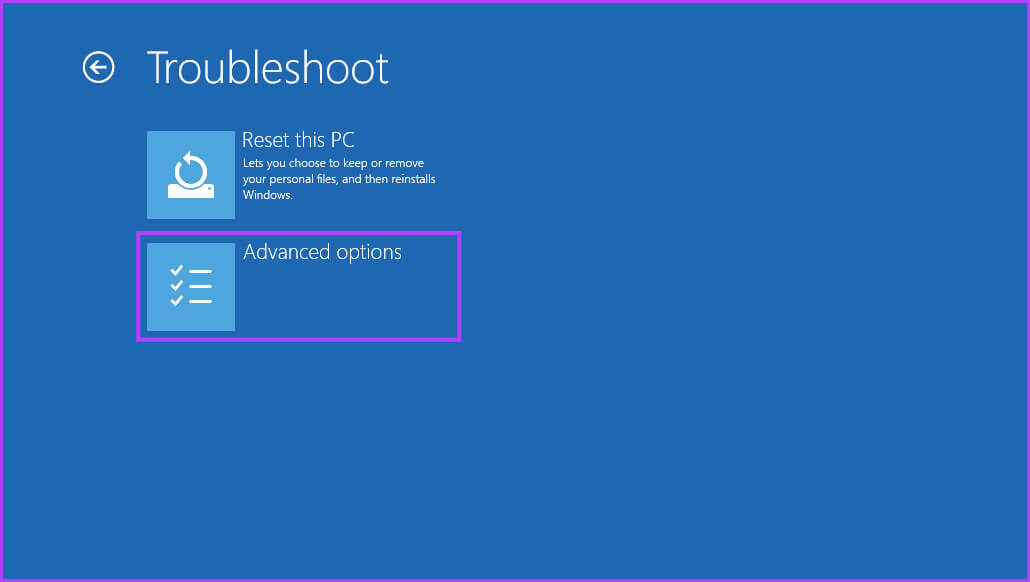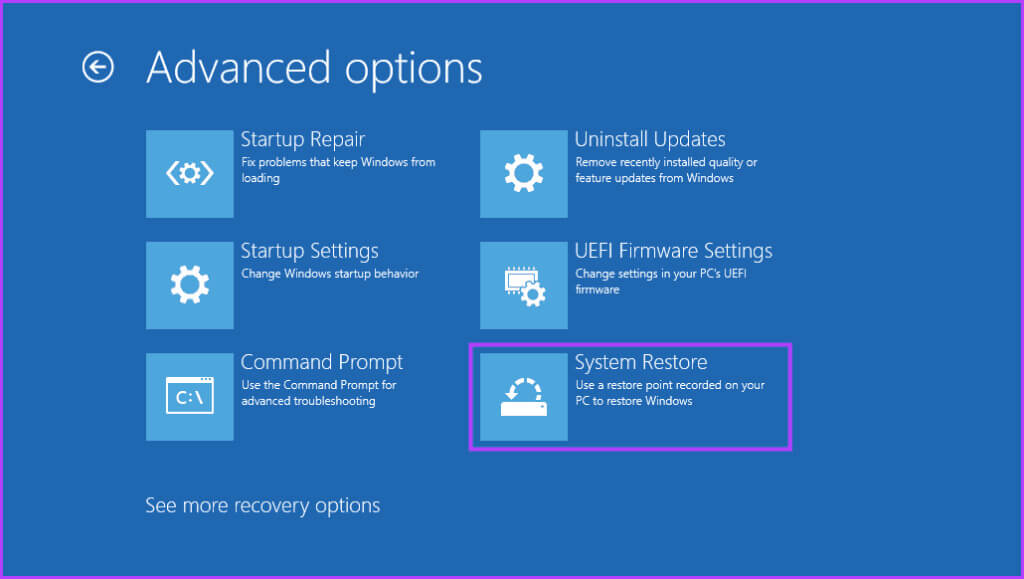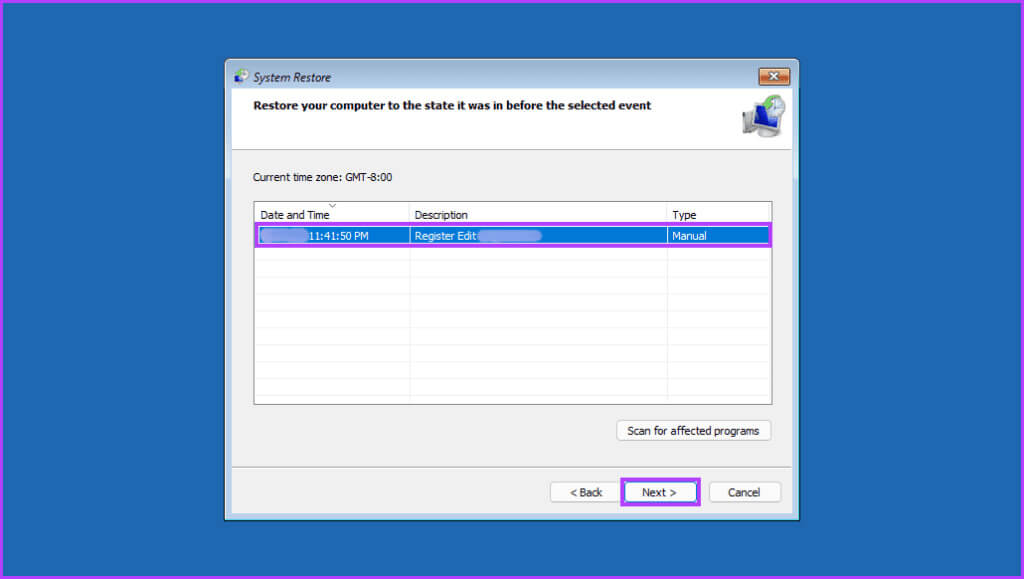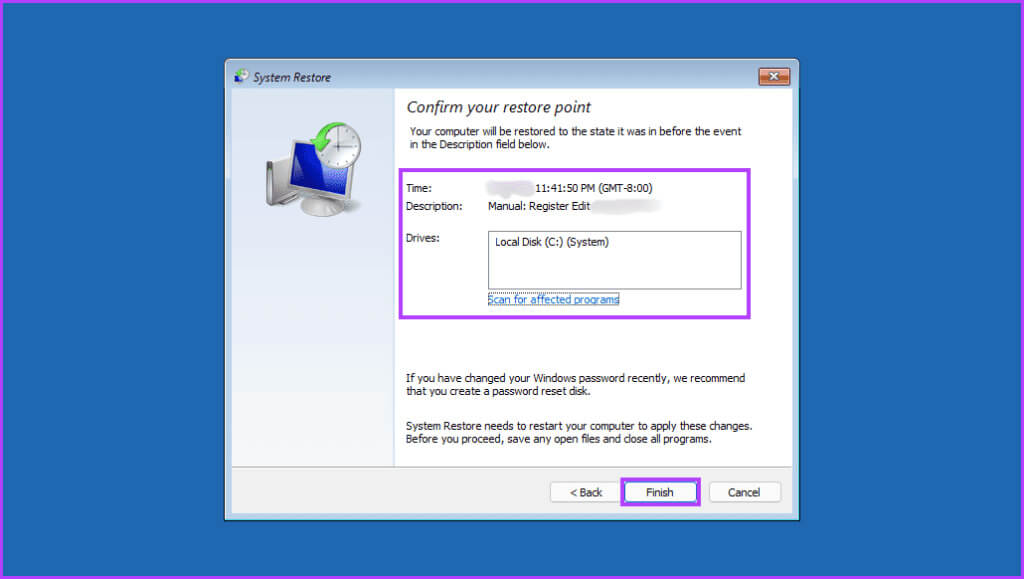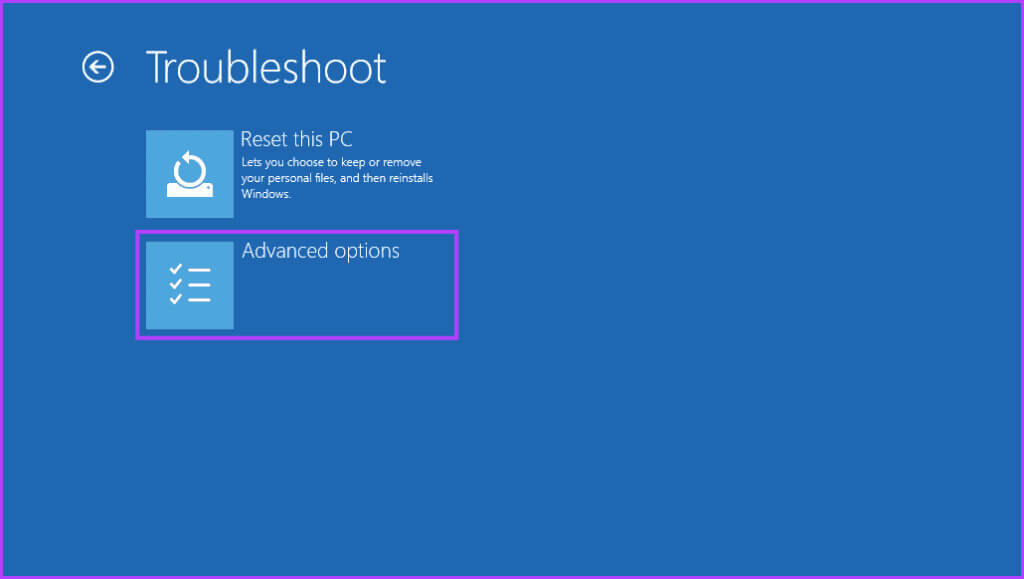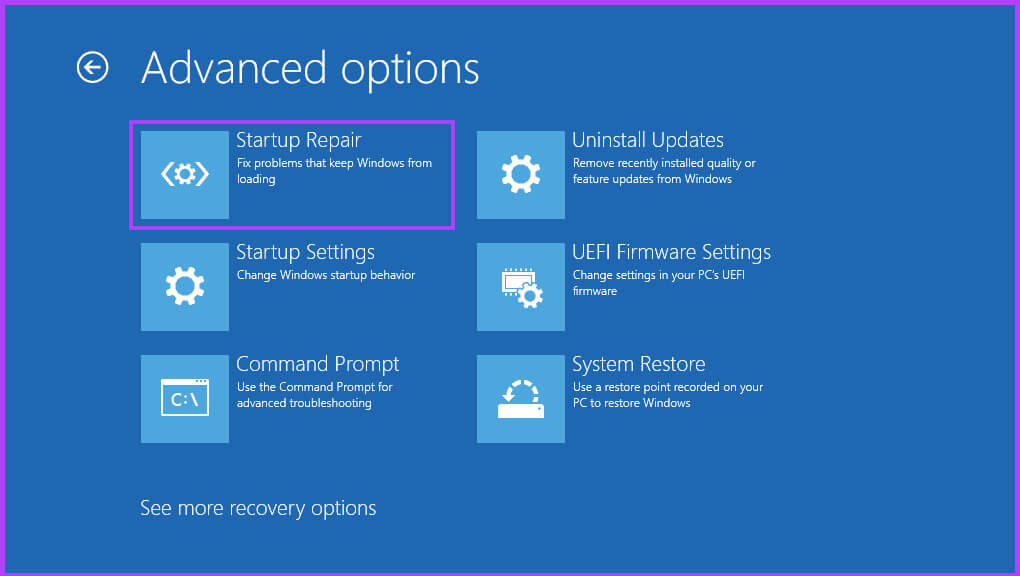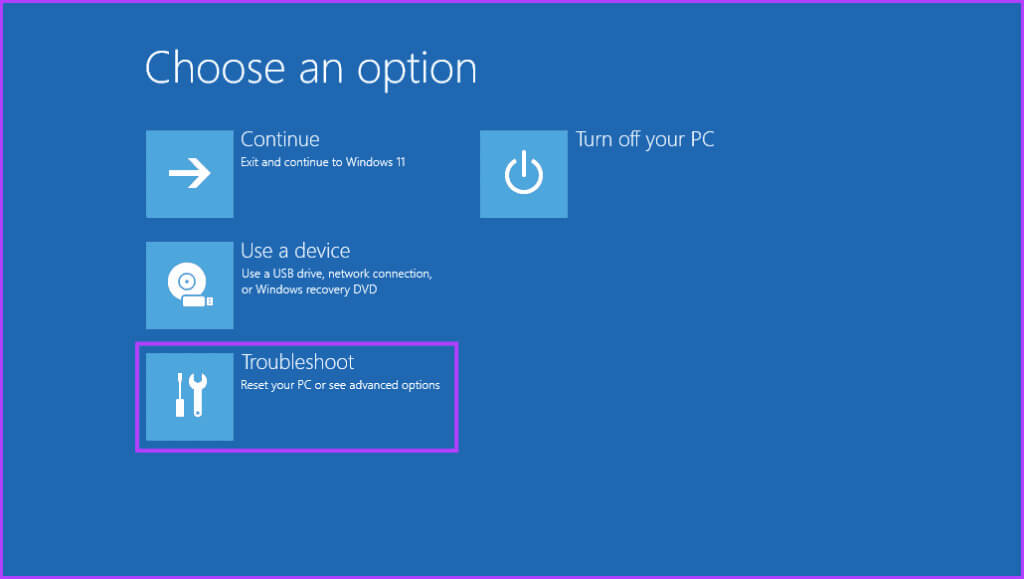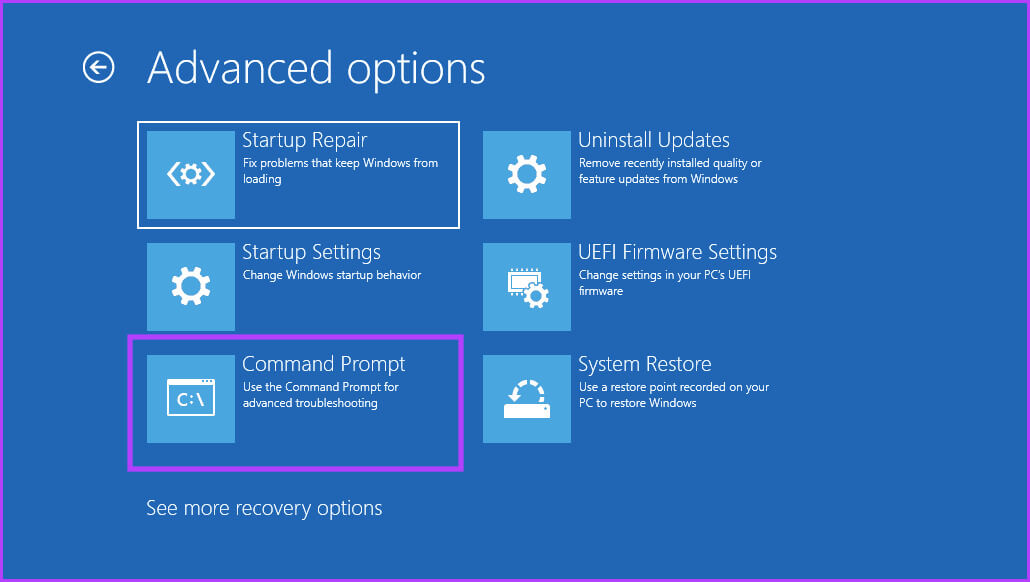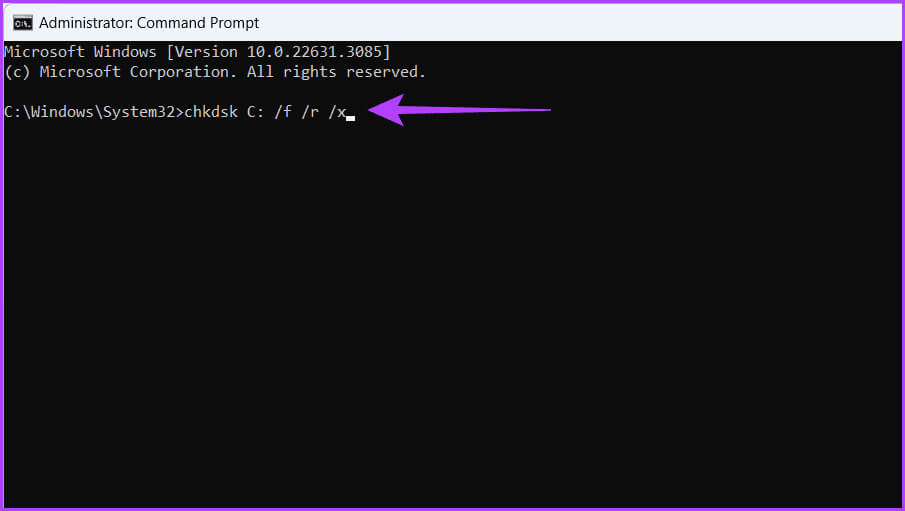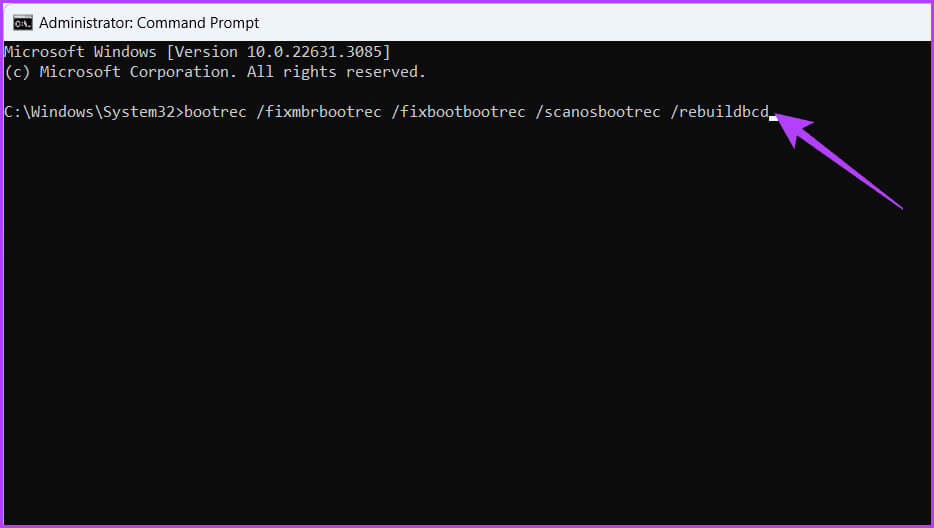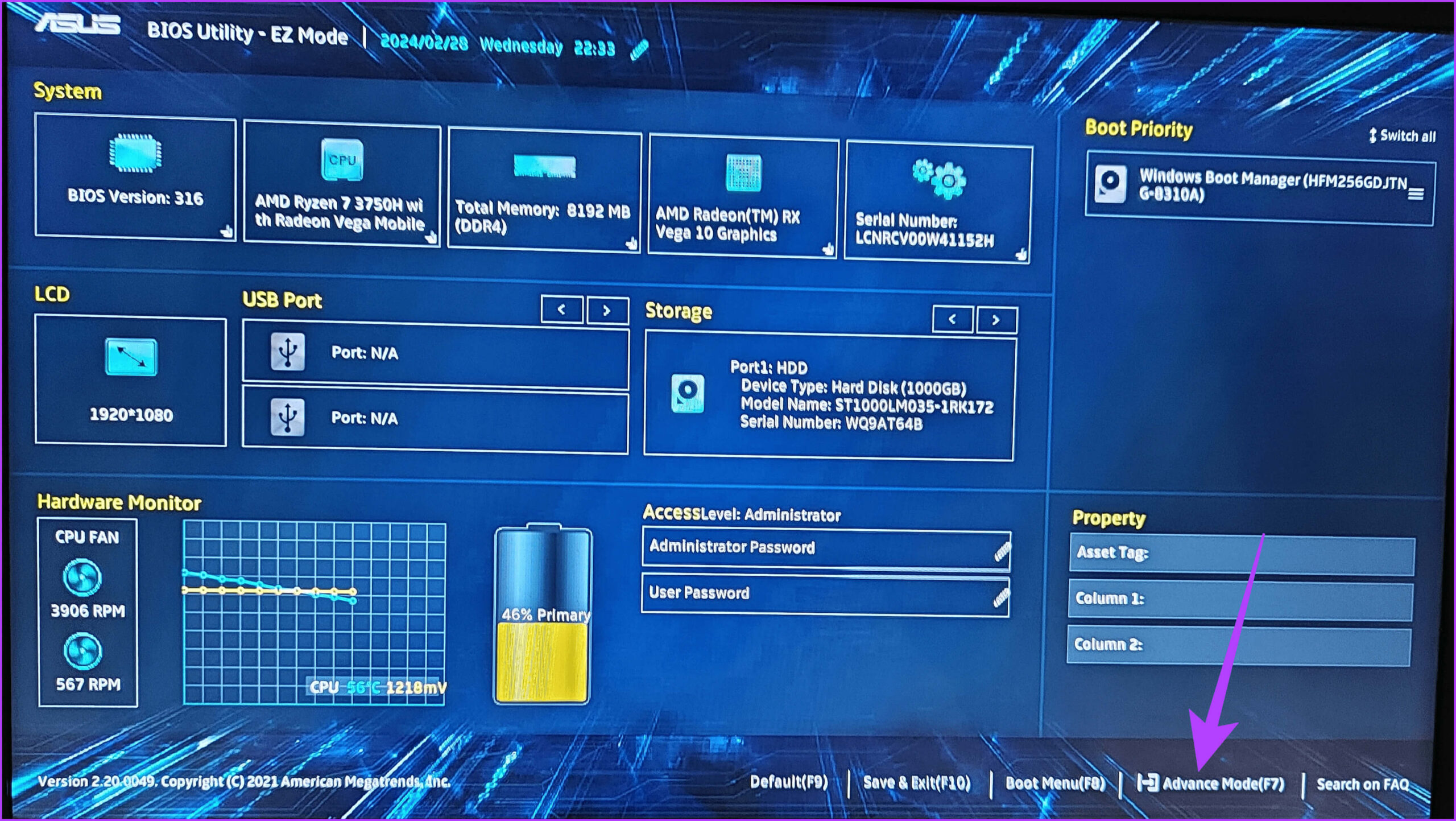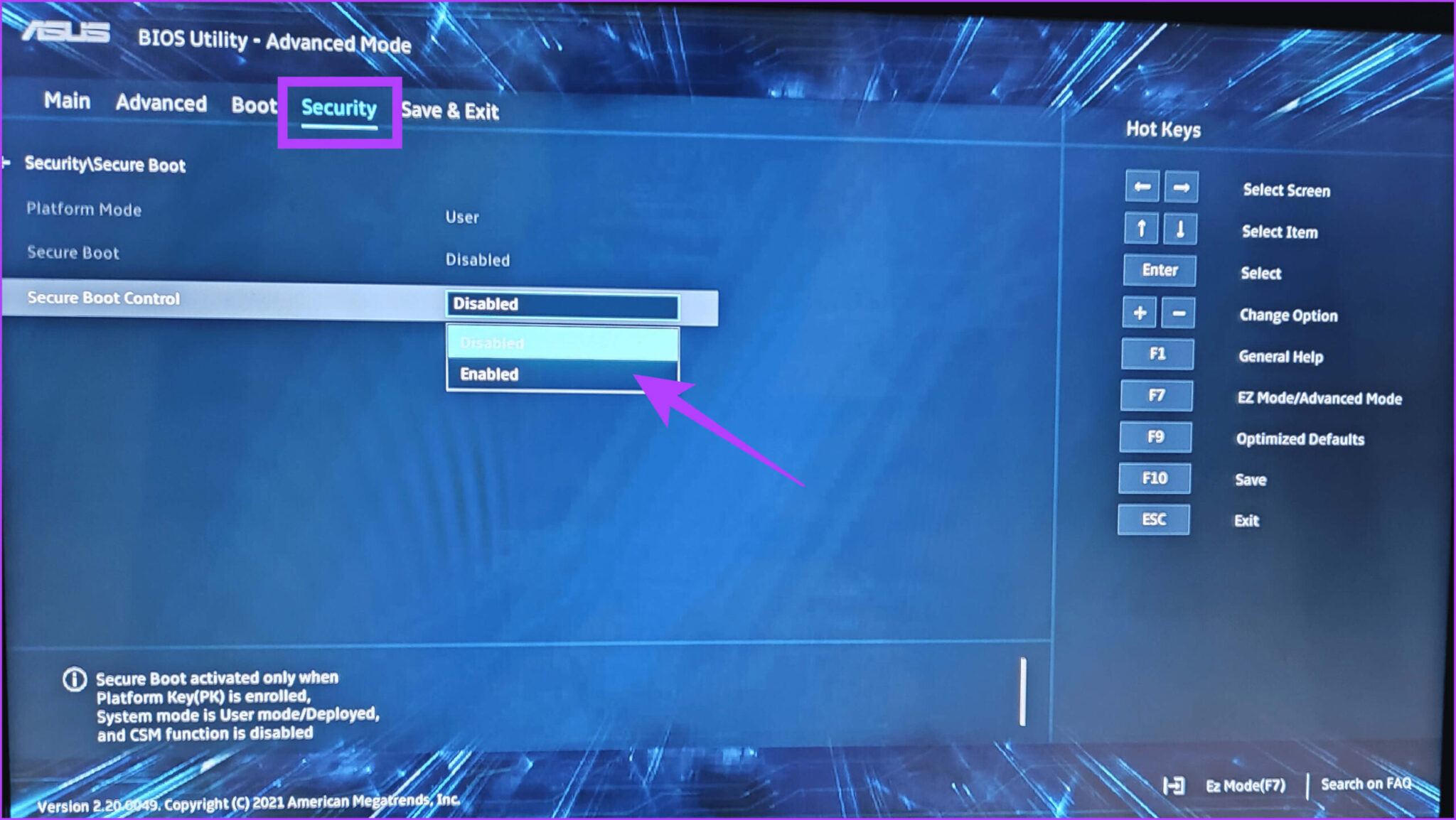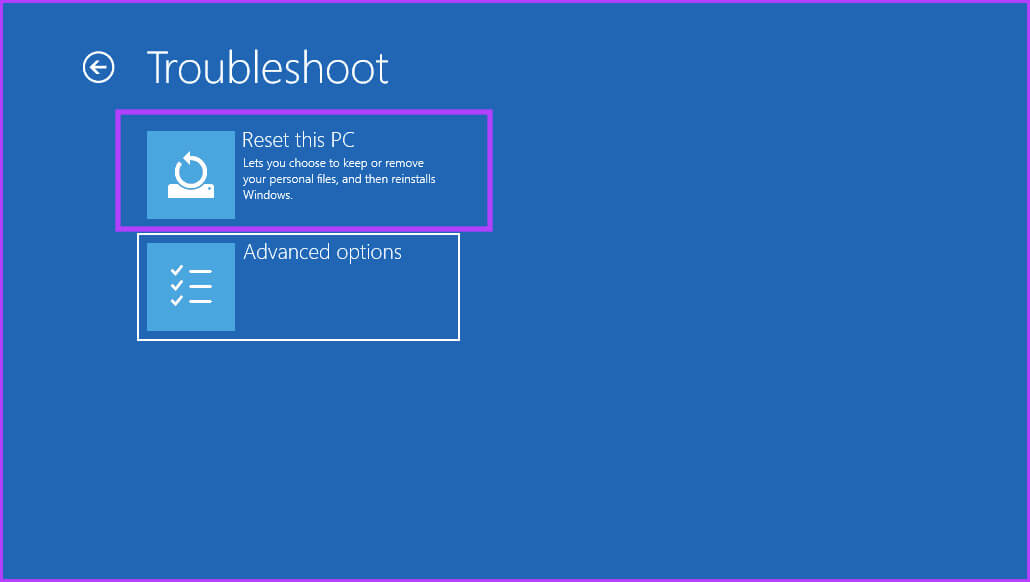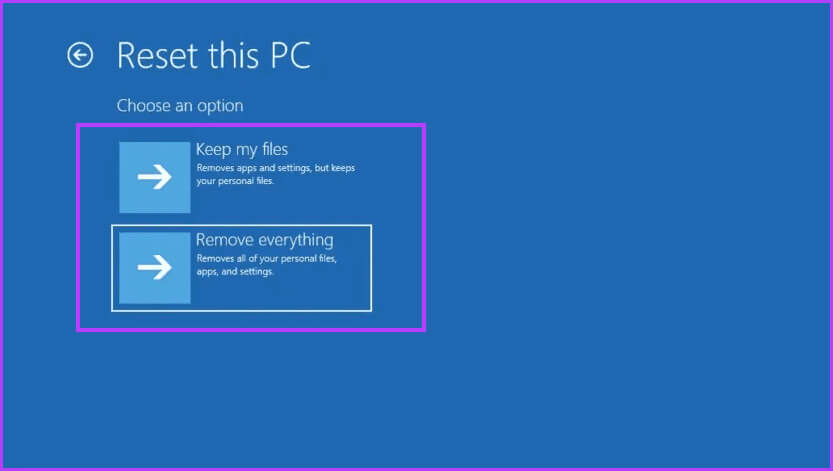10 Möglichkeiten, den Fehlercode 0xc000000f in Windows 11 zu beheben
Fehlercodes können ärgerlich sein, insbesondere wenn sie die ordnungsgemäße Funktion Ihres Systems beeinträchtigen. Dieses Problem bedeutet normalerweise, dass ein Problem mit den Boot-Konfigurationsdaten (BCD) Ihres Systems vorliegt, was den Zugriff auf das Betriebssystem erschwert. In dieser Anleitung werden wir verschiedene Schritte zur Fehlerbehebung untersuchen, um Ihnen bei der Behebung des Fehlercodes 0xc000000f in Windows 11 zu helfen.
Der Fehlercode 0xc000000f in Windows 11, auch bekannt als „Ihr PC muss repariert werden“, kann durch mehrere Faktoren verursacht werden, wie z. B. ein fehlendes oder beschädigtes BCD, Hardwareänderungen, beschädigte Systemdateien, Softwarekonflikte oder neueste Updates. Befolgen Sie die einfachen Methoden zur Fehlerbehebung, um den Fehler zu beheben.
Methode 1: Windows neu installieren
Einer der ersten und effektivsten Fehlerbehebungsschritte für den Fehlercode 0xc00000f ist die Neuinstallation von Windows 11. Der Fehlercode hängt normalerweise mit Problemen im Zusammenhang mit dem Windows-Boot-Manager zusammen, und eine Neuinstallation von Windows kann dabei helfen, beschädigte Systemdateien oder Fehlkonfigurationen zu beheben, die den Fehler verursachen könnten .
Obwohl es mehrere Möglichkeiten gibt, Windows auf dem System zu installieren, werden wir sie verwenden Bootfähiges USB-Laufwerk Um Windows 11 sauber auf Ihrem Gerät zu installieren, verlässt Ihr Gerät in den meisten Fällen den Fehlerbildschirm nicht.
Schritt 1: Verbinden USB Laufwerk zu deinem Computer.
Schritt 2: Starten Sie Ihren Computer neu und drücken Sie die entsprechende Taste, um die Einstellungen aufzurufen BIOS / UEFI (Normalerweise F2, F10, Löschen oder Esc).
Hinweis: Wenn Sie es nicht wissen, schauen Sie sich unseren Leitfaden an Um das BIOS unter Windows aufzurufen.
3: Lokalisieren Speicherort der Einstellungen für die Startreihenfolge.
Schritt 4: einstellen USB als Hauptstartgerät und drücken Sie Enter.
Schritt 5: Jetzt wird Ihr Gerät neu gestartet und beginnt mit dem Abruf Bootdateien von USB.
6: Drücken Sie eine beliebige Taste, wenn Sie dazu aufgefordert werden „Drücken Sie eine beliebige Taste, um von USB zu booten“.
Schritt 7: Befolgen Sie abschließend die Anweisungen auf dem Bildschirm Um Windows zu installieren.
Hinweis: So installieren Sie Windows 11 sauber
Methode 2: Trennen Sie alle externen Geräte
Der Fehlercode 0xc00000f kann auf Probleme mit den Boot-Konfigurationsdaten (BCD) hinweisen, manchmal kann er aber auch durch Konflikte mit externen Geräten wie USB-Laufwerken, externen Festplatten oder Druckern entstehen. Diese Geräte können den ordnungsgemäßen Start des Systems beeinträchtigen.
Eine schnelle Lösung des Problems besteht darin, alle unnötigen externen Geräte zu trennen. Insbesondere diejenigen, die kürzlich hinzugefügt wurden oder bei denen bekannte Treiberprobleme aufgetreten sind. Dies soll dazu beitragen, dass sich der Computer problemlos auf den Startvorgang konzentrieren kann.
Methode 3: Überprüfen Sie die Hardware Ihres Geräts
Ein weiterer wichtiger Schritt besteht darin, die Hardware Ihres Geräts gründlich zu scannen. Stellen Sie zunächst sicher, dass alle Hardwarekomponenten sicher angeschlossen sind und keine losen Kabel vorhanden sind. Lose Kabel können den Betrieb der Komponente beeinträchtigen und zu einem Fehler beim Starten von Windows führen.
Darüber hinaus, wenn Sie können Führen Sie Ihr Gerät im abgesicherten Modus auskönnen Sie mit integrierten Windows-Tools oder Software von Drittanbietern einen Diagnosescan auf Ihrem Speicherlaufwerk durchführen, um potenzielle Probleme zu identifizieren und zu beheben. Wir empfehlen, sorgfältig auf die Integrität der Festplatte oder SSD Ihres Geräts zu achten, da dort das Betriebssystem installiert ist.
Methode 4: Starten Sie Ihr Windows-Gerät neu
kann helfen Starten Sie Ihr Windows-Gerät neu Sie beheben Konfigurationsfehler, indem Sie eine neue Startsequenz starten und möglicherweise den Fehlercode 0xc00000f beheben. Beim Neustart des Systems werden verschiedene Komponenten neu initialisiert, einschließlich der Startkonfigurationsdaten.
Wenn der blaue Bildschirm angezeigt wird, erzwingen Sie einen Neustart Ihres Geräts, indem Sie den Netzschalter 5–7 Sekunden lang gedrückt halten. Sobald sich Ihr Gerät ausschaltet, schalten Sie es wieder ein, indem Sie den Netzschalter erneut drücken.
Rat: So beheben Sie das Problem, dass Windows 11 beim Neustartbildschirm hängen bleibt
Methode 5: Führen Sie eine Systemwiederherstellung durch
Mit der Systemwiederherstellungsfunktion können Sie Ihr System wieder in einen stabilen Zustand versetzen und den Fehlercode 0xc000000f beseitigen. Dieser Vorgang kann besonders nützlich sein, wenn der Fehler aufgetreten ist, nachdem Sie kürzlich neue Software installiert, einen Treiber aktualisiert oder Systemänderungen vorgenommen haben. Führen Sie die folgenden Schritte aus, um Ihr Gerät über das BIOS-Setup wieder in den betriebsbereiten Zustand zu versetzen.
Hinweis: Sie können diese Methode nur verwenden, wenn Sie dies zuvor getan haben Erstellen Sie einen Systemwiederherstellungspunkt.
Schritt 1: Pflicht Starte deinen Computer neu Per Knopfdruck Energie Bis zu 4 Mal, bis du es siehst Bildschirm „Windows-Wiederherstellungsumgebung“..
Schritt 2: Gehe zu Finde die Fehler und behebe sie.
3: Wählen Erweiterte Optionen.
Schritt 4: Gehe zu Systemwiederherstellung.
Schritt 5: Eintreten Administrator-Passwort Wenn man dazu aufgefordert wird. Wenn Sie fertig sind, klicken Sie auf die Schaltfläche "Verfolgung".
6: im Fenster Systemwiederherstellung, Lokalisieren Wiederherstellungspunkt zu dem Sie zurückkehren möchten, und klicken Sie darauf nächster.
Hinweis: Klicken Sie auf „Nach betroffenen Programmen suchen“, um die Änderungen anzuzeigen, die vor der Erstellung des Wiederherstellungspunkts am System vorgenommen wurden.
Schritt 7: Bestätigen Sie den Wiederherstellungspunkt und klicken Sie auf "Ende" Um den Systemwiederherstellungsprozess zu starten.
Methode 6: Führen Sie die Startreparatur aus
Durch die Ausführung der Startreparatur kann möglicherweise der Startfehlercode 0xc000000f in Windows 11 behoben werden, indem häufige Startprobleme automatisch diagnostiziert und behoben werden. Es überprüft wichtige Systemdateien und Konfigurationen auf Beschädigungen oder Inkonsistenzen und versucht, diese für einen erfolgreichen Betrieb zu beheben.
Wenn Sie vermuten, dass der Fehler auf beschädigte Systemdateien, fehlende BCD-Einträge (Boot Configuration Data) oder andere behebbare Probleme zurückzuführen ist, kann Startup Repair Ihnen bei der Behebung helfen. Befolgen Sie die folgenden einfachen Schritte, um Ihr Gerät wieder einzuschalten:
Schritt 1: einschalten Seite „Windows-Wiederherstellungsumgebung“. durch Erzwingen Sie einen Neustart Ihres Geräts. Dies geschieht durch Drücken Power-Taste 4 Mal.
Schritt 2: Gehe zu Fehlerbehebungsoption.
3: Lokalisieren Erweiterte Optionen من die verfügbaren Auswahlmöglichkeiten.
Schritt 4: Wählen Sie abschließend eine Option Starthilfe.
Methode 7: Überprüfen Sie die Festplatte mithilfe der Eingabeaufforderung
Der Befehl „Datenträger prüfen“ in der Eingabeaufforderung kann für die Diagnose und Reparatur von Festplattenfehlern in Windows hilfreich sein. Es hilft Ihnen, Inkonsistenzen im Dateisystem oder fehlerhafte Sektoren zu identifizieren und zu beheben, die zu Systemproblemen beitragen. So verwenden Sie es, wenn Windows nicht startet:
Schritt 1: einschalten Windows-Wiederherstellungsumgebung auf Ihrem Gerät.
Schritt 2: Wählen Finde die Fehler und behebe sie von Optionen.
3: Gehe zu Erweiterte Optionen.
Schritt 4: Lokalisieren Eingabeaufforderung.
Schritt 5: Geben Sie den folgenden Befehl ein und drücken Sie Enter.
chkdsk C: / f / r / x
Jetzt beginnt Ihr Gerät, die fehlerhaften Sektoren auf der Festplatte zu scannen und versucht, sie zu reparieren.
Erläuterung des Codes
Folgendes bedeutet der obige Code:
- chkdsk: Dies ist der eigentliche Befehl, der die Festplatte scannt.
- C: Diese Option wählt das Laufwerk aus, das Sie scannen möchten – in diesem Fall Laufwerk C.
- /F: Dadurch wird chkdsk angewiesen, alle im Dateisystem gefundenen Fehler zu beheben.
- /R: Dadurch wird chkdsk angewiesen, nach fehlerhaften Sektoren auf der physischen Festplatte zu suchen und zu versuchen, deren lesbare Informationen wiederherzustellen. Dazu gehört auch der Parameter /f zum Scannen des Dateisystems.
- /X: Dies erzwingt, dass das Volume (Laufwerk) getrennt wird, bevor chkdsk ausgeführt wird. Dies kann erforderlich sein, wenn andere Programme das Laufwerk verwenden.
Methode 8: BCD manuell neu erstellen
Für einen reibungslosen Start ist Ihr Computer auf die BCD-Datei (Boot Configuration Data) angewiesen. Diese Datei fungiert als Roadmap und teilt dem System mit, wo wichtige Startinformationen zu finden sind, und legt die Startreihenfolge fest.
Allerdings kann etwas schief gehen, wenn die Datei beschädigt ist oder fehlt. Ein solches Problem ist der Fehlercode 0xc00000f. Glücklicherweise können Sie Ihr Tarierjacket reparieren und Ihren Computer neu starten, indem Sie die folgenden einfachen Schritte ausführen:
Schritt 1: Schalten Sie Ihr Gerät mit ein Windows-Installationsmedien und wählen Sie „Reparieren Sie Ihren Computer.“
Hinweis: Sie können versuchen, auf die Windows-Wiederherstellungsumgebung zuzugreifen, wenn Sie nicht über Installationsmedien verfügen.
Schritt 2: Gehe zu Finde die Fehler und behebe sie.
3: Wählen Erweiterte Optionen.
Schritt 4: tippen Sie auf Eingabeaufforderung.
Schritt 5: Geben Sie den folgenden Befehl ein und drücken Sie Enter. Wenn Sie dazu aufgefordert werden, tippen Sie auf Y auf der Tastatur.
bootrec /fixmbrbootrec /fixbootbootrec /scanosbootrec /rebuildbcd
Methode 9: Deaktivieren Sie Secure Boot im BIOS
Durch die Deaktivierung von Secure Boot kann das System ohne strenge Überprüfung geladen werden, wodurch der Fehler möglicherweise behoben wird. So deaktivieren Sie Secure Boot auf Ihrem Gerät:
Schritt 1: Starten Sie Ihr Gerät neu und geben Sie ein BIOS/UEFI-Einstellungen Durch Drücken der entsprechenden Taste (normalerweise F2, F10, Entf oder Esc).
Schritt 2: Klicke auf F7 oder klick fortgeschrittener Modus.
3: Gehe zu Sicherheitsabschnitt. Suchen Sie die Option „Secure Boot Control“ und wählen Sie sie aus Vielleicht
Hinweis: Der Name kann je nach Gerät variieren.
Schritt 4: speichern die Änderungen und raus aus BIOS-Einstellungen.
Tipp: Drücken Sie F10 zum Speichern und Beenden
Methode 10: Setzen Sie Ihr Gerät zurück
Das Zurücksetzen Ihres Geräts ist wirksam bei der Bekämpfung des hartnäckigen Fehlercodes 0xc000000f in Windows 11. Dieser Vorgang löscht und bereinigt Ihr System und installiert Windows neu, wodurch alle zugrunde liegenden beschädigten Dateien oder Softwarekonflikte, die das Problem verursachen, beseitigt werden. So können Sie es machen:
Schritt 1: Öffnen Sie Ihr Gerät Windows-Wiederherstellungsumgebung.
Schritt 2: Gehe zu Fehlerbehebungsoption.
3: Klicken Setzen Sie diesen Computer zurück.
Schritt 4: Wählen zwischen "Behalte meine Dateien" Oder alles entfernen.
Schritt 5: Befolgen Sie nun die Anweisungen auf dem Bildschirm So setzen Sie Ihr Windows 11-Gerät zurück Ihre.
START WINDOWS umgehen
Sobald Sie die Anweisungen in dieser Anleitung befolgt haben, sollten Sie den Fehlercode 0xc000000f unter Windows 11 beheben. Um Frustrationen zu vermeiden, stellen Sie sicher, dass Sie nach der Behebung nicht zu den Einstellungen zurückkehren, die das Problem verursacht haben.