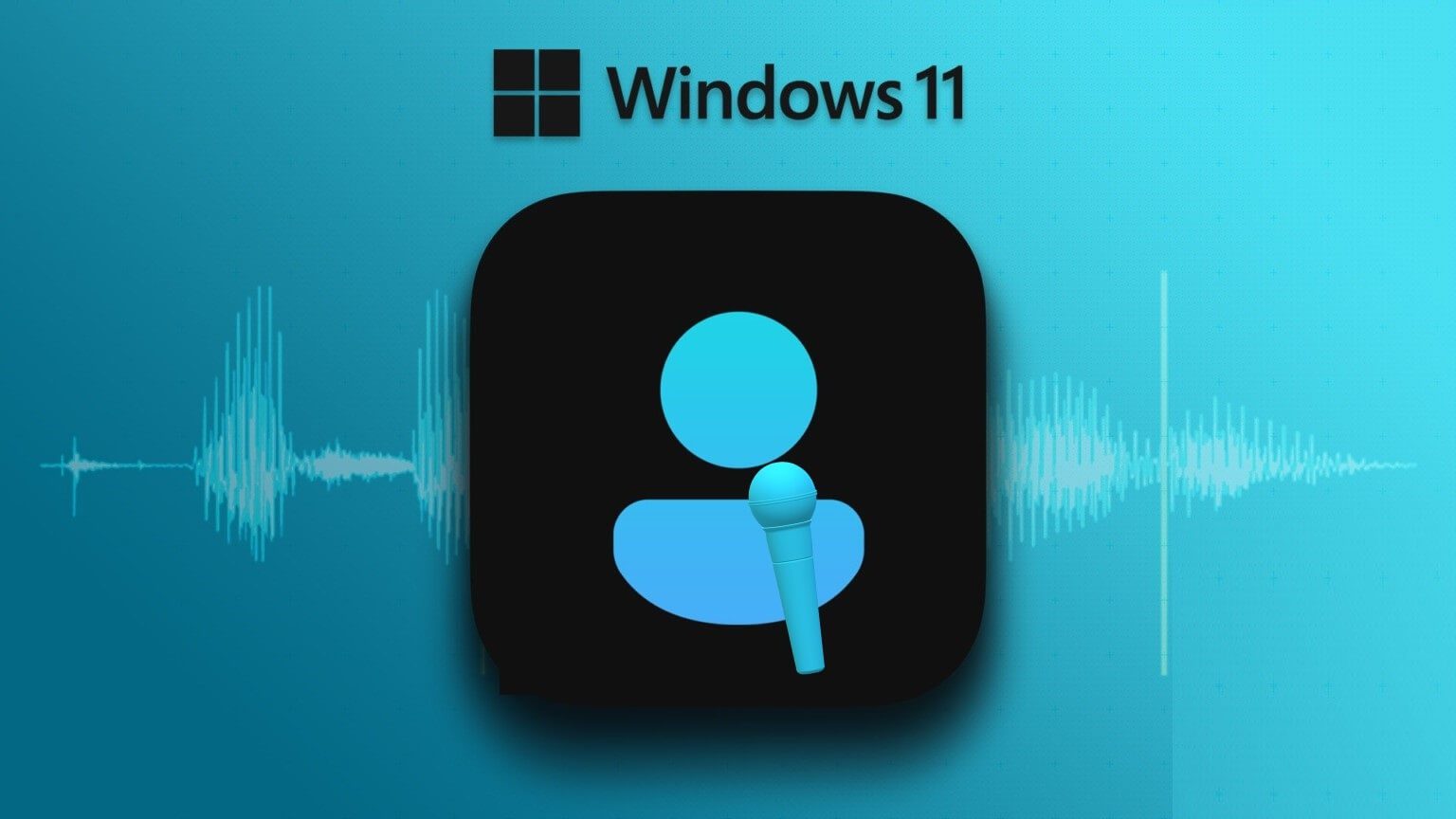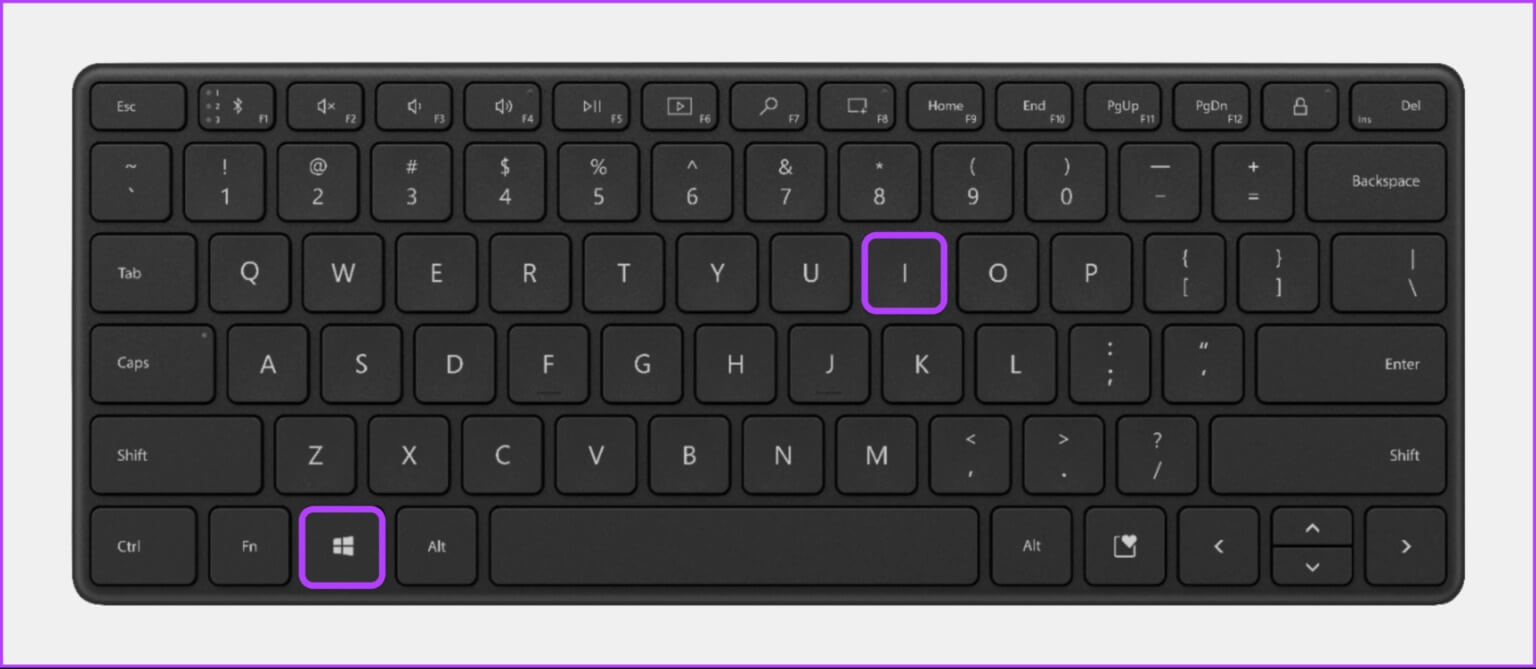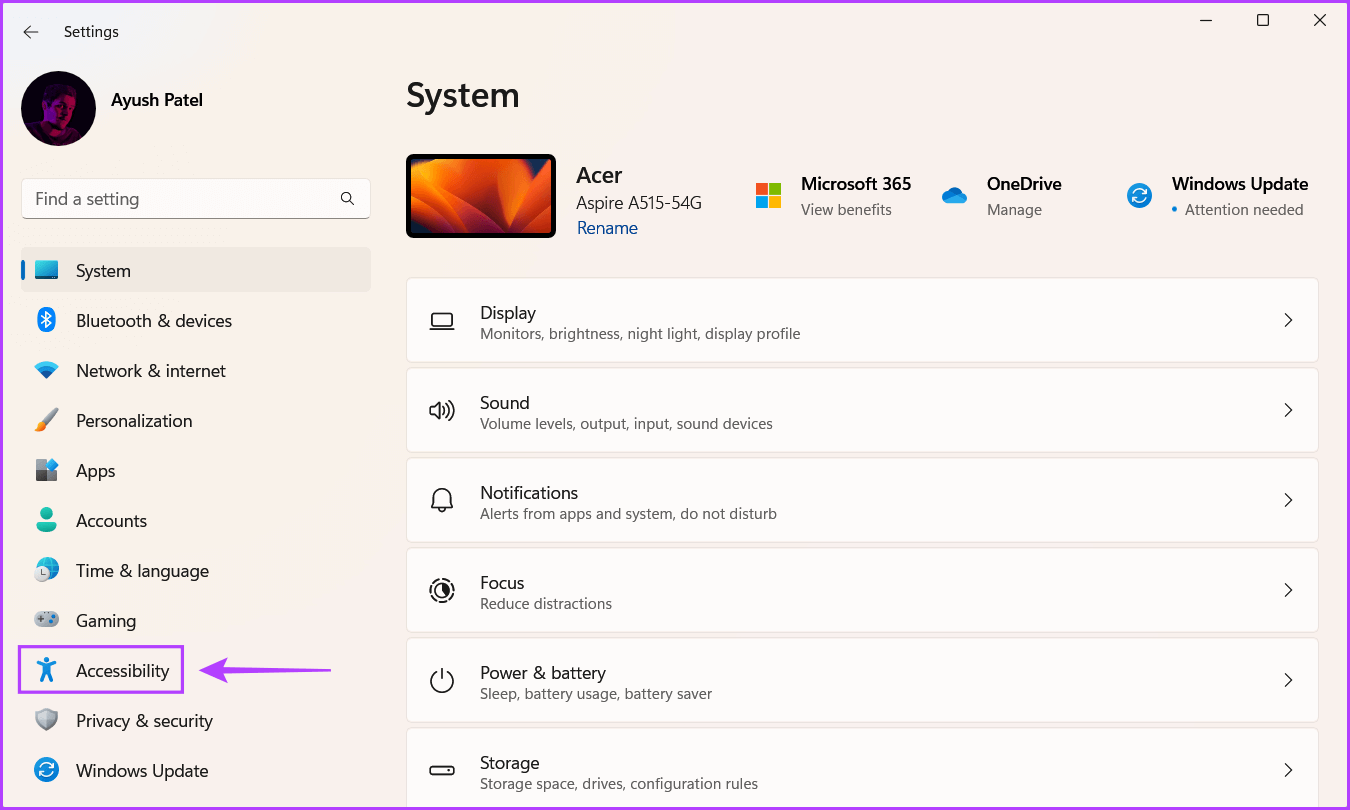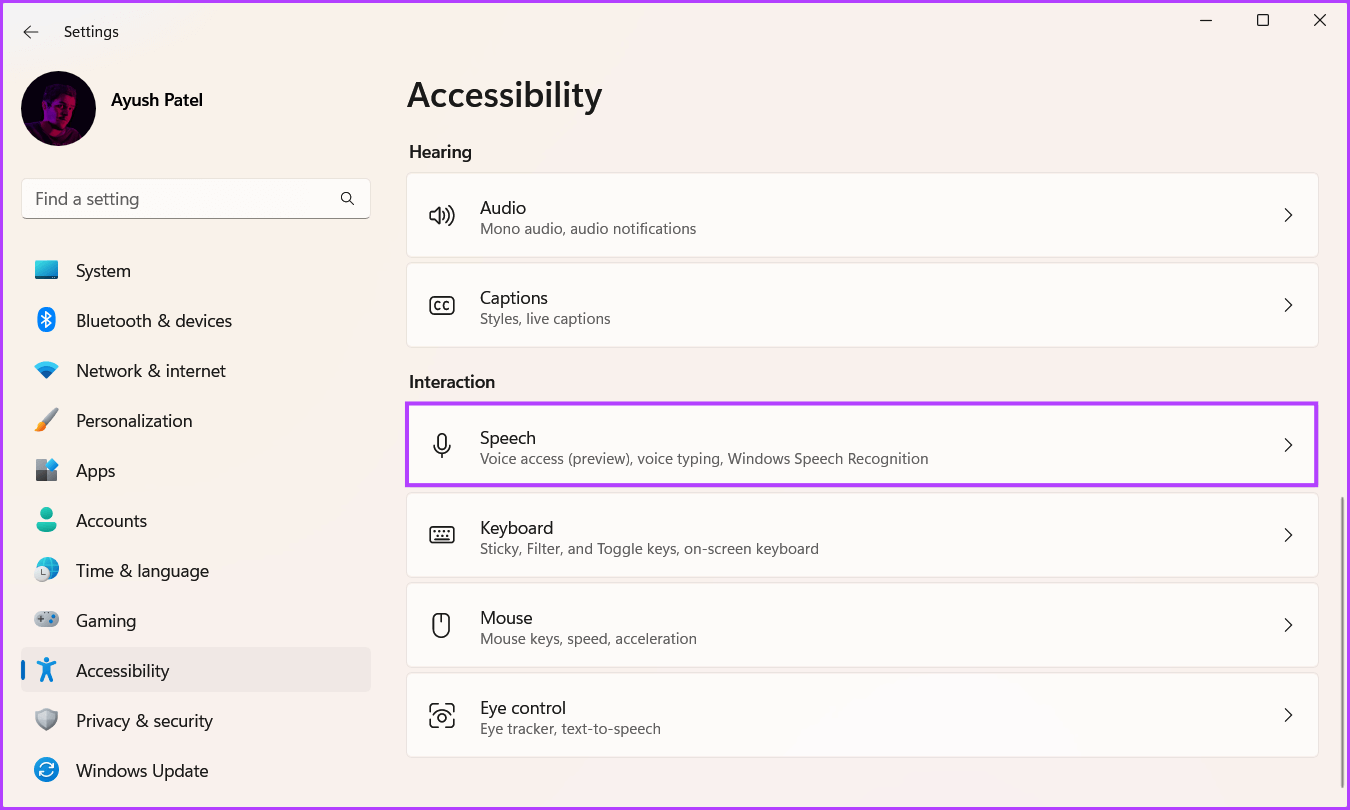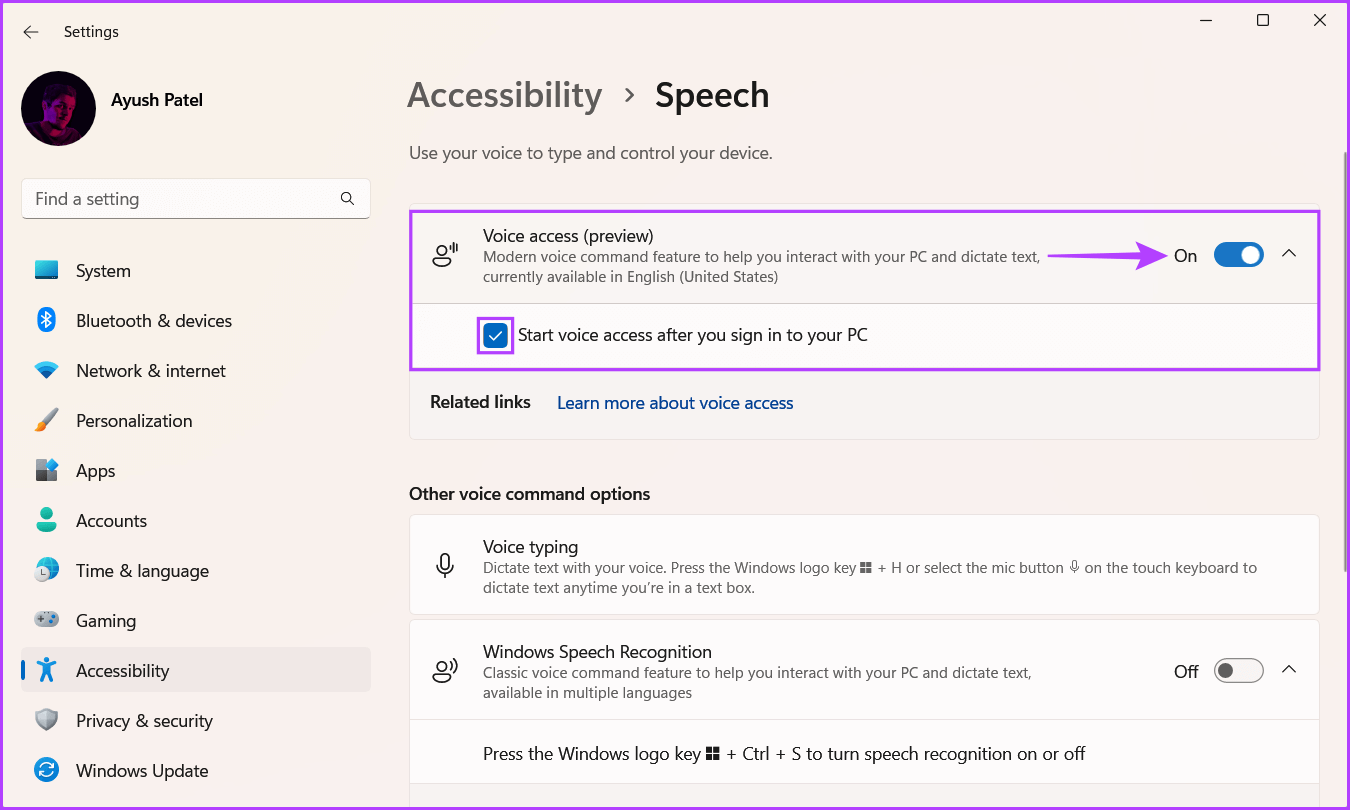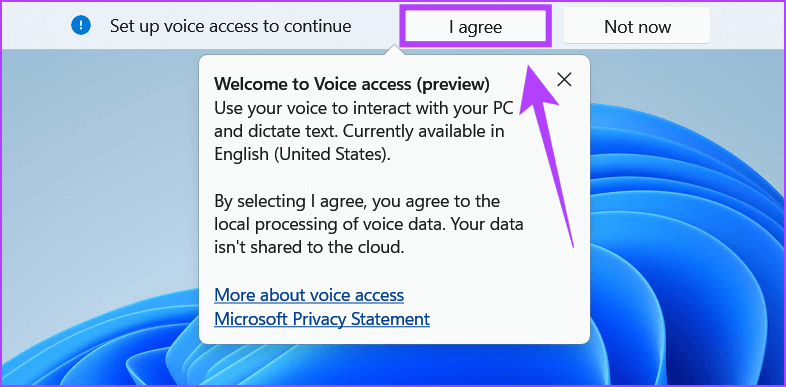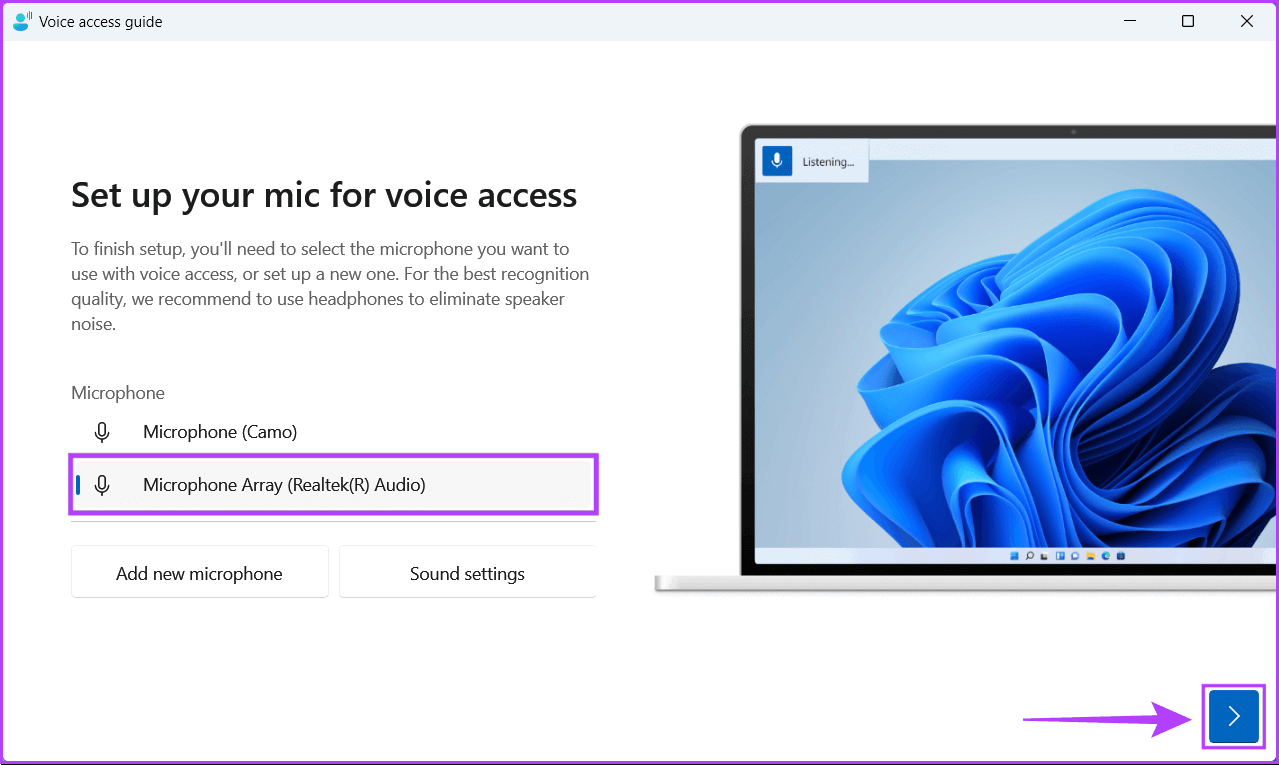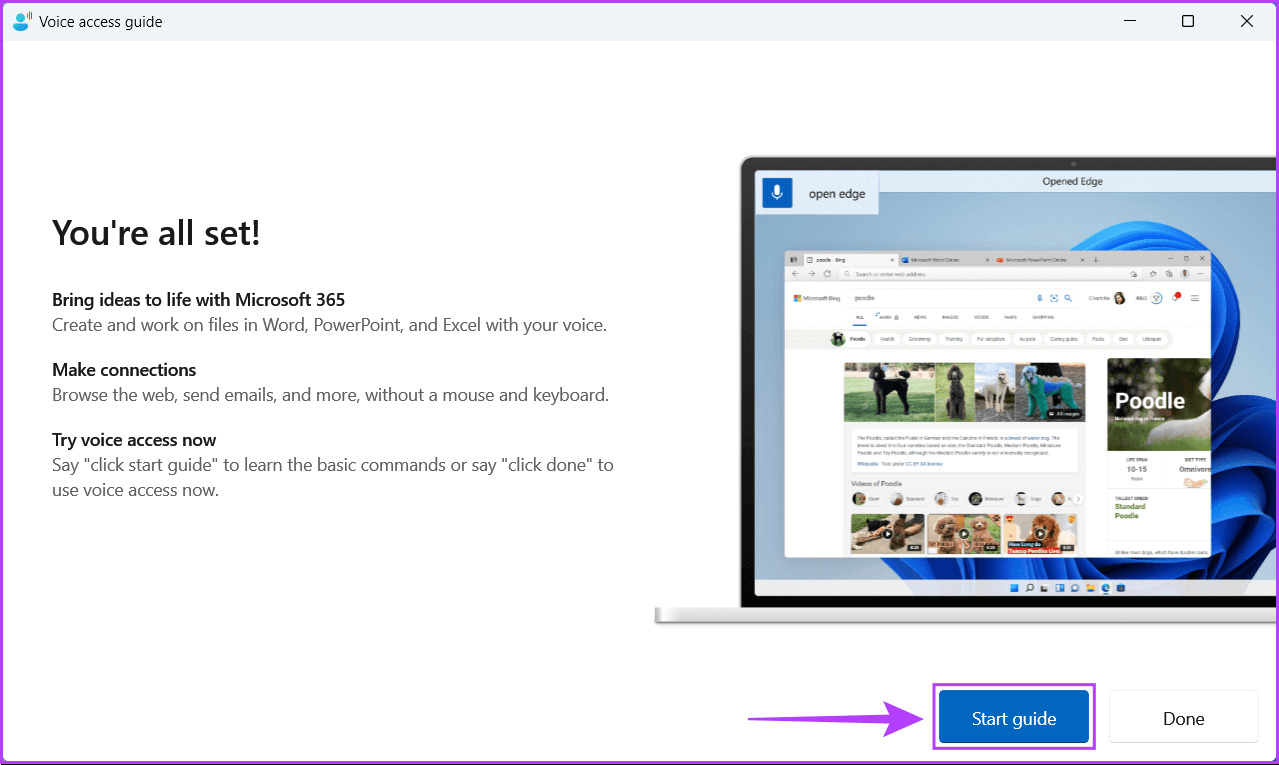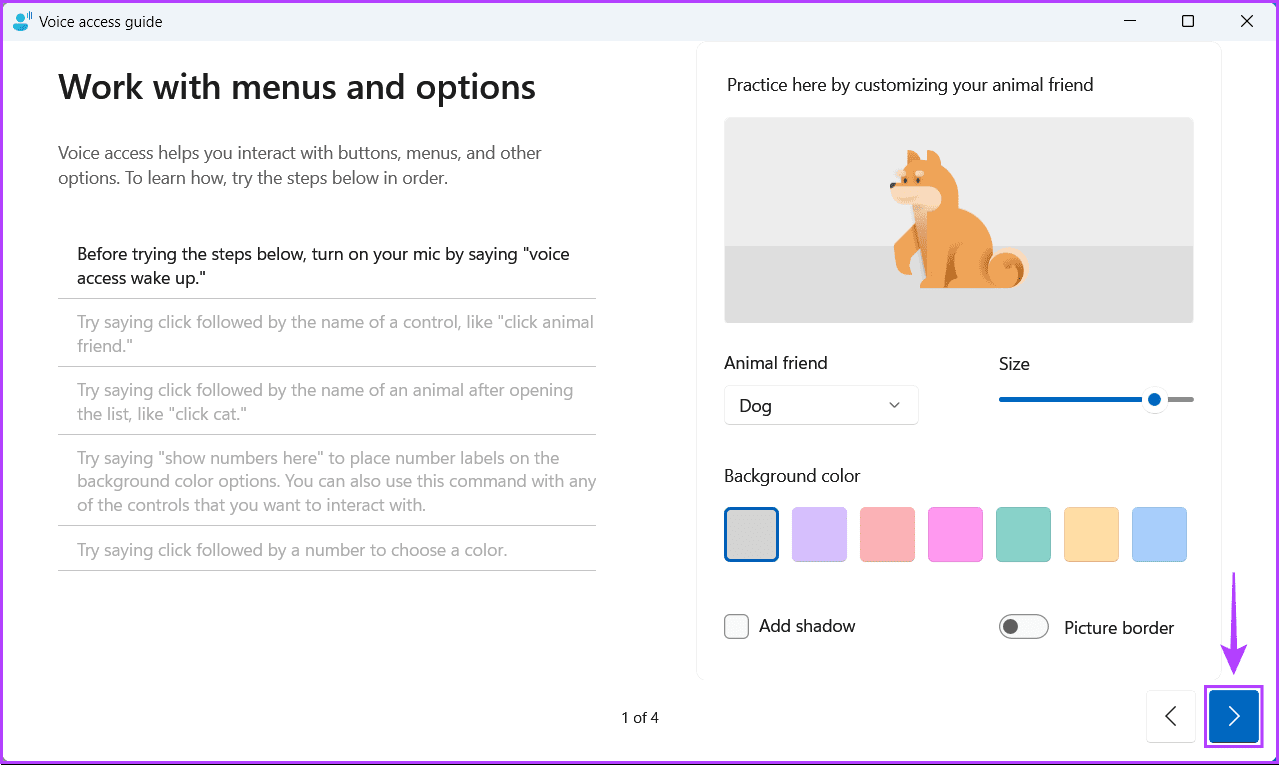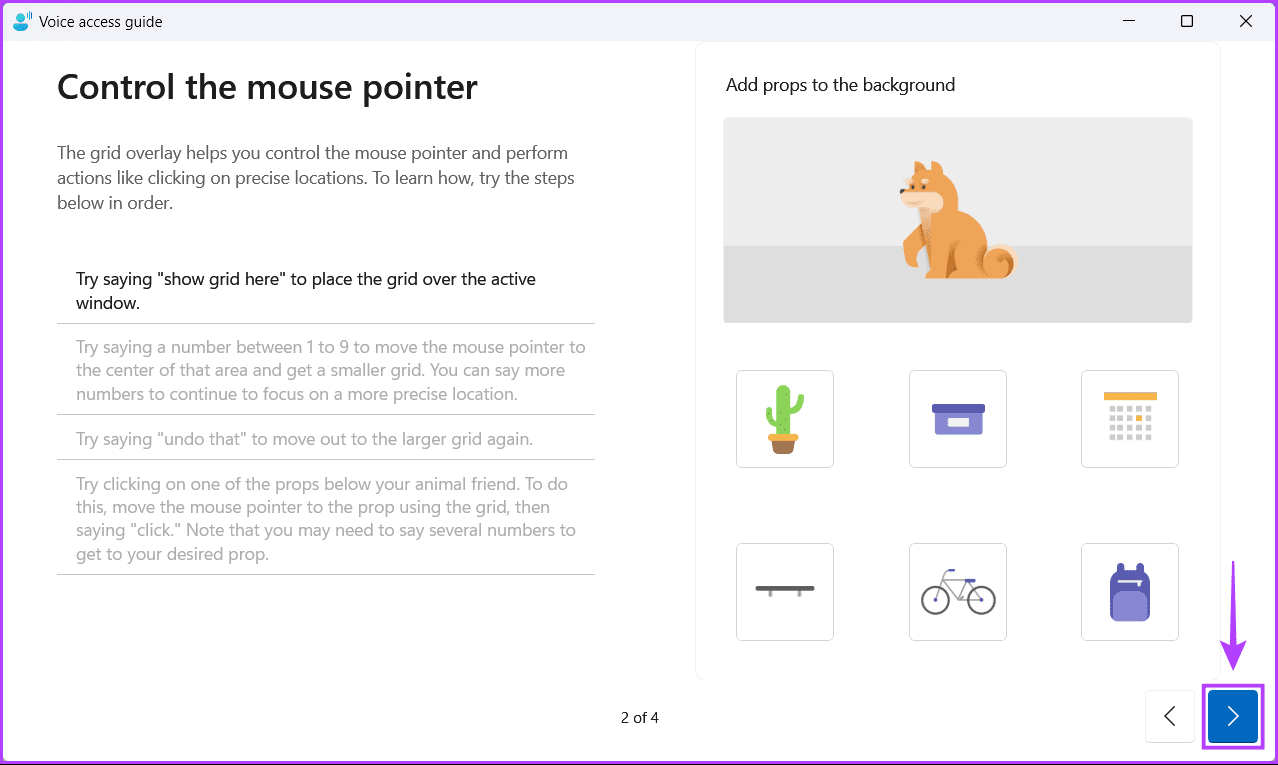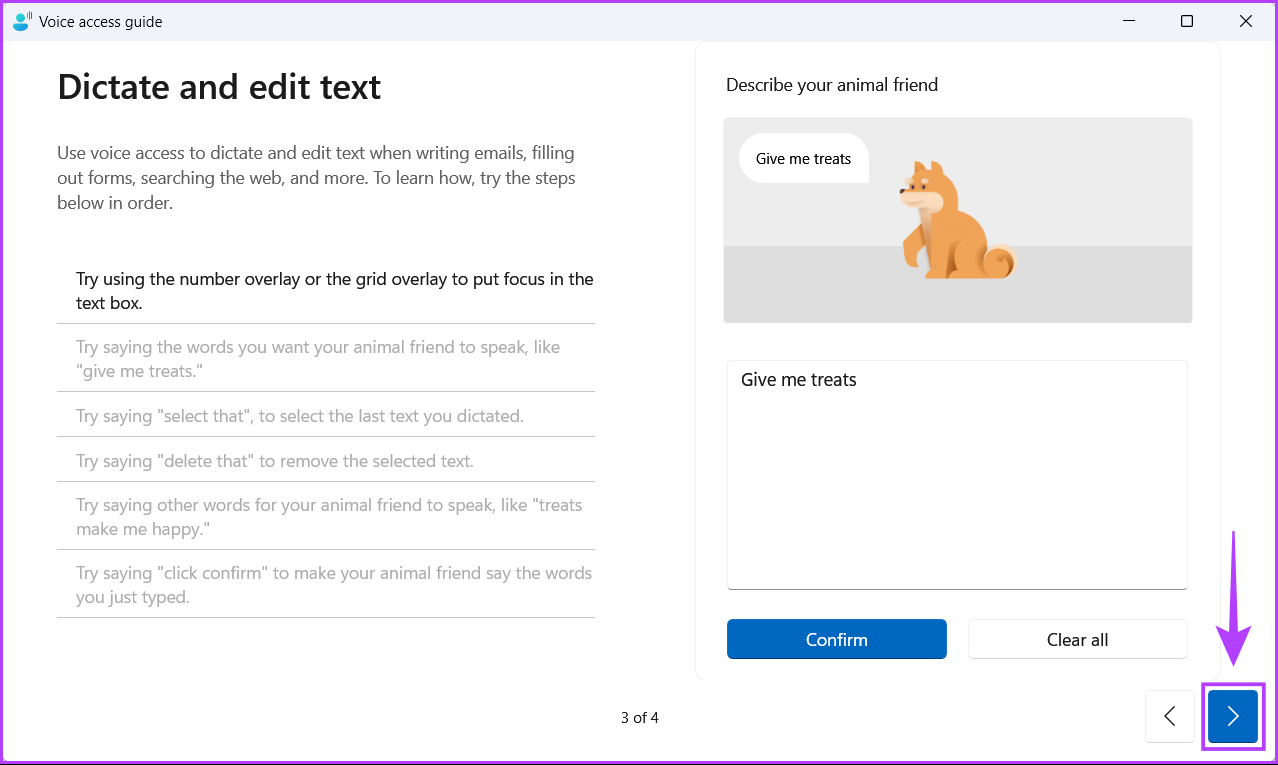So aktivieren und verwenden Sie Voice Access unter Windows 11
Dank an Die erneuten Bemühungen von Microsoft, die Benutzerfreundlichkeit des Betriebssystems zu verbessern Darunter erhält Windows 11 mehrere neue Barrierefreiheitsfunktionen. Voice Access ist eine neue Funktion, mit der Sie Ihren Computer mit Sprachbefehlen steuern können.
Möglicherweise möchten Sie Voice Access auf Ihrem Computer verwenden. In diesem Handbuch erklären wir alles über die Verwendung von Voice Access unter Windows 11.
Werfen wir einen Blick darauf, was Voice Access ist, wie es funktioniert und wie Sie es verwenden können, um die Benutzerfreundlichkeit Ihres Computers zu verbessern.
Was ist Voice Access unter Windows 11
Voice Access ist eine der neuen Barrierefreiheitsfunktionen, die zusammen mit Build 22H2 von Windows 11 eingeführt wurden. Voice Access ermöglicht es jedem, einschließlich Menschen mit Behinderungen, ihren PC mit Sprachbefehlen zu steuern. Sie können Aktionen ausführen, z. B. Apps öffnen oder zwischen Apps wechseln, im Internet surfen, mit Ihrer Stimme tippen und so weiter.
Microsoft gibt an, dass Voice Access die Spracherkennung auf dem Gerät basierend auf Azure Cognitive Services verwendet, um Ihre Stimme genau zu erkennen, sodass diese Funktion auch ohne aktive Internetverbindung funktioniert.
So aktivieren und verwenden Sie Voice Access auf Ihrem Windows 11-PC.
SO AKTIVIEREN SIE DEN SPRACHZUGRIFF AUF WINDOWS 11
Dank an Die neue und verbesserte Einstellungs-App in Windows 11, Sie können verschiedene Barrierefreiheitsfunktionen, einschließlich Voice Access, schnell aktivieren, indem Sie zum Abschnitt Barrierefreiheit gehen.
So aktivieren Sie Voice Access ganz einfach über die App „Einstellungen“ auf Ihrem PC:
Schritt 1: drücke meine Taste Windows + I So führen Sie eine Anwendung aus die Einstellungen auf deinem Computer.
Schritt 2: innerhalb einer App die Einstellungen , klicken Sie auf Option Barrierefreiheit aus der linken Seitenleiste.
Schritt 3: im Bildschirm Barrierefreiheit , Klicken Sprachoption vom rechten Teil.
Schritt 4: Klicken Schlüssel für den Sprachzugriff um es einzuschalten.
Klicken Sie stattdessen auf das Kontrollkästchen mit der Aufschrift Starten Sie Voice Access, nachdem Sie sich bei Ihrem Computer angemeldet haben Wenn Sie möchten, dass Voice Access automatisch gestartet wird, wenn Sie Ihren Computer starten.
Wenn Sie Voice Access zum ersten Mal aktivieren, fordert Windows Sie auf, das neueste (natürliche) Sprachmuster herunterzuladen, um die Geräteerkennung zu verbessern. Sie können aus vier Optionen in verschiedenen Dialekten wählen.
Nachdem Sie Voice Access aktiviert und die neuen Sprachpakete heruntergeladen haben, ist Ihr Windows 11-PC bereit, Sprachbefehle zu akzeptieren.
SO VERWENDEN SIE DEN SPRACHZUGRIFF UNTER WINDOWS 11
Die Voice Access-Leiste wird am oberen Rand Ihres Bildschirms angezeigt, nachdem Sie Voice Access aktiviert haben. Zum ersten Mal müssen Sie den Allgemeinen Geschäftsbedingungen zustimmen. Anschließend können Sie Voice Access konfigurieren, bevor Sie es verwenden können. Befolgen Sie dazu diese Schritte:
Schritt 1: Drück den KnopfIch bin damit einverstandenUm die Allgemeinen Geschäftsbedingungen zu akzeptieren.
Schritt 2: Wählen Sie im Fenster Voice Access Guide das Standardmikrofon aus, mit dem Sie es verwenden möchten Sprachzugriff. Klicken Sie auf das angezeigte Weiter durch > teilen.
Schritt 3: Klicken Erste-Schritte-Anleitung.
In diesem Voice Access-Leitfaden können Sie einige Befehle mit praktischen Beispielen ausprobieren, um Ihnen zu zeigen, wie Sie mit Ihrem Windows 11-PC mithilfe von Voice Access-Befehlen interagieren.
Schritt 4: In der ersten Übung lernen Sie die Grundlagen von Voice Access kennen und erfahren, wie Sie mit Voice Access durch Menüs navigieren oder Optionen auswählen. Nachdem Sie alle Befehle in dieser Übung ausgeführt haben, klicken Sie auf „Weiter“, gekennzeichnet durch einen Pfeil>.
Schritt 5: In der zweiten Übung lernen Sie, wie Sie den Mauszeiger mithilfe von Voice Access steuern. Wenn Sie diese Übung abgeschlossen haben, klicken Sie aufder nächste" das Angezeigt durch einen Pfeil>.
Schritt 6: dir beibringen Die dritte und letzte Übung So diktieren und bearbeiten Sie Text mit Voice Access. Klicken Sie auf die Pfeilschaltfläche >, um fortzufahren.
Schritt 7: Wenn Sie den Leitfaden beendet haben, gelangen Sie zur Glückwunschseite. Sie können auf Befehle anzeigen klicken, um auf eine umfassende Liste zuzugreifen, oder auf Fertig klicken.
Steuern Sie Ihren Computer ganz einfach mit Ihrer Stimme
Voice Access in Windows 11 übernimmt die Kontrolle über Ihren Computer mithilfe von Sprachbefehlen. Dies kann nützlich sein, wenn Sie einfache Aufgaben wie das Surfen oder Ansehen eines Films ausführen möchten. Außerdem funktioniert Voice Access auch dann, wenn Ihr Computer nicht mit dem Internet verbunden ist.