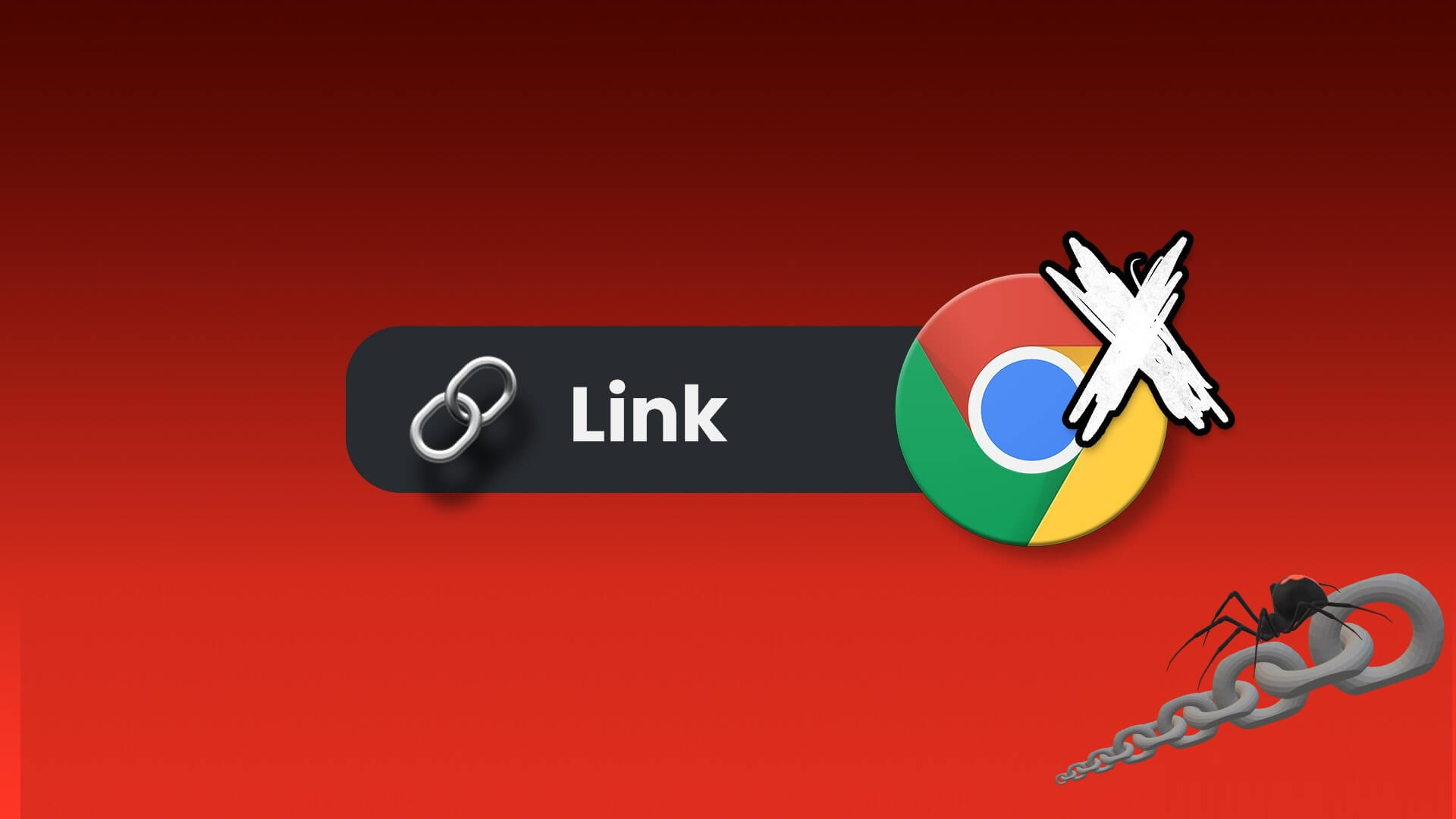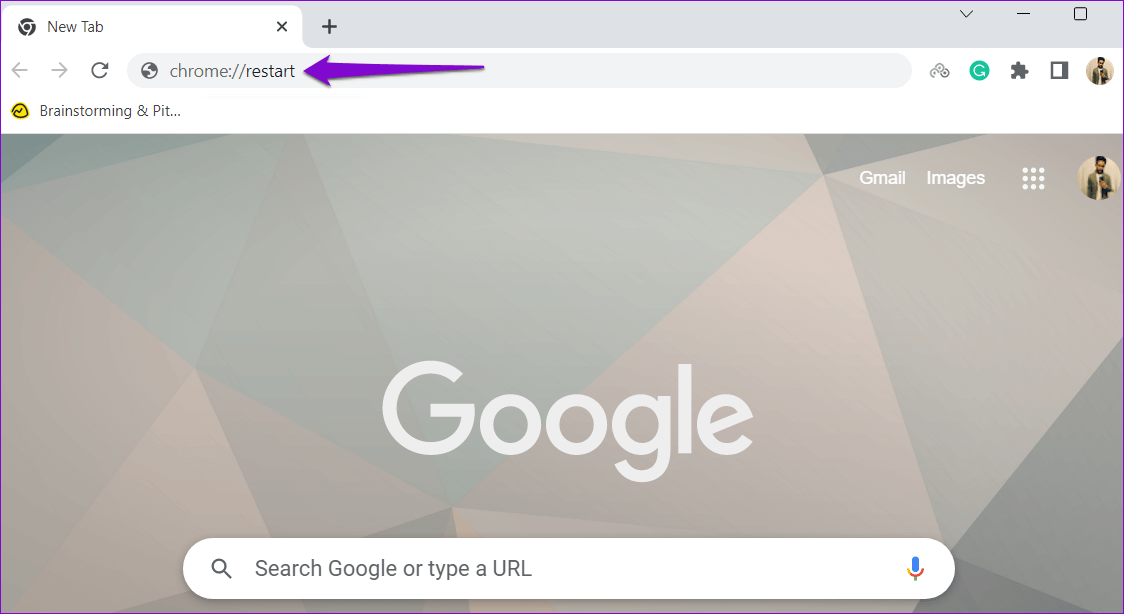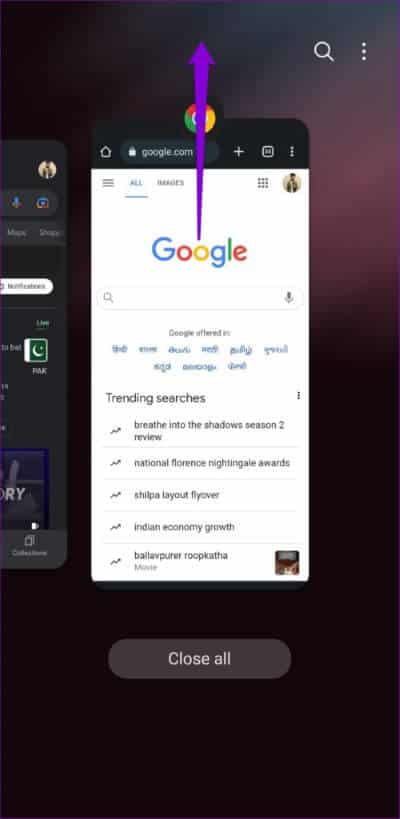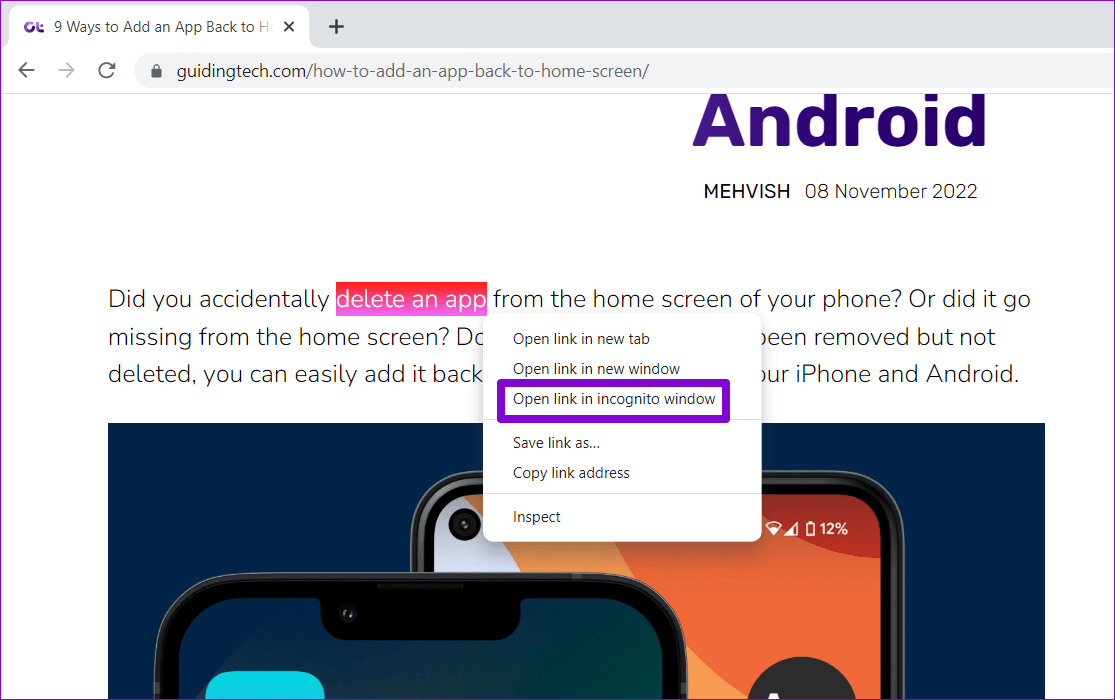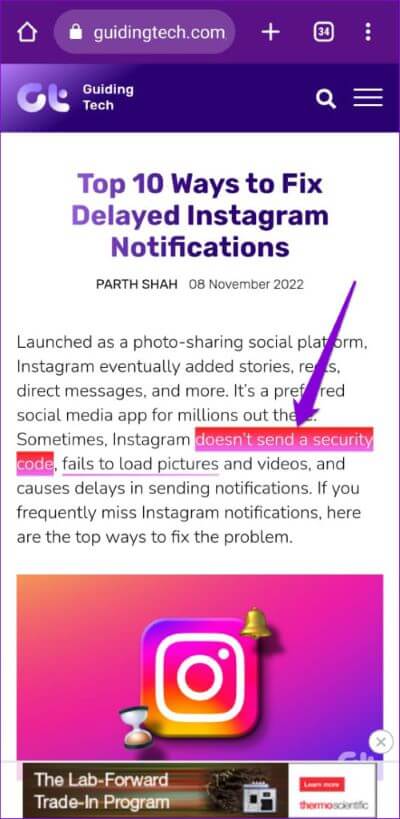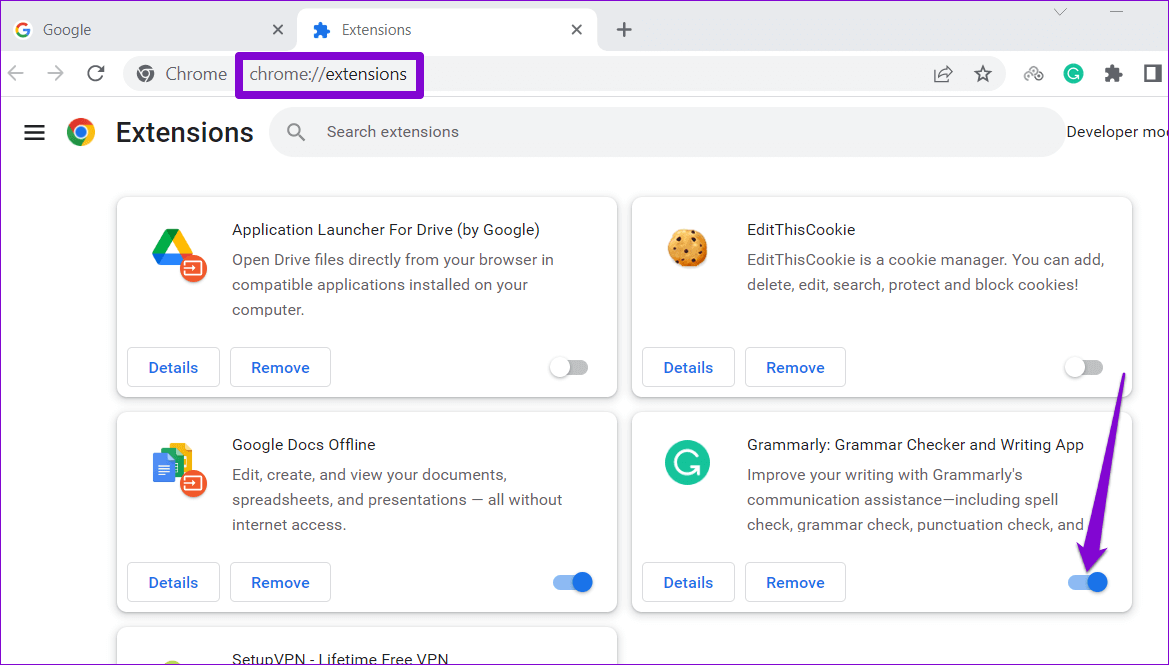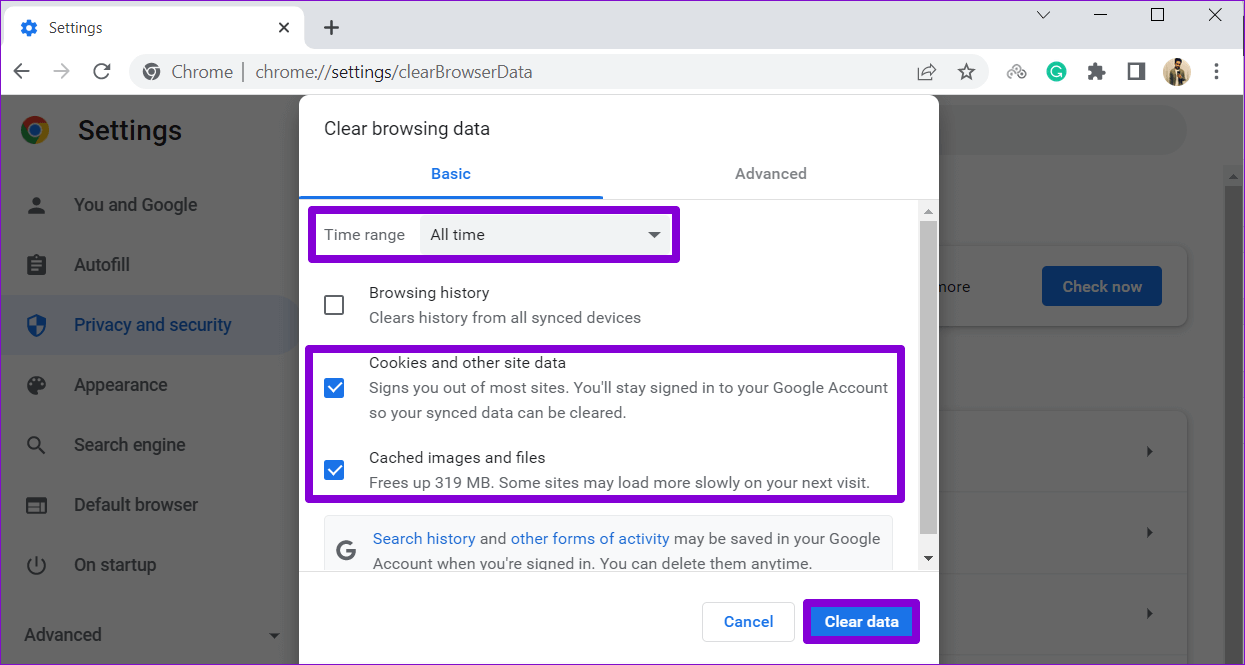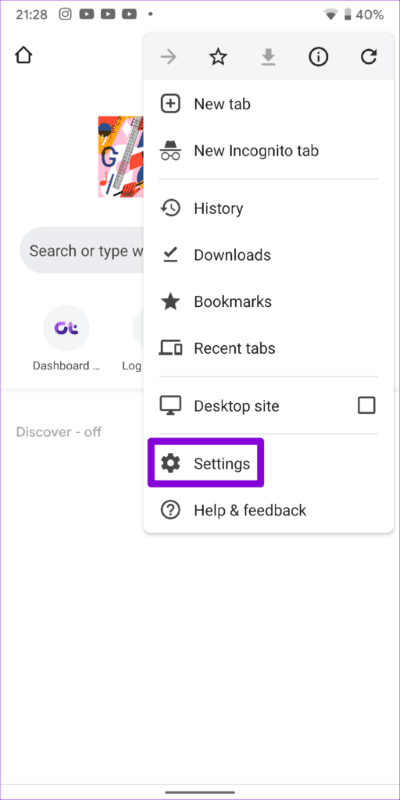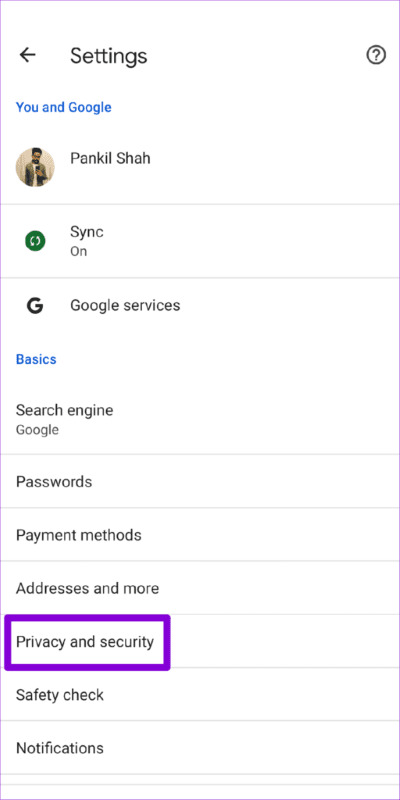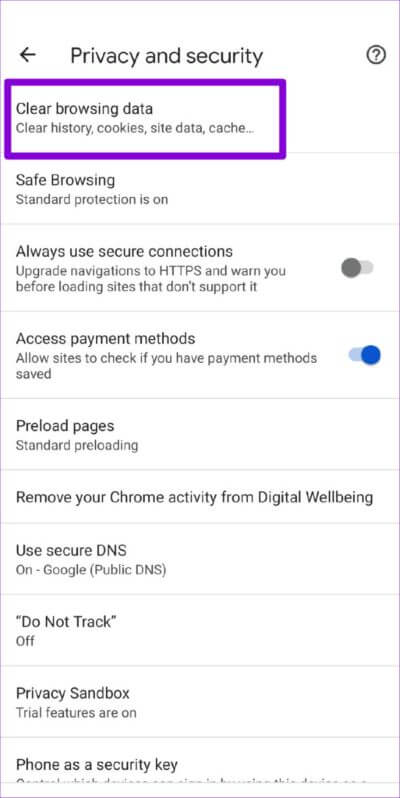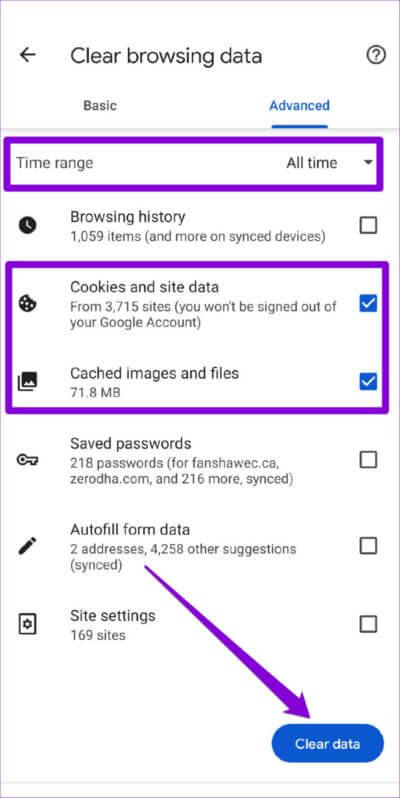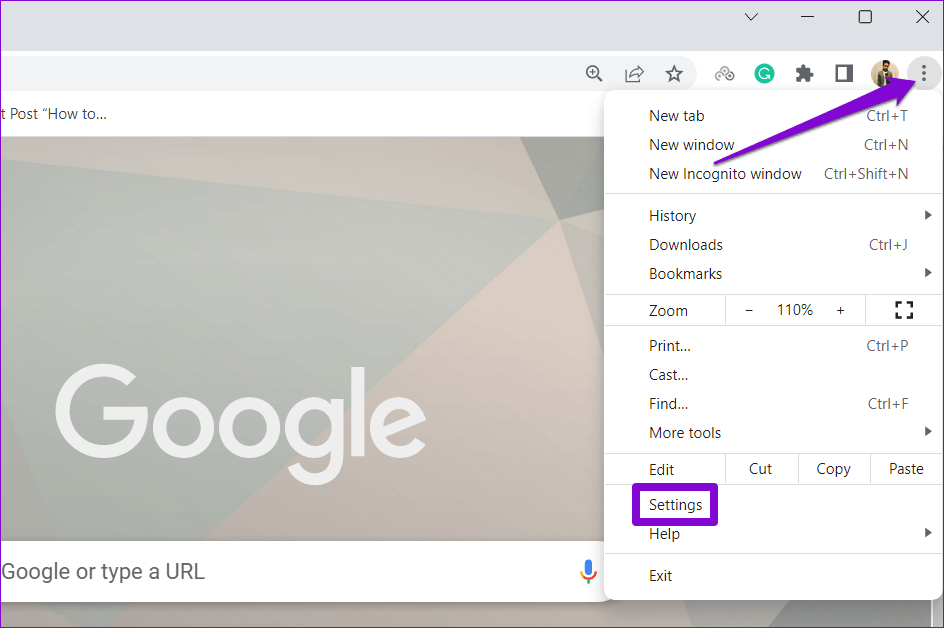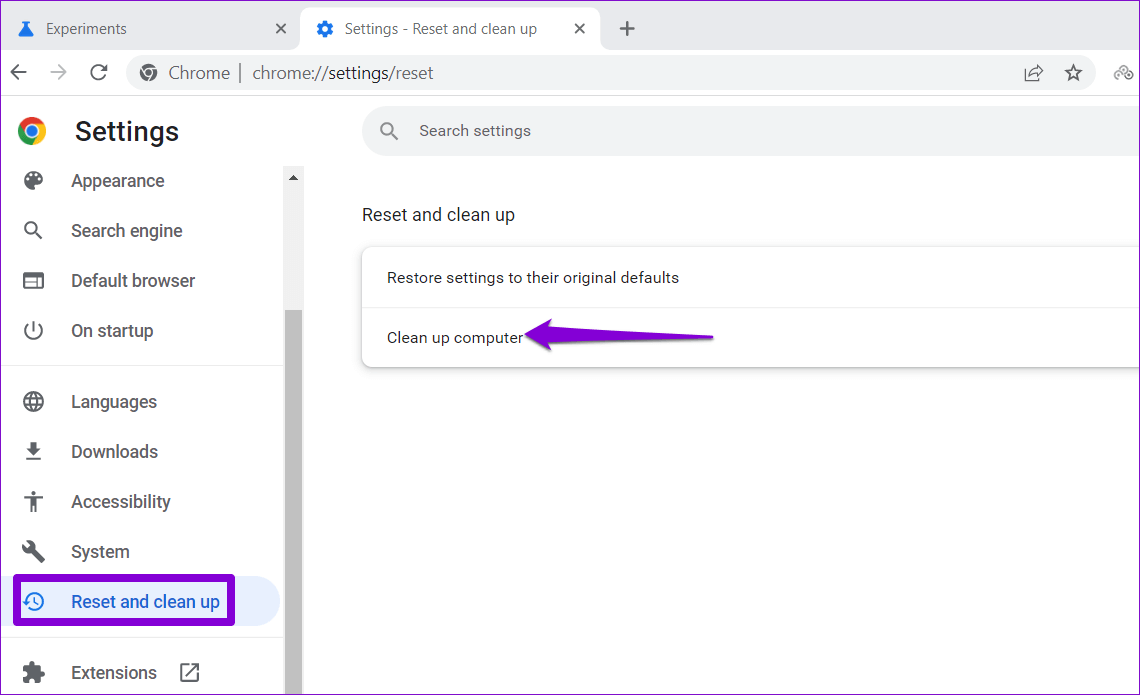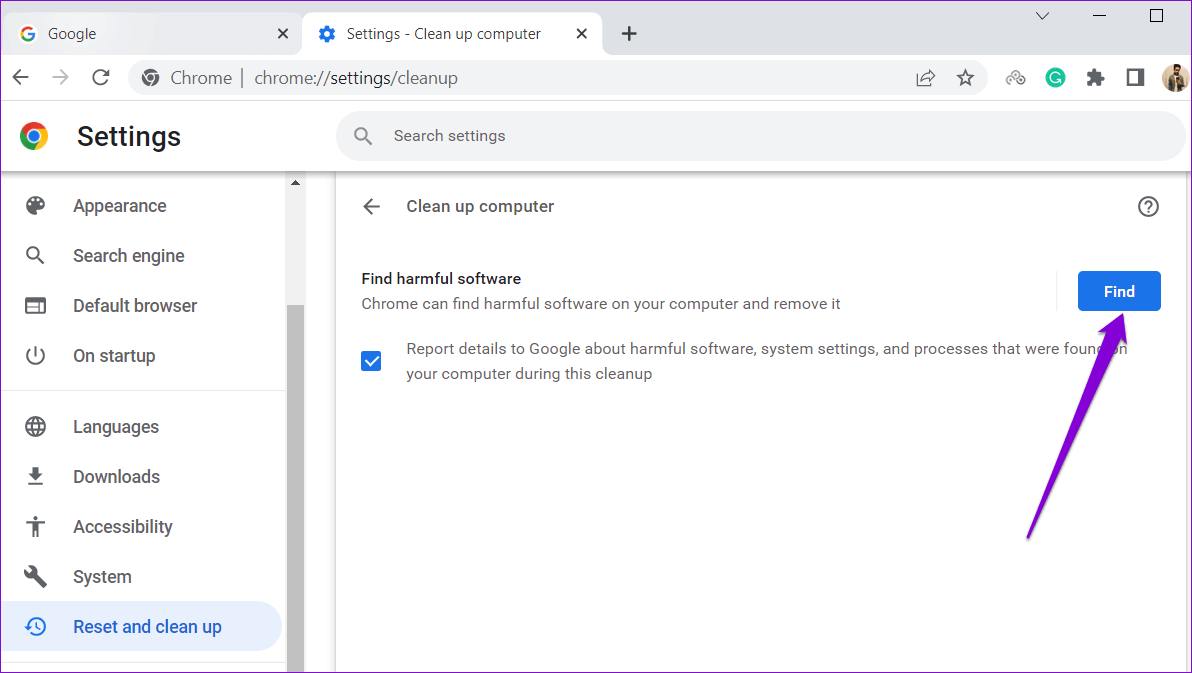Die 6 besten Möglichkeiten, um Links zu reparieren, die sich in Google Chrome nicht öffnen
Google Chrome kann manchmal Probleme haben, die es unbrauchbar machen. Ein solches Beispiel ist, wenn der Browser keinen Link öffnen kann. Viele Benutzer haben berichtet, dass dieses Problem aufgetreten ist Desktop وMobiltelefon.
Glücklicherweise ist die Lösung dieses Problems viel einfacher, als zu einem neuen Browser zu wechseln und Ihre Daten zu importieren. Hier sind einige effektive Lösungen, wenn Google Chrome keine Links auf Ihrem Computer oder Mobiltelefon öffnet.
1. Starten Sie Google Chrome neu
Wenn Google Chrome nicht reagiert, wenn Sie auf einen Link klicken, können Sie versuchen, den Browser neu zu starten. Wenn dies Ihre Arbeit nicht beeinträchtigt, sollte Chrome neu gestartet werden.
Um Chrome auf Ihrem PC oder Mac neu zu starten, geben Sie ein chrome://zurücksetzen in die Adressleiste oben und drücken Sie die Eingabetaste.
Wenn Sie verwenden Chrome Auf einem Gerät Android oder iPhone, Nach oben wischen Chrome-Karte In der Liste Aktuelle Anwendungen Öffnen Sie dann die App erneut.
2. Versuchen Sie, Links im Inkognito-Modus zu öffnen
عند Verwenden Sie Chrome im Inkognito-Modus Es funktioniert ohne Browser-Cache, Cookies oder Erweiterungen. So können Sie feststellen, ob die aktuellen Browserdaten oder eine fehlerhafte Erweiterung das Problem verursachen.
Klicken Sie auf Ihrem Computer mit der rechten Maustaste auf den Link, der zu öffnen versucht, und wählen Sie „Öffnen Sie den Link in einem Inkognito-Fenster.
Wenn Sie Chrome auf Ihrem Telefon verwenden, tippen und halten Sie auf den Link und wählen Sie „In einem Inkognito-Tab öffnenaus dem angezeigten Menü.
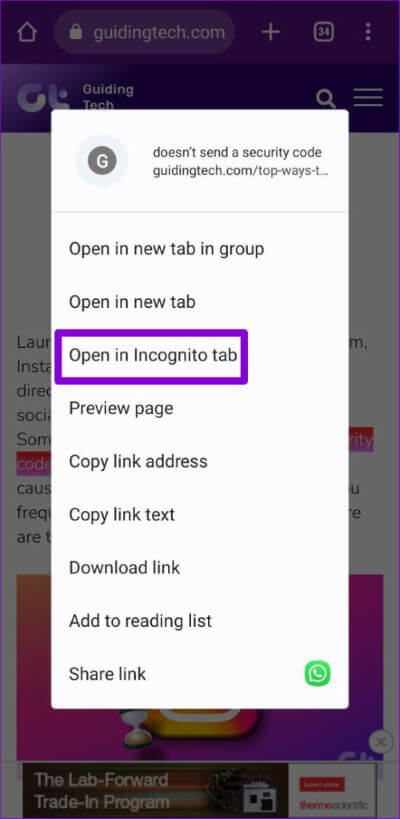
Alternativ können Sie ein neues Inkognito-Fenster öffnen und versuchen, dort einige Links zu öffnen. Wenn diese Methode funktioniert, können Sie das Problem lösen, indem Sie Erweiterungen deaktivieren oder den Cache und die Cookies Ihres Browsers löschen.
3. Browsererweiterungen deaktivieren (nur Desktop)
Durch die Verwendung von Erweiterungen von Drittanbietern in Chrome können Sie die Funktionalität des Browsers erweitern. obwohl Es gibt viele ausgezeichnete Chrome-Erweiterungen da draußen Obwohl sie Ihre Erfahrung verbessern können, sind nicht alle von ihnen zuverlässig.
Wenn eine fehlerhafte Erweiterung dies verursacht, müssen Sie alle Erweiterungen in Chrome deaktivieren und den Browser erneut verwenden. Geben Sie chrome://extension in die Adressleiste oben ein und drücken Sie die Eingabetaste. Verwenden Sie danach die Umschalttasten, um alle Erweiterungen nacheinander zu deaktivieren.
Starten Sie Chrome danach neu und versuchen Sie, einige Links zu öffnen. Wenn das Deaktivieren von Erweiterungen das Problem behebt, können Sie alle Ihre Erweiterungen nacheinander wieder aktivieren, um herauszufinden, welche das Problem verursacht.
4. Browser-Cache und Cookies löschen
Während Sie im Internet surfen, sammelt Google Chrome temporäre Daten, um Bandbreite zu sparen und Ladezeiten zu verkürzen. Wenn auf diese Daten jedoch nicht mehr zugegriffen werden kann, hat Chrome möglicherweise Schwierigkeiten, Links zu öffnen oder andere Aufgaben auszuführen. Um es zu beheben, müssen Sie Cache und Cookies in Chrome löschen Indem Sie die folgenden Schritte ausführen.
Auf dem Bildschirm
Schritt 1: Drücken Sie die Tastenkombination Strg + Umschalt + Entf (oder Befehl + Umschalt + Entf auf einem Mac) Öffnet das Fenster Browserdaten löschen.
Schritt 2: Wählen Sie in der Datumsbereichsliste Alle Zeiten aus. Aktivieren Sie als Nächstes die Kästchen mit der Aufschrift „Cookies und andere Website-Daten“ و „Zwischengespeicherte Bilder und Dateien“.
Schritt 3: Klicken Sie auf die Schaltfläche Löschen Daten zu verfolgen.
auf dem Handy
Schritt 1: Offen Chrome auf Ihrem Telefon. Tippen Sie auf das Dreipunkt-Menüsymbol in der oberen rechten Ecke und wählen Sie es aus die Einstellungen.
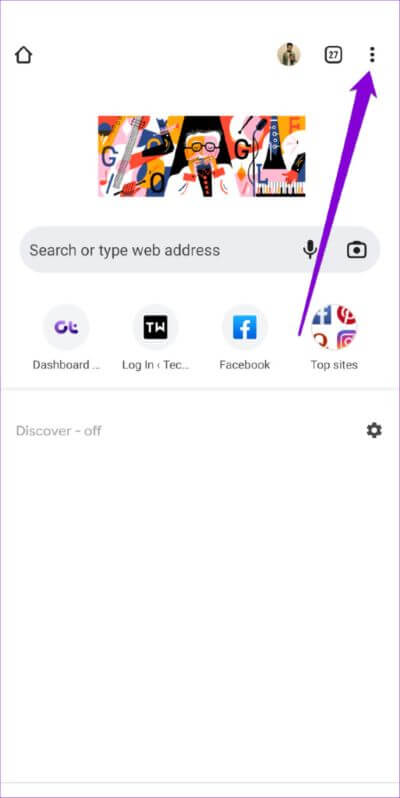
Schritt 2: Lokalisieren Privatsphäre und Sicherheit.
Schritt 3: Lokalisieren Browserdaten löschen.
Schritt 4: Wählen Sie in der Datumsbereichsliste Alle Zeiten aus. Optionen wählen „Cookies und Websitedaten“ و „Bilder und Dateien im Cache“ bevor Sie drücken löschen von Daten.
5. Finden Sie Malware mit Chrome (nur Windows)
Verdächtige Programme, die auf dem Computer ausgeführt werden, können auch den Browserbetrieb stören und Probleme verursachen. Glücklicherweise enthält Chrome ein praktisches Bereinigungstool, mit dem Sie solche Malware auf Ihrem Computer identifizieren können. So schalten Sie es ein.
Schritt 1: في Chrome , Klicken Ellipsen-Symbol in der oberen rechten Ecke und wählen Sie Einstellungen.
Schritt 2: Wechseln Sie zur Registerkarte "Zurücksetzen und reinigen". Dann klick Computerreinigung.
Schritt 3: Drück den Knopfبحثum den Scan zu starten.
Wenn Chrome eine schädliche App oder Software erkennt, sollten Sie sie deinstallieren und prüfen, ob das Problem dadurch behoben wird.
6. GOOGLE CHROME DEINSTALLIEREN UND NEU INSTALLIEREN
Obwohl selten, können Chrome-App-Daten manchmal beschädigt werden und zu solchen Anomalien führen. In diesem Fall bleibt Ihnen nur die Möglichkeit, den Browser von Ihrem Gerät zu deinstallieren und erneut zu installieren. Dadurch werden nicht nur beschädigte App-Daten gelöscht, sondern auch Ihr Browser auf die neueste Version aktualisiert.
Wenn Sie Chrome auf einem Computer verwenden, laden Sie eine neue Kopie des Chrome-Installationsprogramms herunter, bevor Sie den Browser entfernen.
Zurück zum Stöbern
Man kann sagen, dass Google Chrome der beste Browser ist, den man wählen kann. Es ist jedoch fehlerfreier, als Sie möchten. Wenn Sie sich nicht mit einem Ersatz zufrieden geben möchten, sollte die Anwendung der oben genannten Lösungen Ihnen helfen, das Problem endgültig zu beheben.