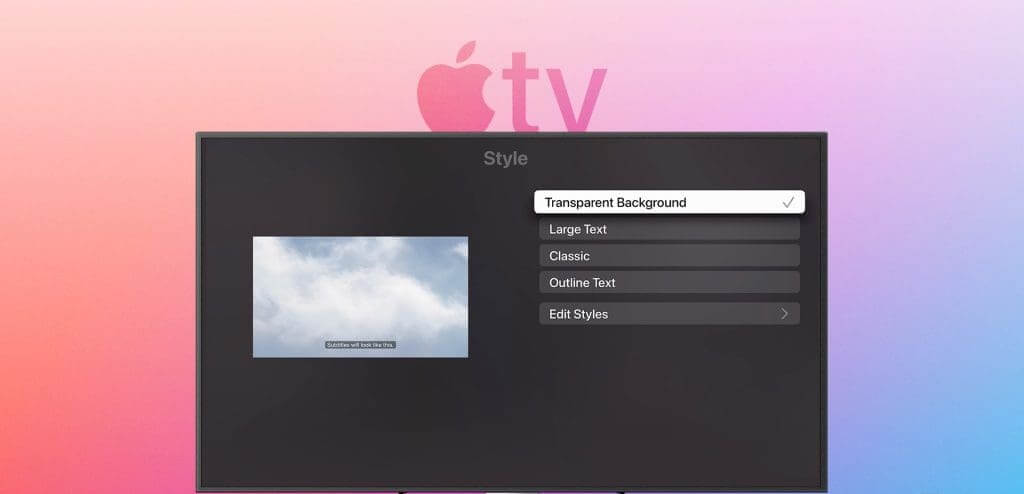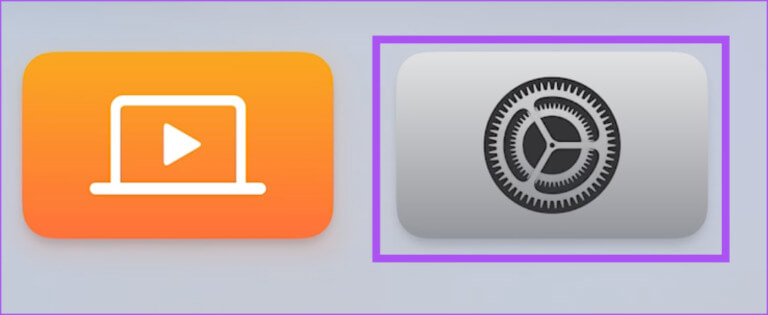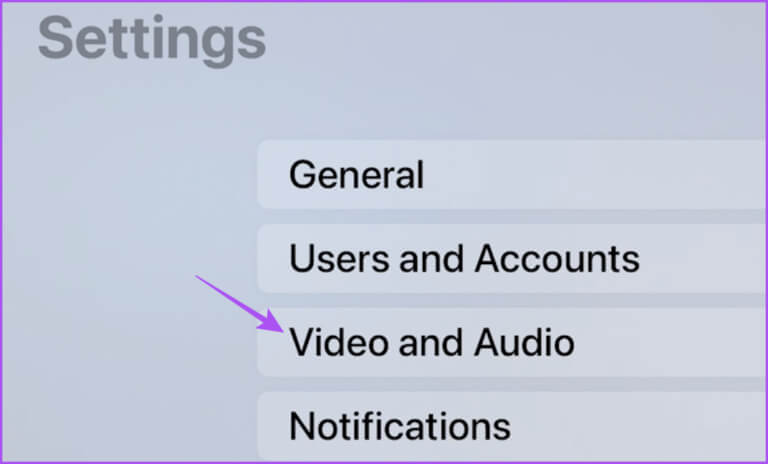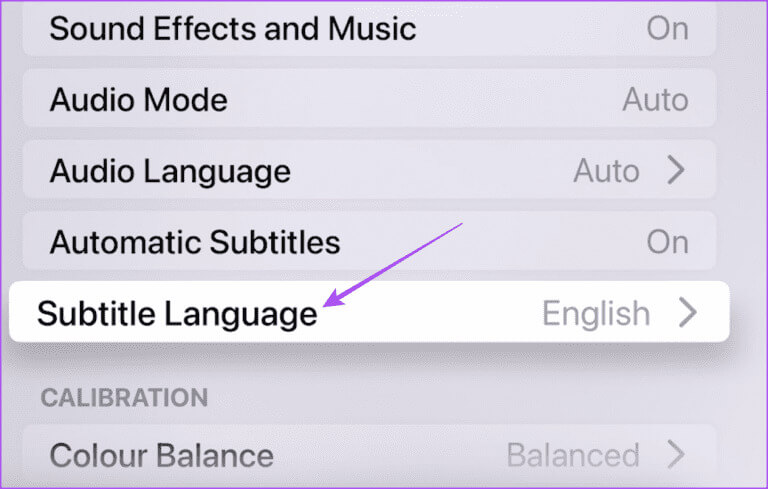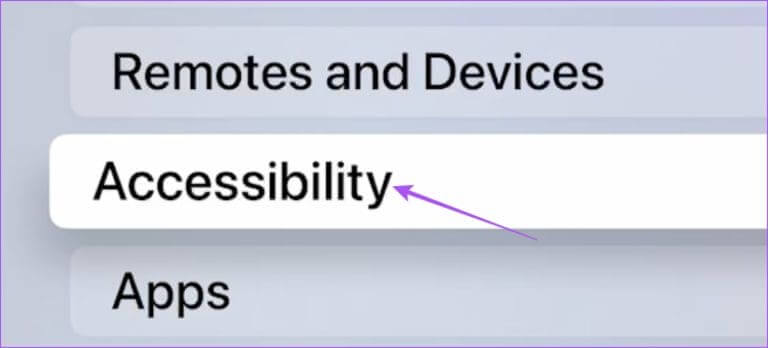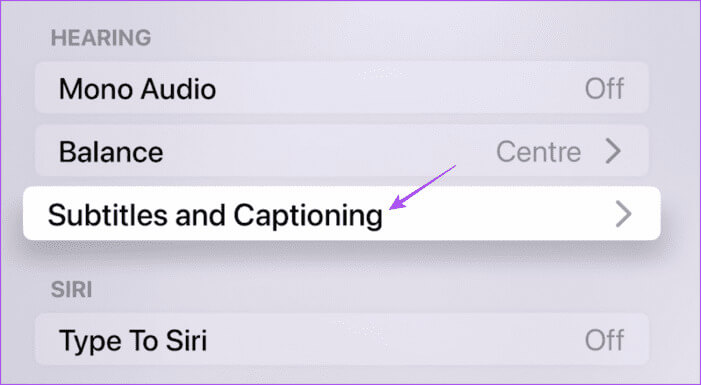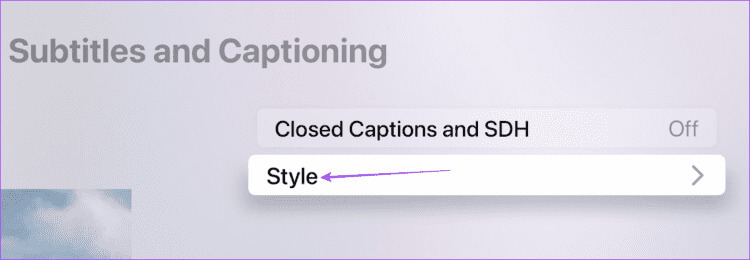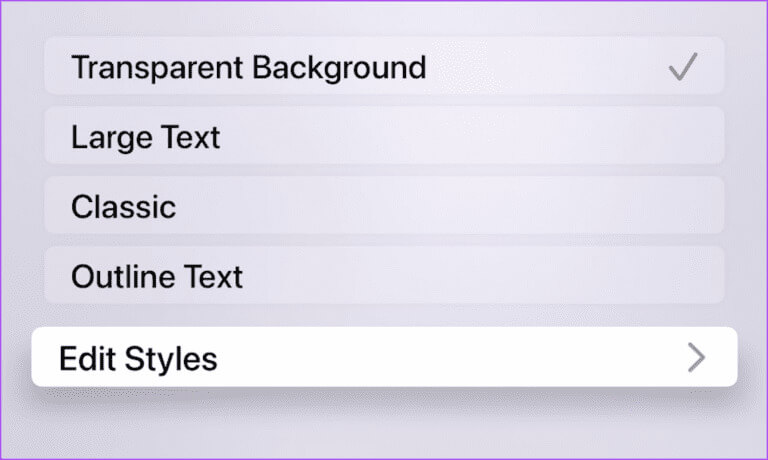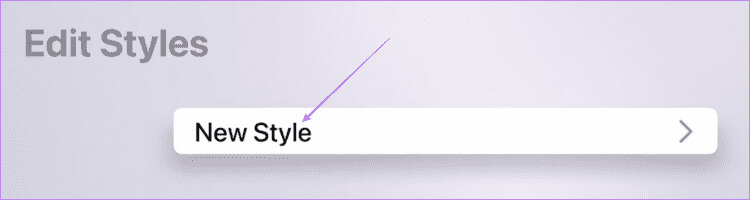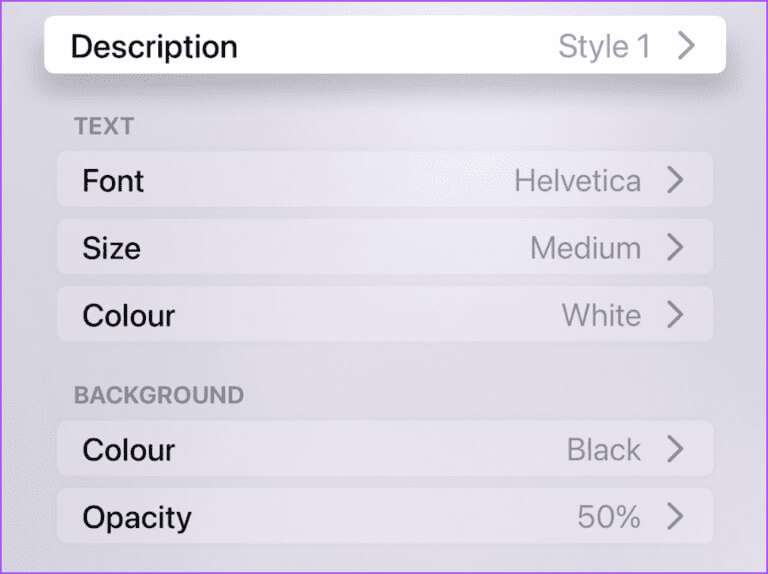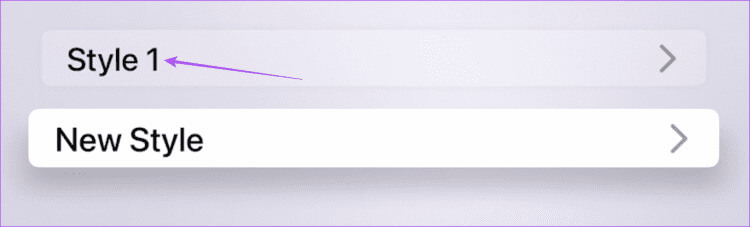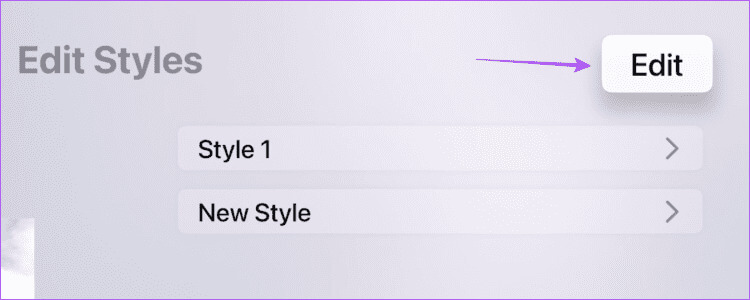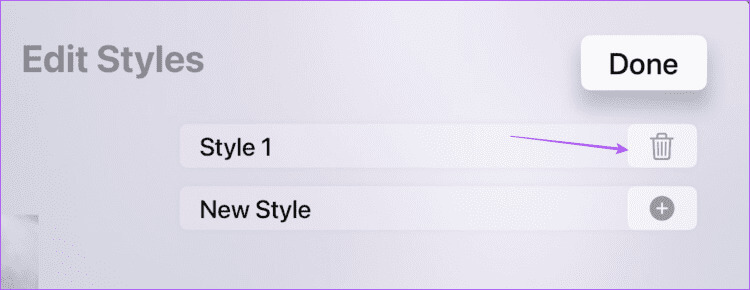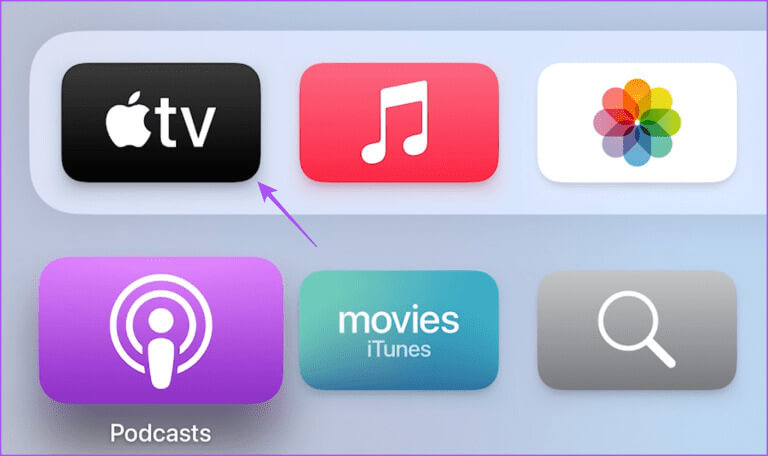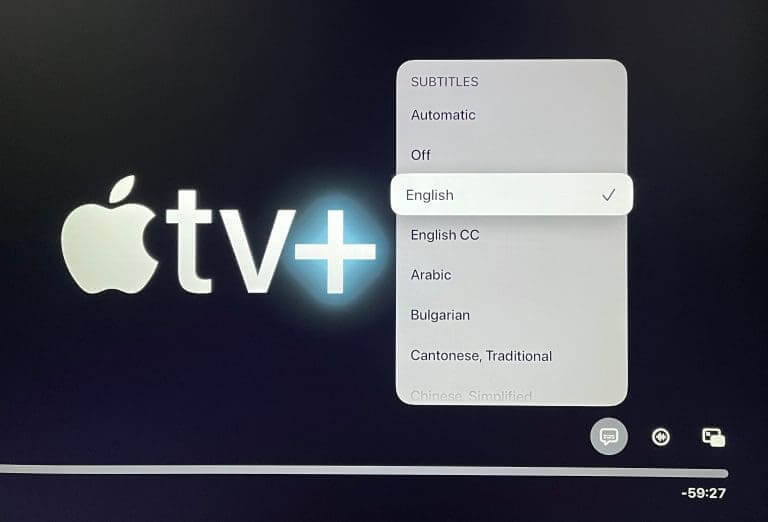So passen Sie Untertitel auf Apple TV 4K an
Übersetzungen waren schon immer der Schlüssel zur Erschließung von Geschichten aus aller Welt. Ganz gleich, ob es sich um Filme, Fernsehsendungen, Dokumentationen oder Zeichentrickfilme handelt, Untertitel tragen wesentlich dazu bei, zu verstehen, was auf dem Bildschirm passiert. Mit Apple TV 4K können Sie Untertitel in Ihrer bevorzugten Sprache aktivieren, während Sie Inhalte ansehen. So passen Sie Untertitel auf Apple TV 4K an.
Sie haben auch die Möglichkeit, das Erscheinungsbild Ihrer Übersetzungen nach Ihren Wünschen zu ändern. In diesem Beitrag erfahren Sie, wie Sie Untertitel auf Ihrem Apple TV 4K aktivieren und anpassen. Stellen Sie sicher, dass Sie die neueste Version von tvOS auf Ihrem Gerät ausführen.
So ändern Sie die Untertitelsprache auf Apple TV 4K
Da Untertitel möglicherweise nicht für alle Inhalte verfügbar sind, können Sie auf Ihrem Apple TV 4K Untertitel in der Sprache Ihrer Wahl aktivieren. Diese Änderung gilt für die Apple TV-App und Filme, die Sie auf iTunes ansehen. Obwohl es bei bestimmten Titeln möglicherweise nicht funktioniert, gilt dies auch für Originalversionen von Apple.
Schritt 1: على Apple TV-Startbildschirm, öffne eine App Einstellungen.
Schritt 2: Scrollen Sie nach unten und wählen Sie Video und Ton.
3: Scrollen Sie nach unten und wählen Sie Übersetzungssprache, und wählen Sie dann die gewünschte Sprache aus.
Für Apps wie Netflix undHauptvideoSie müssen die In-App-Einstellungen verwenden, um die Übersetzungssprache zu ändern.
So ändern Sie das Erscheinungsbild von Untertiteln auf Apple TV 4K
Sie haben auch die Möglichkeit, den Untertitelstil auf Ihrem Apple TV 4K zu ändern. Diese Änderungen gelten nur für die Apple TV-App und Filme, die Sie bei iTunes kaufen. So ändern Sie Ihren Übersetzungsstil.
Schritt 1: على Apple TV-Startbildschirm, öffne eine App Einstellungen.
Schritt 2: Scrollen Sie nach unten und wählen Sie Barrierefreiheit.
3: Scrollen Sie nach unten und wählen Sie Übersetzung und Anmerkungen.
Schritt 4: Lokalisieren das Muster.
Sie haben nun die Möglichkeit, aus verschiedenen Untertitelstilen für den Inhalt auszuwählen, den Sie gerade ansehen.
Fügen Sie einen benutzerdefinierten Untertitelstil auf Apple TV 4K hinzu
Neben den Standardoptionen können Sie in der Apple TV-App einen benutzerdefinierten Stil für Untertitel hinzufügen. Hier ist wie.
Schritt 1: على Apple TV-Startbildschirm, öffne eine App Einstellungen.
Schritt 2: Scrollen Sie nach unten und wählen Sie Barrierefreiheit.
3: Scrollen Sie nach unten und wählen Sie Übersetzung und Anmerkungen.
Schritt 4: Lokalisieren das Muster.
Schritt 5: Lokalisieren Ein neuer Stil Unter Stile bearbeiten.
6: Lokalisieren Neuer Stil.
Schritt 7: Wähle aus Alle Präferenzen Für Ihren individuellen Übersetzungsstil.
Kehren Sie dann zum vorherigen Bildschirm zurück, um den Namen Ihres benutzerdefinierten Stils für das Erscheinungsbild der Untertitel anzugeben.
Löschen Sie den benutzerdefinierten Untertitelstil auf Apple TV 4K
Schritt 1: Wählen Sie unter Untertitel und Bildunterschriften aus Bearbeiten Sie Stile.
Schritt 2: Lokalisieren Bearbeiten In der oberen rechten Ecke innerhalb Bearbeiten Sie Stile.
3: Lokalisieren Symbol löschen neben dem Namen des zu entfernenden Übersetzungsstils.
So aktivieren Sie Untertitel in der Apple TV-App
Nachdem Sie das Erscheinungsbild der Untertitel und der Sprache angepasst haben, erfahren Sie hier, wie Sie Untertitel oder Untertitel in der Apple TV-App auf Ihrem Apple TV-Modell aktivieren.
Schritt 1: Öffne eine App apple TV Beginnen Sie auf dem Startbildschirm mit dem Streamen eines Titels Ihrer Wahl.
Schritt 2: Lokalisieren Übersetzungssymbol unten rechts im Wiedergabefenster.
3: Wählen Übersetzungssprache aus dem Sie wählen Liste der verfügbaren Optionen.
Dies hängt auch von der Anzahl der Sprachuntertiteloptionen ab, die für den jeweiligen Titel, den Sie auf Apple TV+ ansehen, oder für die bei iTunes gekauften Filme verfügbar sind.
Untertitel einschalten
So passen Sie Untertitel auf dem Apple TV 4K an und aktivieren sie, um auf mehr Inhalte zuzugreifen, die nicht in Ihrer bevorzugten Sprache ausgestrahlt werden. Untertitel sind auch für Menschen mit Hörverlust nützlich und können Ihnen dabei helfen, Inhalte auch dann weiter anzusehen, wenn der Ton stummgeschaltet ist, um niemanden zu stören. Einige Benutzer beschweren sich jedoch darüber, dass sie manchmal keinen Ton von ihrem Apple TV-Setup hören. Wenn auch Sie mit dem gleichen Problem konfrontiert sind, können Sie auf unseren Beitrag verweisen, der Vorschläge dazu enthält Beste Lösungen für keinen Ton auf Apple TV. Diese Lösungen helfen Ihnen bei der Behebung des Problems, abhängig von Ihrer Apple TV-Einrichtung zu Hause.