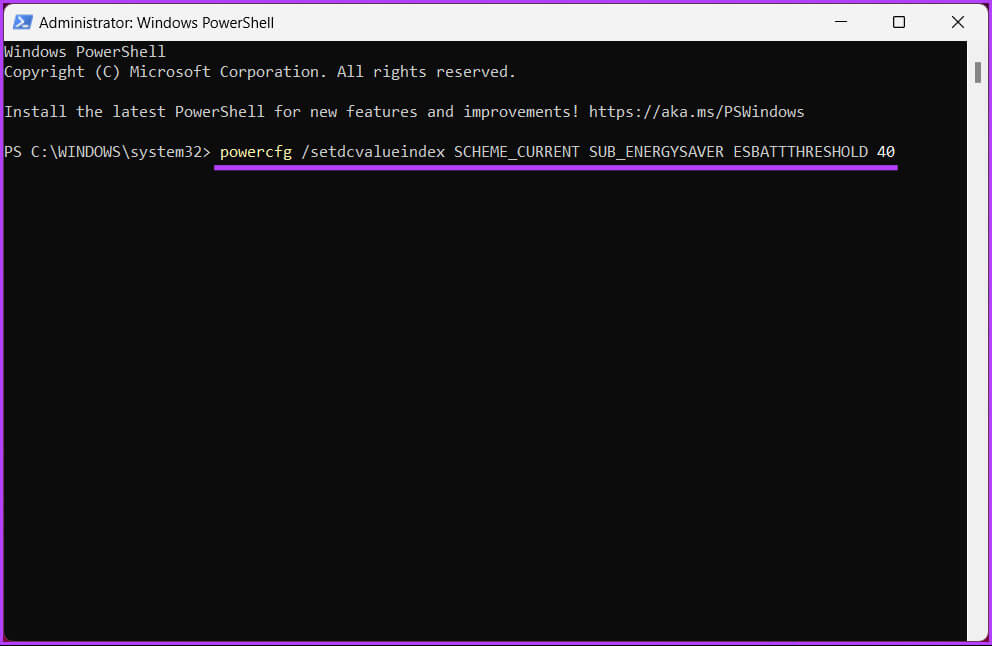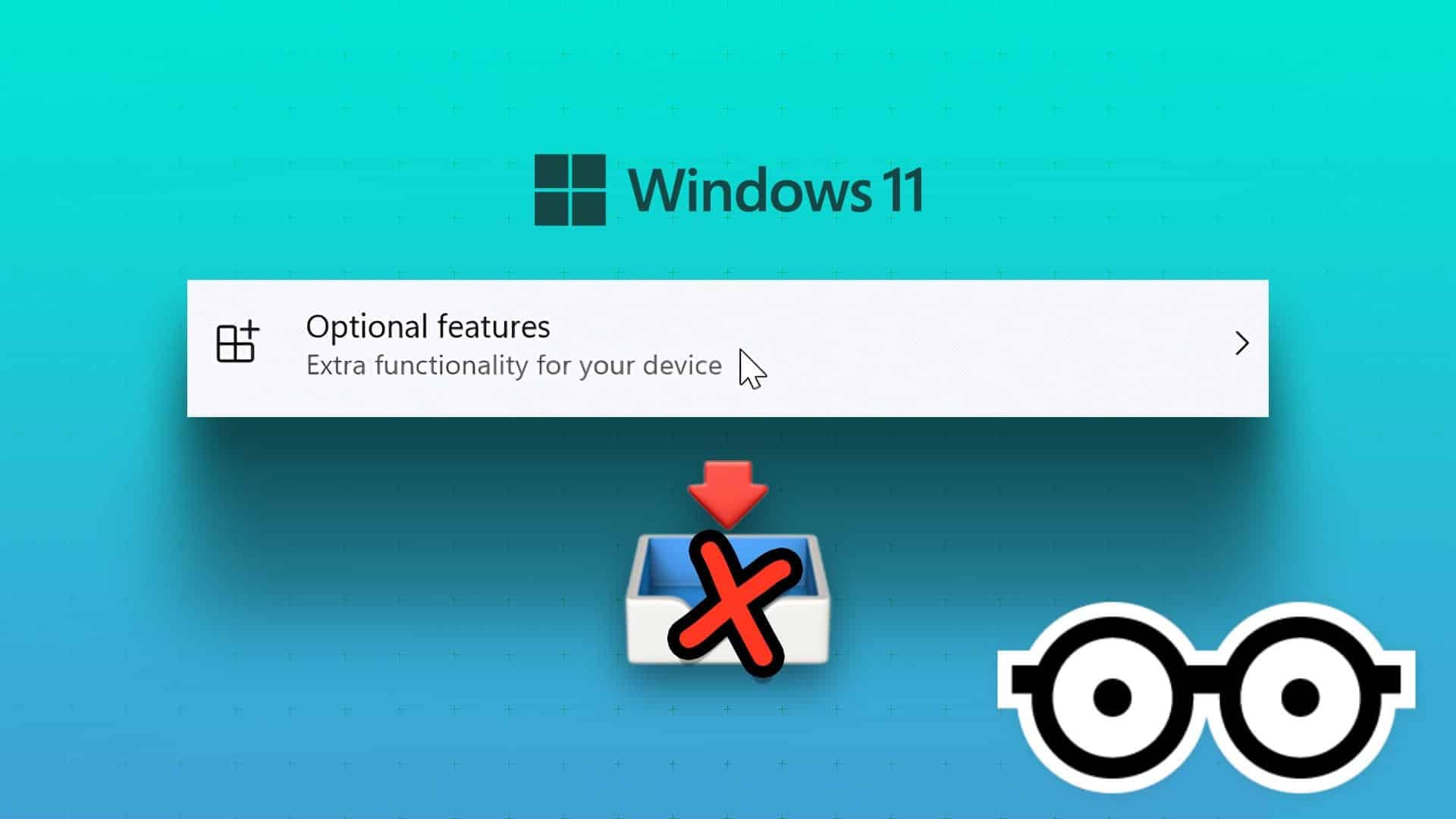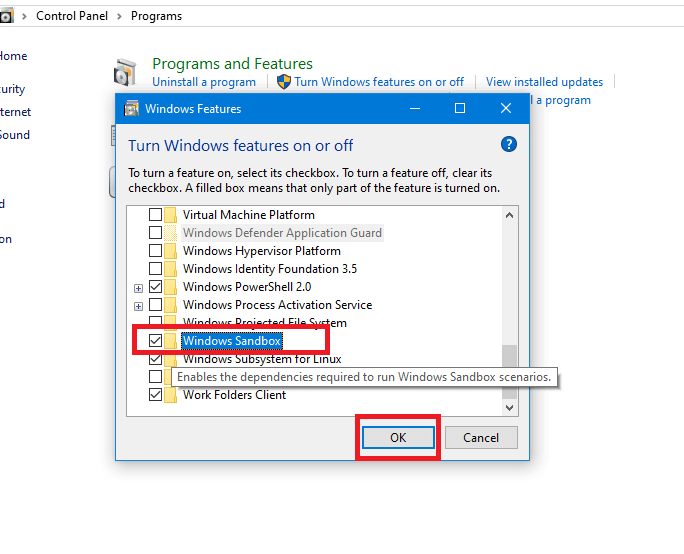Der Energiesparmodus trägt dazu bei, die Batterielebensdauer Ihres Windows-PCs zu verlängern, indem er den Stromverbrauch des Systems reduziert. Sie können Energie sparen und Ihr Gerät länger laufen lassen. In diesem Artikel erfahren Sie, wie Sie den Batteriesparmodus in einem Windows 11-Laptop aktivieren oder deaktivieren.
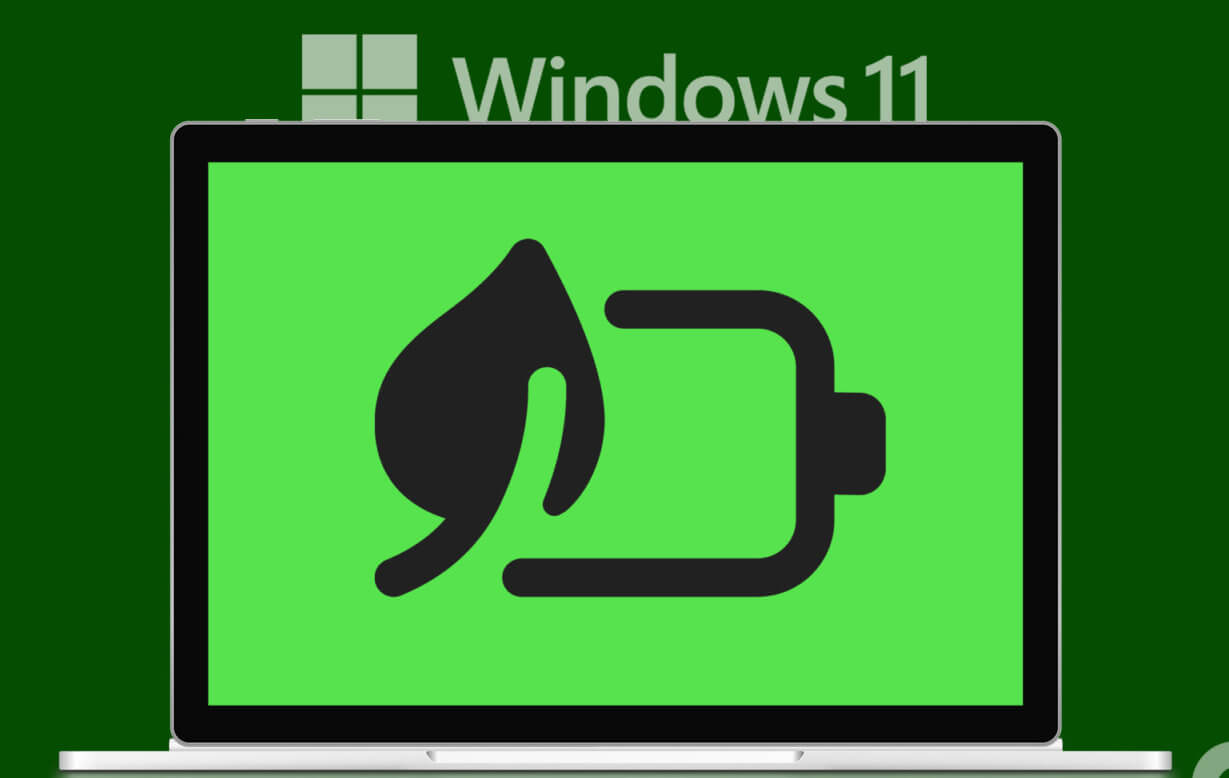
Sie fragen sich vielleicht, was passiert, wenn der Batteriesparmodus aktiviert ist. Nun, wenn der Batteriesparmodus aktiviert ist, passt das System automatisch Einstellungen wie Bildschirmhelligkeit, Hintergrund-Apps und Benachrichtigungen an, um den Stromverbrauch zu reduzieren.
Einige Funktionen, wie z. B. die App-Leistung oder Updates für Hintergrund-Apps, können betroffen sein. Sie können Ihr Gerät jedoch weiterhin verwenden und auf die meisten Apps und Funktionen zugreifen. Darüber hinaus können Sie die Funktion sowohl manuell als auch automatisch aktivieren. Wir zeigen Ihnen beide Wege. Lasst uns beginnen.
So schalten Sie den Energiesparmodus manuell ein oder aus
Beginnen wir damit, den Energiesparmodus unter Windows manuell ein- oder auszuschalten. Dazu gibt es zwei Möglichkeiten. Wir haben die Routen von leicht bis mittel sortiert. Lasst uns beginnen.
1. Verwenden Sie die Schnelleinstellungen
Schnelleinstellungen sind eine Kombination aus Wi-Fi-Verbindung, Ton und Akku in der Taskleiste. Dazu gehört zweifellos auch der Batteriesparmodus. Führen Sie die folgenden Schritte aus, um es zu aktivieren oder zu deaktivieren.
Schritt 1: Klicken Batterie-, WLAN- oder Tonsymbol In der Taskleiste zu öffnen Schnelleinstellungen.
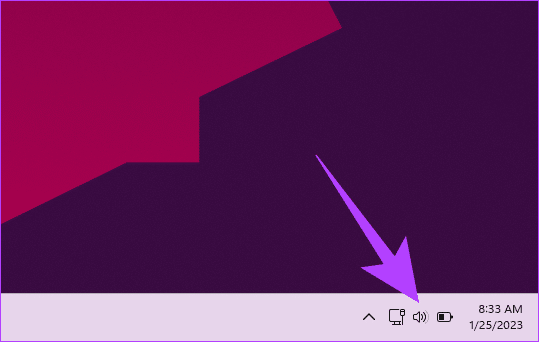
Schritt 2: Tippen Sie unter Schnelleinstellungen einmal auf eine Option Battery Saver (Der Hintergrund wird hervorgehoben).
Hinweis: Wenn Sie es ausschalten möchten, tippen Sie einmal auf Battery Saver (dadurch wird die Hervorhebung deaktiviert).
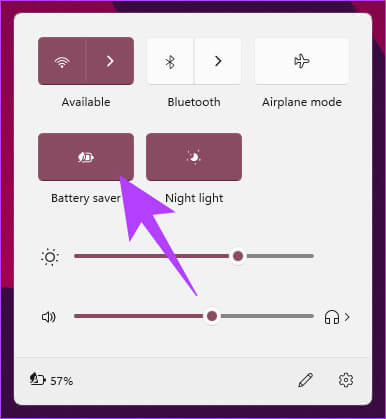
Das ist alles. Sie haben den Energiesparmodus auf Ihrem Windows-PC erfolgreich aktiviert. Wenn das Batteriesymbol in der Taskleiste fehlt Windows-Schnelleinstellungen funktionieren nicht , und fahren Sie dann mit der nächsten Methode fort.
2. Verwenden der Einstellungen-App
Der Batteriesparmodus kann mit aktiviert werden Anwendung "Einstellungen" unter Windows. Die Schritte sind einfach umzusetzen. Folgen.
Schritt 1: Klicke auf Windows-Taste Geben Sie auf der Tastatur die Einstellungen , und klicke öffnen.
Hinweis: Alternativ können Sie auch „Windows-Taste + i“ auf Ihrer Tastatur drücken, um die App „Einstellungen“ zu öffnen.
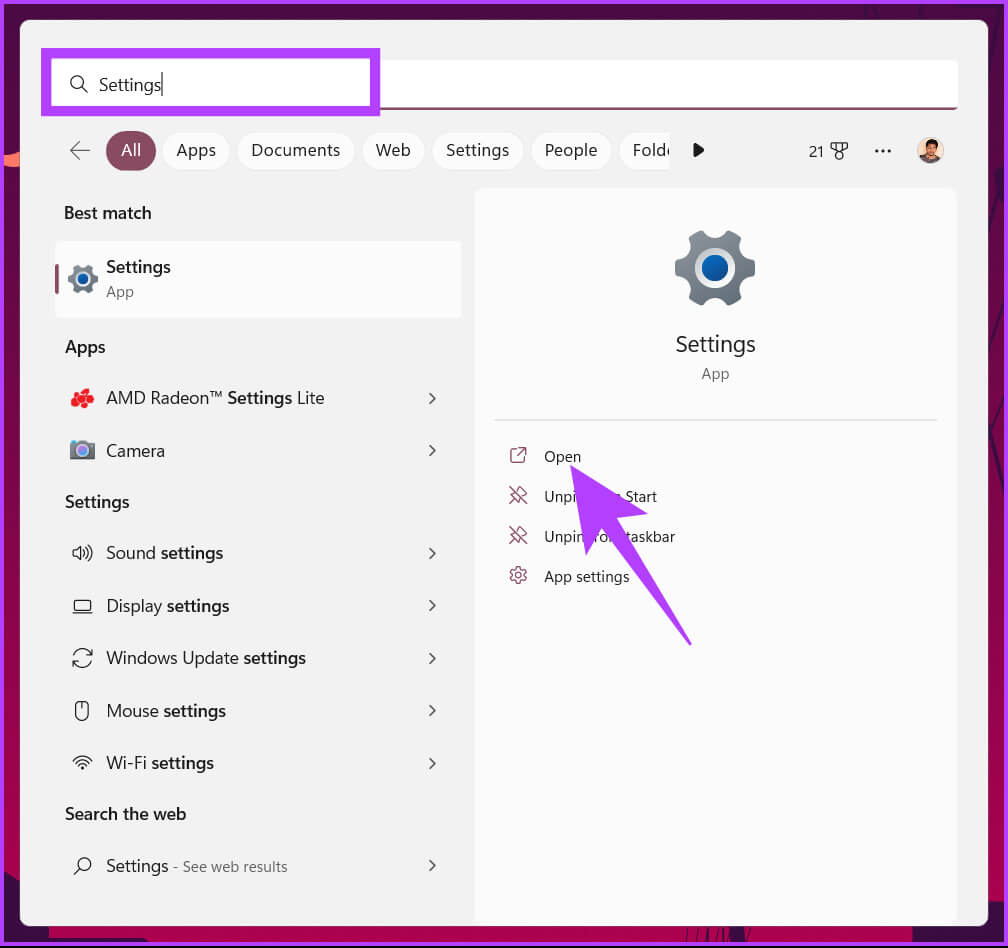
Schritt 2: Gehen Sie unter System zu "Strom und Batterie".

3: Scrollen Sie nach unten und tippen Sie unter Akku zum Erweitern auf Batteriesparmodus.
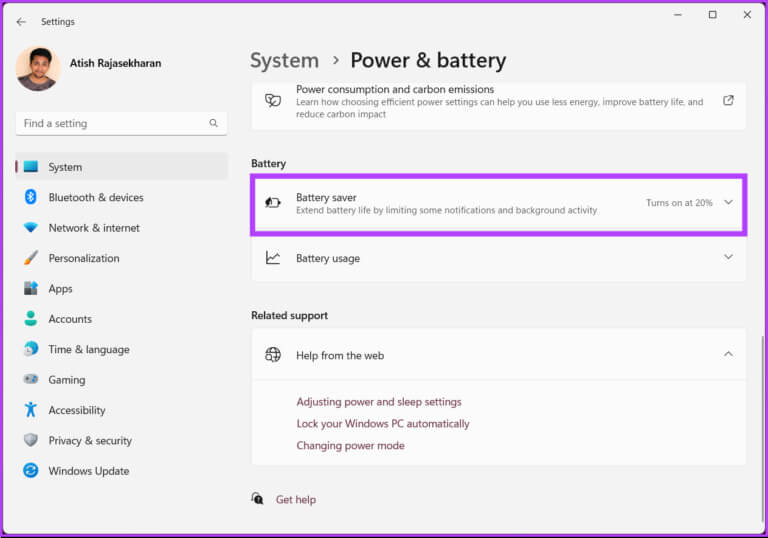
Schritt 4: Klicken Sie abschließend auf die Option "Lauf jetzt" So aktivieren Sie den Batteriesparmodus.
Hinweis: Sie können auch auf die Schaltfläche „Jetzt läuft“ klicken, um sie zu deaktivieren.
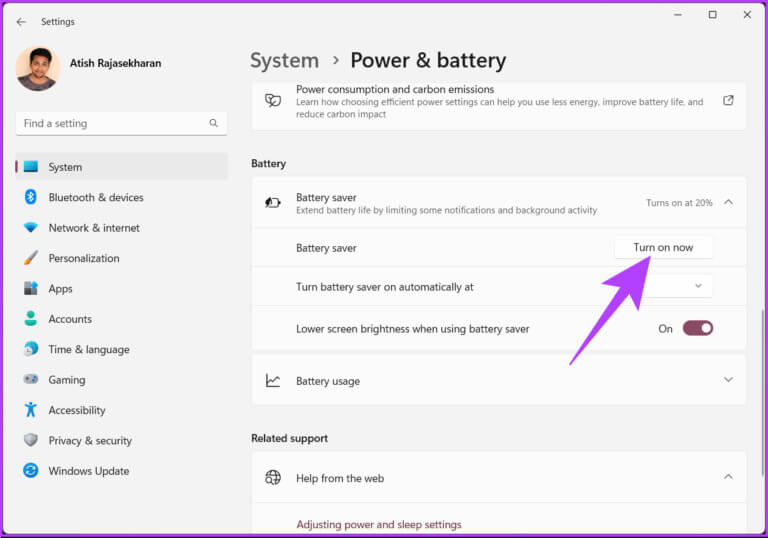
Damit haben Sie den Energiesparmodus unter Windows erfolgreich aktiviert.
Tipp: Um die Energiesparfunktion auf einem Windows-Laptop schnell zu deaktivieren, schließen Sie das Gerät an eine Steckdose an.
Wenn Sie dies nicht manuell tun möchten, planen Sie, dass der Energiesparmodus automatisch ausgeführt wird. wollen wie? Weiter lesen.
So schalten Sie den Energiesparmodus automatisch ein oder aus
Das automatische Ausschalten des Windows-PCs oder das Ausschalten des Energiesparmodus erleichtert die manuelle Arbeit. Sie müssen den Akkustand Ihres Computers nicht überwachen, Windows erledigt das für Sie. Es gibt zwei Möglichkeiten, den Energiesparmodus unter Windows automatisch zu aktivieren oder zu deaktivieren. Lassen Sie uns jeden von ihnen erkunden.
1. Verwenden der Einstellungen-App
Das automatische Einschalten von Battery Saver in Windows ist ziemlich einfach. Sie können einen Wert festlegen, der bestimmt, ob der Energiesparmodus auf Ihrem Windows-PC ein- oder ausgeschaltet werden soll. Befolgen Sie die folgenden Schritte.
Schritt 1: Klicke auf Windows-Taste Geben Sie auf der Tastatur die Einstellungen , und klicke öffnen.
Hinweis: Alternativ können Sie auch „Windows-Taste + i“ auf Ihrer Tastatur drücken, um die App „Einstellungen“ zu öffnen.
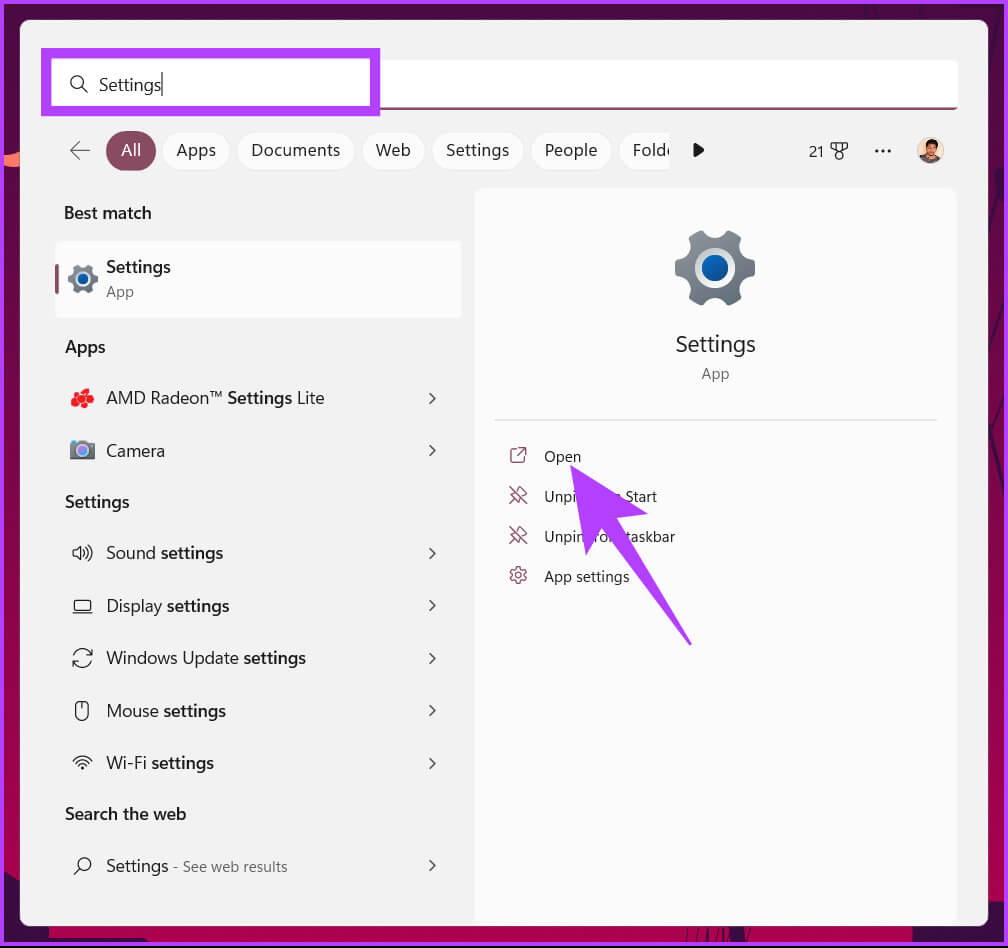
Schritt 2: Gehen Sie unter System zu "Strom und Batterie".
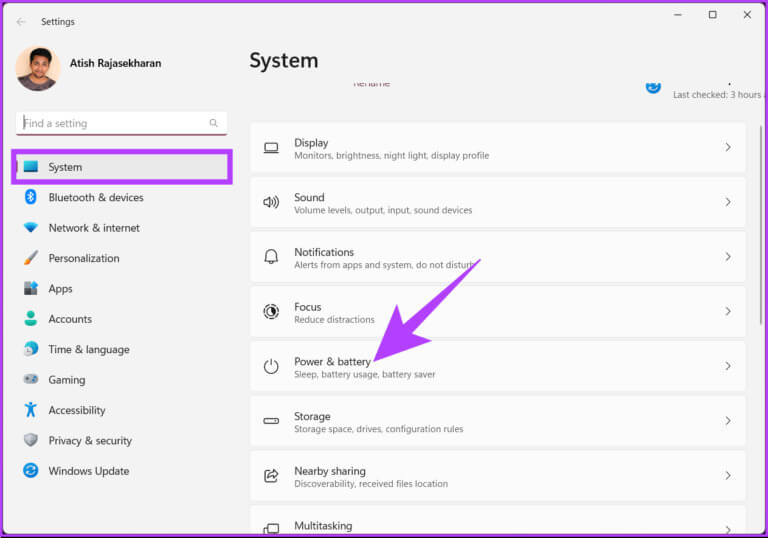
3: Scrollen Sie nach unten und tippen Sie unter Akku zum Erweitern auf Batteriesparmodus.
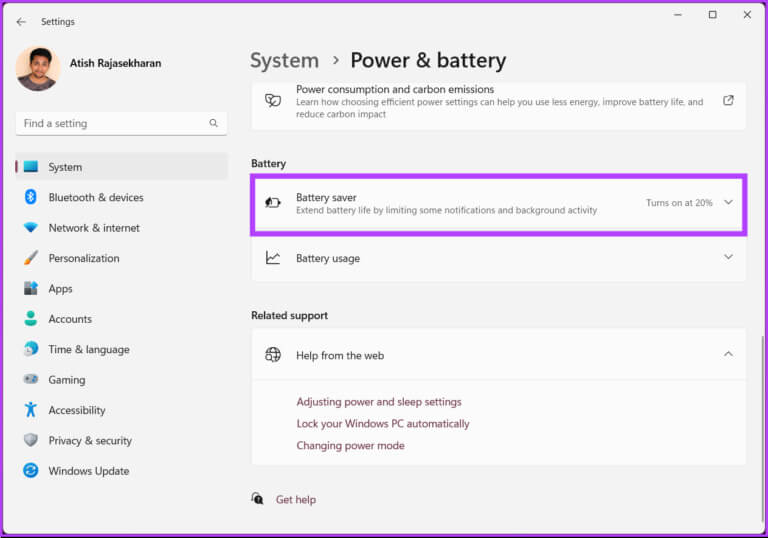
Schritt 4: Klicken Sie auf das Chevron-Symbol (Pfeil) neben der Option Energiesparmodus automatisch einschalten. Bestimmen Sie das Verhältnis nach Ihren Anforderungen.
Hinweis: Wenn Sie den Energiesparmodus aktiviert lassen möchten, wählen Sie Immer. Wenn Sie andererseits den Energiesparmodus nicht aktivieren möchten, wählen Sie Nie.
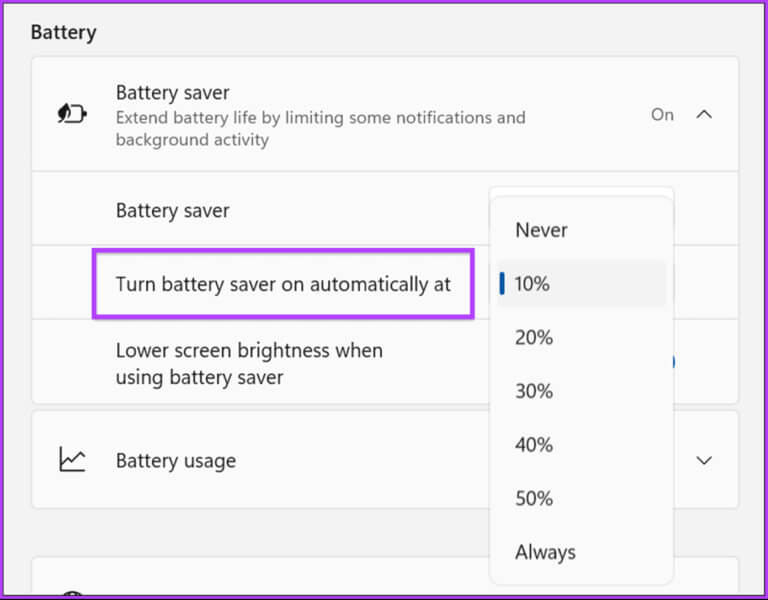
Hier sind Sie ja. Sie haben den Energiesparmodus auf Ihrem PC einfach erfolgreich aktiviert. Wenn Ihnen die Schritte zu lang sind, können Sie dasselbe mit tun Windows Powershell Für mehr Geschwindigkeit sehen Sie sich die nächste Methode an.
2. Verwenden Powershell
Das Einschalten des Energiesparmodus mit PowerShell ist schnell und einfach. Wenn Sie jedoch mit dem Ausführen von Befehlen in Windows nicht vertraut sind, empfehlen wir Ihnen, die obige Methode zu befolgen.
Schritt 1: Klicke auf Windows-Taste Geben Sie auf der Tastatur ein Windows Powershell , und tippen Sie auf "Als Administrator ausführen".
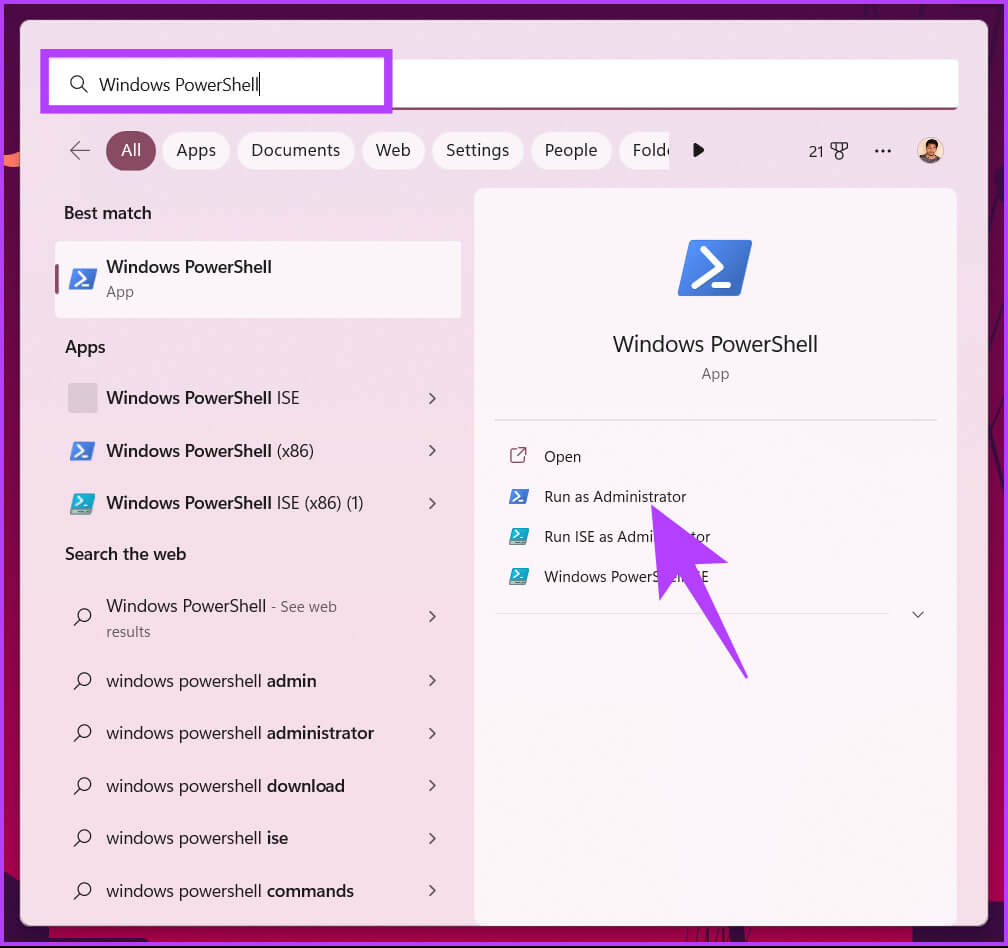
Wählen Sie an der Eingabeaufforderung Ja aus.
Schritt 2: Geben Sie den folgenden Befehl ein und drücken Sie Enter.
Hinweis: ersetzen Mit einer Zahl von 1 bis 100. Sie können es auf 0 setzen, was bedeutet, dass der Batteriesparmodus nie aktiviert ist, oder auf 100, was bedeutet, dass er immer aktiviert ist.
powercfg /setdcvalueindex SCHEME_CURRENT SUB_ENERGYSAVER ESBATTTHRESHOLD