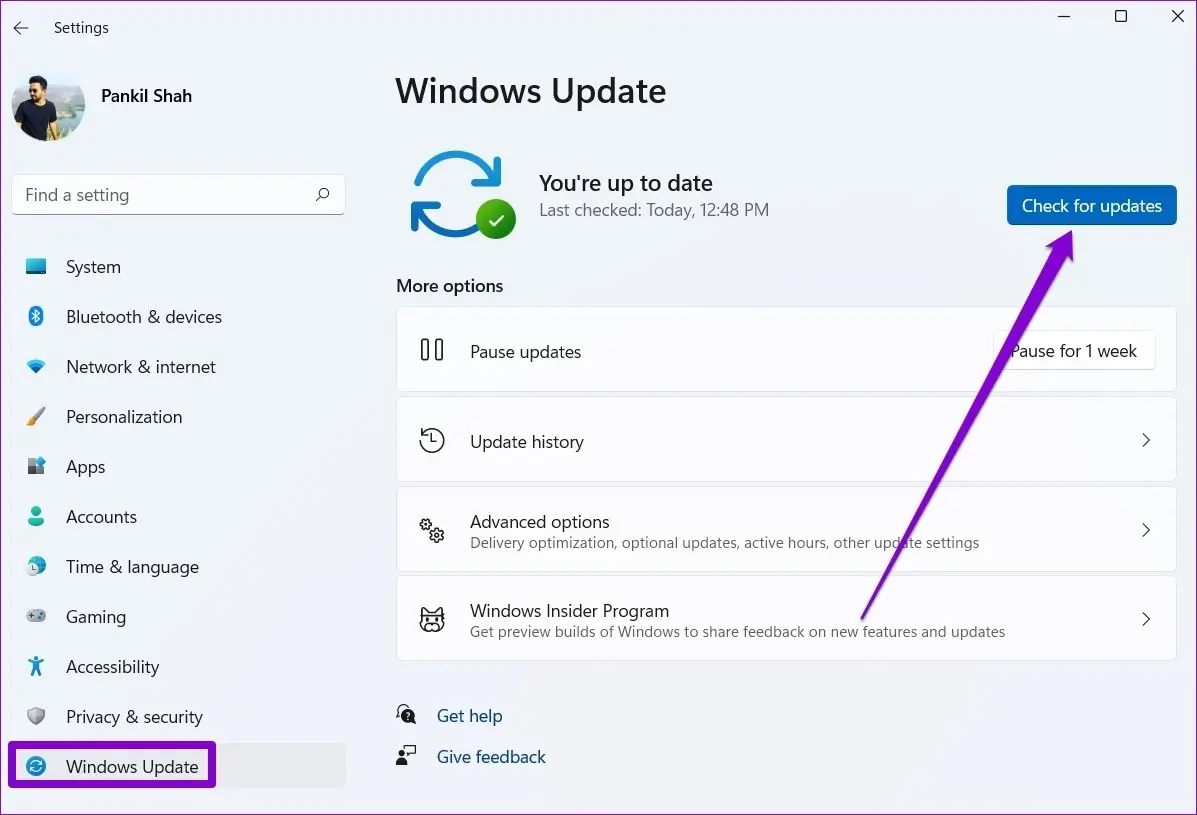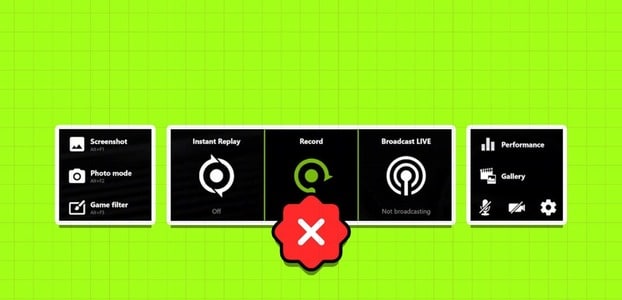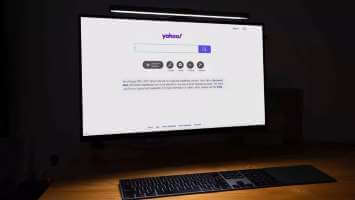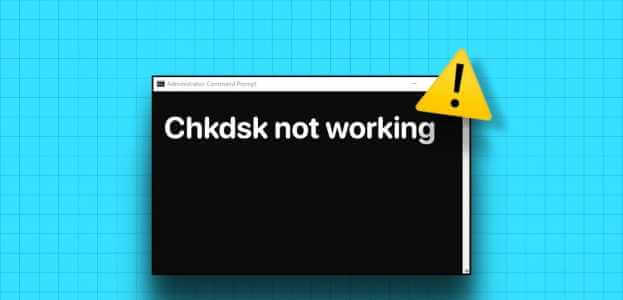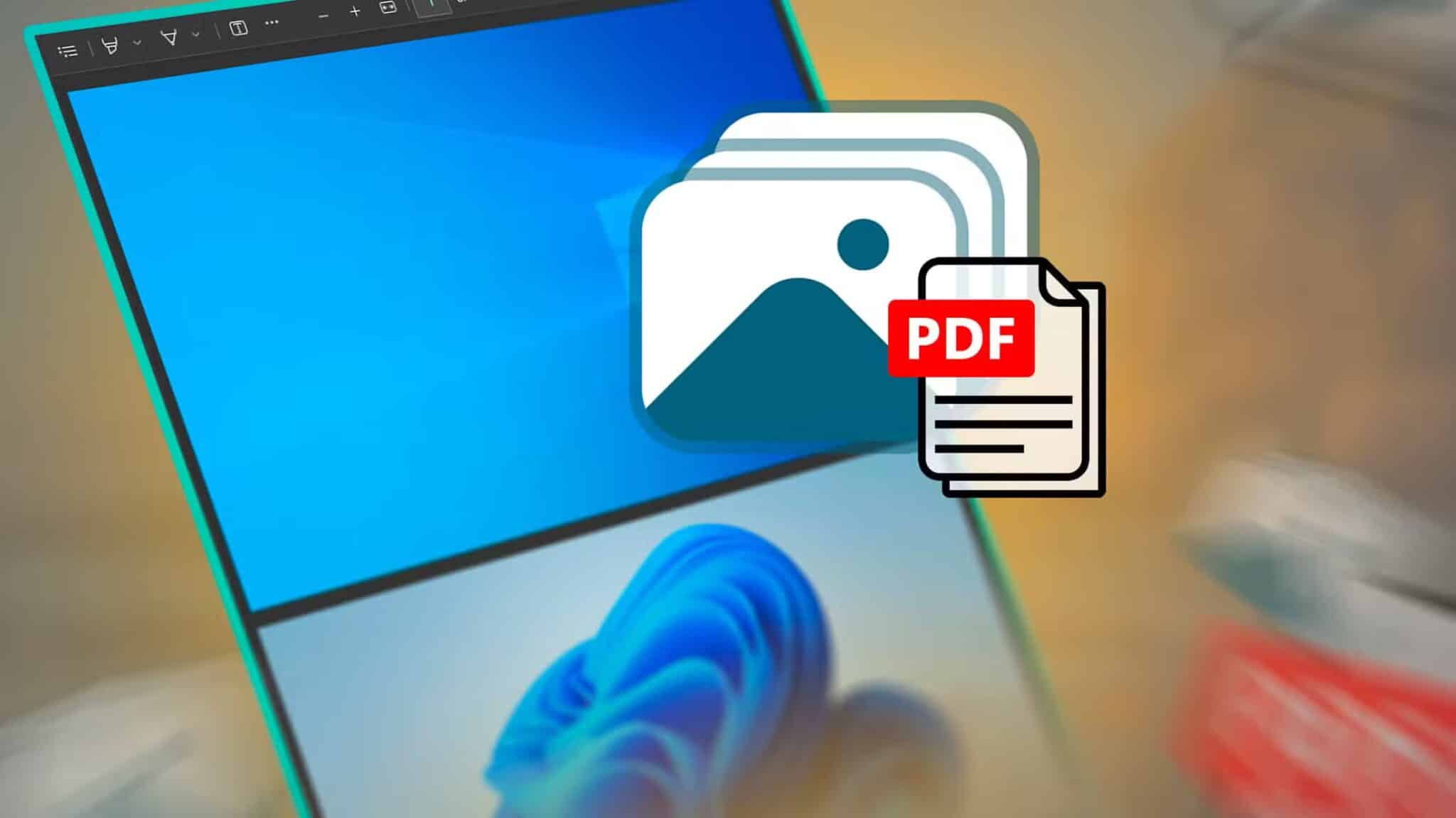Mit den Schnelleinstellungen in Windows 11 können Sie bestimmte Funktionen auf Ihrem PC aktivieren oder deaktivieren, ohne sie durchlaufen zu müssen Einstellungen App. Es kann Zeiten geben Das Schnelleinstellungsfeld funktioniert nicht mehr Oder lassen sich nicht so einfach öffnen. Gehen Sie zu den unten aufgeführten Lösungen, um zu beheben, dass die Schnelleinstellungen unter Windows 11 nicht funktionieren, wenn Sie Dinge wie Wi-Fi, Bluetooth und Helligkeit nicht umschalten können, weil das Schnelleinstellungsfeld nicht funktioniert.
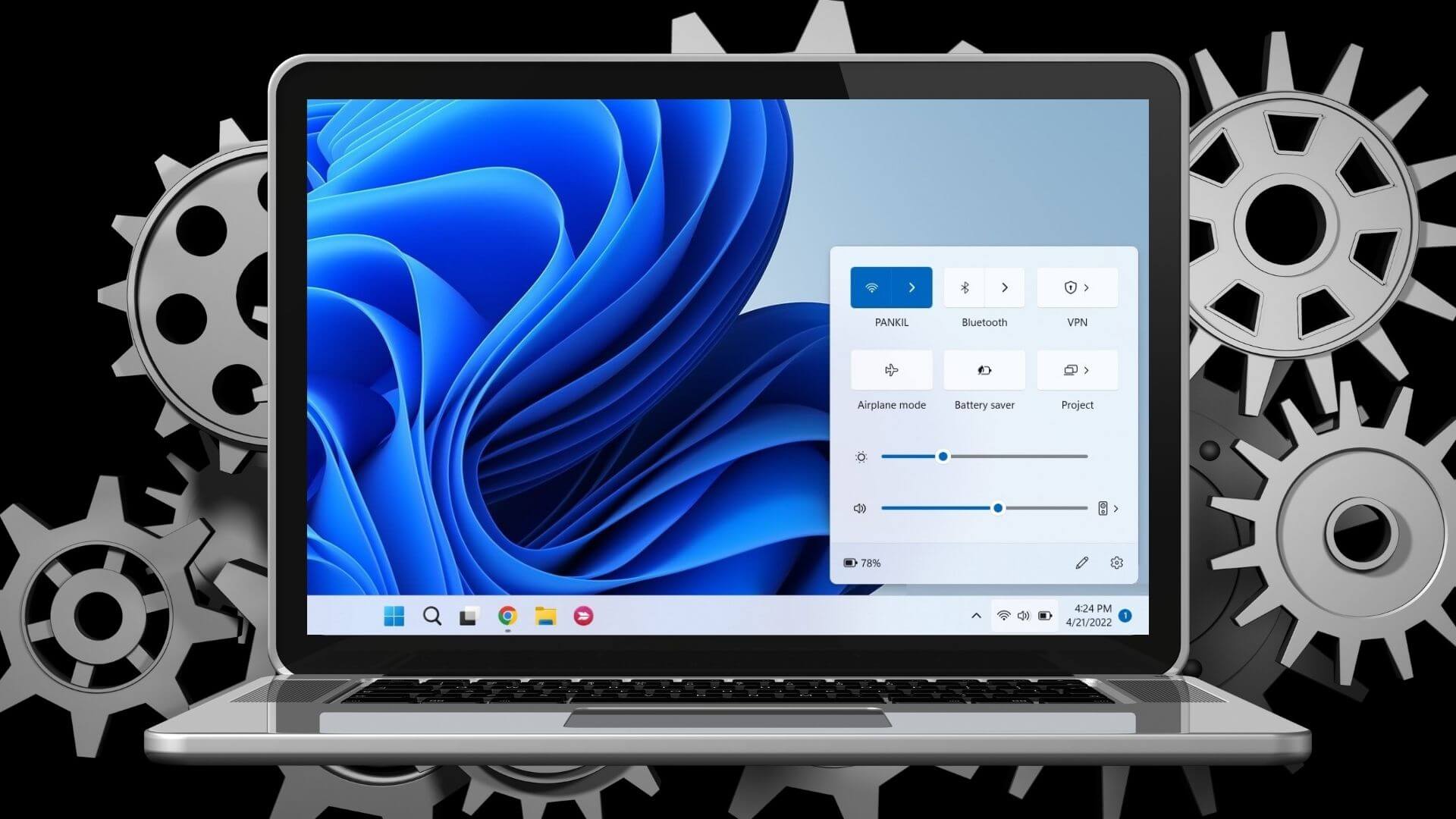
1. Windows Explorer neu starten
Windows Explorer erleichtert die grafische Benutzeroberfläche vieler Dienstprogramme, einschließlich des Bereichs „Schnelleinstellungen“. Wenn also das Schnelleinstellungsfeld nicht reagiert, können Sie beginnen, indem Sie Windows Explorer neu starten. Hier ist wie.
Schritt 1: Klicke auf Tastaturkürzel Strg + Umschalt + Esc Auf der Tastatur zum Laufen Aufgabenmanagement schnell.
Schritt 2: في Registerkarte „Operationen“. , Lokalisieren Windows Explorer-Site In der Liste. Klicken Sie mit der rechten Maustaste darauf und wählen Sie aus Starten Sie neu.
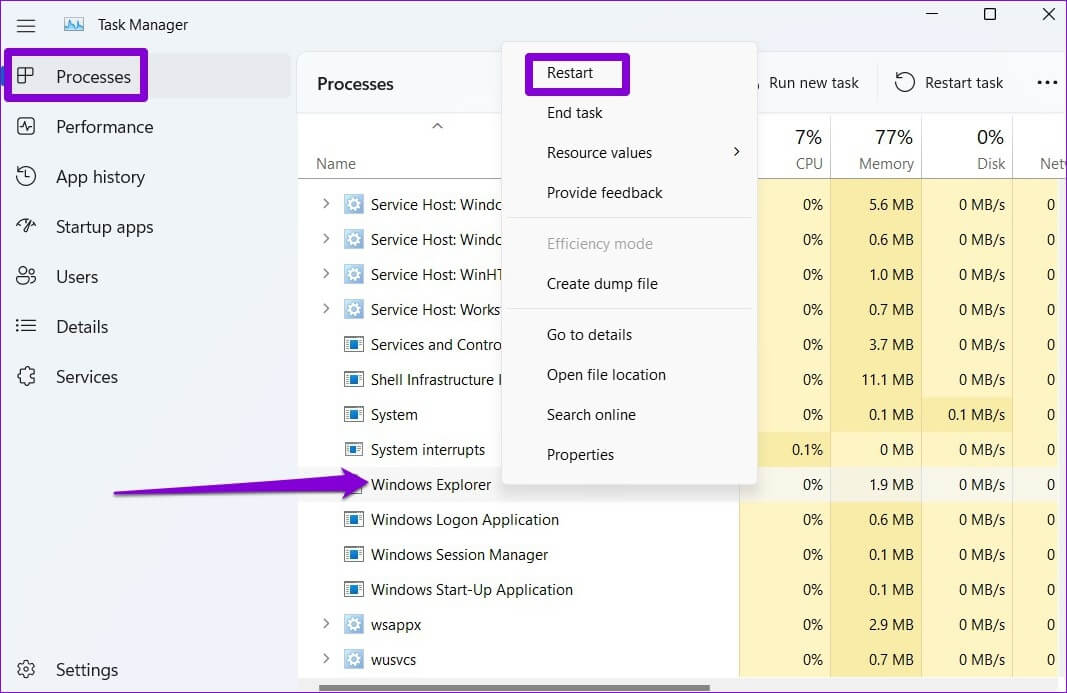
Versuchen Sie nach dem Neustart, auf die Schnelleinstellungen zuzugreifen, um zu sehen, ob es einwandfrei funktioniert.
2. SFC- und DISM-Scan durchführen
Probleme mit Computersystemdateien können zu solchen Anomalien unter Windows führen. Glücklicherweise verfügt Windows 11 über einen praktischen SFC-Scan (oder System File Checker), der alle beschädigten oder fehlenden Systemdateien selbst reparieren kann. Sie können es verwenden, um die Schnelleinstellungen wieder zum Laufen zu bringen.
Schritt 1: Klicke auf Windows-Taste + X-Verknüpfung und wählen Sie Windows Terminal (Admin) aus der resultierenden Liste.
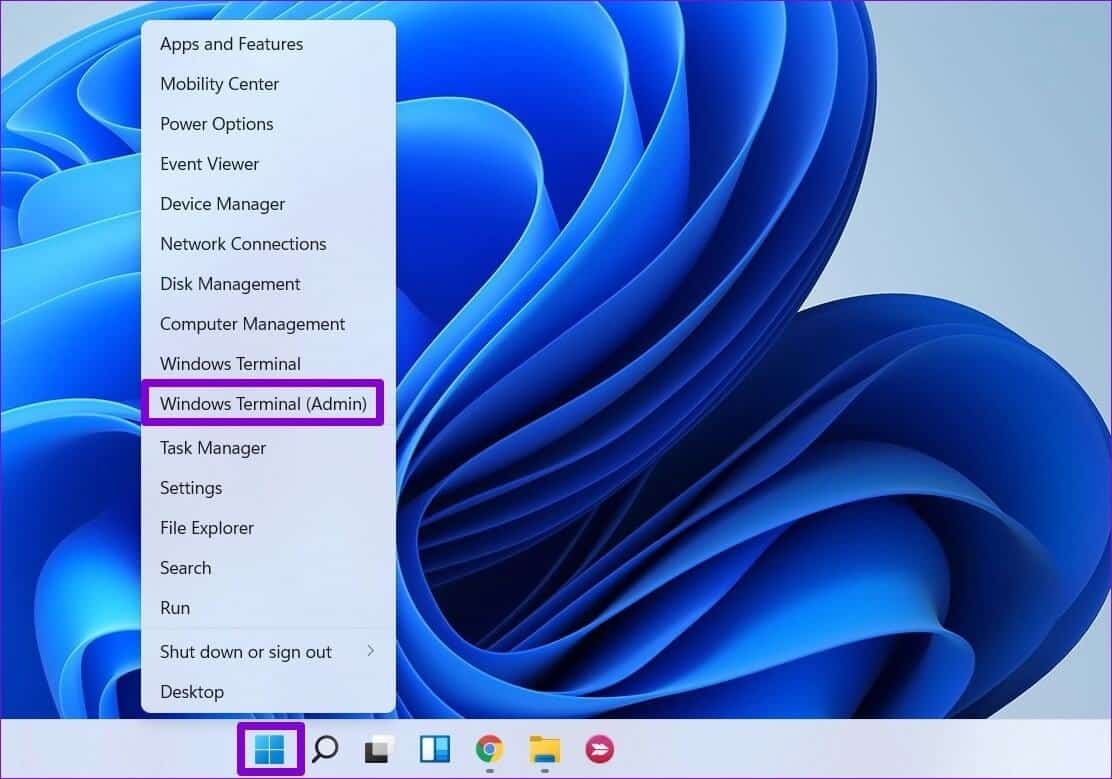
Schritt 2: في Steuergerät , fügen Sie den unten angegebenen Befehl ein und drücken Sie Enter.
sfc / scannow
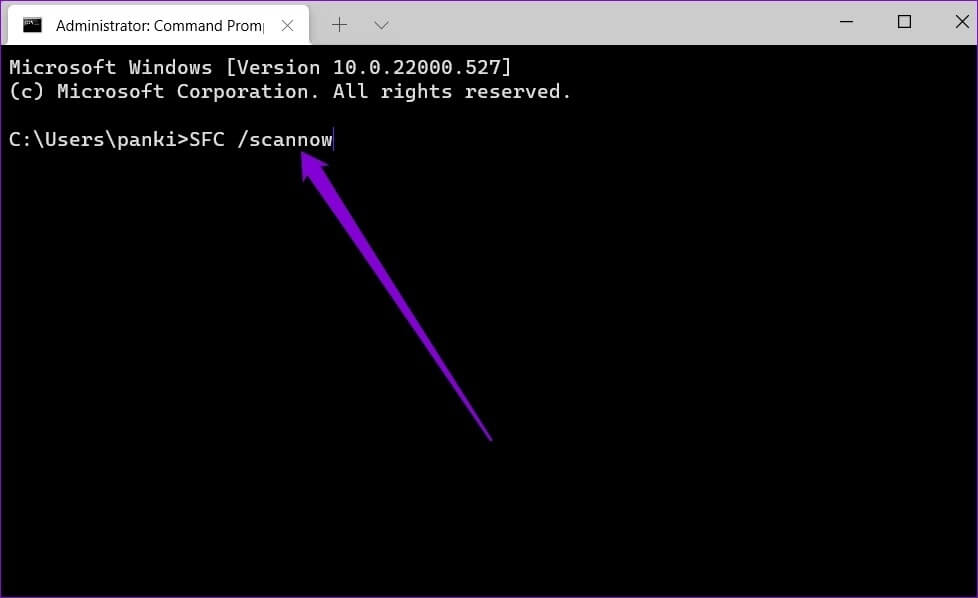
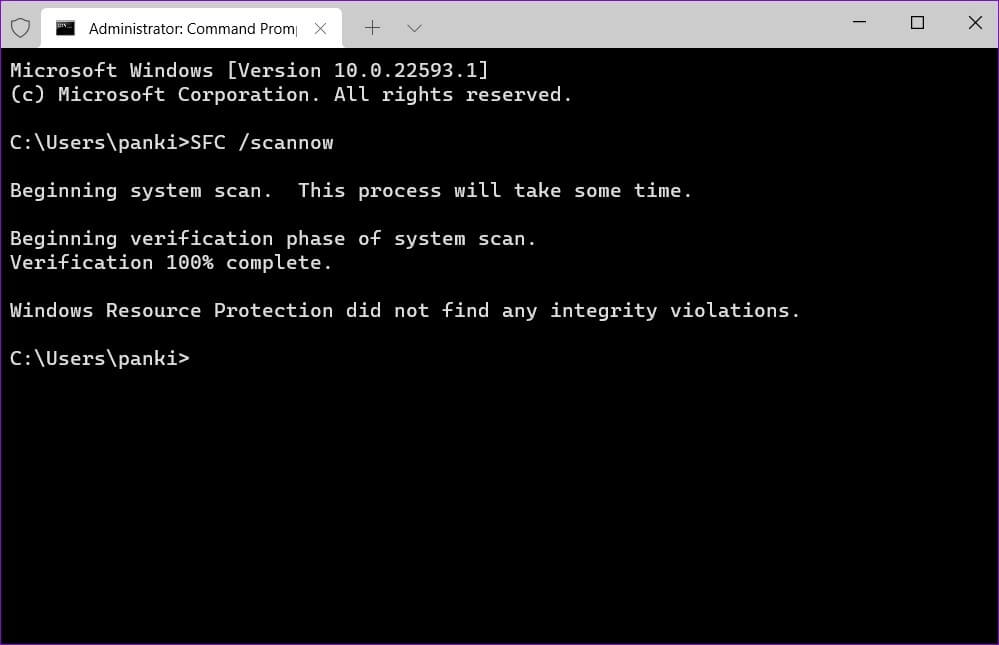
Wenn der SFC-Scan keine Unregelmäßigkeiten findet, müssen Sie einen DISM-Scan (oder Image Deployment and Management Service) ausführen.
einschalten Windows Terminal mit Administratorrechten Führen Sie erneut die folgenden Befehle nacheinander aus und drücken Sie Enter nach jedem.
DISM /Online /Cleanup-Image /CheckHealth DISM /Online /Cleanup-Image /ScanHealth DISM /Online /Cleanup-Image /RestoreHealth
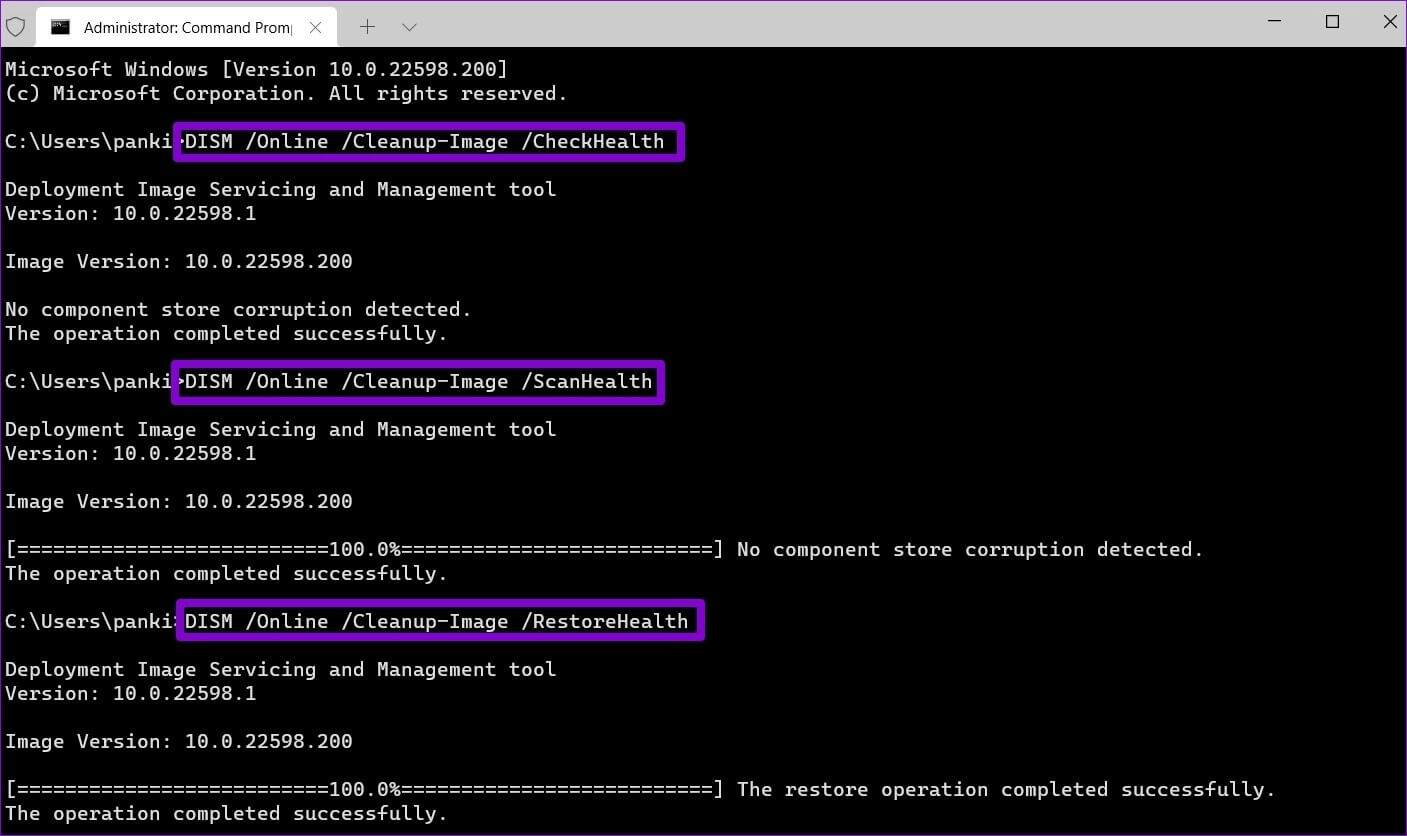
Starten Sie danach Ihren Computer neu und prüfen Sie, ob Sie die Express-Einstellungen verwenden können.
3. Melden Sie die Dienststelle neu an
Probleme mit dem Wartungszentrum können Sie auch daran hindern Von der Verwendung des Schnelleinstellungsfelds. Um dies zu beheben, müssen Sie das Action Center unter Windows erneut registrieren, indem Sie die folgenden Schritte ausführen.
Schritt 1: Klicken Suchsymbol في Taskleiste , Und geben Sie ein Windows Powershell , und wählen Sie Als Administrator ausführen.
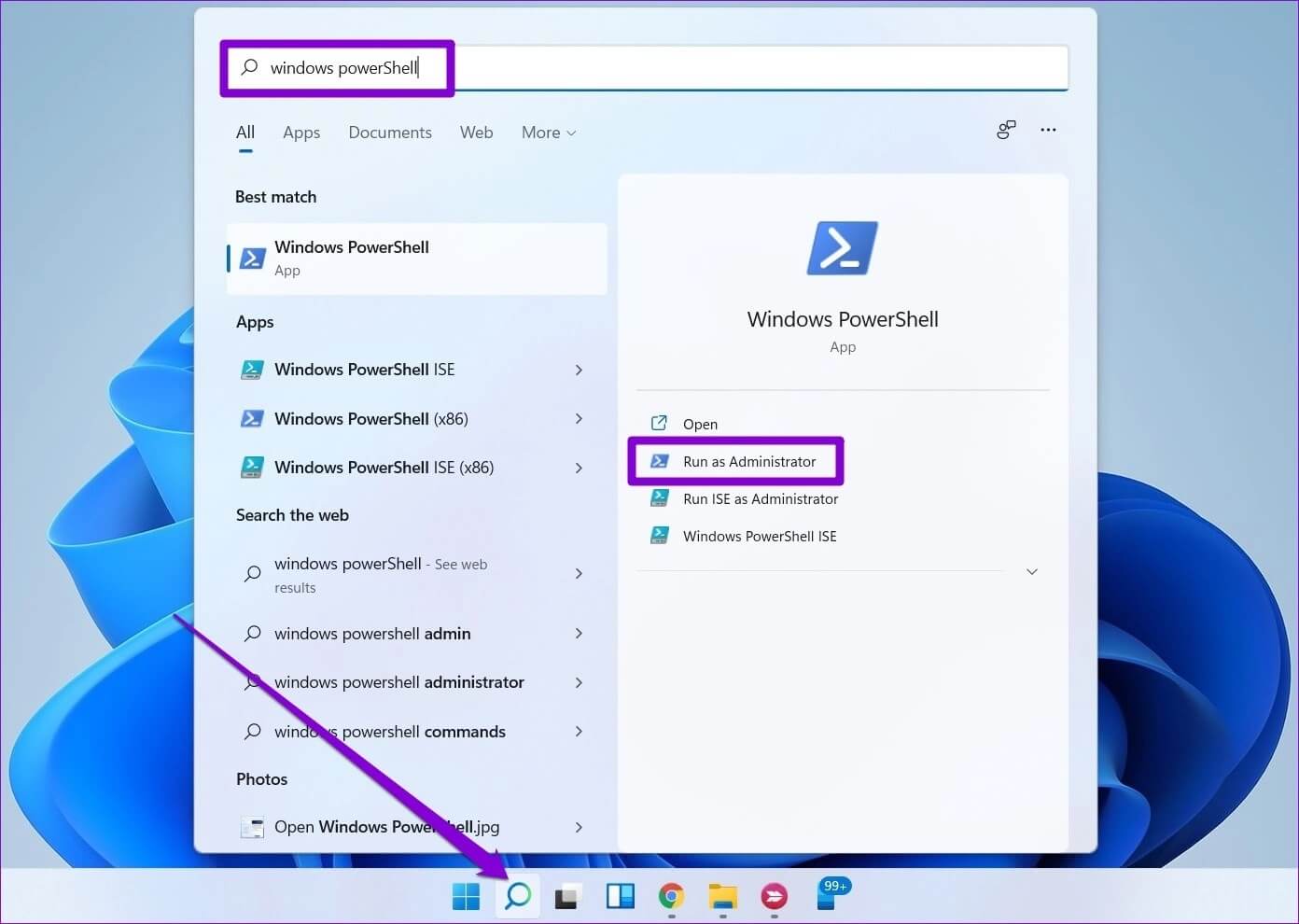
Get-AppxPackage | % { Add-AppxPackage -DisableDevelopmentMode -Register "$($_.InstallLocation)\AppxManifest.xml" -verbose }
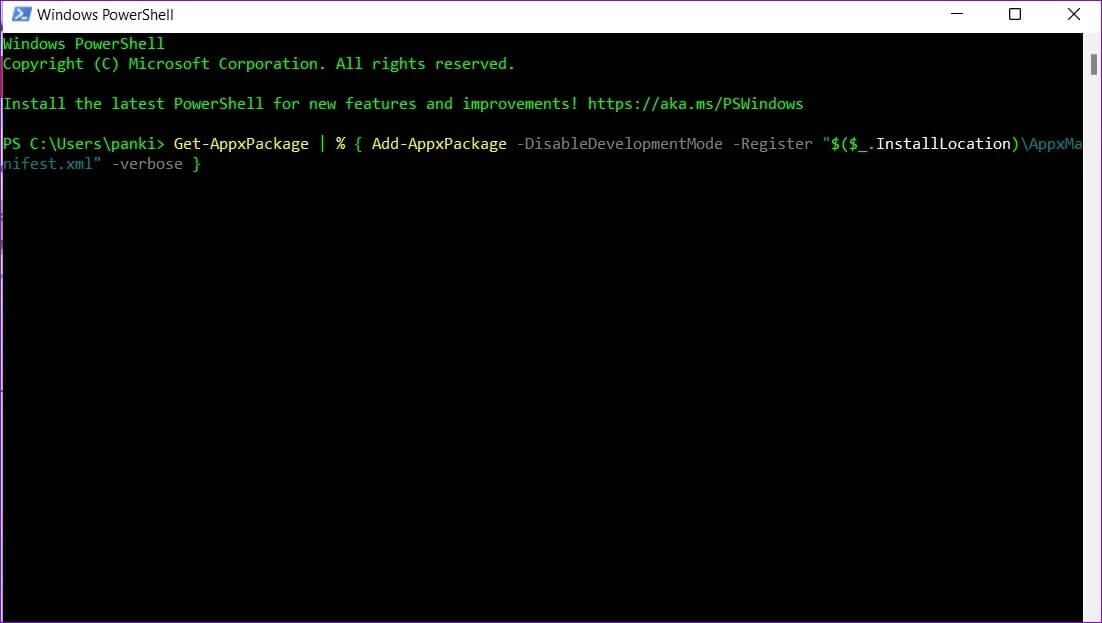
Nach Ausführung des Befehls, Starte deinen Computer neu Und versuchen Sie es erneut mit den Express-Einstellungen.
4. ÜBERPRÜFEN SIE DIE WINDOWS-DIENSTE
Windows-Dienste sind grundlegende Software, die bestimmte Funktionen auf Ihrem Computer aktiviert und unterstützt. Die Connected Devices-Plattform ist ein solcher Dienst, der ausgeführt werden muss, um auf die Schnelleinstellungen zugreifen und diese verwenden zu können.
Wenn dieser Dienst deaktiviert ist, müssen Sie ihn aktivieren, indem Sie die folgenden Schritte ausführen.
Schritt 1: Klicke auf Windows-Taste + R anfangen Dialogbox , Und geben Sie ein services.msc , Und drücke Enter.
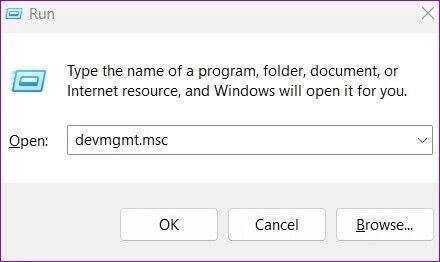
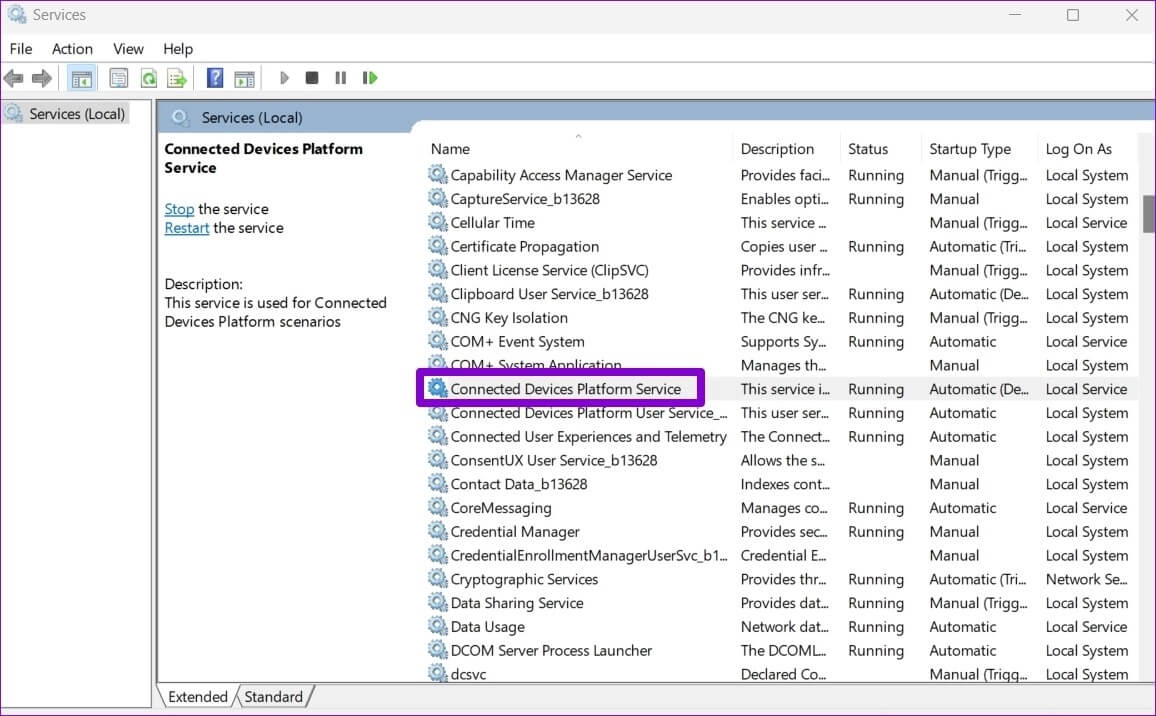
3: Verwenden Sie das Dropdown-Menü neben Starttyp, um Automatisch auszuwählen, und drücken Sie Schaltfläche anwenden.
Wenn der Dienst immer noch nicht ausgeführt wird, klicken Sie im selben Fenster auf die Schaltfläche Start, um ihn auszuführen.
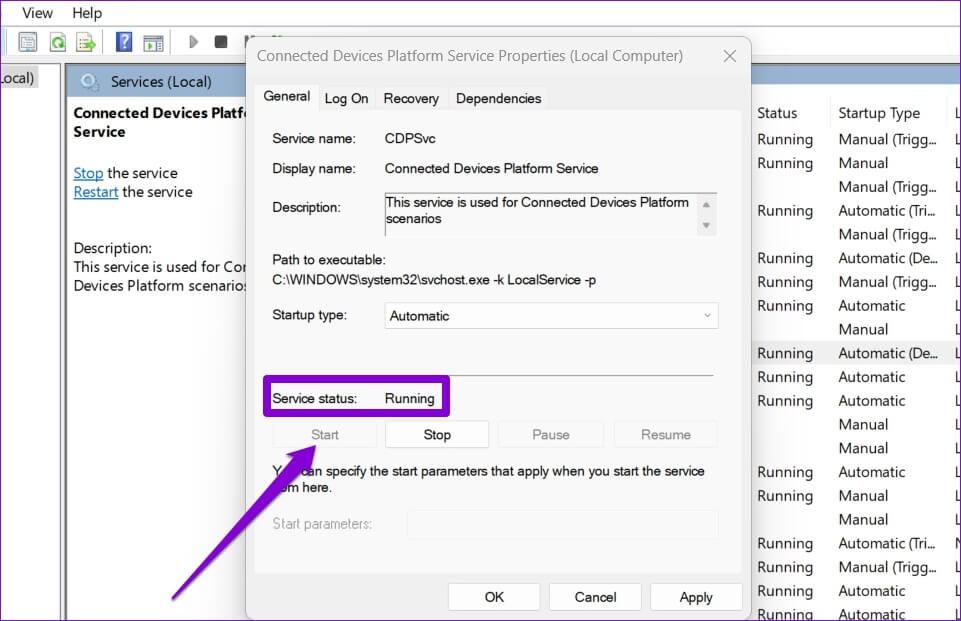
5. TWEAK-Registrierungseditor
Wenn Sie hart arbeiten möchten, können Sie die Registrierungsdateien ändern, um zu beheben, dass die Schnelleinstellungen unter Windows 11 nicht funktionieren.
Es ist wichtig zu wissen, dass der Registrierungseditor wichtige Dateien für Windows und seine Anwendungen enthält. Daher sollten Sie behutsam vorgehen und Zeit sparen Sichern Sie Ihre Registrierungsdateien Ihre eigenen, bevor Sie Änderungen vornehmen.
Schritt 1: Klicke auf Windows-Taste + R Öffnen Ausführen .dialog. Ich schreibe regedit Und drücke Enter.
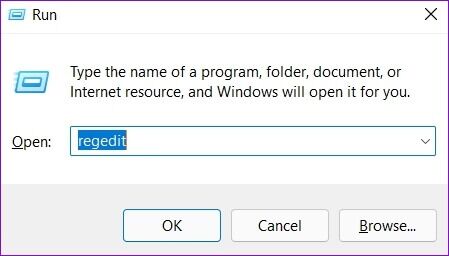
HKEY_CURRENT_USER \ Software \ Microsoft \ Windows \ Currentversion \ Policies \ Explorer
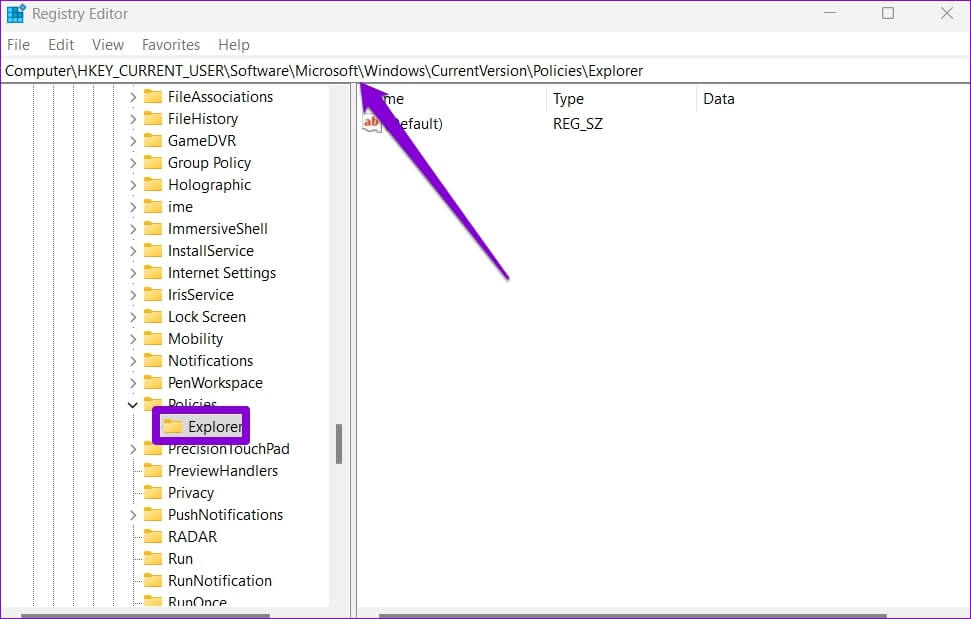
3: Rechtsklick Explorer-Taste , und wählen Sie جديد Wählen Sie im Menü aus DWORD-Wert (32-Bit). nenne es Kein Bedienfeld.
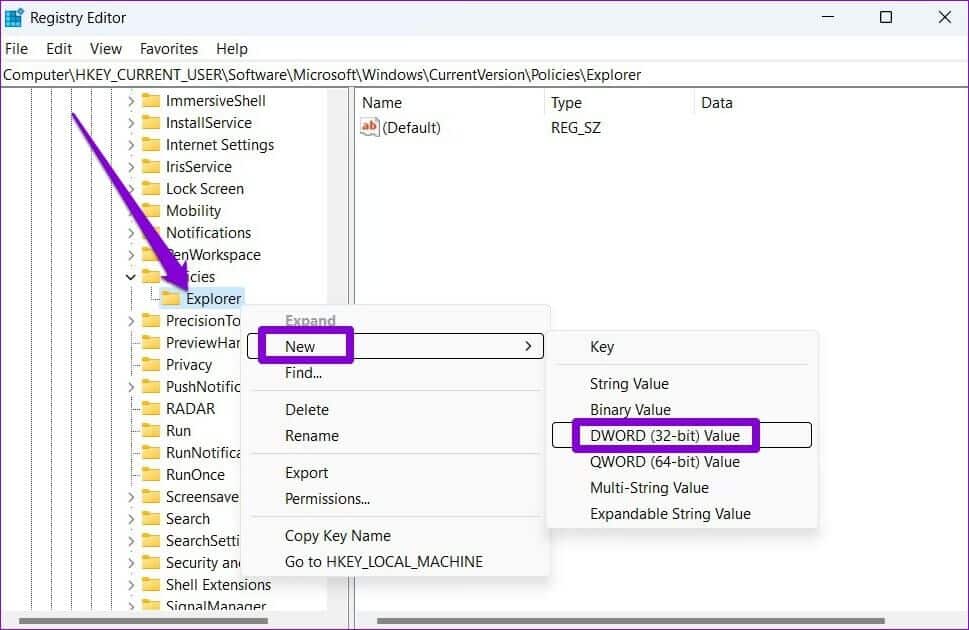
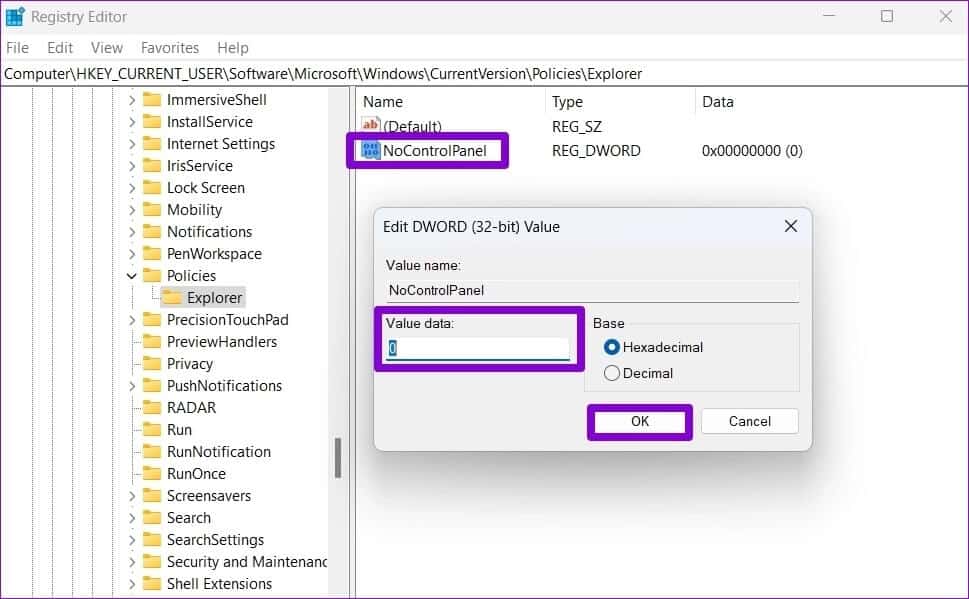
Starte deinen Computer neu damit die Änderungen wirksam werden und versuchen Sie erneut, die Express-Einstellungen zu verwenden.
6. Erstellen Sie ein neues Benutzerkonto
Wenn das Problem weiterhin besteht, könnte es sein, dass Ihre Benutzerkontodateien beschädigt sind. In diesem Fall besteht Ihre einzige Möglichkeit darin, zu erstellen Ein neues Benutzerkonto und wechseln Sie zu diesem unter Windows. Hier ist, wie es geht.
Schritt 1: Klicke auf Windows-Taste + I zum Einschalten Einstellungen App.
Schritt 2: Gehe zu Registerkarte „Konten“. Und klicken Sie "Familie und andere Benutzer".
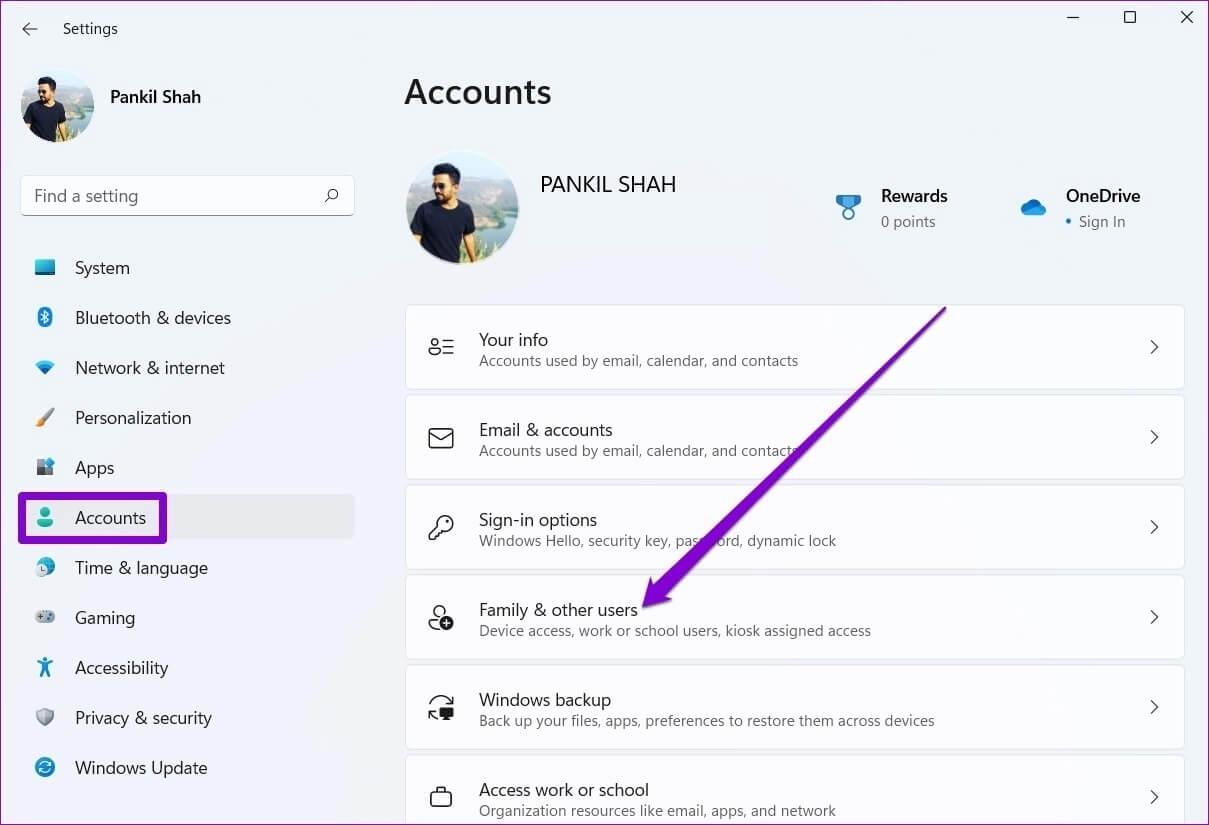
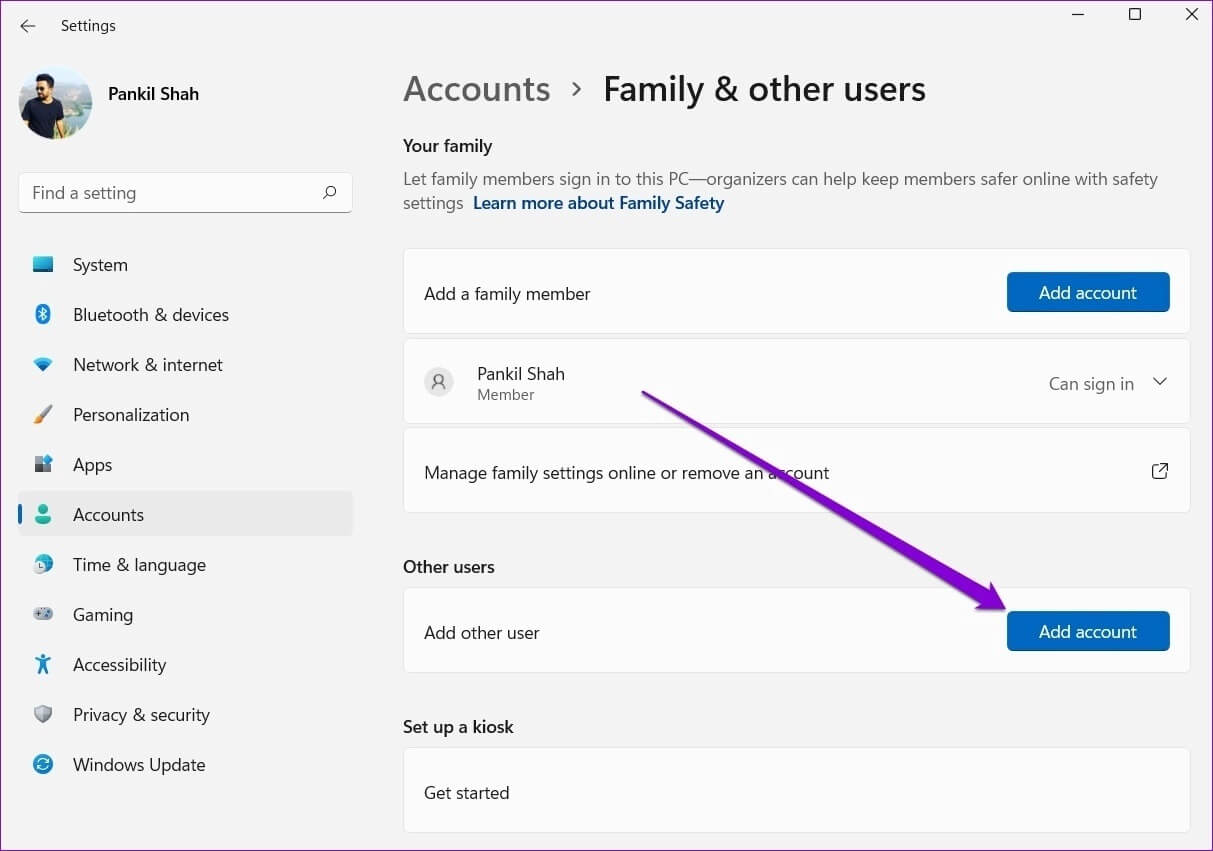
Schritt 4: Geben Sie als Nächstes Ihre Wiederherstellungs-E-Mail-Adresse ein oder tippen Sie auf „Ich habe nicht die Zugangsdaten für diese Person“ Wenn Sie später ein lokales Konto verwenden möchten.
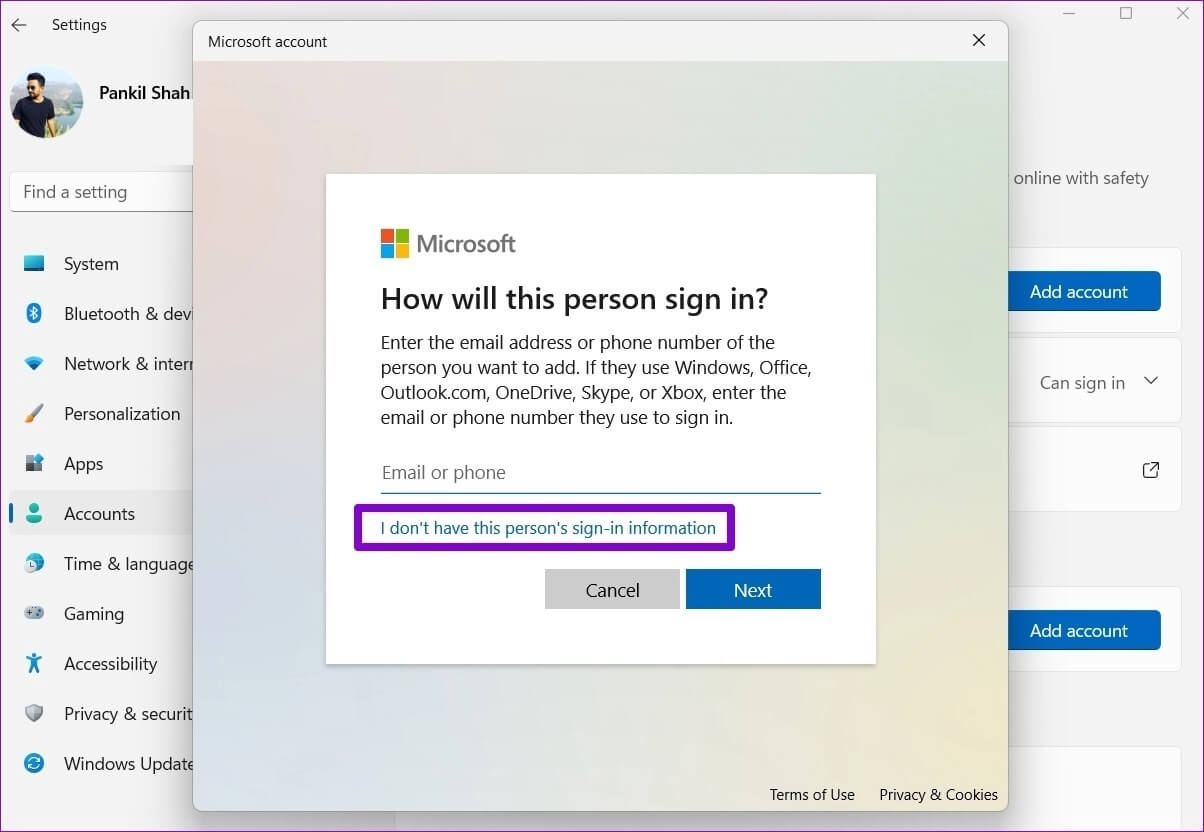
Befolgen Sie die Anweisungen auf dem Bildschirm, um ein neues Benutzerkonto unter Windows zu erstellen. Melden Sie sich nach der Erstellung mit dem neu erstellten Benutzerkonto an und prüfen Sie, ob Sie die Express-Einstellungen verwenden können.
7. Windows aktualisieren
Wenn Sie Windows-Updates eine Zeit lang ignoriert haben, verwenden Sie wahrscheinlich eine der vorherigen Versionen von Windows 11. Sie sollten alle ausstehenden Windows-Updates sofort installieren und prüfen, ob die Express-Einstellungen dadurch funktionieren.
Klicke auf Windows-Taste + I zum Einschalten Einstellungen App und gehe zu Abschnitt Windows Update Um beliebige herunterzuladen und zu installieren Ausstehende Aktualisierungen.

8. Systemleistung wiederherstellen
Schließlich, wenn nichts funktioniert, können Sie Verwenden Sie die Systemwiederherstellung Um auf einen Punkt zurückzukommen, bevor das Problem zum ersten Mal aufgetreten ist. Hier ist wie.
Schritt 1: Öffnen Startmenü , Und geben Sie ein Einen Wiederherstellungspunkt erstellen Klicken Sie auf das erste angezeigte Ergebnis.
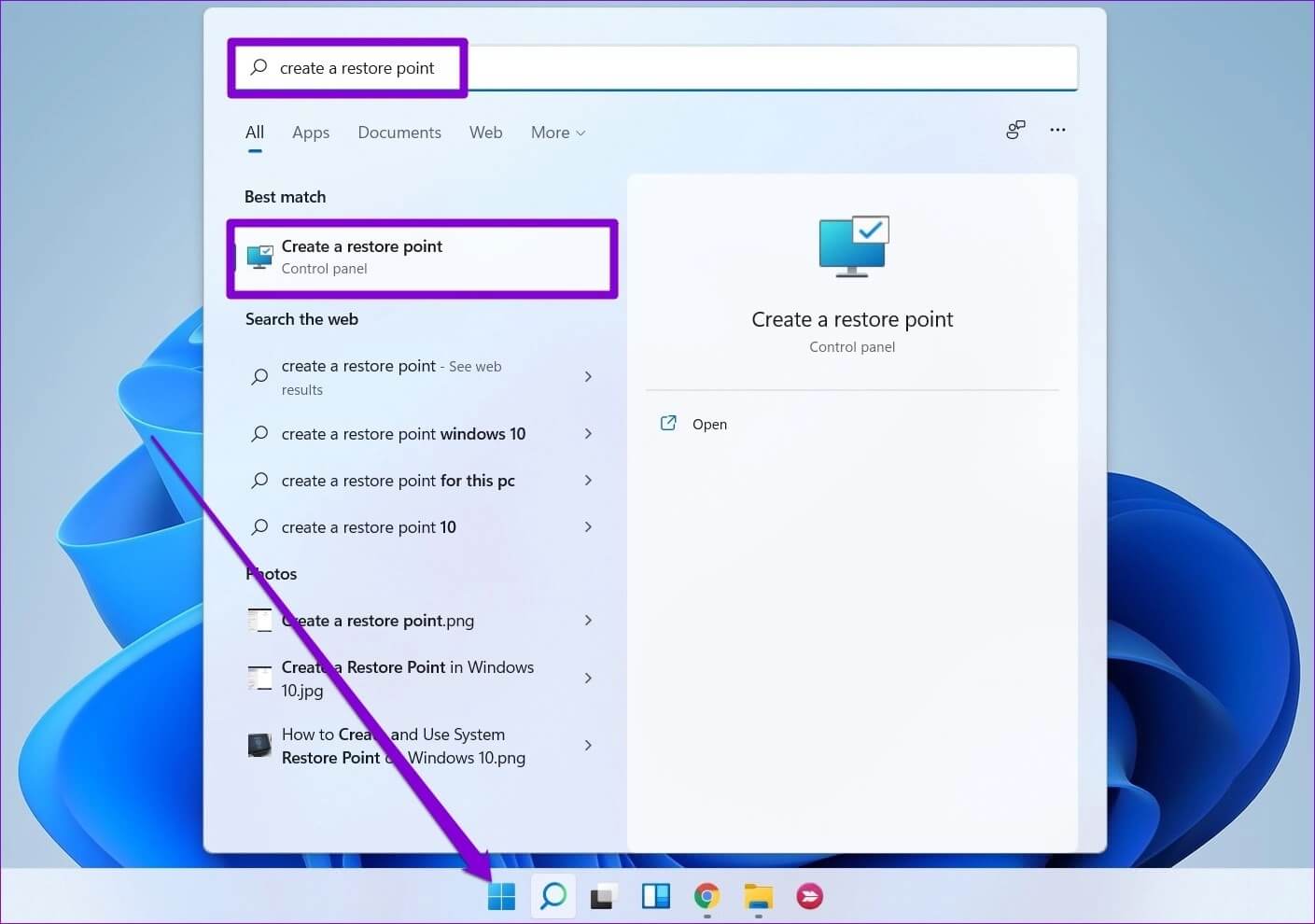
Schritt 2: Gehe zu Registerkarte Systemschutz, Und klicken Sie Schaltfläche Systemwiederherstellung.
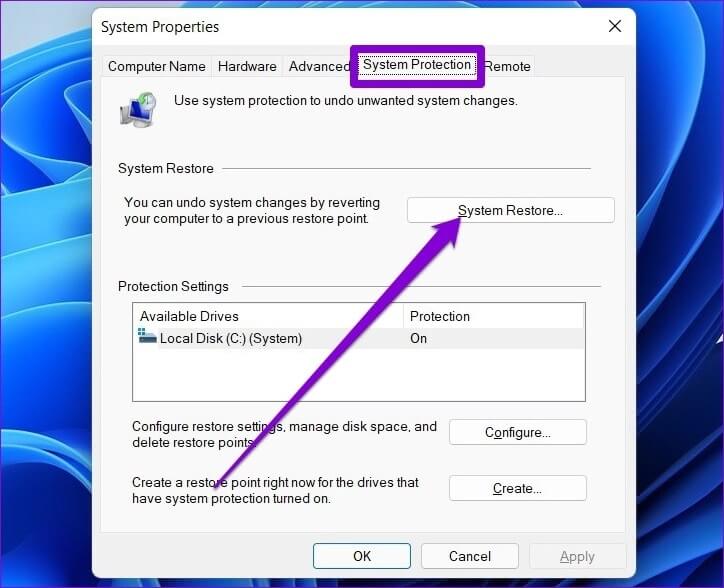
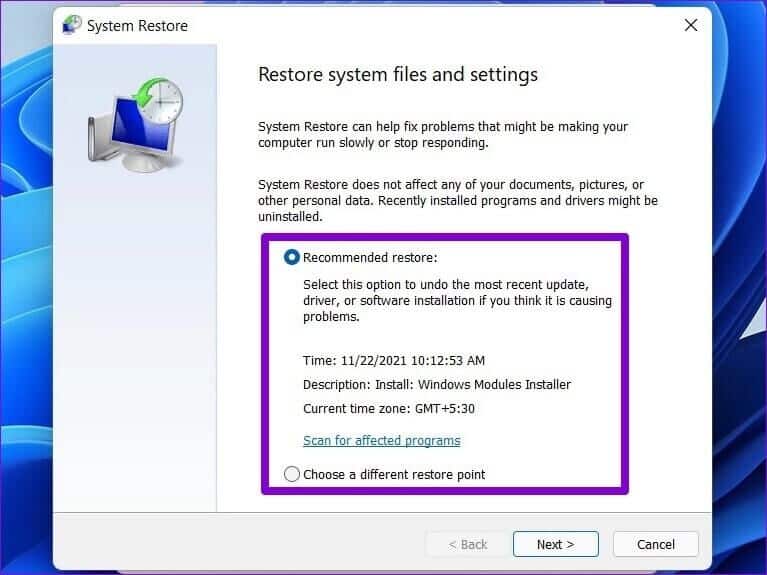
so schnell wie möglich
Das Schnelleinstellungsfeld kann nützlich sein, wenn Sie kleinere Änderungen vornehmen möchten, ohne die umfangreichen Menüs zu durchlaufen. Es kann jedoch frustrierend sein, wenn diese Schnelleinstellungen nicht wie beabsichtigt funktionieren. Wir hoffen, dass die Durchführung der oben genannten Korrekturen Ihnen geholfen hat, die Schnelleinstellungen zu beheben, die unter Windows 11 nicht funktionieren.