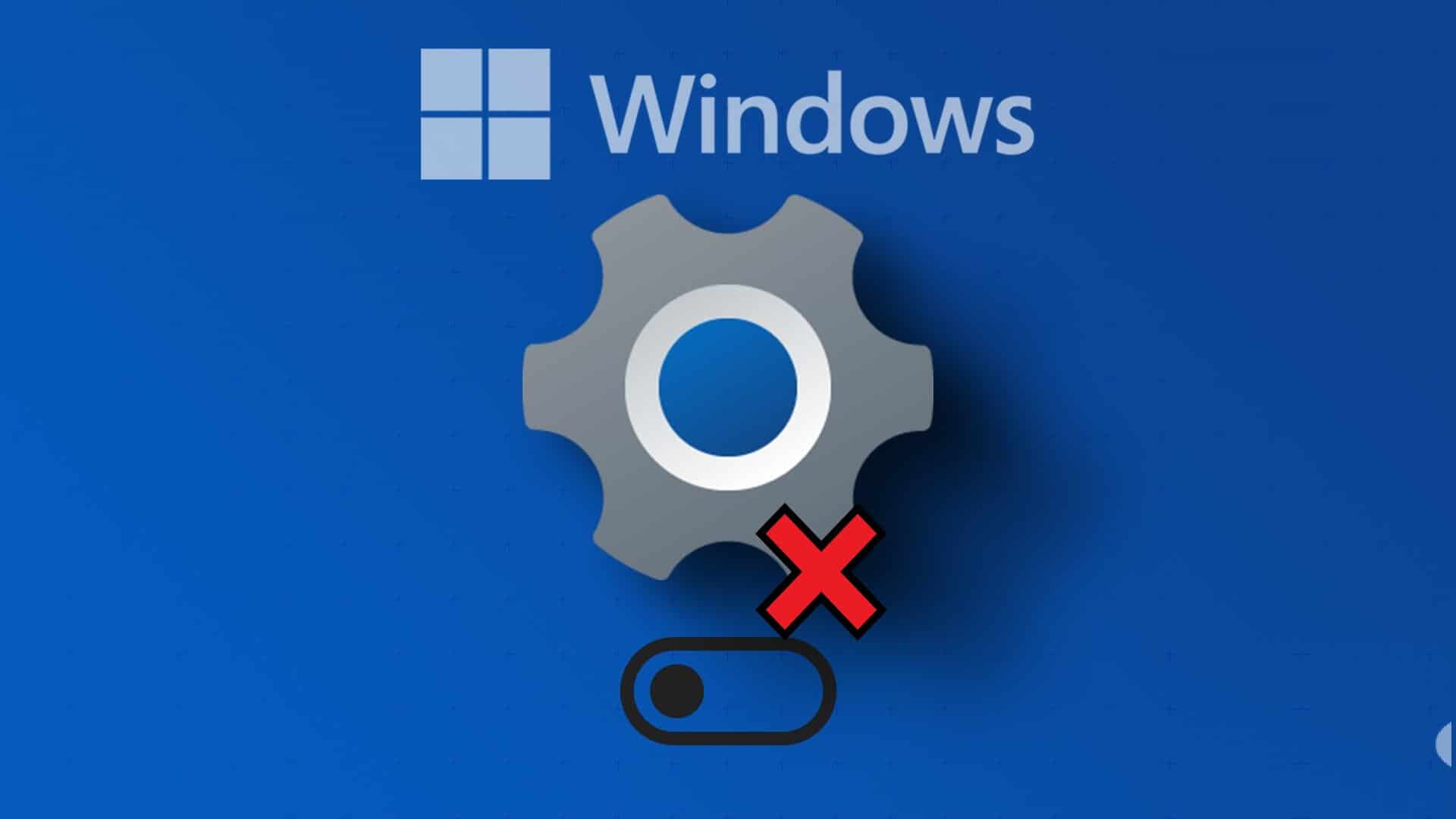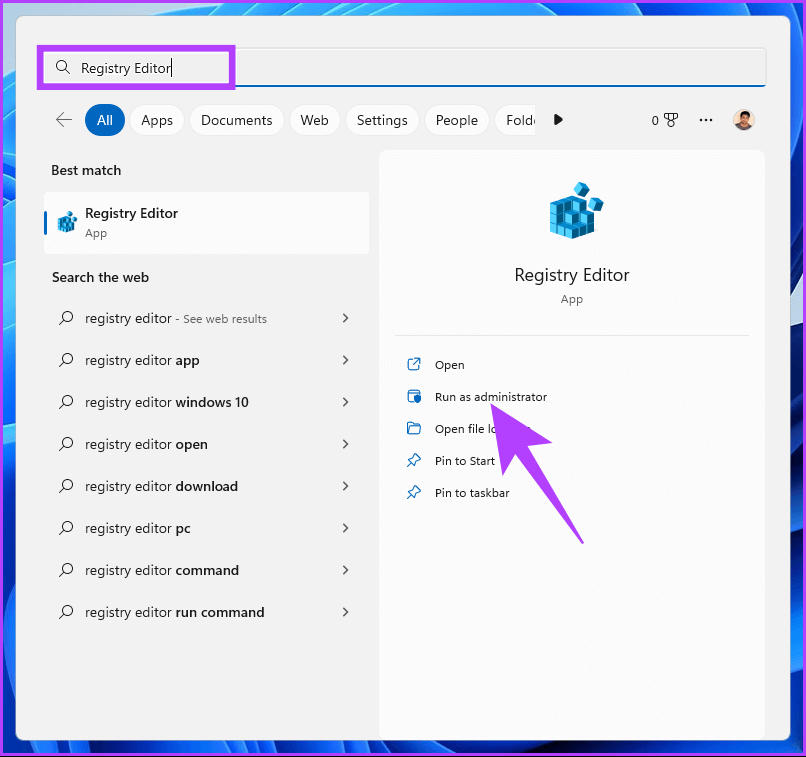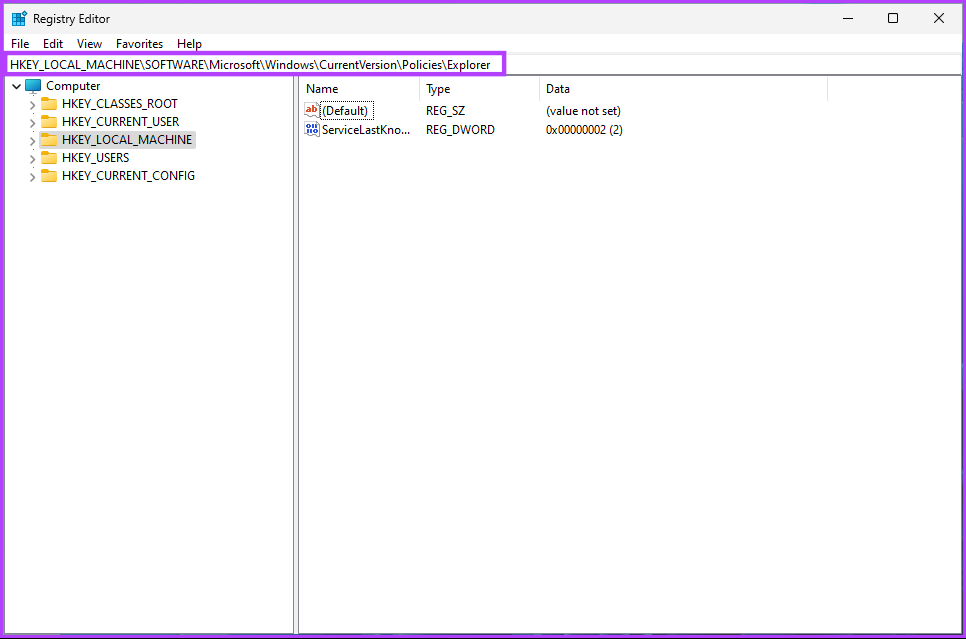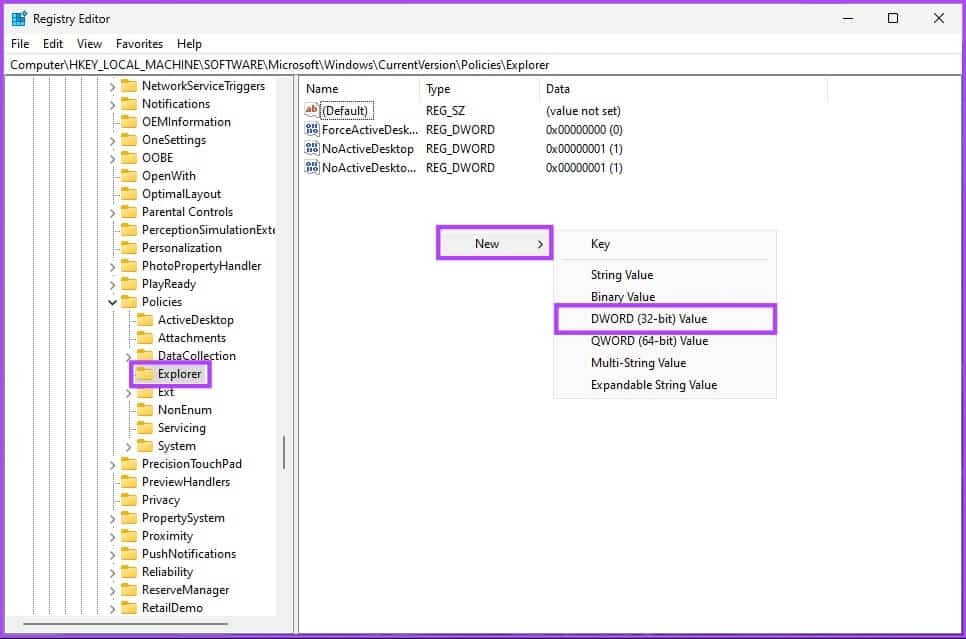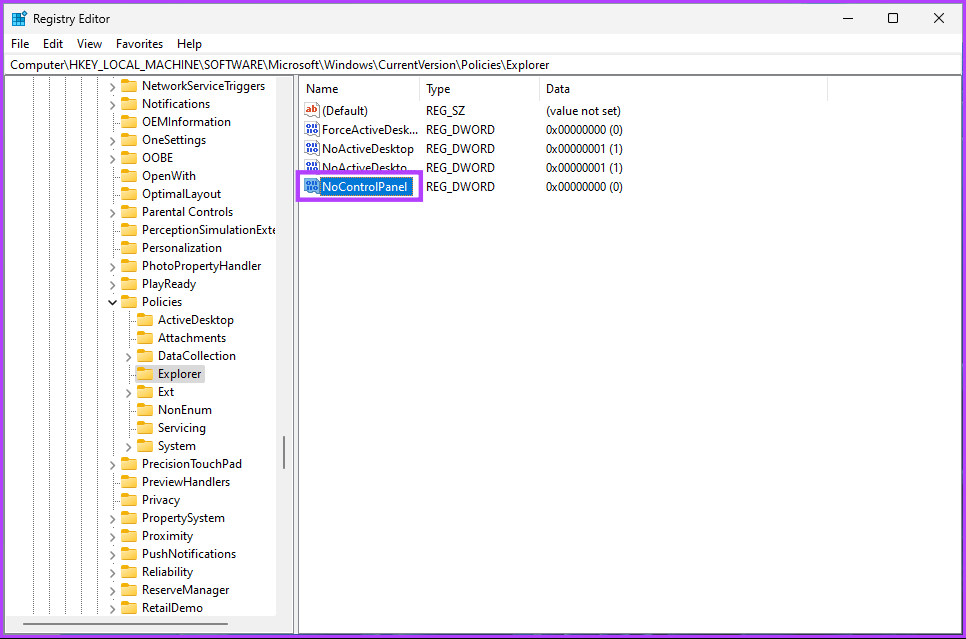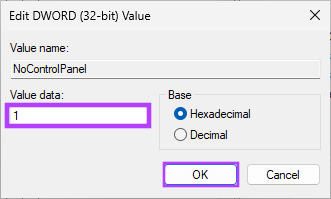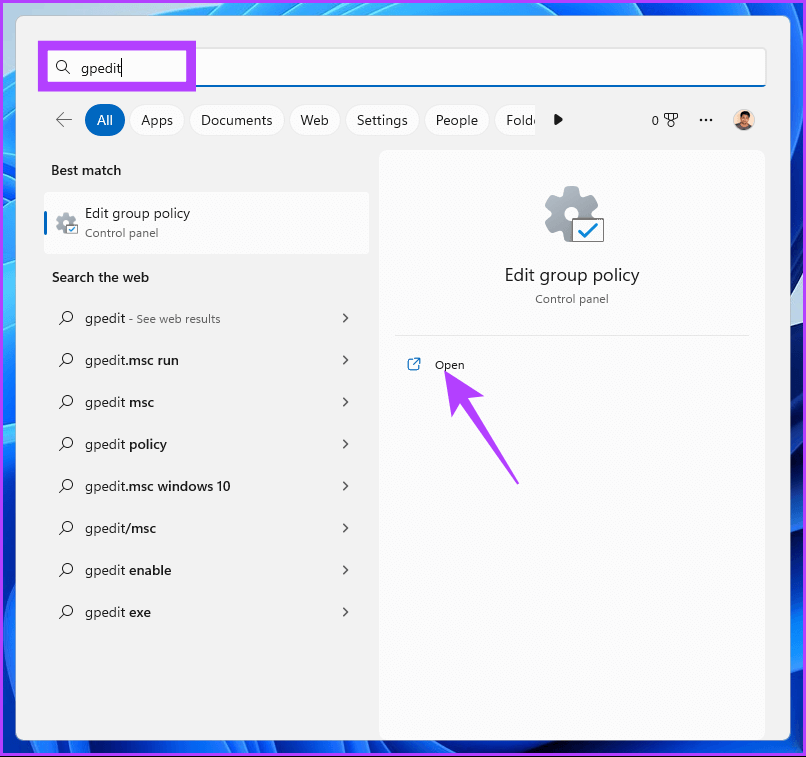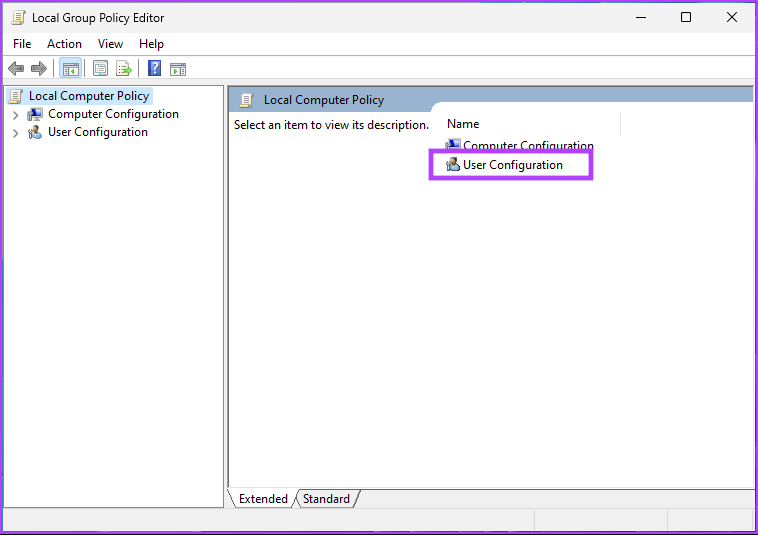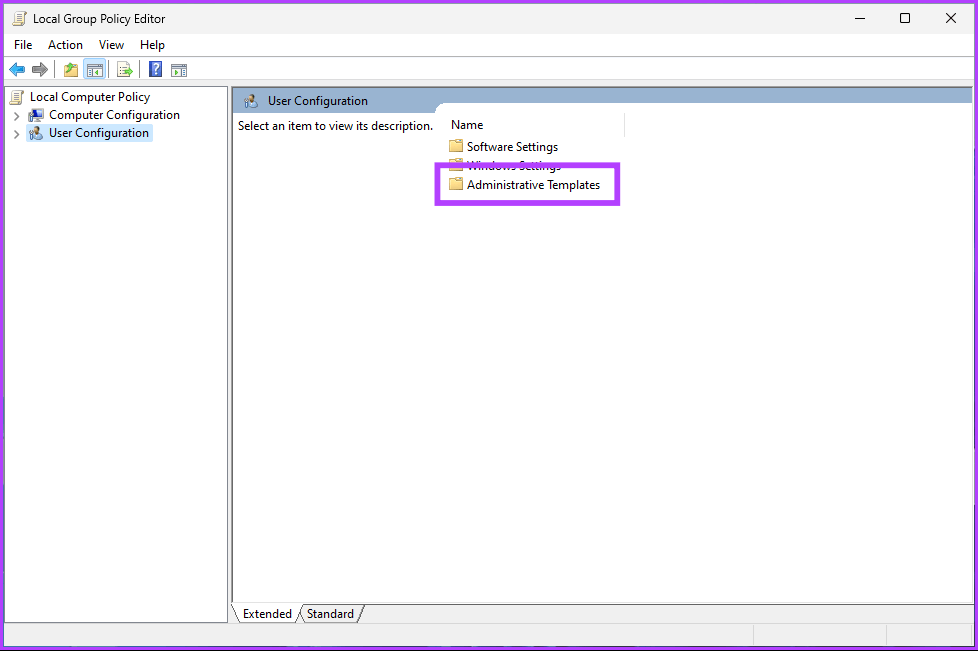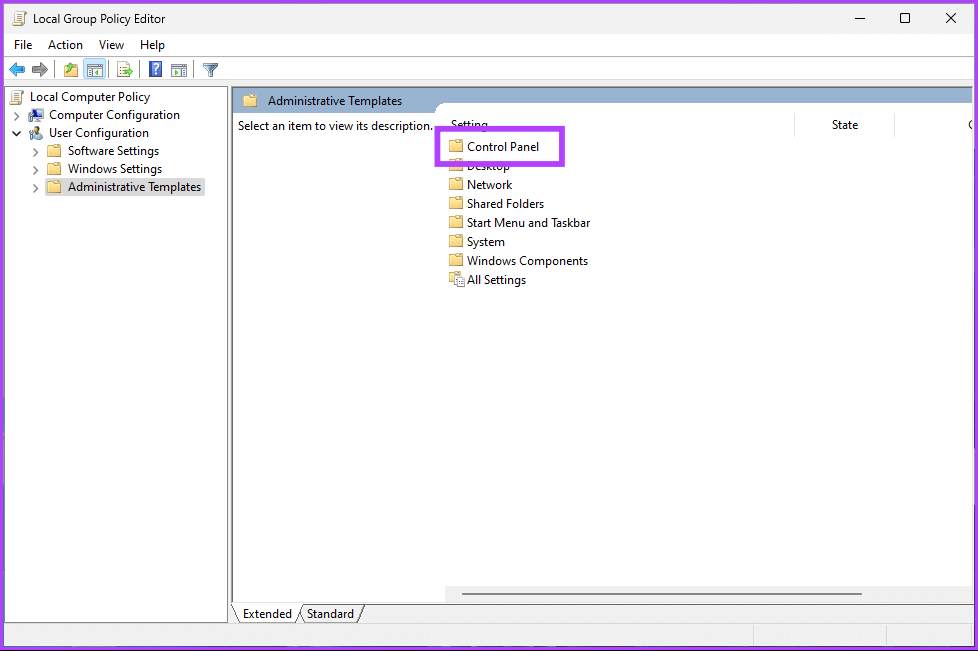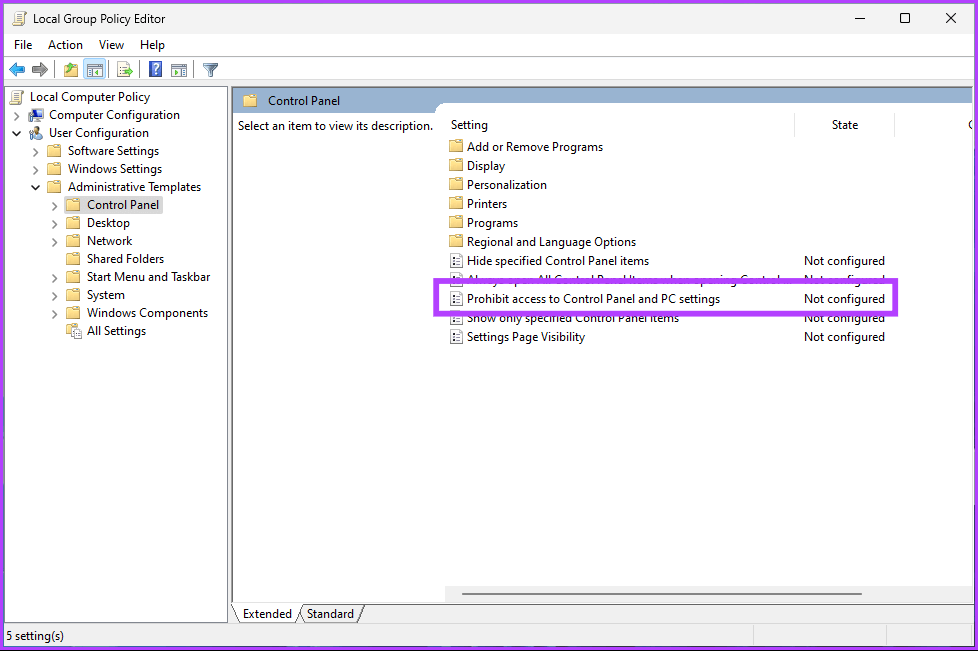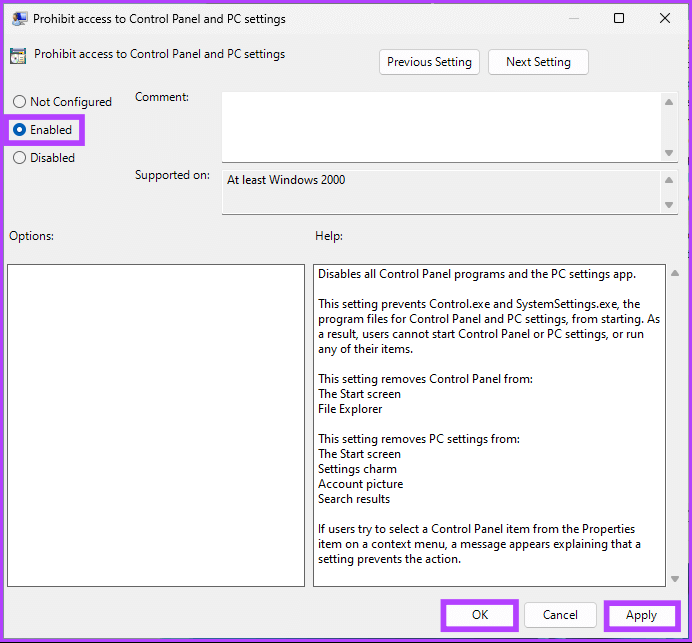Top 2 Möglichkeiten zum Deaktivieren der Einstellungs-App in Windows 11
Die Einstellungen-App und die Systemsteuerung sind zwei der wichtigsten Windows-Tools. Sie ermöglichen Benutzern, auf verschiedene Einstellungen und Präferenzen zuzugreifen und diese zu ändern. Wenn die Tools jedem Benutzer zur Verfügung stehen, besteht eine potenzielle Bedrohung für die Sicherheit und Stabilität Ihres Computers. Hier sind wir also mit den zwei besten Möglichkeiten, die App „Einstellungen“ in Windows 11 zu deaktivieren.
Lassen Sie uns vorher verstehen, warum Sie die Windows-Einstellungen und die Systemsteuerung deaktivieren möchten. Er will nicht Computer Administrator Ermöglicht Benutzern das Ändern wichtiger Einstellungen wie Sicherheitsfunktionen und Netzwerkeinstellungen. Wenn der Computer von Kindern verwendet wird, möchten Sie möglicherweise vermeiden, dass das System beschädigt wird, indem Sie versehentlich die Einstellungen ändern. Kommen wir also ohne weiteres direkt zum Punkt.
SO DEAKTIVIEREN SIE DIE WINDOWS-EINSTELLUNGEN UND DIE SYSTEMSTEUERUNGS-ANWENDUNG MIT DEM REGISTER-EDITOR
Dies ist der einfachste Weg, um zu verhindern, dass Windows 11-Benutzer auf die App „Einstellungen“ zugreifen. Die Schritte können jedoch schwierig sein, wenn sie nicht gut befolgt werden.
Außerdem werden wir auf diese Weise mit dem Registrierungseditor arbeiten. Bevor wir fortfahren, empfehlen wir Ihnen, dies zu tun Sicherung aus Ihrer Windows-Registrierung. Führen Sie anschließend die folgenden Schritte aus, um die App „Einstellungen“ in Windows 11 zu deaktivieren.
Schritt 1: drücken Sie die .-Taste Windows Geben Sie auf der Tastatur ein محرر التسجيل , und tippen Sie auf "Als Administrator ausführen".
Hinweis: Sie können auch Windows-Taste + R drücken, um das Befehlsfeld Ausführen zu öffnen, regedit.exe eingeben und dann auf OK klicken, um den Registrierungseditor zu öffnen.
Wählen Sie an der Eingabeaufforderung aus نعم.
Schritt 2: im Band Oberer, höher Geben Sie die unten genannte Adresse ein.
HKEY_LOCAL_MACHINE\SOFTWARE\Policies\Microsoft\Windows\CurrentVersion\Policies\Explorer
Jetzt müssen Sie erstellen NoControlPanel-Ordner.
Schritt 3: Klicken Sie mit der rechten Maustaste in den leeren Bereich und wählen Sie aus جديد , und wählen Sie "DWORD (32-Bit)-Wert" , und nennen Sie es NoControlPanel.
Schritt 4: Doppelklicken Sie nun NoControlPanel
Schritt 5: Setzen Sie seinen Wert auf 1 Und klicken Sie OK.
Schließen Sie schließlich den Registrierungseditor und starten Sie Ihren Windows-PC neu. Wenn das System neu gestartet wird, ist die App „Einstellungen“ für niemanden verfügbar. Wenn Sie nach der obigen Einrichtung versuchen, die Einstellungen-App oder die Systemsteuerung zu öffnen, wird eine Meldung angezeigt, die besagt: „Dieser Vorgang wurde aufgrund von Einschränkungen auf diesem Computer abgebrochen. Bitte wenden Sie sich an Ihren Systemadministrator.
Wenn Sie zurückgehen möchten, müssen Sie in Schritt 5 nur den Wert für das DWORD NoControlPanel von 1 auf 0 ändern. Wenn Sie die App „Systemsteuerung und Einstellungen“ nicht über den Registrierungs-Editor deaktivieren möchten, können Sie dies auch über den Gruppenrichtlinien-Editor tun. Weiter lesen.
So deaktivieren Sie die App „Einstellungen“ und die Systemsteuerung mithilfe des Editors für lokale Gruppenrichtlinien
Die meisten Einstellungen unter Windows können mit fein gesteuert werden Gruppenrichtlinien-Editor , und die Einstellungen-App und die Systemsteuerung sind keine Ausnahme. So deaktivieren Sie automatische Updates unter Windows 11.
Hinweis: Der Gruppenrichtlinien-Editor ist nur in Editionen verfügbar Windows-11 Pro und Unternehmen. Wenn Sie Windows 11 Home Editor verwenden, können Sie diese Methode nicht verwenden.
Schritt 1: Klicke auf Windows-Tasten على Tastatur , Und geben Sie ein gpedit , und klicke öffnen.
Hinweis: Sie können auch Windows-Taste + R drücken, um das Befehlsfeld Ausführen zu öffnen, gpedit.msc eingeben und auf Öffnen klicken.
Schritt 2: Wählen Sie im linken Bereich unter Richtlinien für lokale Computer aus Benutzer Konfiguration.
Schritt 3: Doppelklicken Sie im rechten Bereich Administrative Vorlagen.
Schritt 4: Wähle eine Option Steuerplatine.
Schritt 5: innerhalb der Option Steuerplatine , Lokalisieren "Verhindern Sie den Zugriff auf das Bedienfeld und die Computereinstellungenund doppelklicken Sie darauf.
Schritt 6: Wählen Sie im neuen Fenster Vielleicht und klicke Anwendung , gefolgt von Ich stimme zu.
Mit dieser Einstellung haben Sie den Zugriff auf die App „Einstellungen“ und die Systemsteuerung auf Ihrem PC mit Windows 11 blockiert. Wenn Sie dann versuchen, die App „Einstellungen“ oder die Systemsteuerung zu öffnen, wird eine Meldung angezeigt, die besagt: „Dieser Vorgang wurde aufgrund von Abbruch abgebrochen Einschränkungen, die auf diesem PC gelten. Bitte wenden Sie sich an Ihren Systemadministrator.
Wenn Sie zu den Standardeinstellungen zurückkehren möchten, können Sie den genauen Anweisungen folgen, aber in Schritt 6 , wähle eine Option "Nicht konfiguriert" Klicken Sie im Fenster Seitensichtbarkeitseinstellung aufAnwendung" , Dann "OK".
Häufig gestellte Fragen zum Deaktivieren der Anwendung „Einstellungen“ unter Windows
1. Warum werden die Einstellungen unter Windows 11 nicht geöffnet?
Es gibt mehrere Gründe, warum die App „Einstellungen“ unter Windows 11 nicht geöffnet wird, z. B. administrative Einschränkungen, ein Systemfehler oder ein Fehler, der möglicherweise einen Neustart des Systems erforderlich macht.
2. Warum funktionieren die Einstellungen nicht mehr?
Es ist möglich, dass Ihr Computer einige Störungen aufweist oder dass nicht genügend RAM verfügbar ist, um die Einstellungen-App am Laufen zu halten. Ein typischer Neustart oder Herunterfahren sollte es anderen Anwendungen ermöglichen, ohne Unterbrechung zu funktionieren.
3. Wie ändere ich App-Einstellungen in Windows 11?
Sie müssen lediglich zu Start > Einstellungen > Apps gehen > die App auswählen, die Sie ändern möchten > auf das Drei-Punkte-Symbol tippen > Bearbeiten. Wenn Sie mit den Änderungen fertig sind, klicken Sie auf Übernehmen und dann auf OK.
Blockieren Sie unbeabsichtigte Änderungen
Die App „Einstellungen“ unter Windows 11 ist nützlich, um verschiedene Systemeinstellungen zu verwalten, aber manchmal möchten Sie die App „Einstellungen“ möglicherweise deaktivieren, um entweder Ihr System zu schützen oder unbefugte Änderungen zu verhindern. Mit allen oben genannten Methoden können Sie den Zugriff auf die Windows-Einstellungs-App und die Systemsteuerung blockieren. Wählen Sie die Methode, die Sie bevorzugen.