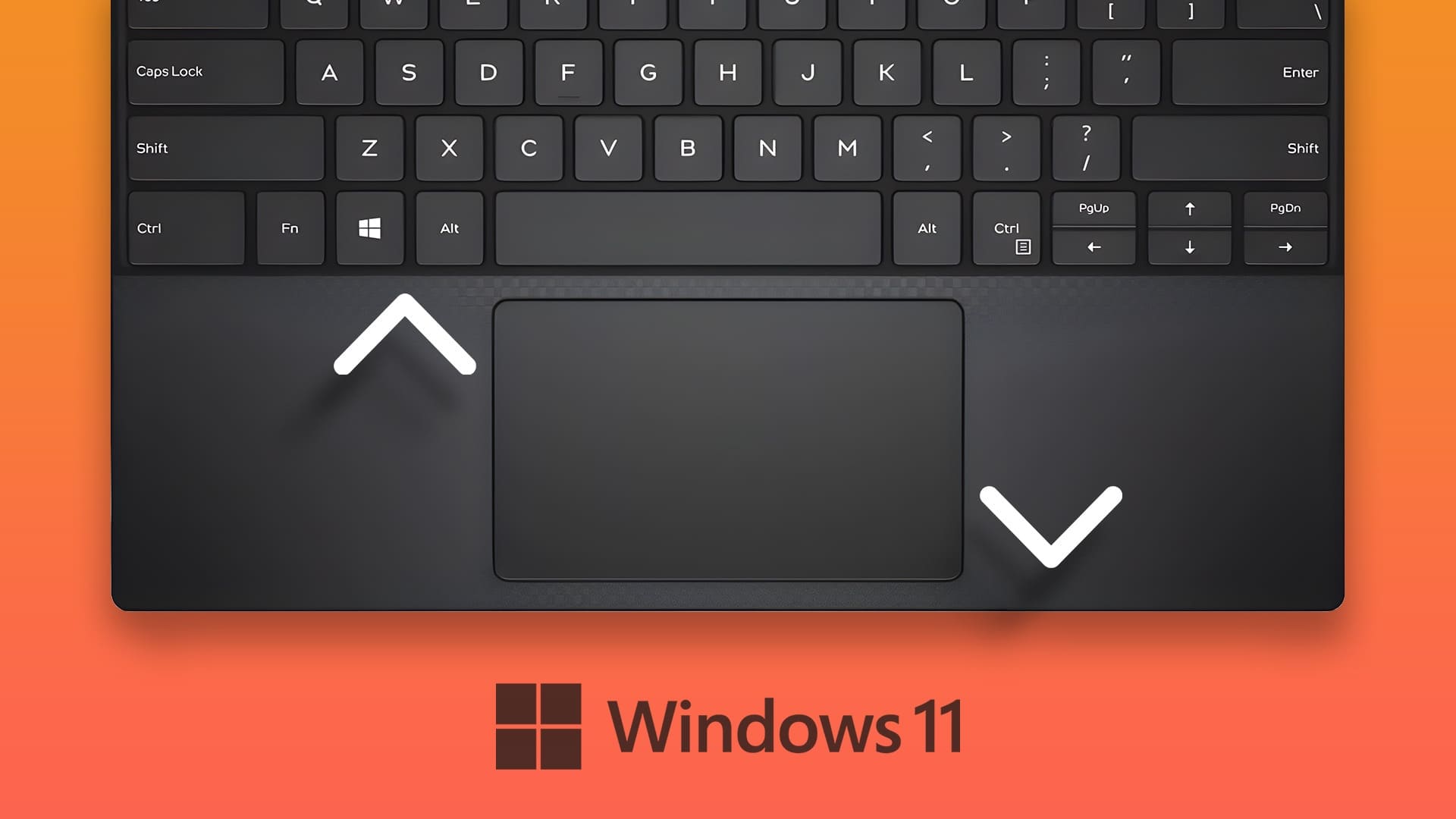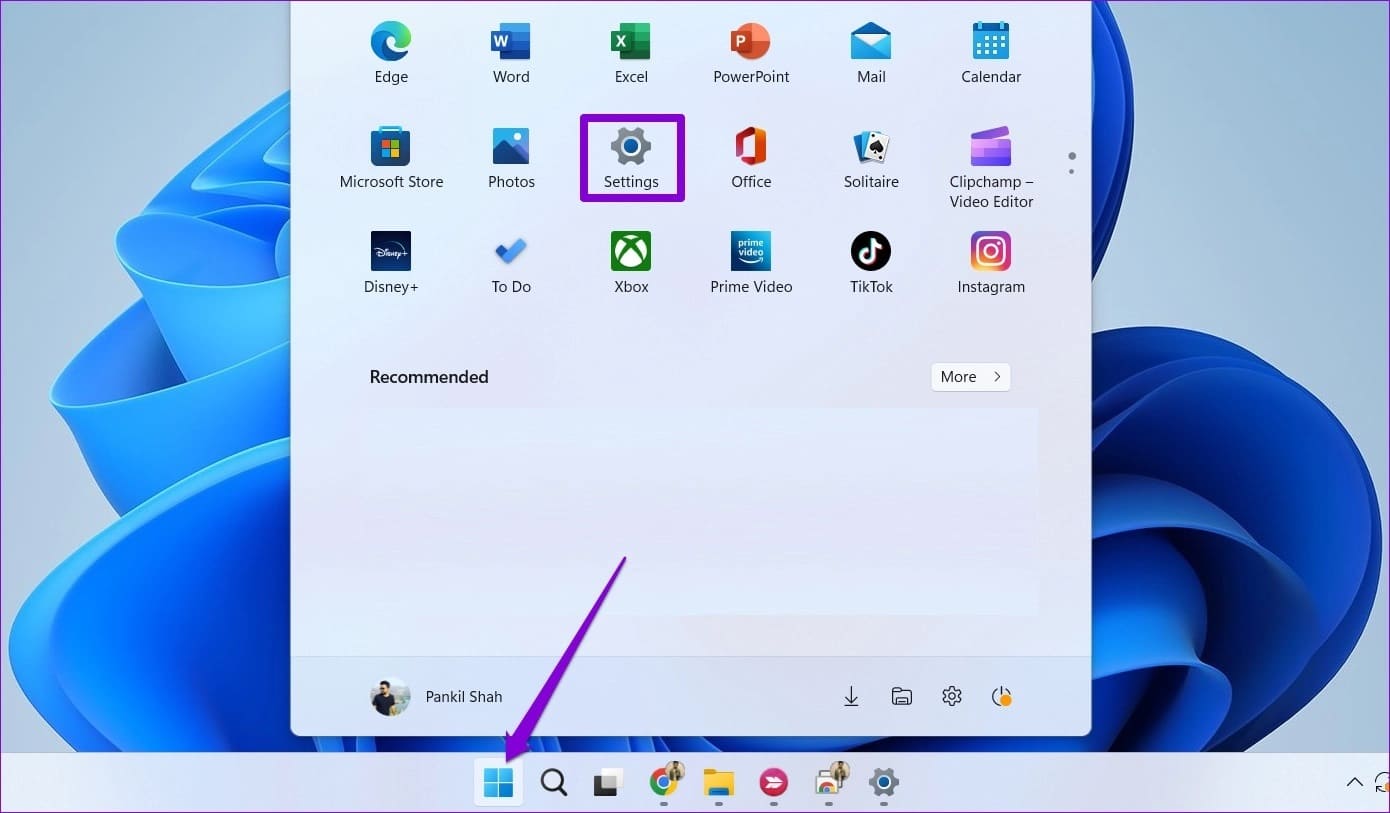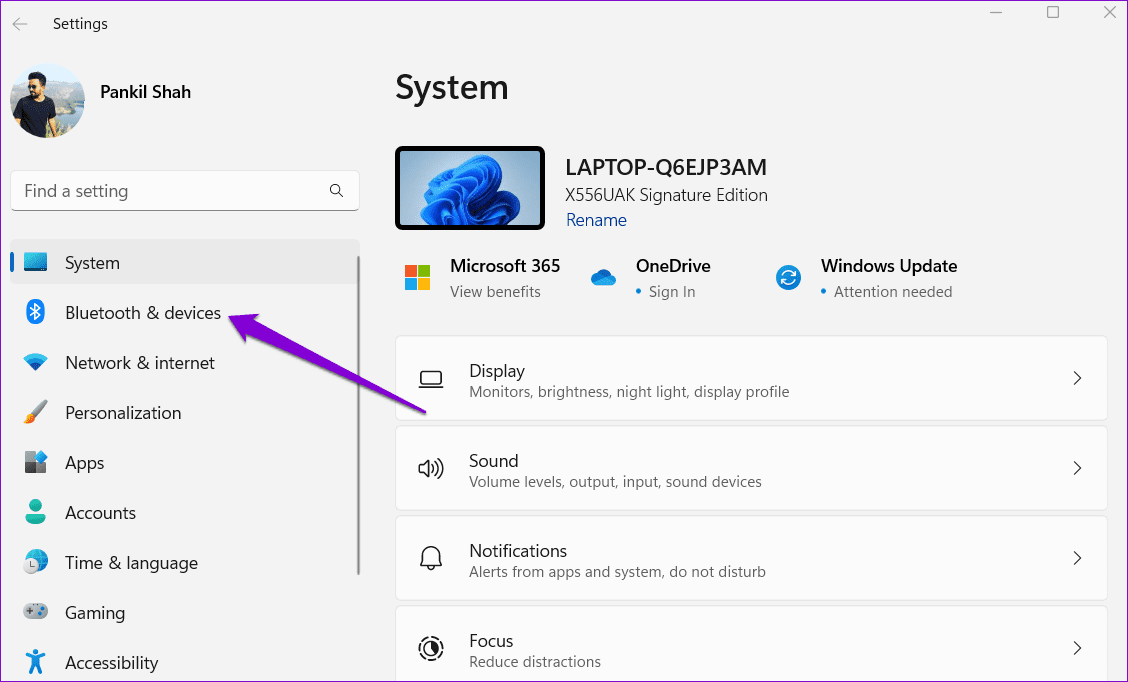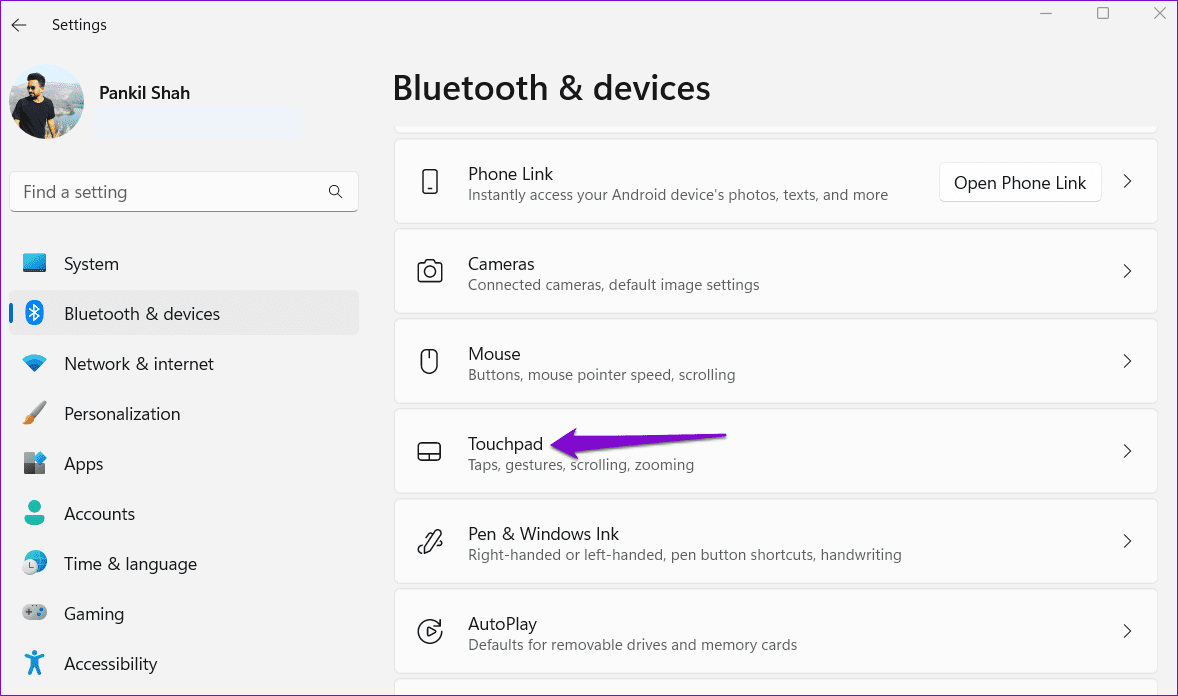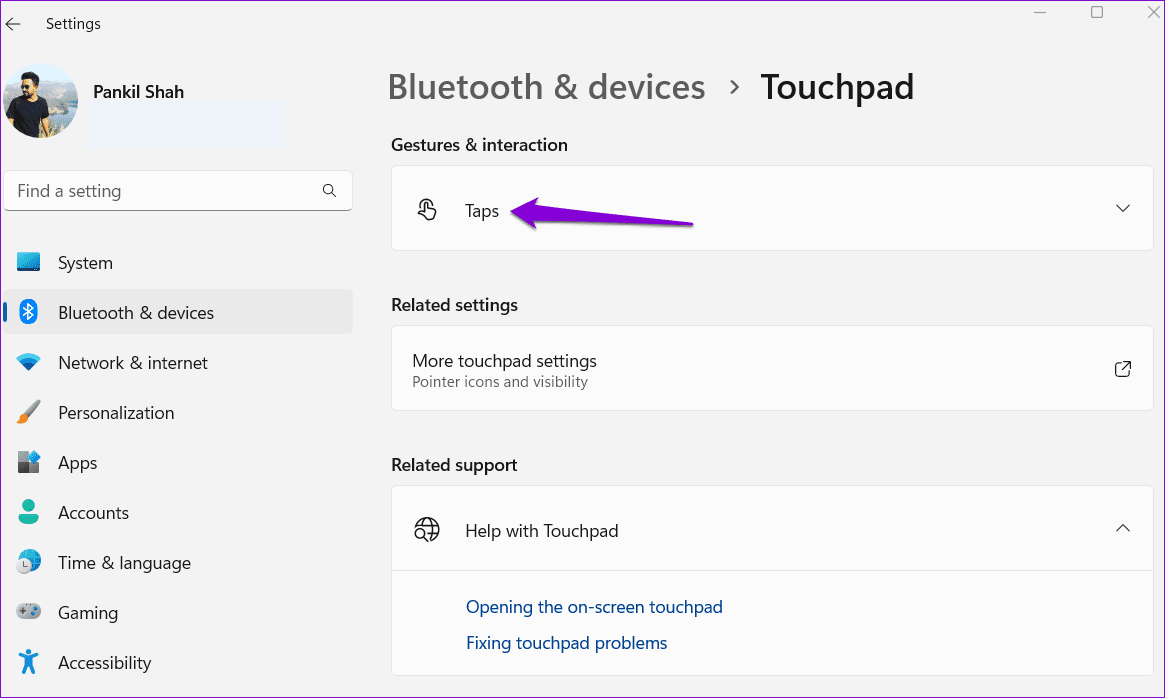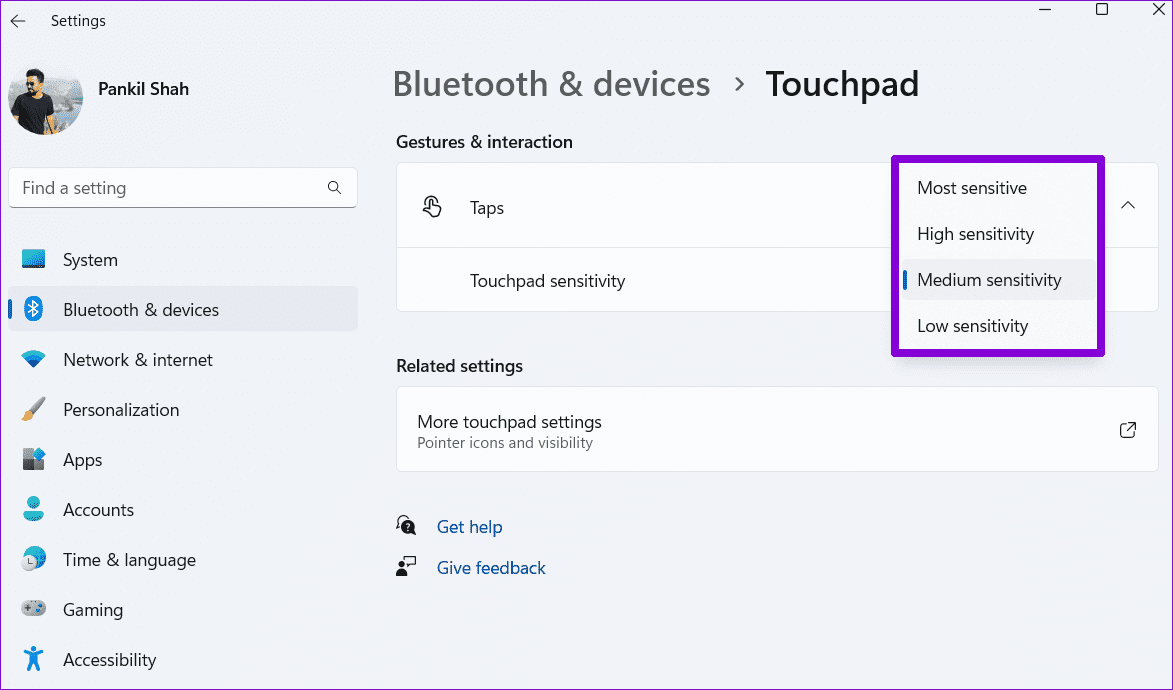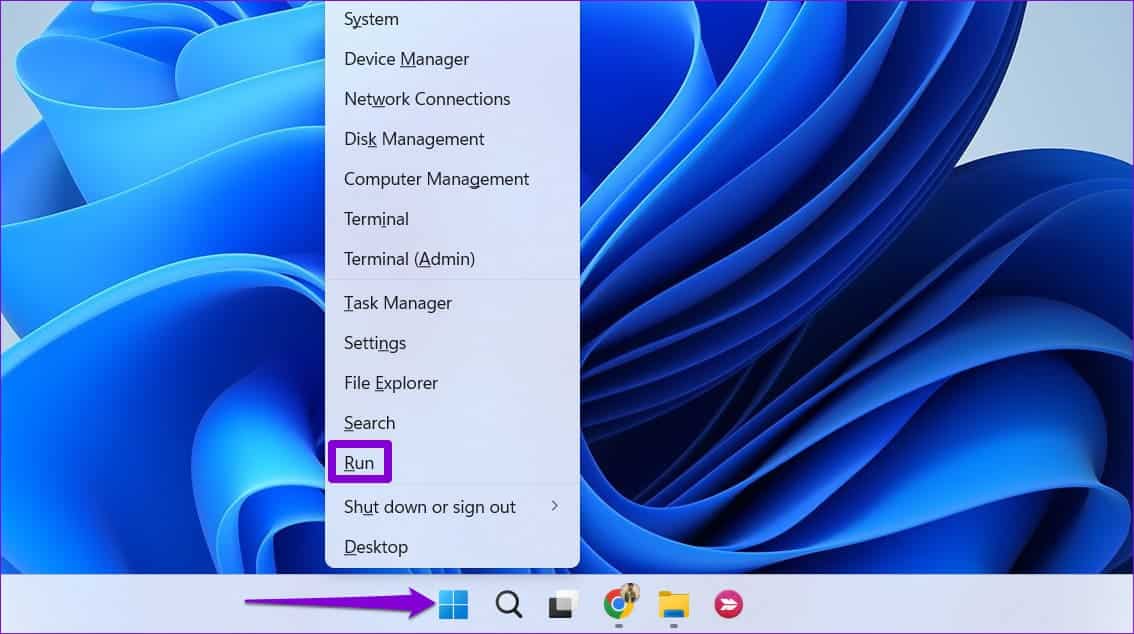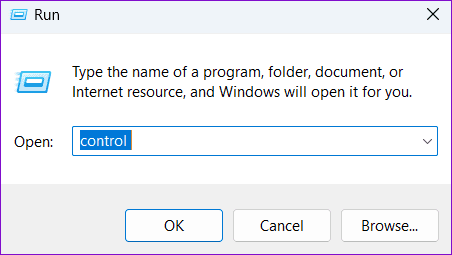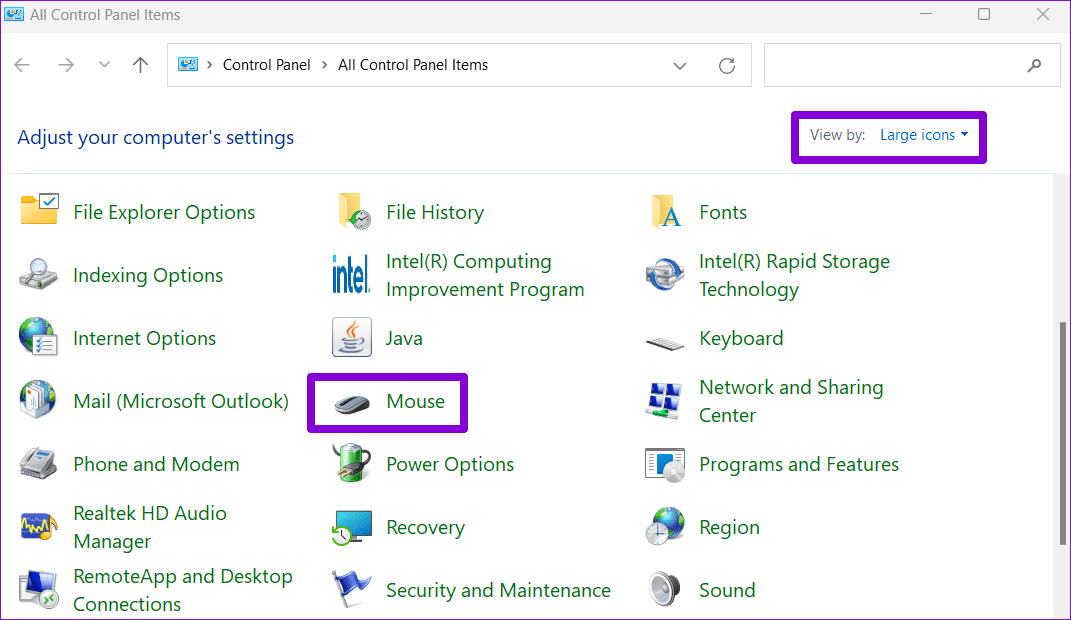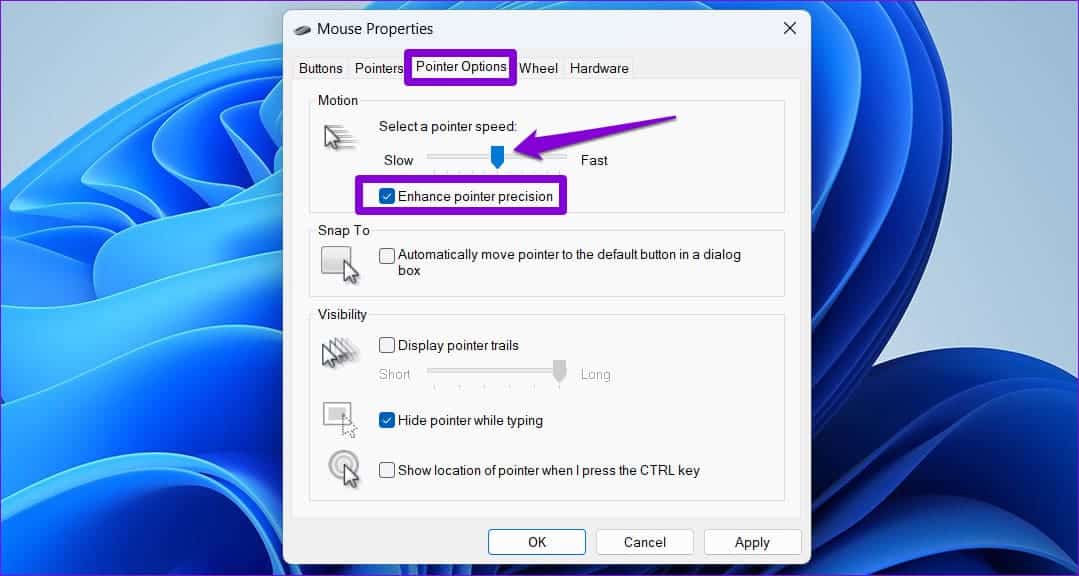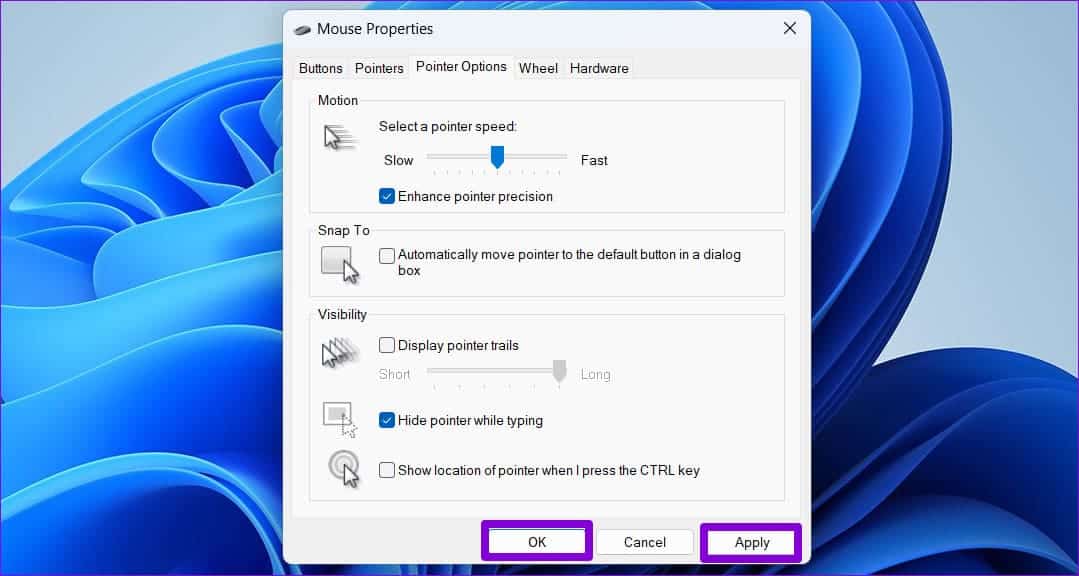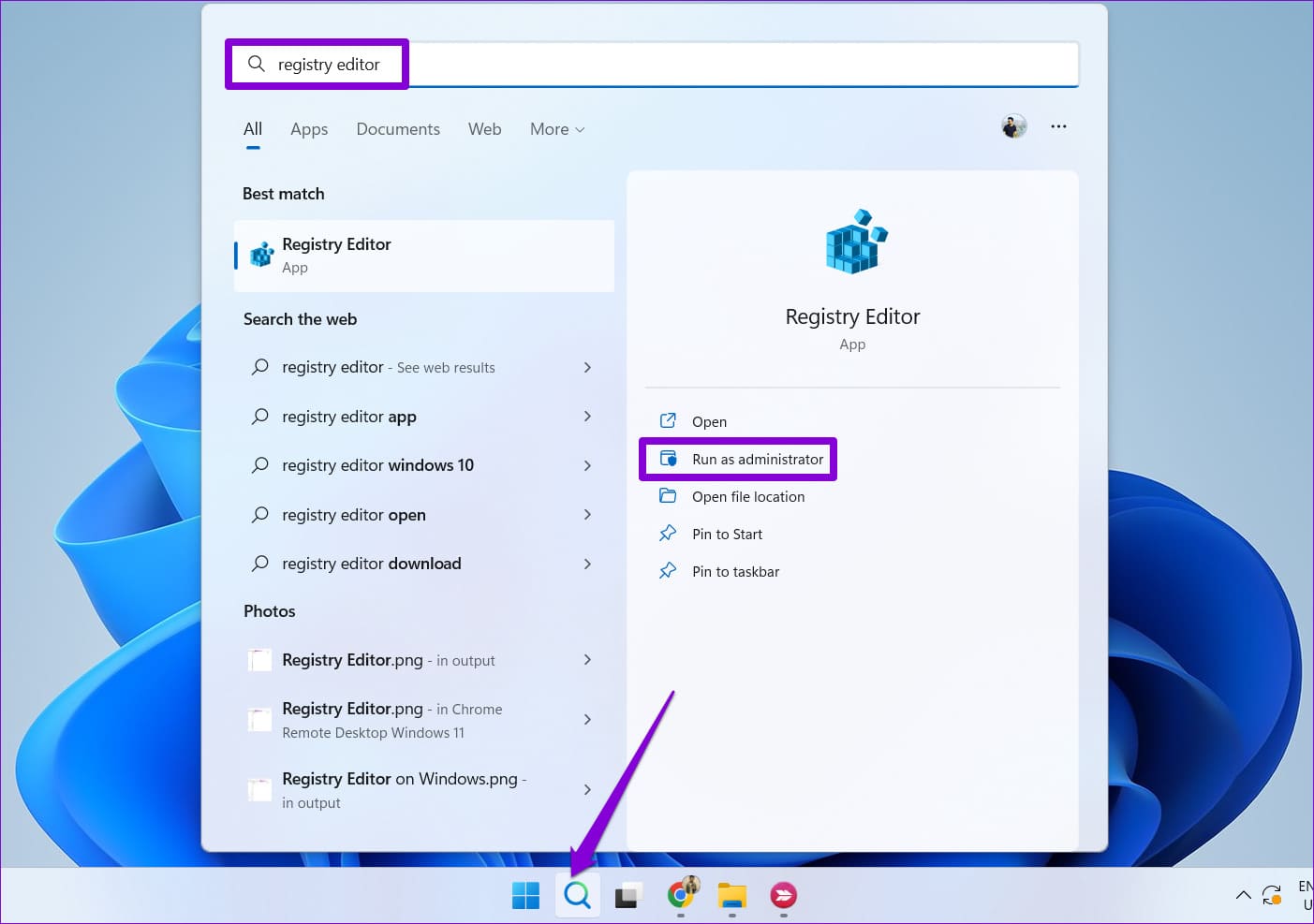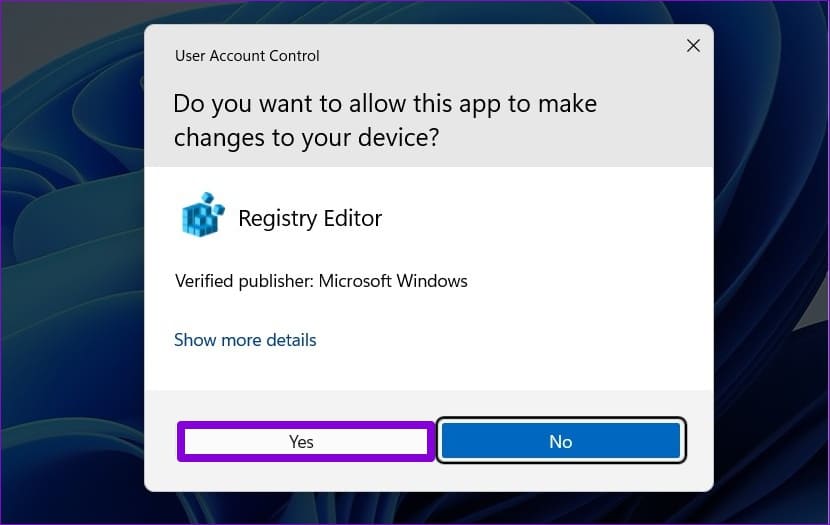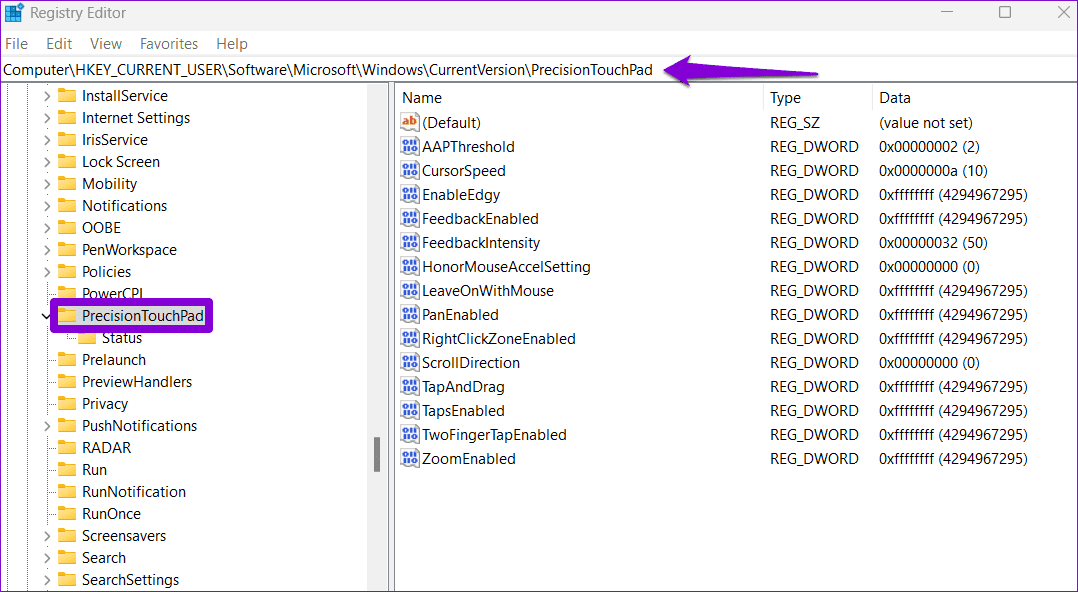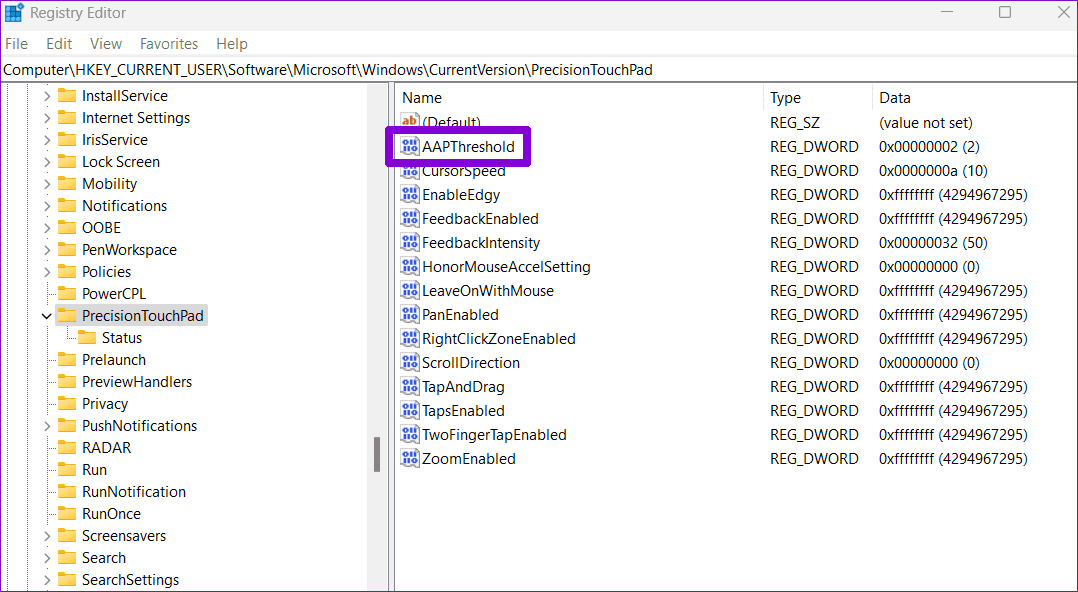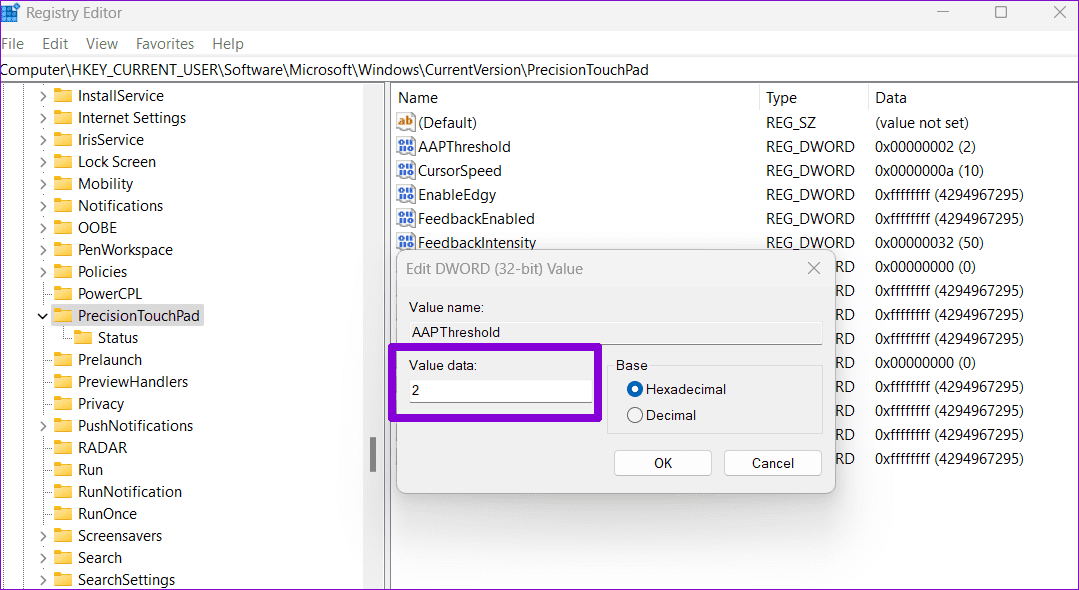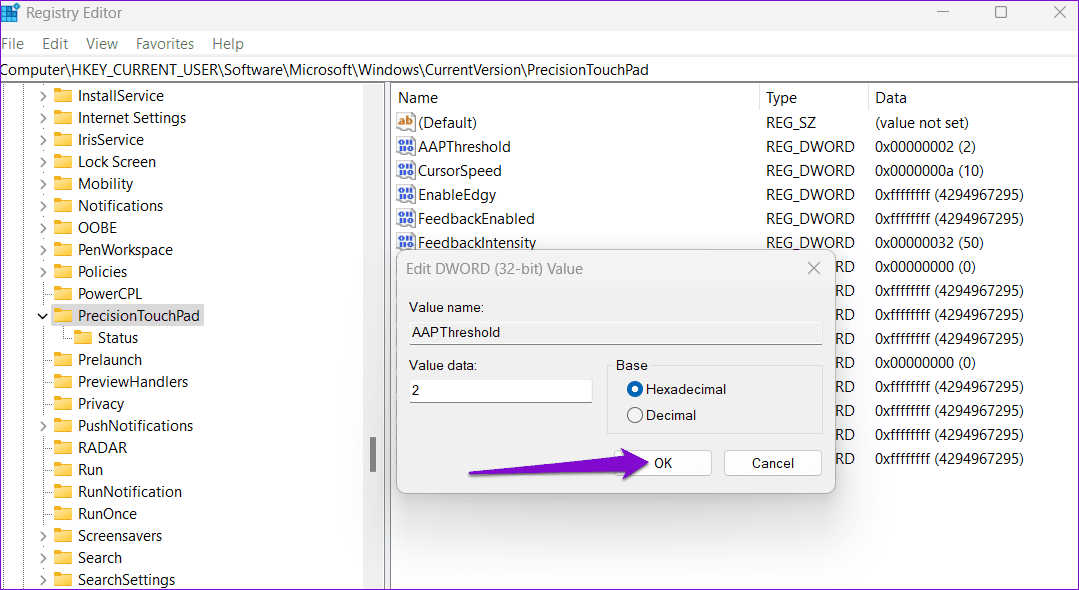Die 3 wichtigsten Möglichkeiten zum Erhöhen oder Verringern der Touchpad-Empfindlichkeit auf Windows 11-Laptops
Wenn es um die Empfindlichkeit des Touchpads geht, hat jeder andere Vorlieben. Während manche Menschen gerne hart drücken, bevorzugen andere es sanft. Wenn die standardmäßige Touchpad-Empfindlichkeitsstufe auf Ihrem Windows 11-Laptop nicht für Sie geeignet ist, können Sie sie nach Ihren Wünschen ändern.
Sie können die Empfindlichkeitsstufen des Touchpads in Windows 11 über die Einstellungen-App, die Systemsteuerung und den Registrierungseditor anpassen. Dieser Leitfaden führt Sie detailliert durch die drei Methoden. Kommen wir also ohne weiteres zur Sache.
1. Erhöhen oder verringern Sie die Empfindlichkeit des Touchpads über die Einstellungen-App
Die Einstellungen-App in Windows erleichtert das Anpassen von Touchpad-bezogenen Einstellungen auf Ihrem Laptop. Ermöglicht die Anpassung Touchpad-Gesten Sie haben die Möglichkeit, die Empfindlichkeitsstufen des Touchpads nach Ihren Wünschen zu erhöhen oder zu verringern.
Führen Sie die folgenden Schritte aus, um auf die Touchpad-Einstellungen in Windows 11 zuzugreifen:
Schritt 1: Menü öffnen Start Klicken Sie auf das Zahnradsymbol, um eine App zu starten die Einstellungen. Alternativ können Sie die Tastenkombination Windows-Taste + I drücken, um die App „Einstellungen“ schnell zu öffnen.
Schritt 2: Lokalisieren Bluetooth und Geräte aus der linken Seitenleiste.
Schritt 3: Scrollen Sie nach unten, um auf zu tippen Das Touchpad.
Schritt 4: Klicken Armaturen es zu erweitern.
Schritt 5: Verwenden Sie das Dropdown-Menü neben Touchpad-Empfindlichkeit Um aus den verfügbaren Optionen zu wählen - Am empfindlichsten, hohe Empfindlichkeit, mittlere Empfindlichkeit und niedrige Empfindlichkeit.
Alle Änderungen, die Sie vornehmen, werden sofort wirksam. Sie können mit verschiedenen Empfindlichkeitsstufen experimentieren, bis Sie diejenige gefunden haben, die für Sie am besten geeignet ist.
2. Erhöhen oder verringern Sie die Empfindlichkeit des Touchpads über das Bedienfeld
bevorzugen Sie Verwenden Sie das Bedienfeld In der Einstellungen-App, um verschiedene Einstellungen auf Ihrem PC zu konfigurieren? Die gute Nachricht ist, dass das Ändern der Touchpad-Empfindlichkeit über das Control Pad einfach ist. Nachfolgend sind die Schritte aufgeführt, denen Sie folgen können.
Schritt 1: Klicken Sie mit der rechten Maustaste auf das Startsymbol und wählen Sie Ausführen aus dem Menü.
Schritt 2: Art Bedienelement in das Textfeld und drücken Sie Enter.
Schritt 3: im Fenster Steuerplatine Verwenden Sie zur Auswahl das Dropdown-Menü in der oberen rechten Ecke kleine Symbole oder große Symbole. Dann klick الماوس.
Schritt 4: Wechseln Sie zur Registerkarte Zeigeroptionen und ziehen Sie den Schieberegler unter Bewegung nach rechts, um die Empfindlichkeit des Touchpads zu erhöhen. Bewegen Sie den Schieberegler auf ähnliche Weise nach links, um die Empfindlichkeit des Touchpads zu verringern.
Aktivieren Sie optional das Kontrollkästchen „Cursor-Genauigkeit verbessern“ Für eine bessere Zeigergenauigkeit.
Schritt 5: Klicke auf Anwendung gefolgt von OK, um die Änderungen zu speichern.
3. Erhöhen oder verringern Sie die Touchpad-Empfindlichkeit mit dem Registrierungseditor
Eine andere Möglichkeit, die Empfindlichkeit des Touchpads unter Windows zu erhöhen oder zu verringern, ist der Registrierungseditor. Da diese Methode etwas riskant ist, sollten Sie sie nur verwenden, wenn die beiden oben genannten Methoden nicht funktionieren.
Auch wenn Sie es gewohnt sind, Registrierungsdateien zu ändern, sollten Sie vorsichtig sein, da diese Dateien wichtige Einstellungen für Windows und seine Dienste enthalten. es ist gut zu Sichern Sie alle Protokolldateien أو Einen Wiederherstellungspunkt erstellen bevor Sie Änderungen vornehmen.
Sobald dies erledigt ist, verwenden Sie die folgenden Schritte, um die Touchpad-Empfindlichkeit über den Registrierungseditor zu ändern.
Schritt 1: Klicken Suchsymbol in der Taskleiste oder drücken Sie eine Taste Windows + S-Verknüpfung um das Suchmenü zu öffnen. Geben Sie den Registrierungseditor in das Feld ein und wählen Sie Als Administrator ausführen aus.
Schritt 2: Wählen Sie Ja, wenn die Eingabeaufforderung angezeigt wird Benutzerkonto (UAC).
Schritt 3: Fügen Sie den folgenden Pfad oben in die Adressleiste ein und drücken Sie die Eingabetaste, um schnell zur PrecisionTouchPad-Taste zu navigieren:
Computer\HKEY_CURRENT_USER\Software\Microsoft\Windows\CurrentVersion\PrecisionTouchPad
Schritt 4: Doppelklick DWORD Ihre Aufnahme AAPThreshold zu deiner Rechten.
Schritt 5: Geben Sie im Datenfeld Wert eine der folgenden Zahlen ein, um Ihre bevorzugte Touchpad-Empfindlichkeit einzustellen:
- Am empfindlichsten - 0
- Hochsensibilität - 1
- Mittlere Empfindlichkeit - 2
- Niedrige Empfindlichkeit - 3
Wenn Sie beispielsweise die Touchpad-Empfindlichkeit auf Mittel einstellen möchten, geben Sie 2 in das Datenfeld Wert ein.
Schritt 6: Klicken "OK".
Nachdem Sie die obigen Schritte ausgeführt haben, beenden Sie Fenster des Registrierungseditors Starten Sie Ihren Computer neu, um die Änderungen zu übernehmen.
Finden Sie einen idealen Punkt auf dem Touchpad
Laptop-Touchpads sind so konzipiert, dass sie für eine Vielzahl von Benutzern geeignet sind. Die Wahl der richtigen Touchpad-Empfindlichkeit ist wichtig, wenn Sie nach einer komfortablen und produktiven Benutzererfahrung suchen. Teilen Sie uns in den Kommentaren mit, welche der oben genannten Methoden Sie verwenden möchten, um die Touchpad-Empfindlichkeit auf Ihrem Windows 11-Laptop zu ändern.
Wenn das Touchpad nicht reagiert, haben Sie es möglicherweise versehentlich deaktiviert oder verwenden veraltete Treiber. Sehen Sie sich unseren Leitfaden zur Behebung eines Problems an Touchpad funktioniert nicht unter Windows 11 für detaillierte Anweisungen.