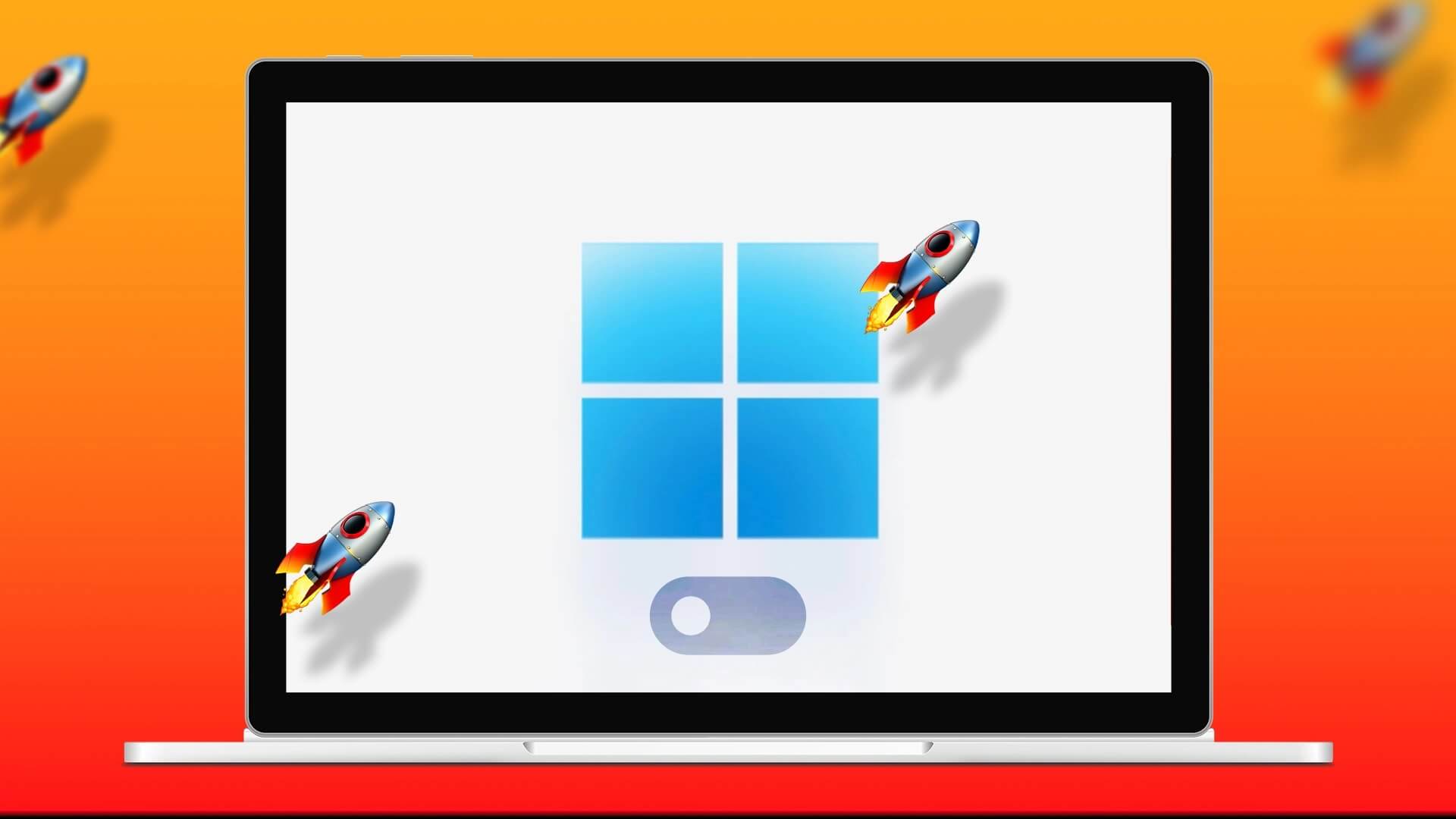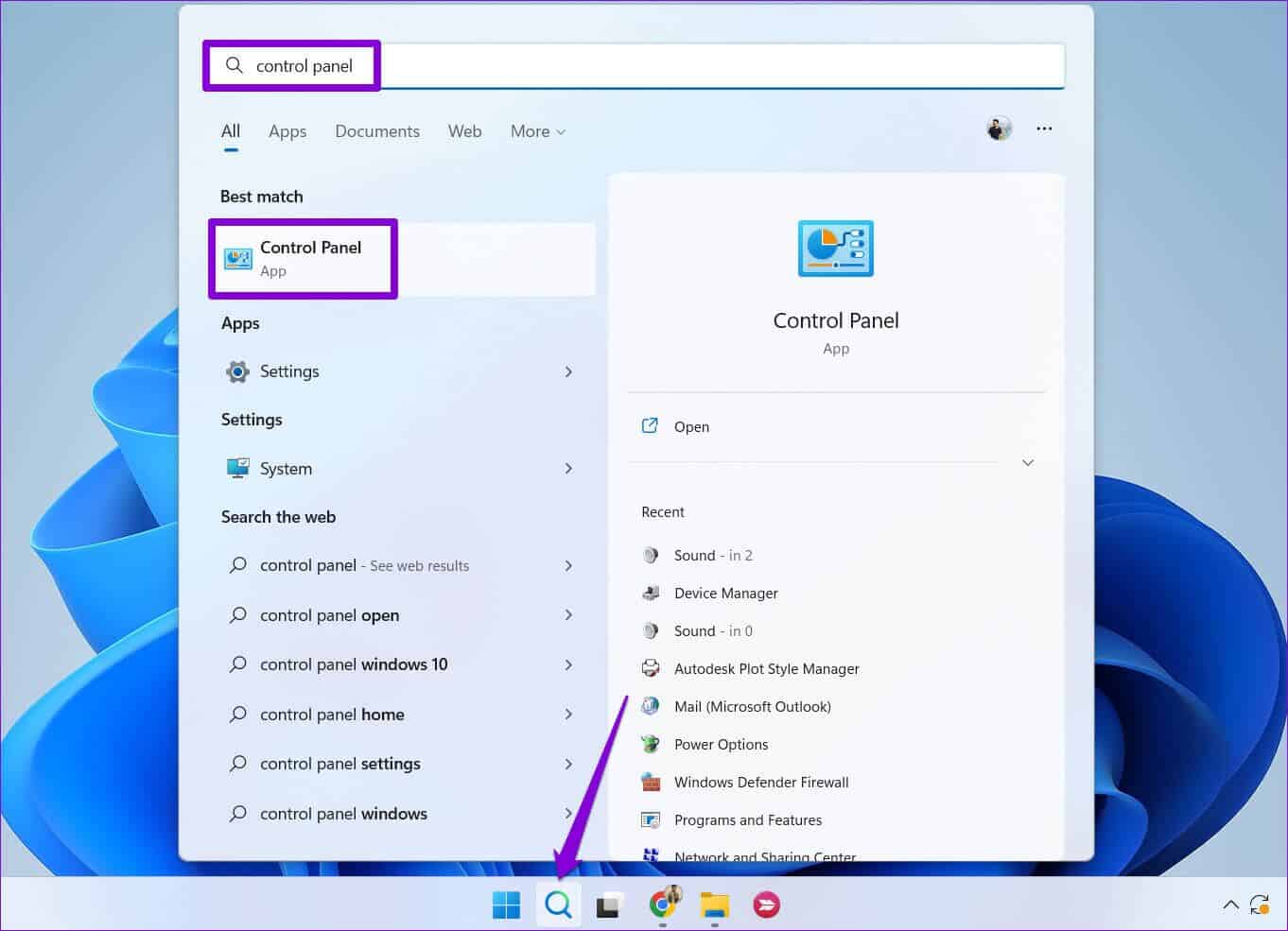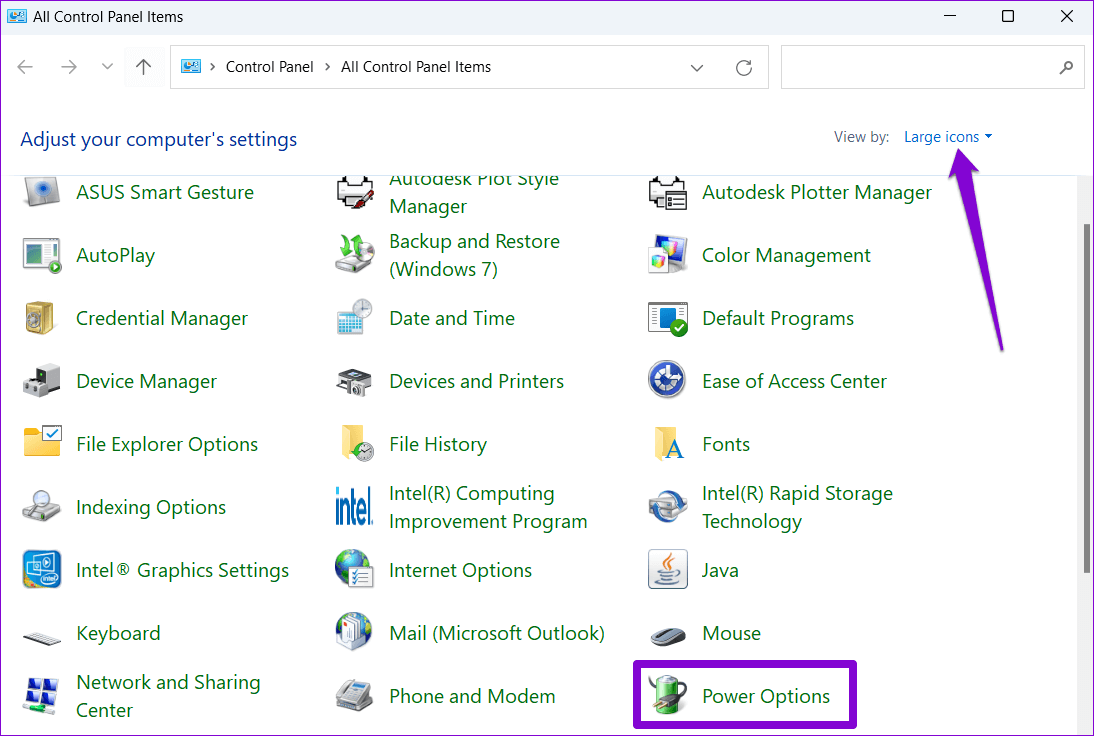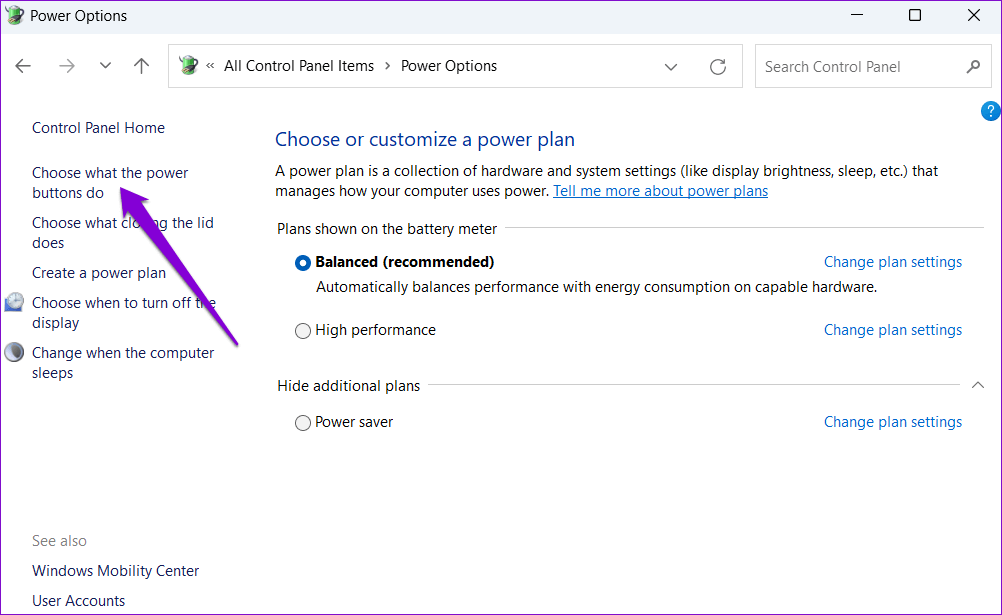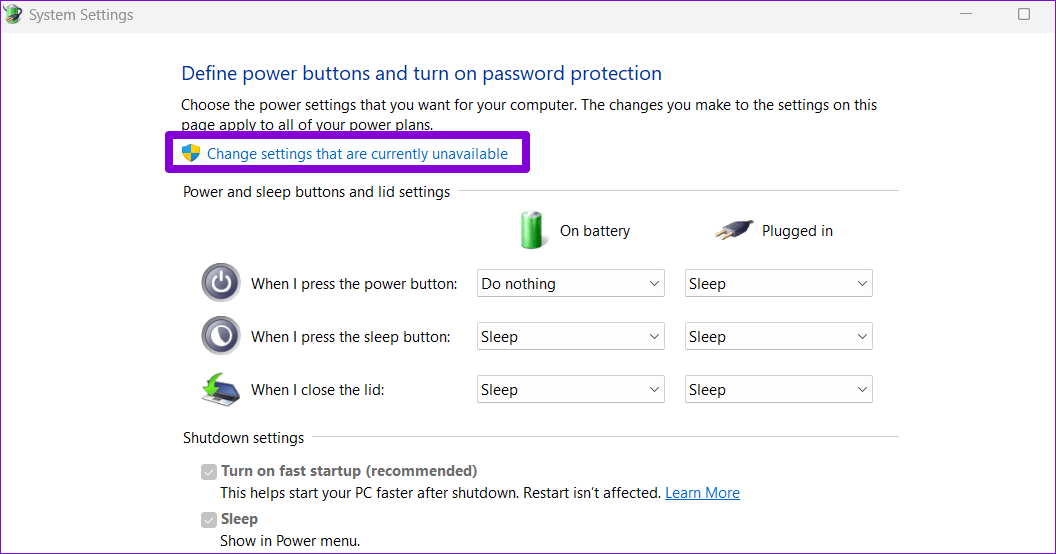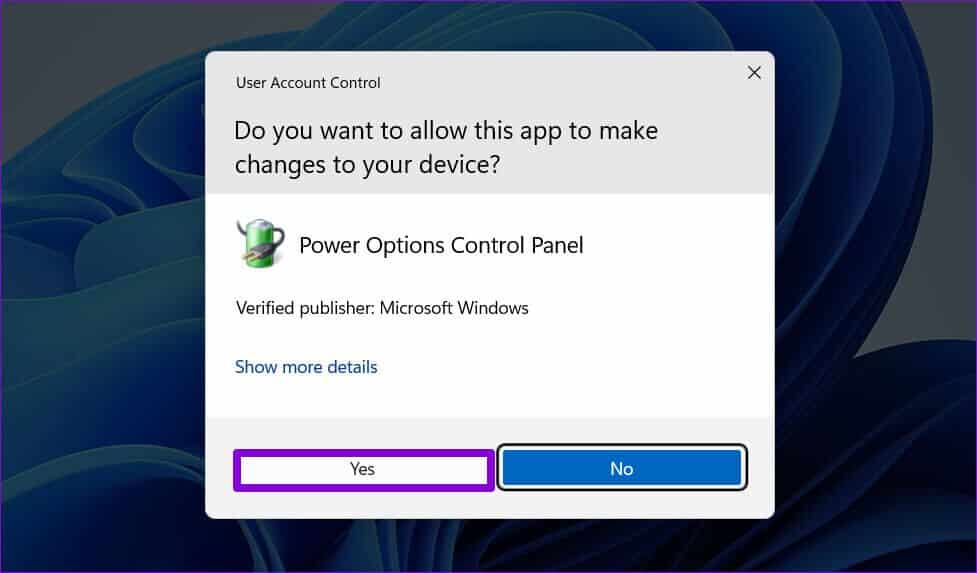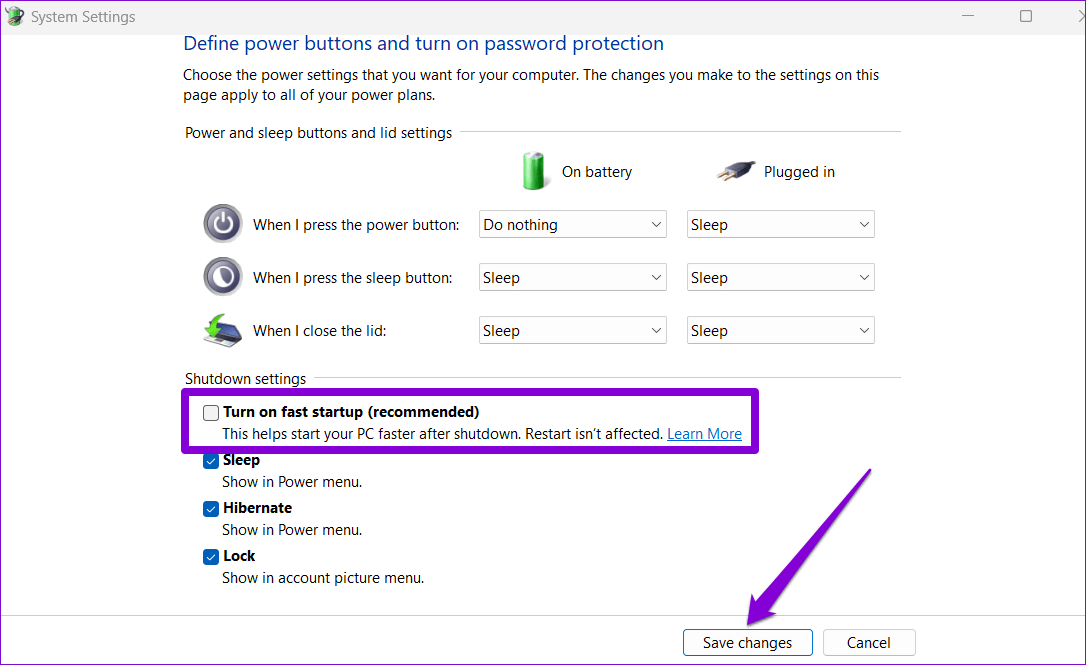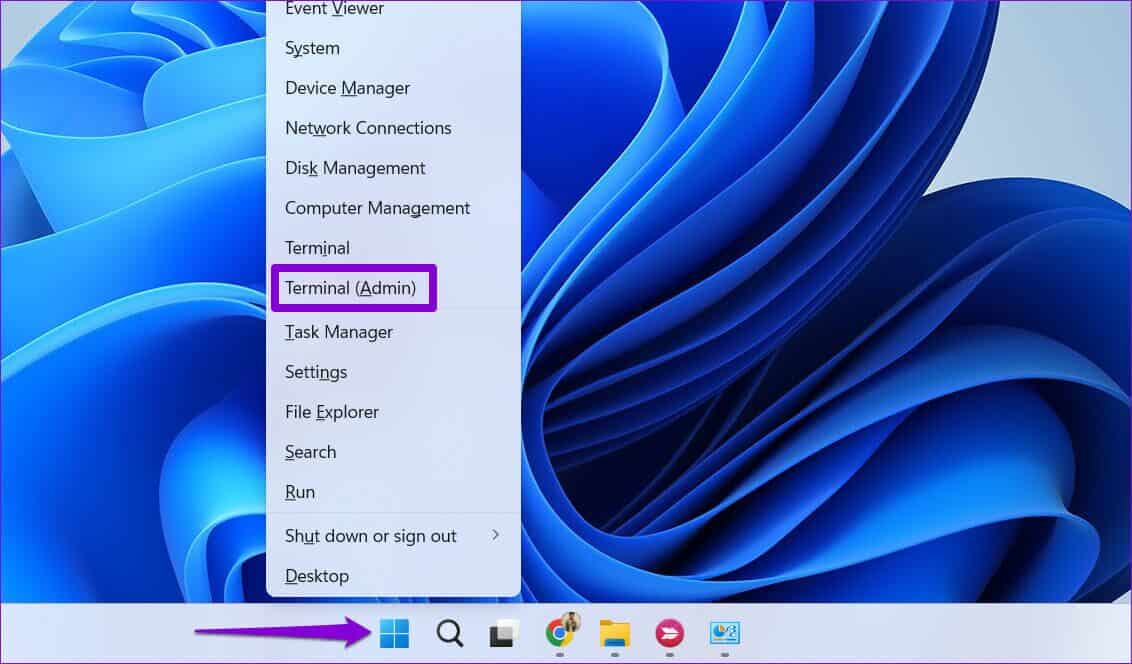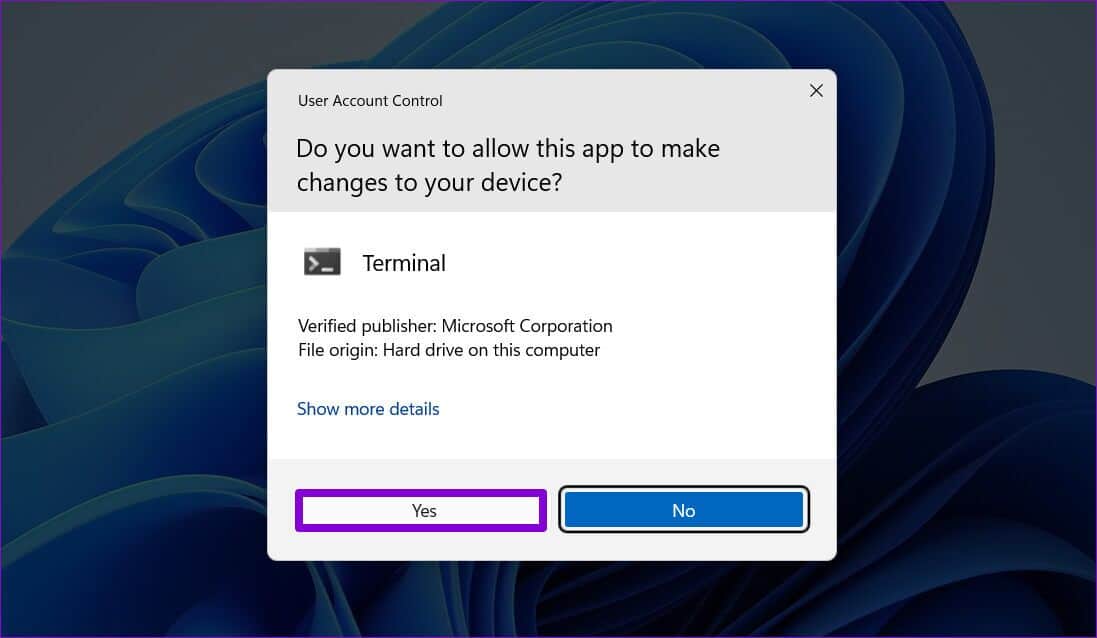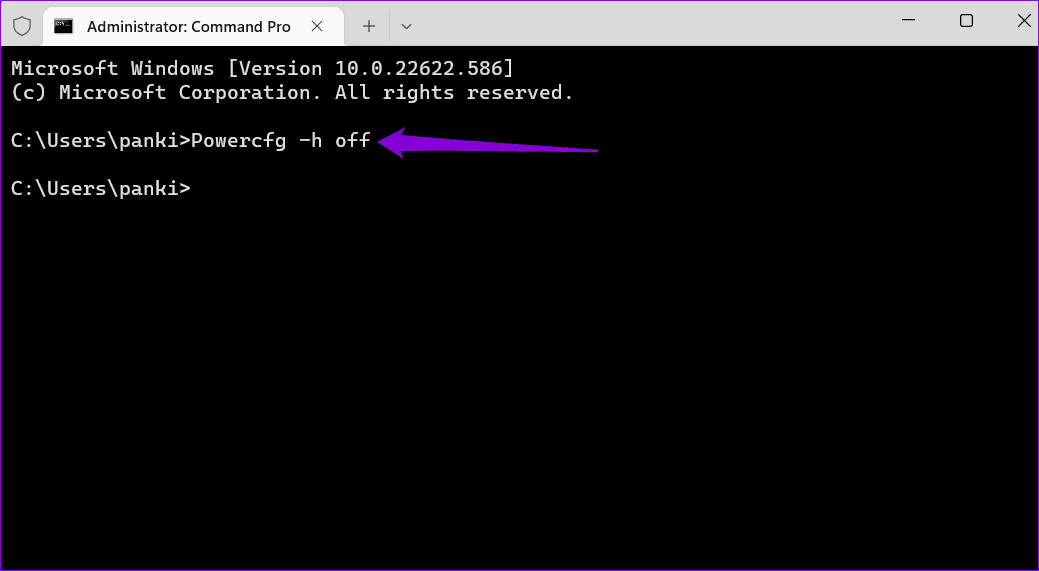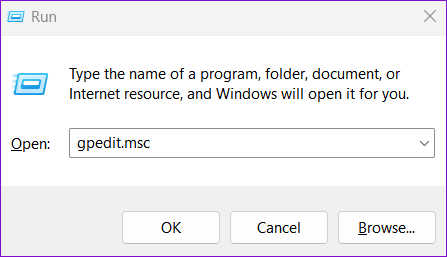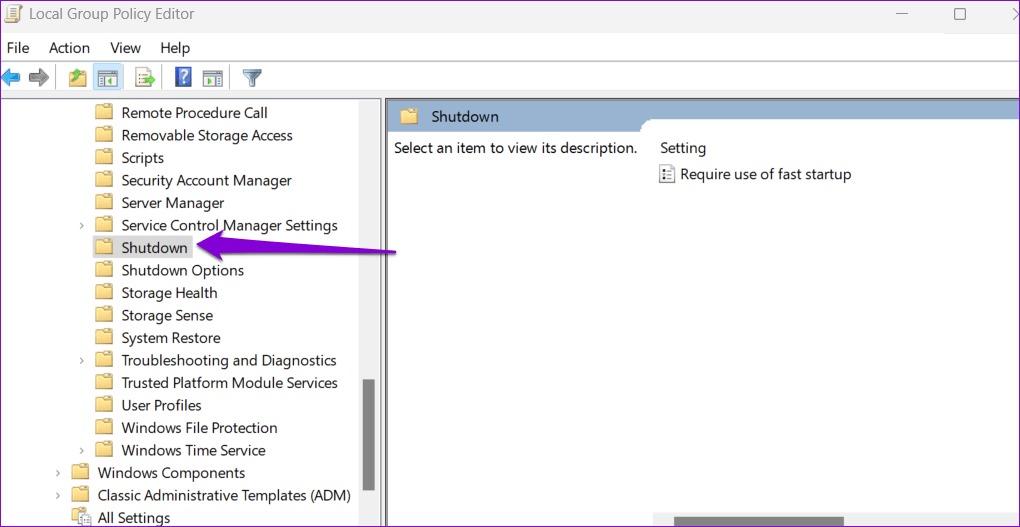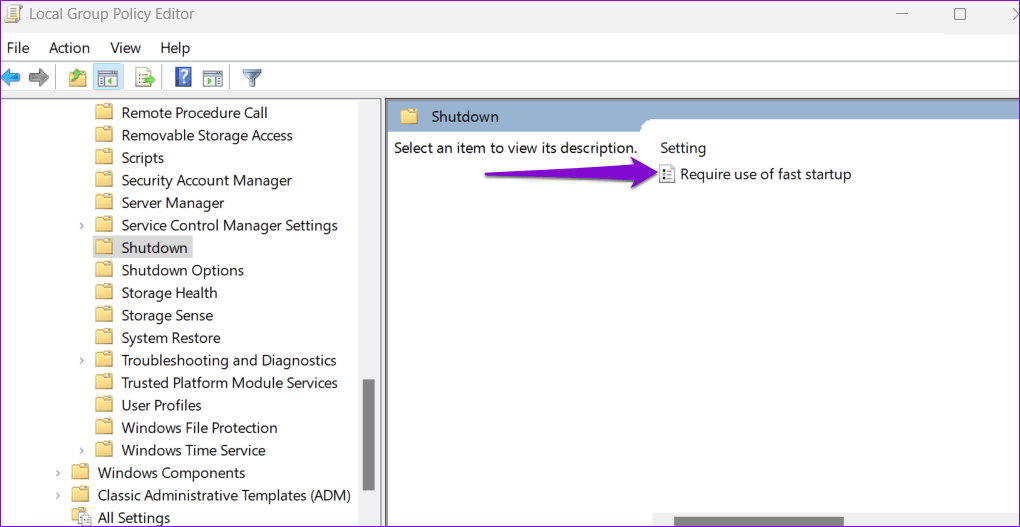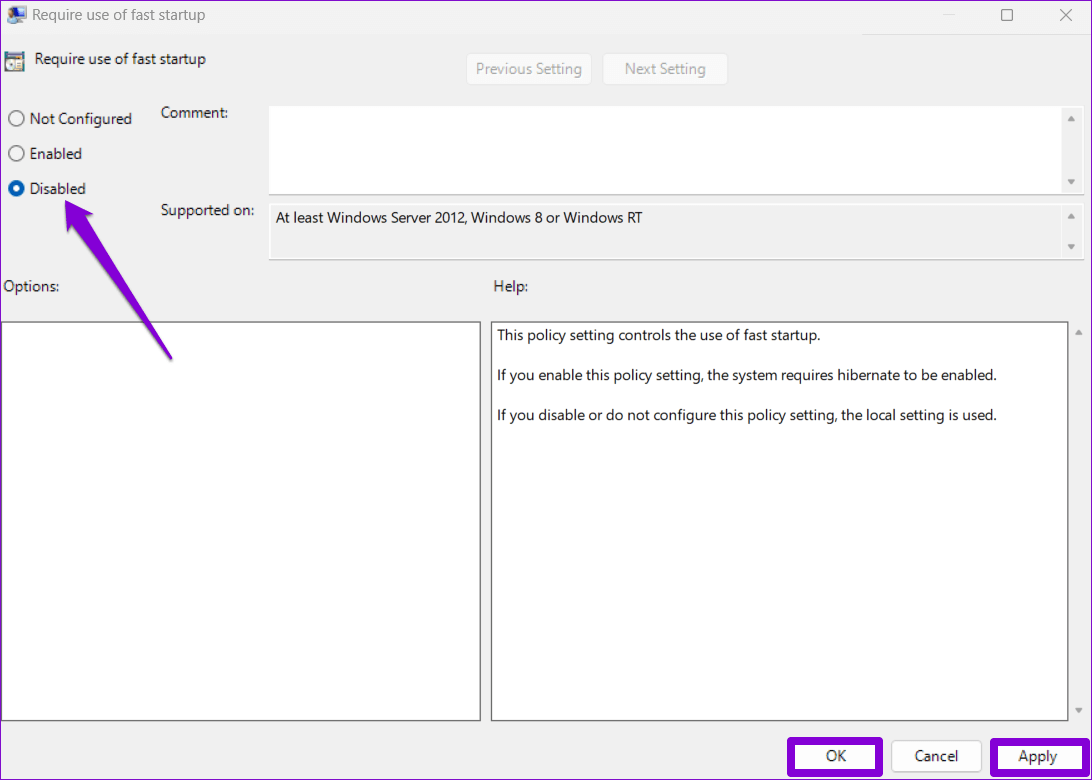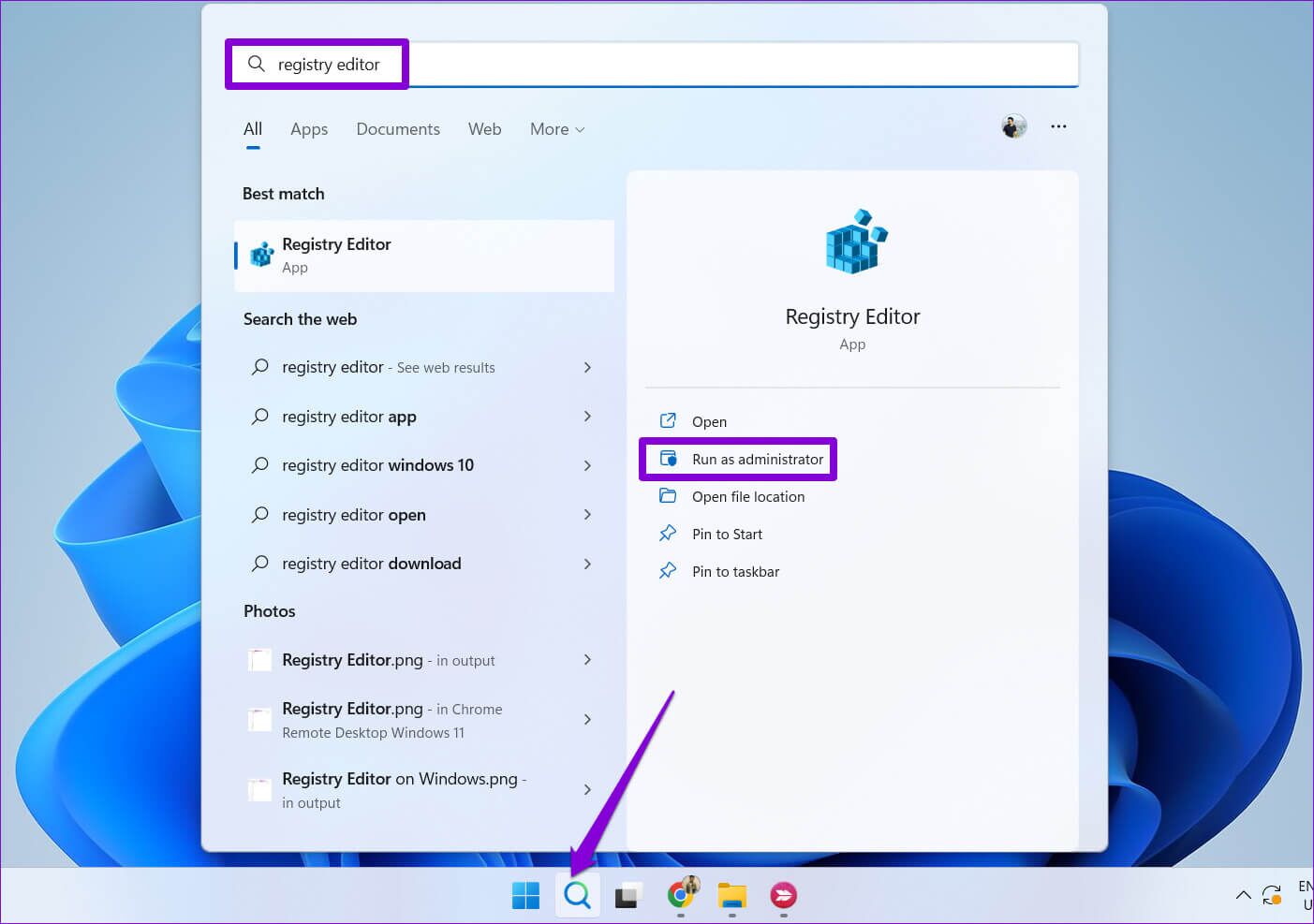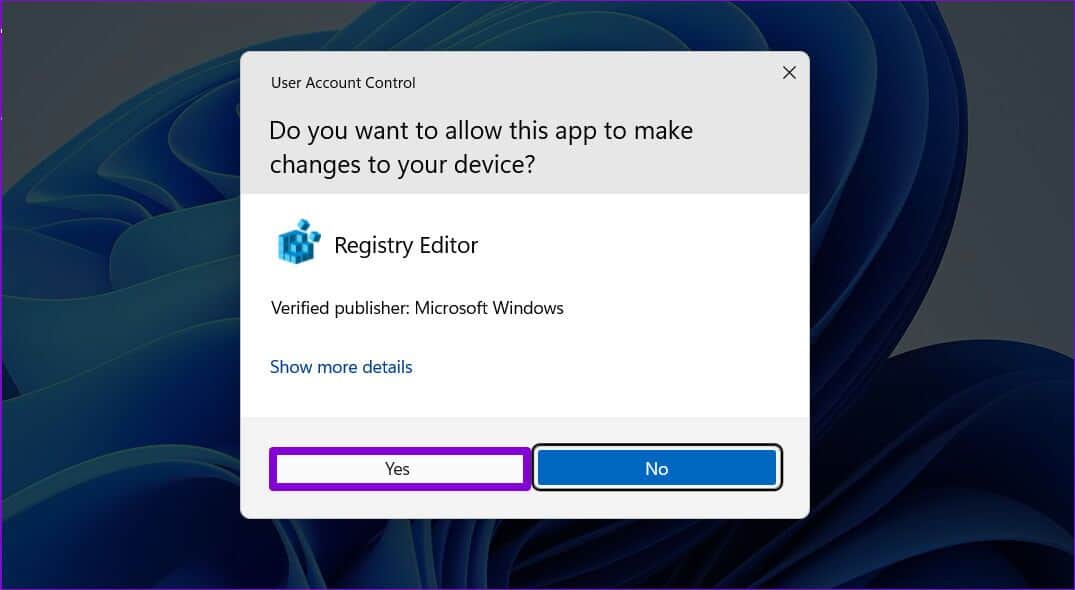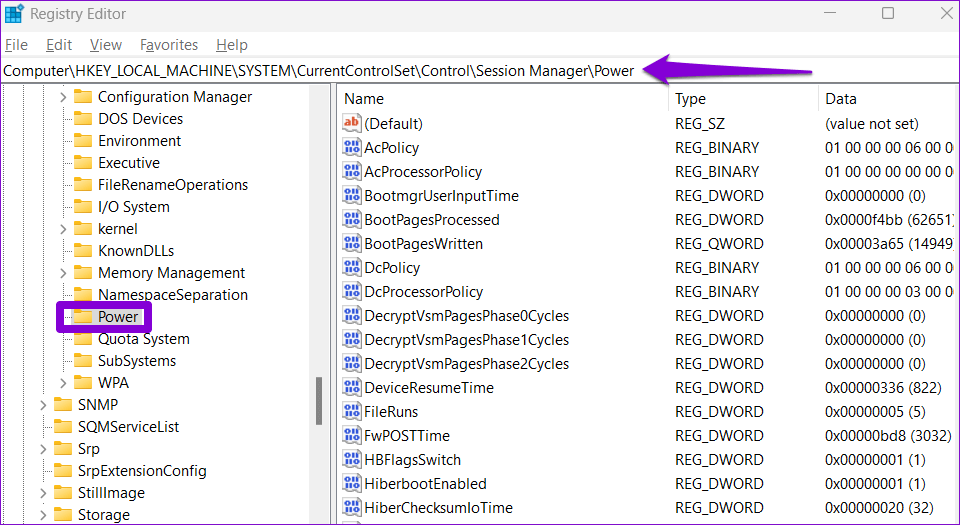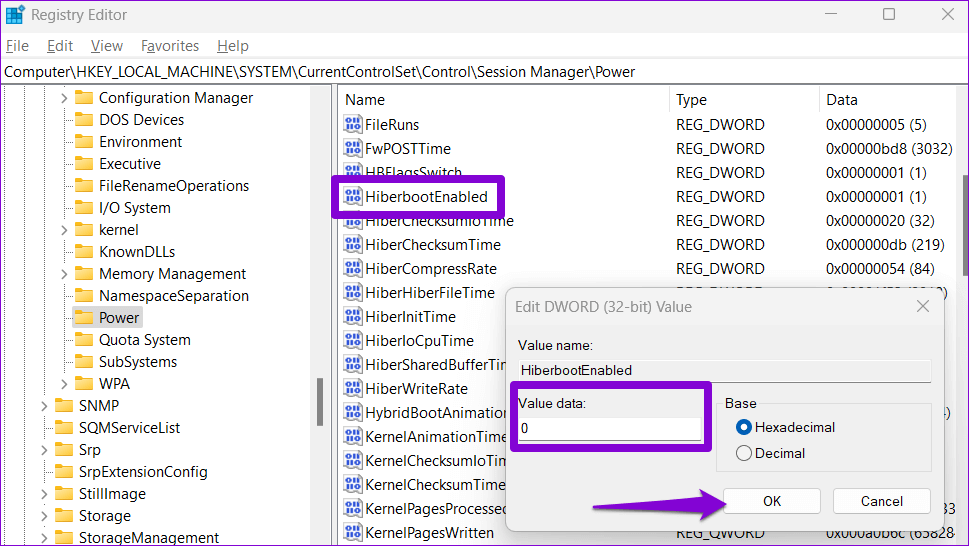Top 4 Möglichkeiten zum Deaktivieren des Schnellstarts unter Windows 11
Die Schnellstartfunktion Ihres Windows 11-PCs ermöglicht ein schnelles Hochfahren und macht sich bereit für die Arbeit. Es verhindert jedoch, dass Ihr Computer vollständig heruntergefahren wird. Obwohl es keine Dateien behält oder Programme öffnet, wie z Überwintern oder Schlafmodus, schreibt es die Boot-Informationen auf die Festplatte Um die Startzeiten zu verkürzen.
Ein schneller Start ist nicht für jedes Szenario eine ideale Lösung. Es kann vorkommen, dass Sie diese Funktion deaktivieren möchten. Werfen wir einen Blick auf einige der häufigsten Gründe, warum Sie möglicherweise den Schnellstart auf Ihrem Windows 11-PC deaktivieren müssen.
Warum Sie den Schnellstart in Windows deaktivieren sollten
Die Schnellstartfunktion verkürzt die Startzeiten, dies hat jedoch seinen Preis. Es verhindert, dass Ihr Computer vollständig heruntergefahren wird, und Sie können erleben Schwierigkeiten beim Installieren von Windows-Updates manchmal.
Außerdem sperrt Windows bei aktiviertem Schnellstart die Festplatte während des Herunterfahrens. Dadurch wird verhindert, dass Sie von anderen Betriebssystemen aus auf Ihre Festplatte zugreifen. Daher möchten Sie möglicherweise den Schnellstart deaktivieren, wenn Sie Ihren Computer für Dual-Boot eingerichtet haben.
Darüber hinaus können Sie auf einigen Systemen mit aktiviertem Schnellstart möglicherweise nicht auf die BIOS-/UEFI-Einstellungen zugreifen.
Wenn Sie also Ihren Computer vollständig herunterfahren oder ein Dual-Boot-Setup haben möchten, sollten Sie in Betracht ziehen, den Schnellstart unter Windows zu deaktivieren. Es gibt mehrere Möglichkeiten, wie Sie dies tun können. Werfen wir einen Blick auf alle.
1. Deaktivieren Sie den Schnellstart über die Systemsteuerung
Die Verwendung der Systemsteuerung ist eine veraltete Methode, um Änderungen an Ihrem Windows-PC vorzunehmen. So verwenden Sie es, um den Schnellstart unter Windows zu deaktivieren.
Schritt 1: Klicken Sie auf das Symbol البحث في Taskleiste , Und geben Sie ein Steuerplatine , und wählen Sie das erste angezeigte Ergebnis aus.
Schritt 2: Verwenden Sie das Dropdown-Menü in der oberen rechten Ecke, um den Anzeigetyp auf kleine oder große Symbole zu ändern. Gehen Sie danach zu Energieoptionen.
Schritt 3: Klicken „Wähle, was du tust Power-TastenVon der rechten Seite.
Schritt 4: Klicken "Einstellungen ändern, die derzeit nicht verfügbar sind".
Schritt 5: Lokalisieren نعم Wenn die Eingabeaufforderung zur Benutzerkontensteuerung (UAC) angezeigt wird.
Schritt 6: Deaktivieren Sie die Option „Schnellstart ausführen (empfohlen)“ Und klicken Sie sparen die Änderungen.
2. Deaktivieren Sie den Schnellstart über die Eingabeaufforderung
Die Eingabeaufforderung ist ein leistungsstarkes Tool, mit dem Sie Skripts ausführen, Systemdateien reparieren und erweiterte Verwaltungsaufgaben ausführen können. Sie können es auch verwenden So ändern Sie den Energiesparplan des Computers Oder deaktivieren Sie die Schnellstartfunktion. Hier ist wie.
Schritt 1: drücken Sie die .-Taste Windows + X ein Menü öffnen Power User und wählen Sie Terminal (Administrator) von der Liste.
Schritt 2: Lokalisieren نعم Wenn die Eingabeaufforderung der Benutzerkontensteuerung angezeigt wird.
Schritt 3: Führen Sie in der Konsole den folgenden Befehl aus:
Powercfg -h aus
Sobald Sie den obigen Befehl ausführen, wird die Schnellstartfunktion deaktiviert.
3. Deaktivieren Sie den Schnellstart im Gruppenrichtlinien-Editor
Sie können auch die Gruppenrichtlinieneinstellungen ändern, um die Schnellstartfunktion unter Windows 11 zu deaktivieren. Sie können diese Methode jedoch nur verwenden, wenn Sie die Windows Professional-, Education- oder Enterprise-Edition verwenden. Wäre ich Sie verwenden Windows Home, Sie können stattdessen den Registrierungseditor verwenden. Fahren Sie also mit der nächsten Methode fort.
Schritt 1: drücken Sie die .-Taste Windows-+ R um das Dialogfeld zu starten. Ich schreibe gpedit.msc Im Feld Offen Und drücke Enter.
Schritt 2: im Fenster Lokale Gruppenrichtlinien-Editor , verwenden Sie den rechten Bereich, um zum nächsten Ordner zu wechseln.
Computerkonfiguration\Administrative Vorlagen\System\Herunterfahren
Schritt 3: Doppelklicken Sie auf Richtlinie „Anfrage zur Verwendung des Schnellstarts“ zu deiner Rechten.
Schritt 4: Lokalisieren gebrochen Und drücke Anwendung gefolgt von OK.
4. Deaktivieren Sie „Schnellstart“ im Registrierungseditor
Eine andere Möglichkeit, den Schnellstart unter Windows zu deaktivieren, ist die Verwendung des Registrierungseditors. Da diese Methode riskant ist, sollten Sie sie nur verwenden, wenn keine der anderen Methoden funktioniert hat.
Auch wenn Sie mit dem Registrierungseditor vertraut sind, sollten Sie die Schritte sorgfältig befolgenMach ein Backup von Protokolldateien und erstellen Sie einen Wiederherstellungspunkt, bevor Sie mit dieser Methode fortfahren.
Schritt 1: drücken Sie die .-Taste Windows + S Öffnen Windows Search. Ich schreibe محرر التسجيل in das Feld und wählen Sie aus Als Administrator ausführen.
Schritt 2: Wählen Sie Ja, wenn es angezeigt wird UAC-Anspruch.
Schritt 3: Verwenden Sie im Fenster des Registrierungseditors die Adressleiste oben, um zum folgenden Schlüssel zu navigieren:
HKEY_LOCAL_MACHINE\SYSTEM\CurrentControlSet\Control\Session Manager\Power
Schritt 4: Eintreten Kraftschlüssel , Lokalisieren HiberbootEnabled DWORD. Doppelklicken Sie darauf und ändern Sie den Wert auf 0 (Null). Dann klickOK".
Beenden Sie den Registrierungseditor und starten Sie Ihren Computer neu, um die Änderungen zu übernehmen. Wenn Sie den Schnellstart jederzeit wieder aktivieren möchten, führen Sie die gleichen Schritte oben aus und ändern Sie die Wertdaten für HiberbootEnabled DWORD auf 1.
Aufregende Geschwindigkeit, aber tödlich
Schnellstart ist eine Funktion, die auf Windows 11-PCs voraktiviert ist.Obwohl die Funktion harmlos ist, möchten Sie sie möglicherweise aus verschiedenen Gründen deaktivieren, von denen einige oben behandelt wurden. Sie können eine der oben genannten Methoden verwenden, um dies zu erreichen.