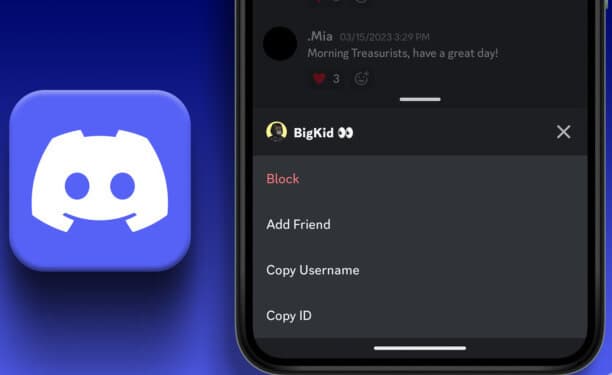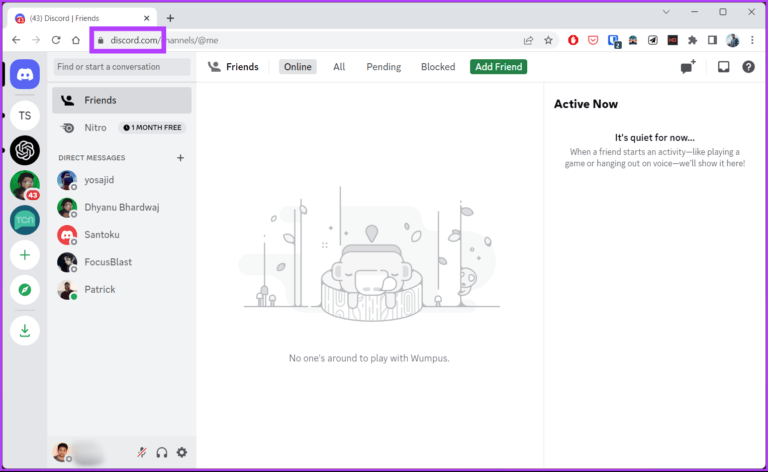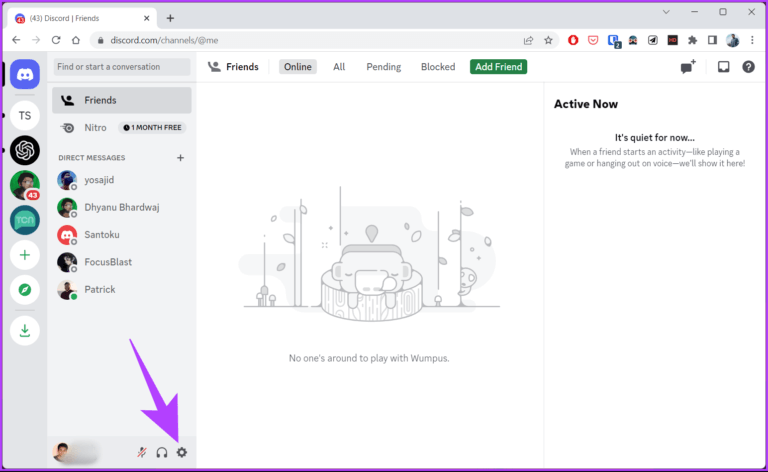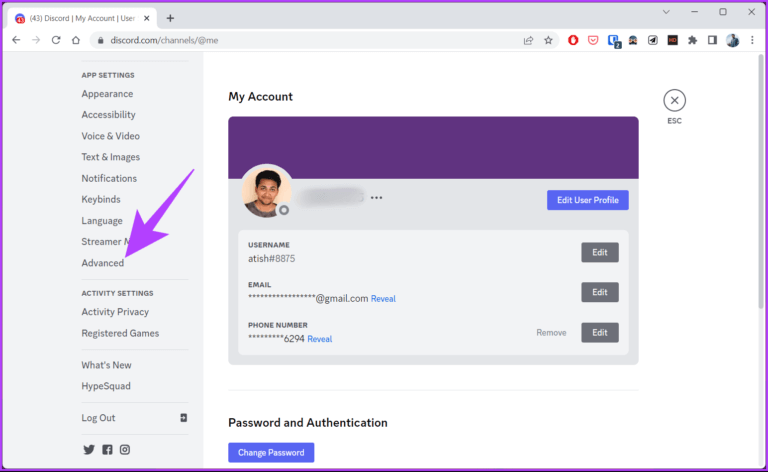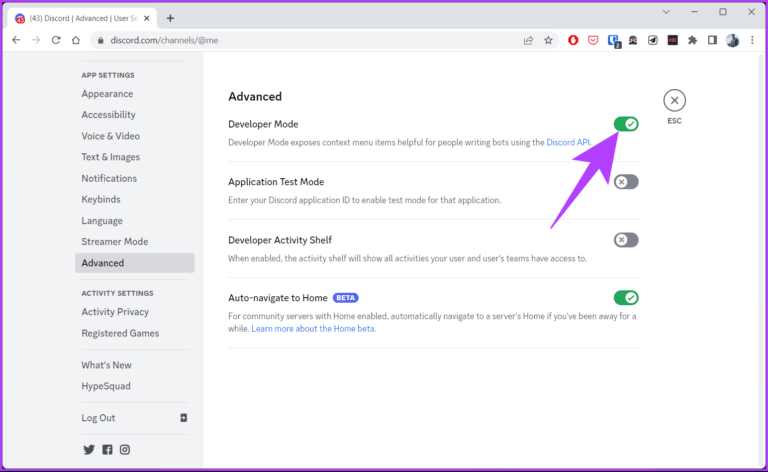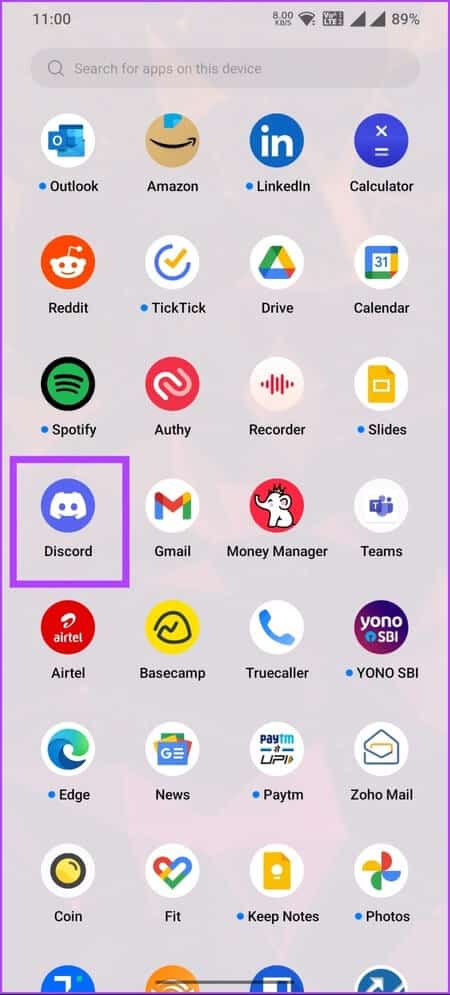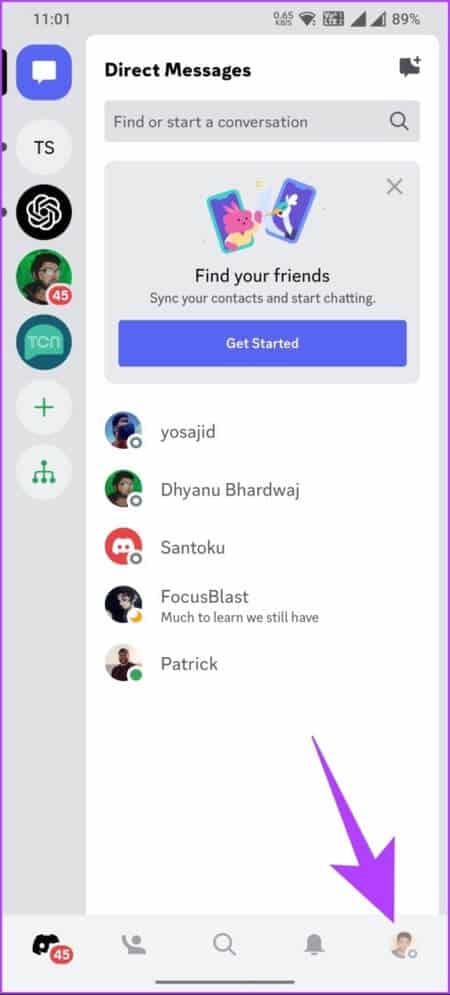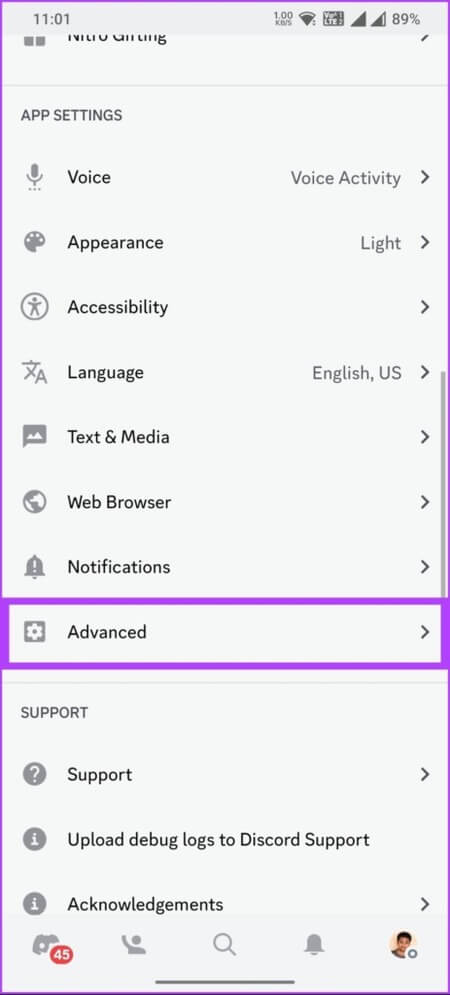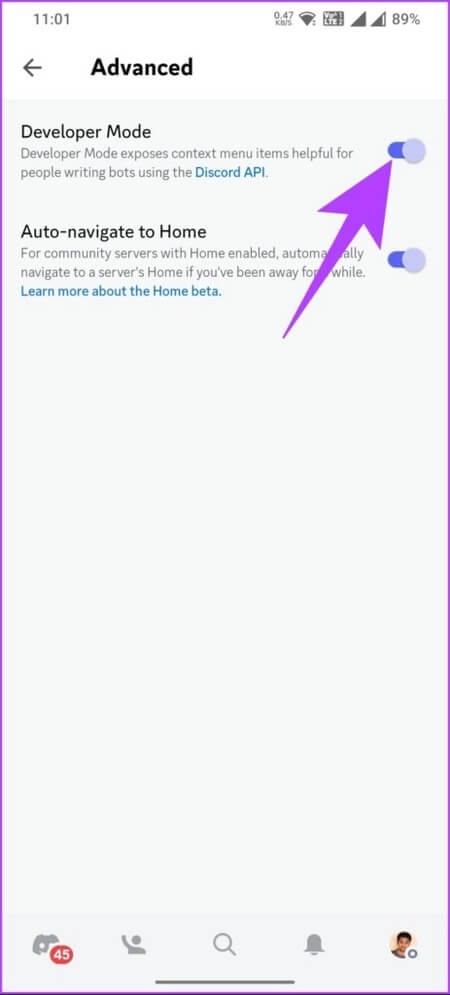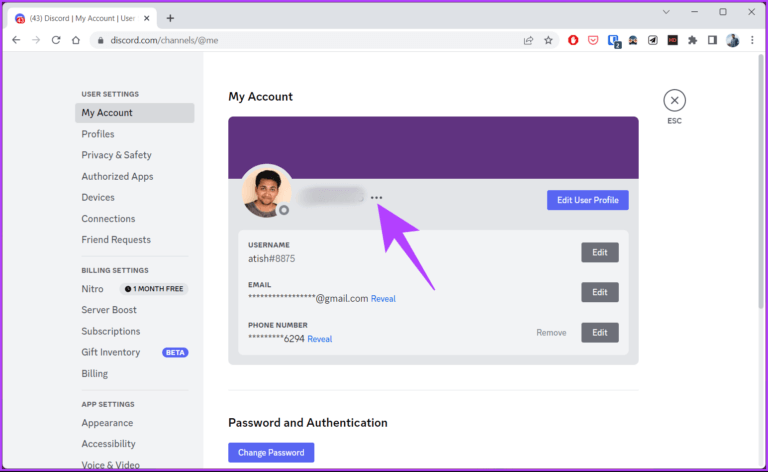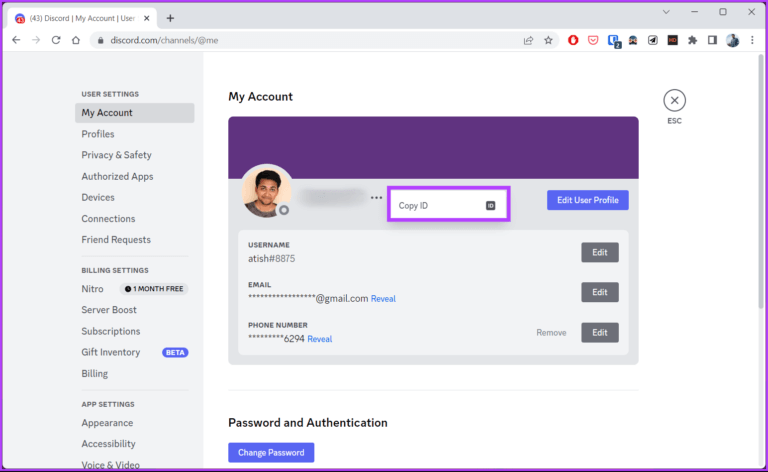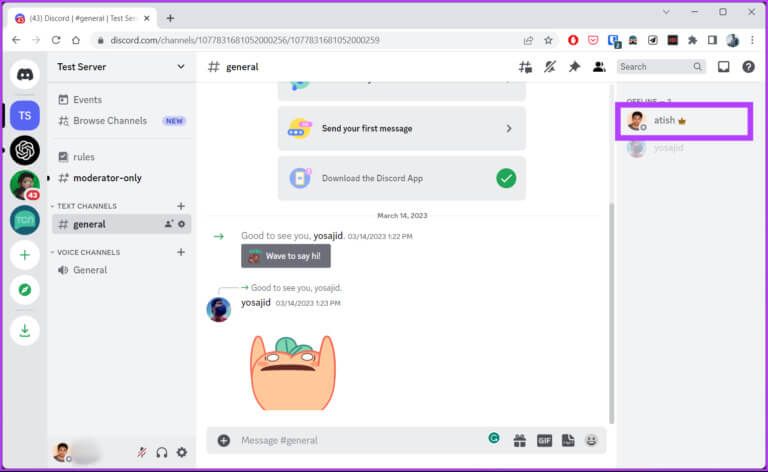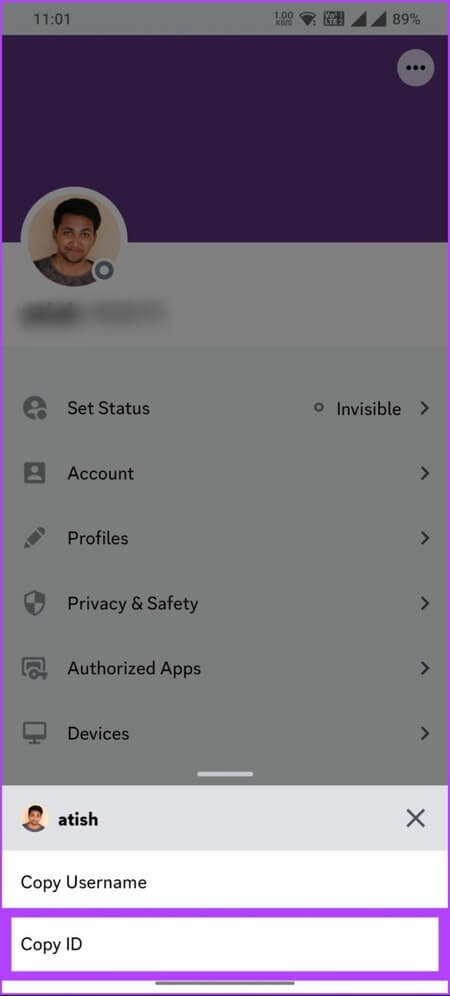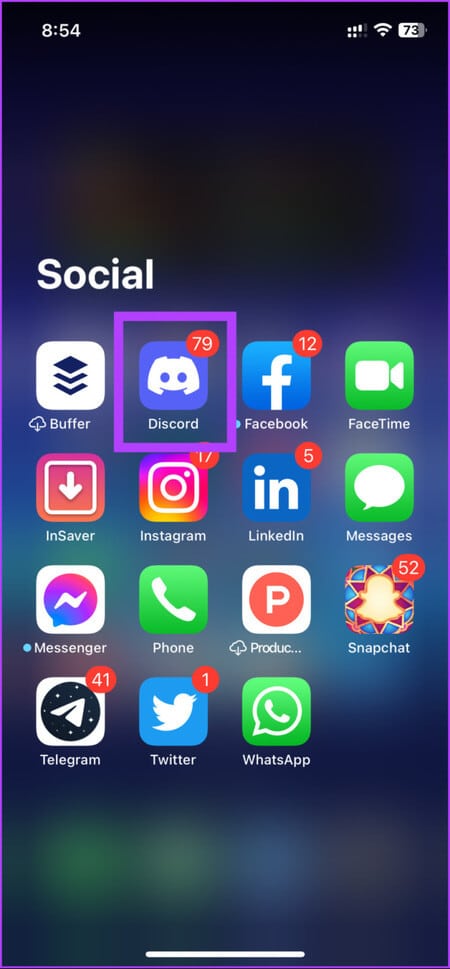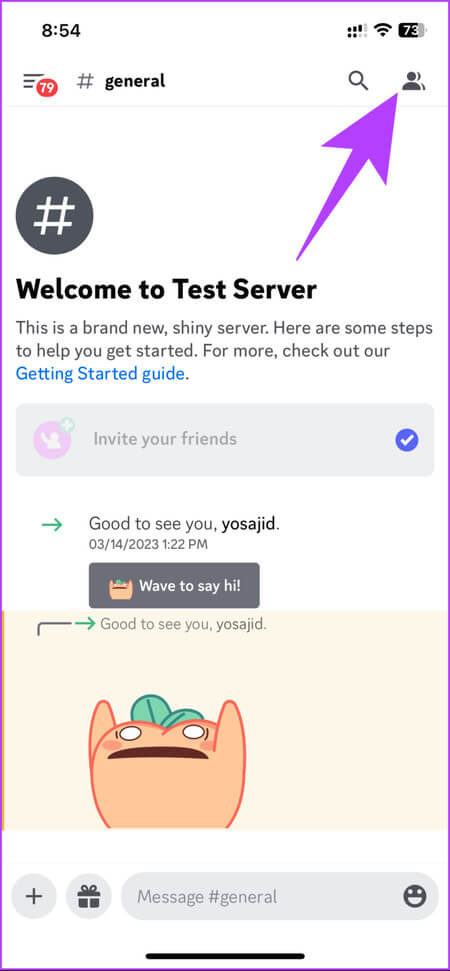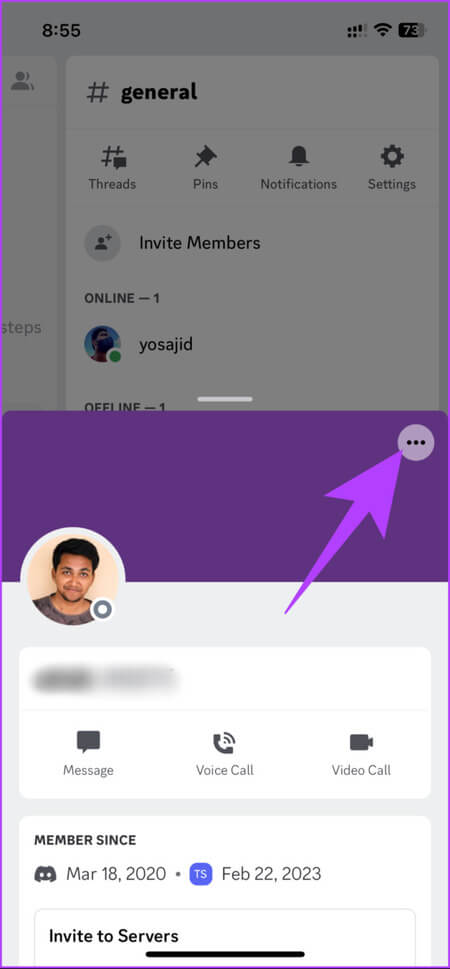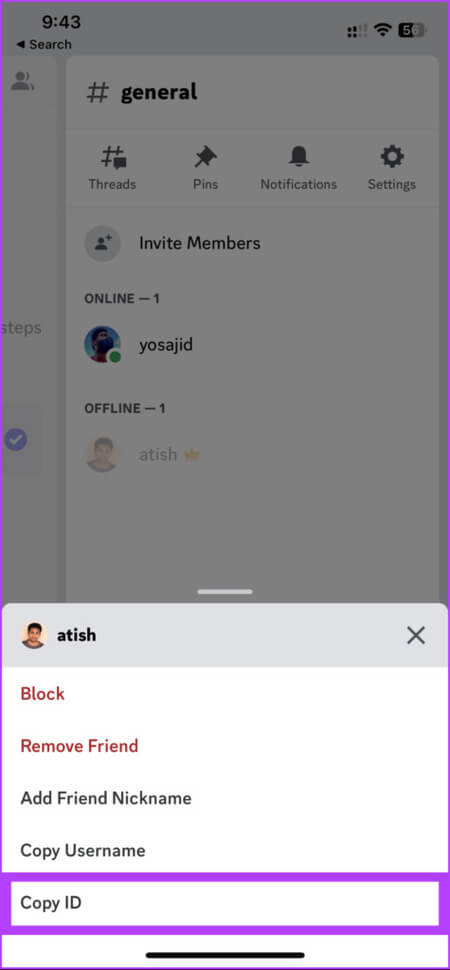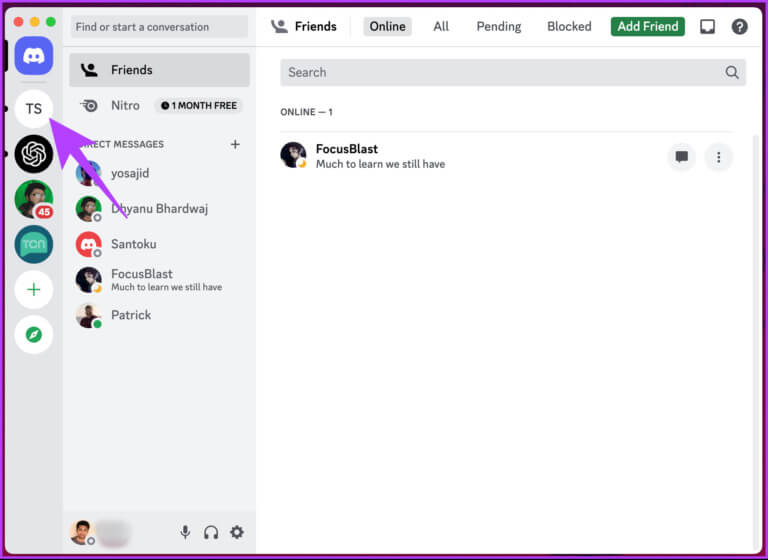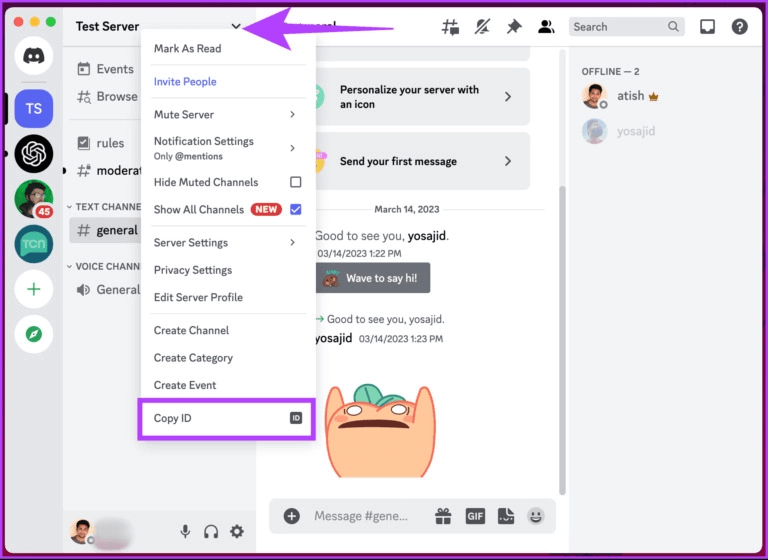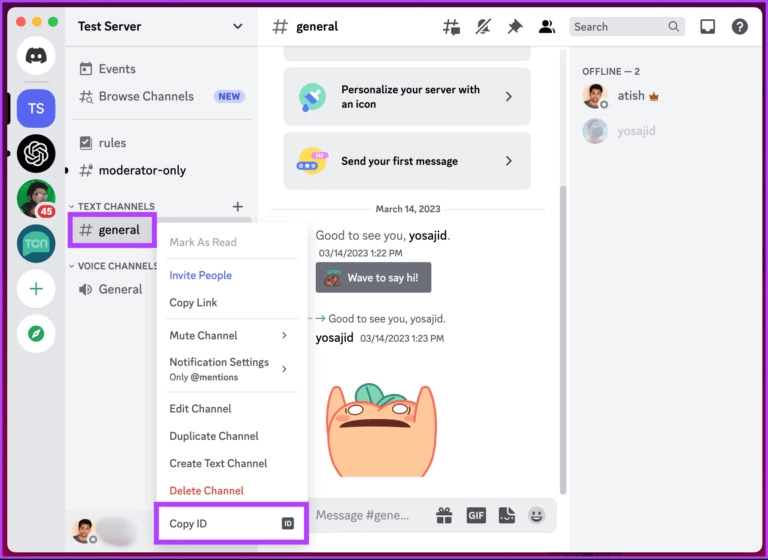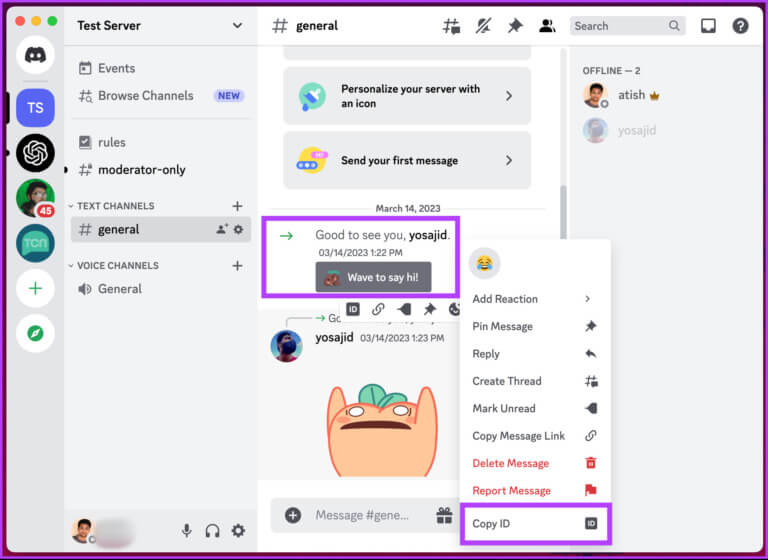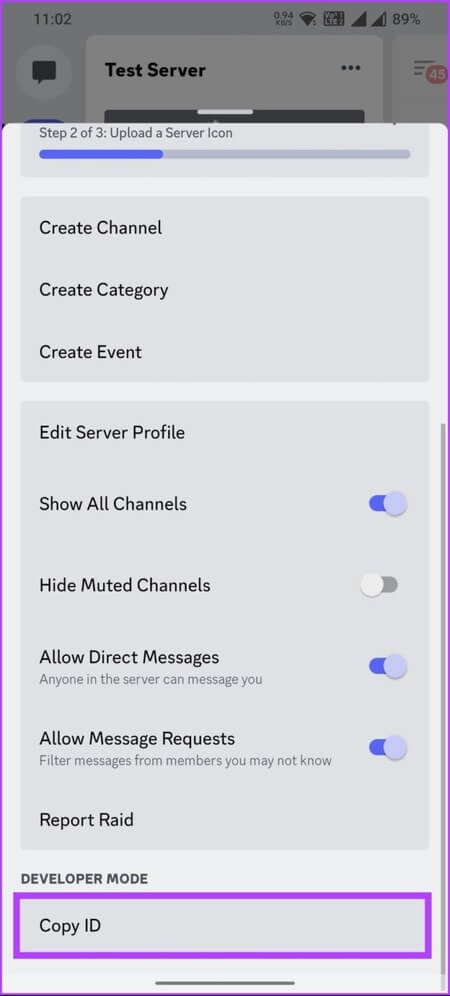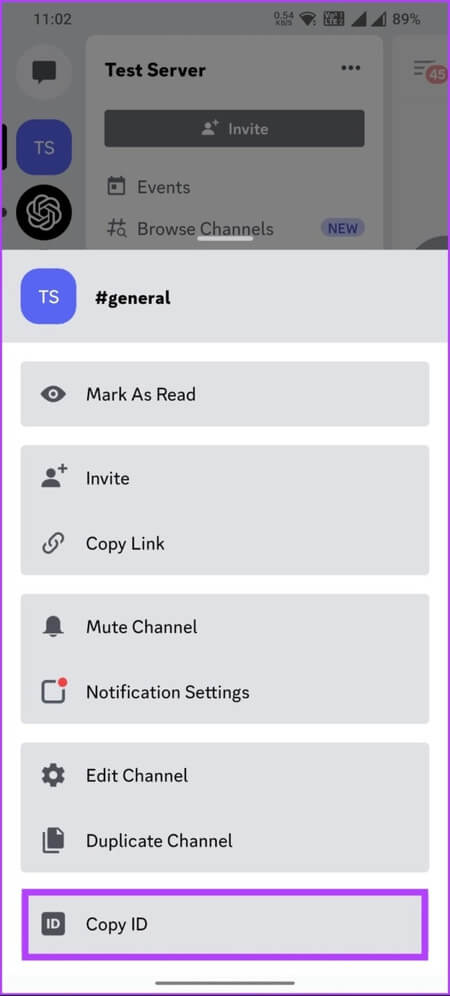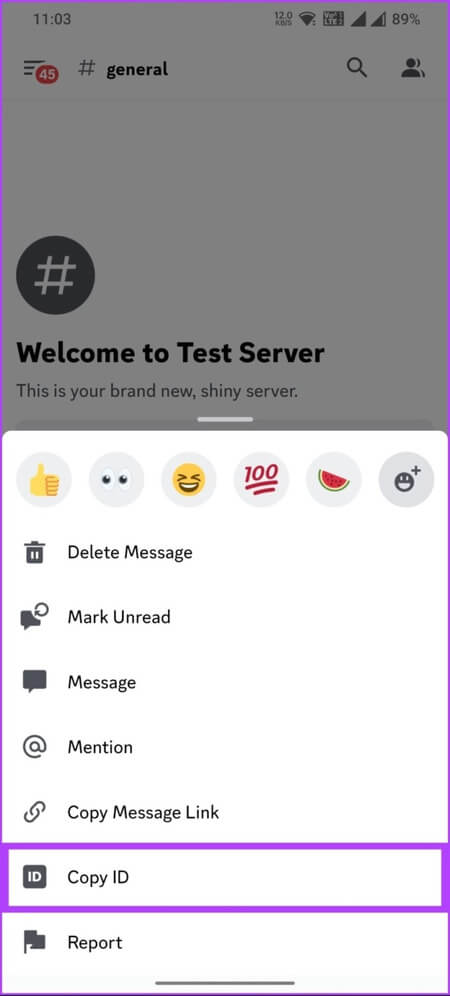So finden Sie Ihre Discord-Benutzer-ID im Web, auf dem Desktop und auf Mobilgeräten
Mussten Sie jemals die Discord-Benutzer-ID von jemandem finden? Vielleicht möchten Sie jemanden melden oder als Freund hinzufügen, wissen aber nicht, wie Sie seine eindeutige Identifikationsnummer finden können. Machen Sie sich keine Sorgen, denn dieser Artikel zeigt Ihnen, wie Sie die Discord-Benutzer-ID ganz einfach finden.
Bevor wir Ihre Discord-ID finden, wollen wir den Unterschied zwischen Benutzername und Benutzer-ID verstehen. Nun, ein Benutzername ist ein Name, der in Ihrem Profil erscheint und für andere Benutzer sichtbar ist; Es kann jederzeit geändert werden. Andererseits ist die Benutzer-ID eine eindeutige numerische Kennung, die Discord jedem Benutzer zuweist. Es handelt sich um eine mit Ihrem Konto verknüpfte Zahlenfolge, die nicht geändert werden kann.
Auf breiter Ebene sind Discord-Benutzernamen also benutzerfreundlicher und werden für die Kommunikation verwendet. Gleichzeitig dienen Benutzerkennungen hauptsächlich administrativen und technischen Zwecken. Um jedoch Ihre Discord-Benutzer-ID zu finden, müssen Sie zuerst den Entwicklermodus auf Discord aktivieren.
So aktivieren Sie den Discord-Entwicklermodus, um auf Ihre Benutzer-ID zuzugreifen
Wie der Name schon sagt, ist der Entwicklermodus für fortgeschrittene Benutzer und Entwickler gedacht, die die Komplexität des Codierens und Programmierens verstehen. Wenn Sie den Entwicklermodus auf Discord aktivieren, können Sie auf einige Funktionen und Einstellungen zugreifen, die normalen Benutzern nicht zur Verfügung stehen, wie z.
- Greifen Sie auf detaillierte Informationen zu Benutzern und Servern zu, einschließlich Benutzer-IDs, Server-IDs und Nachrichten-IDs.
- Sie können bestimmte Aspekte des Aussehens von Discord anpassen und testen und mit Discord-APIs experimentieren, um Bots zu schreiben undIntegrationen von Drittanbietern und so weiter.
Alles, was Sie tun müssen, ist, den Entwicklermodus auf jedem Gerät zu aktivieren, und der Rest wird automatisch synchronisiert. Beginnen wir mit diesem Verständnis damit, den Entwicklermodus im Web zu aktivieren.
So aktivieren Sie den Discord-Entwicklermodus in Ihrer Web- oder Desktop-App
Hinweis: Obwohl die Schritte für die Web-App und die Discord-Desktop-App identisch sind, verwenden wir der Übersichtlichkeit halber die Web-Version.
Schritt 1: Gehe zu Discord Melden Sie sich in Ihrem bevorzugten Browser unter Windows oder Mac bei Ihrem Konto an.
Schritt 2: Klicken Sie auf das Symbol Ausrüstung unten links, um darauf zuzugreifen Benutzereinstellungen.
3: Aus dem rechten Bereich, darunter Anwendungseinstellungen , Gehe zu Erweiterte Optionen.
Das ist alles. Der Discord-Entwicklermodus wurde erfolgreich aktiviert. Jetzt können Sie Ihre Discord-ID finden.
Wenn Sie jedoch keinen Zugriff auf Ihren Computer haben, können Sie Ihr Android- oder iOS-Gerät verwenden, um den Entwicklermodus zu aktivieren. Weiter lesen.
So aktivieren Sie den Discord-Entwicklermodus auf Android oder iPhone
Stellen Sie zunächst sicher, dass Sie die neueste Version der Discord-App auf Ihrem Gerät installiert haben. Sie könnten Nach Updates suchen und diese installieren aus dem Play Store oder App Store und befolgen Sie die nachstehenden Anweisungen.
Hinweis: Die Schritte sind für Android- und iOS-Geräte gleich. Für die Demo verwenden wir ein Android-Gerät.
Schritt 1: Öffne eine App Discord auf Ihrem Gerät.
Schritt 2: Gehe zu Dein Profil von der unteren Registerkarte.
Schritt 4: in der Registerkarte Erweiterte Optionen , wechseln zu Entwicklermodus.
Hier sind Sie ja. Jetzt können Sie Discord als Entwickler verwenden. Und wie oben erwähnt, wenn der Entwicklermodus auf Ihrem Android- oder iOS-Gerät aktiviert ist, werden Ihre Einstellungen auf allen Geräten und Plattformen mit Discord synchronisiert.
Nachdem Sie den Entwicklermodus aktiviert haben, suchen wir Ihre eindeutige Discord-ID.
So finden Sie Ihre Discord-Benutzer-ID in der Web-App oder Desktop-App
Der Zugriff auf Ihre Discord-ID im Internet ist relativ einfach. Darüber hinaus hält die Kenntnis Ihrer Discord-ID die Dinge praktisch, insbesondere wenn Sie möchten, dass jemand Sie als Freund hinzufügt, einem Server beitritt, ein Problem behebt usw.
Es gibt zwei Möglichkeiten, deine Discord-ID im Internet zu finden. Da Sie die obigen Schritte bereits ausgeführt und den Entwicklermodus aktiviert haben, befolgen Sie die nachstehenden Schritte.
Der erste Weg: von Ihrem Profil
Die Schritte sind für die Discord-Web-App und die Desktop-Apps gleich. Zur Veranschaulichung verwenden wir jedoch die Webversion. Folge den Anweisungen unten.
Schritt 1: Gehe zu Discord von Ihrem bevorzugten Browser auf Windows oder Mac Melde dich in deinem Konto an.
Schritt 2: Klicken Sie auf das Symbol Ausrüstung unten links, um darauf zuzugreifen Benutzereinstellungen.
3: Klicken Sie im rechten Bereich neben Ihrem Benutzernamen und Avatar auf Die drei horizontalen Punkte.
Schritt 4: Wählen Sie im Popup-Fenster aus ID kopieren.
Damit wird Ihre Discord-ID kopiert und Sie können sie später speichern oder mit anderen teilen. Es gibt eine andere Möglichkeit, auf Ihre Discord-ID zuzugreifen; Weiter lesen.
Methode 2: Vom Discord-Server
Wir erklären die Schritte mit der Discord-App unter Windows. Sie können die Schritte jedoch auch dann ausführen, wenn Sie im Internet sind oder die Discord für Mac-App verwenden. Befolgen Sie die folgenden Schritte.
Schritt 1: einschalten Discord Im Web, Windows oder Mac.
Schritt 2: Gehe zu Discord-Server von denen du ein Teil bist.
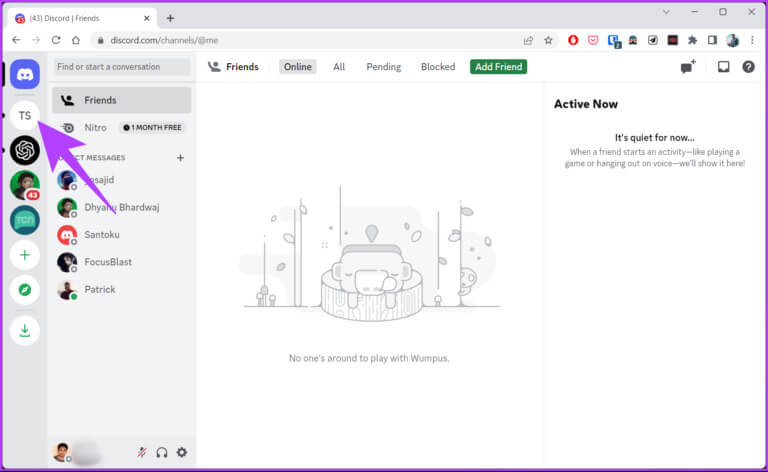
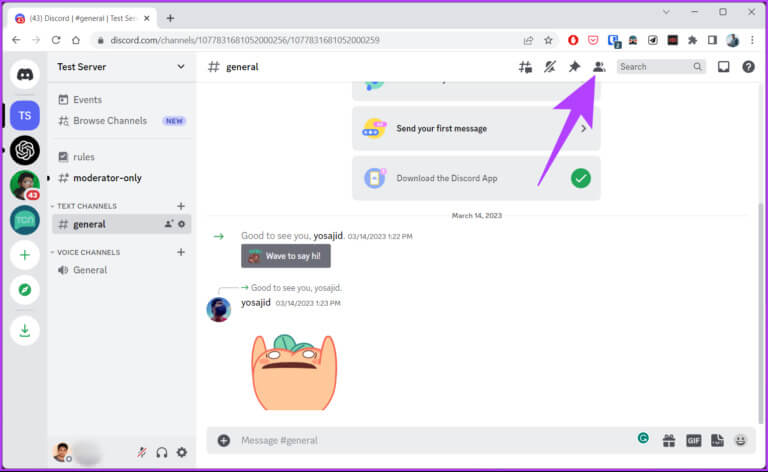
Hinweis: Sie können mit der rechten Maustaste auf die Avatare anderer Benutzer klicken, um ihre Discord-ID zu finden.
Klicken Sie mit der rechten Maustaste auf Ihren Avatar auf dem Server
Schritt 5: Wählen Sie aus dem Dropdown-Menü ID kopieren.
Damit hat man nun eine eigene Discord-ID, die man irgendwo speichern oder mit jemandem teilen kann. Wenn Sie keinen Zugriff auf Ihren Desktop haben, können Sie über ein Mobilgerät auf Ihre Discord-ID zugreifen. Weiter lesen.
WIE ERHALTEN SIE IHRE DISCORD-ID AUF ANDROID ODER IOS
Das Kennenlernen Ihrer Discord-ID auf Mobilgeräten ist dasselbe wie der Zugriff über die Web- oder Desktop-App. Es gibt zwei Möglichkeiten, Ihre Discord-ID auf dem Handy zu erhalten; Befolgen Sie die folgenden Schritte.
Hinweis: Die Schritte sind für Android- und iOS-Geräte gleich.
Die erste Methode: von Ihrem Profil auf Discord
Schritt 1: Öffnen Discord-App Aus der App-Schublade auf Ihrem Android- oder iOS-Gerät.
Schritt 2: Gehe zu Dein Profil von der unteren Registerkarte.
3: Klicken Sie auf die Schaltfläche Die drei horizontalen Punkte Klicken Sie auf der Profilseite auf ID kopieren.
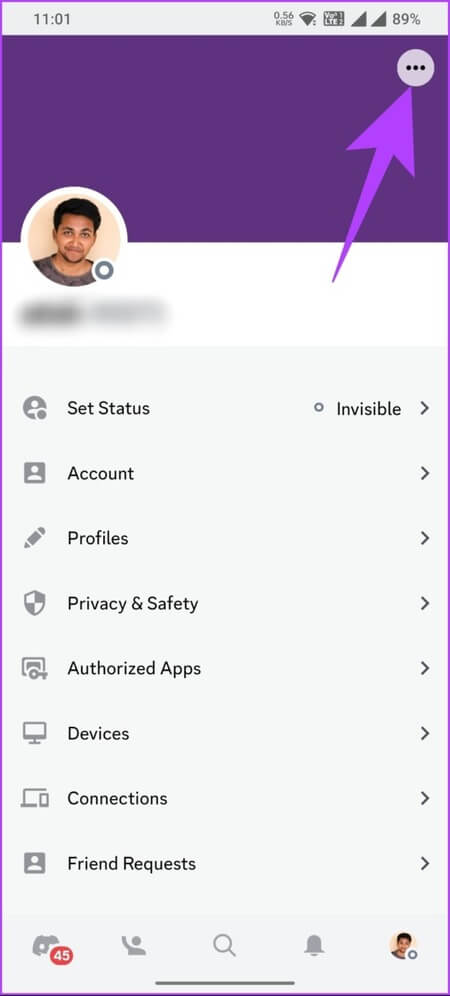
Jetzt, da Sie Ihre Discord-ID haben, können Sie sie mit einem Freund teilen oder sie dem Discord-Support zur Verfügung stellen, um Probleme zu beheben. Wenn Sie auf Ihre Discord-ID zugreifen möchten, indem Sie sich auf einem Server befinden, folgen Sie dieser Anleitung.
Methode 2: Vom Discord-Server
Schritt 1: Öffnen Discord-App Aus der App-Schublade auf Ihrem Android- oder iOS-Gerät.
Schritt 2: Gehen Sie zu einem der Server, zu denen Sie gehören, und wischen Sie nach rechts, um zum Chat zu gelangen, und drücken Sie Symbol für die Mitgliederliste in der oberen rechten Ecke.
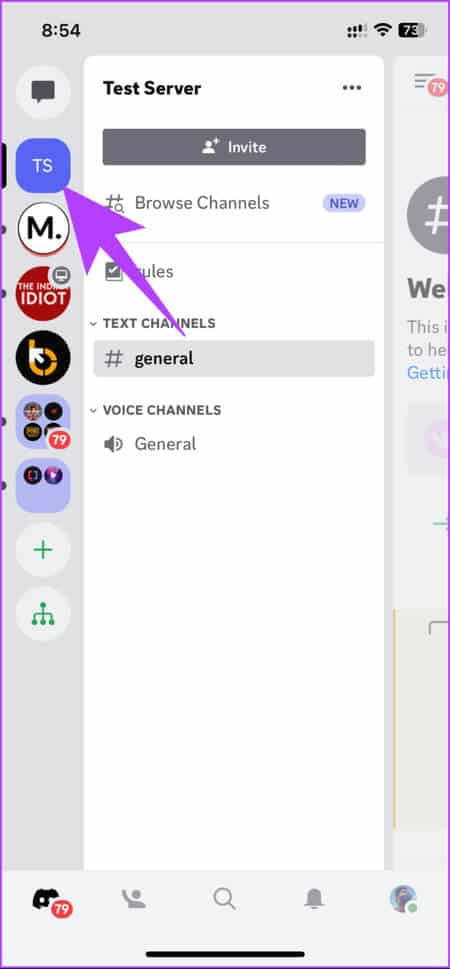
3: Klicke auf Symbolbild Ihre ; Gehen Sie auf dem unteren Blatt zu Die drei horizontalen Punkte.
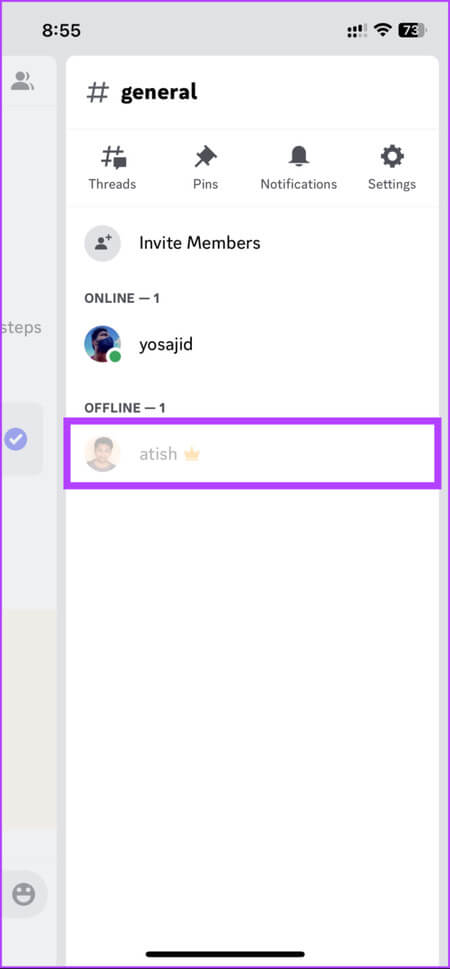
Schritt 4: Klicken Sie auf das unterste Blatt ID kopieren.
Damit wird Ihre Discord-Benutzer-ID in die Zwischenablage kopiert, die Sie zum späteren Nachschlagen überall einfügen können. Sie können jedoch die Server-ID, der Sie angehören, die Kanal-ID oder die Nachrichten-ID auf Discord finden. Weiter lesen.
So finden Sie Server-ID, Kanal-ID und Nachrichten-ID auf Discord
Das Auffinden dieser IDs ist dasselbe wie das Auffinden Ihrer Discord-ID. Dieser Abschnitt ist in zwei Teile unterteilt: die Discord-Web-App oder -Desktop-App und die Discord-App für Mobilgeräte. Befolgen Sie die unten aufgeführten Anweisungen.
im Web oder Desktop
Wir glauben, dass Sie die Discord-Web-App oder die Windows- oder Mac-Desktop-App ausgeführt haben. Folgen Sie den unteren Schritten.
Hinweis: Wir werden eine Erklärung zu Discord für Mac durchgehen, aber Sie können den Schritten auch folgen, wenn Sie die Discord-Web-App oder die Discord-Desktop-Windows-App verwenden.
So finden Sie die Server-ID: Rechtsklick auf Servername im rechten Bereich und wählen Sie ID kopieren.
Finden Sie die Kanal-ID: Rechtsklick auf Kanal Name unter Server und klicken Sie auf ID kopieren.
So finden Sie die Nachrichten-ID einer beliebigen Nachricht im Kanal: Klicken Sie mit der rechten Maustaste auf die Nachricht und wählen Sie sie aus ID kopieren.
Auf Android oder iPhone
Bevor Sie sich die Schritte ansehen, gehen wir davon aus, dass Sie die Discord-App auf Ihrem Gerät gestartet haben.
Hinweis: Wir erklären die Schritte auf einem Android-Gerät. Sie können die Schritte jedoch auch ausführen, wenn Sie ein iOS-Gerät verwenden.
So finden Sie die Server-ID: Klicken Die drei Punkte neben dem Servernamen, scrollen Sie in der angezeigten Liste nach unten und tippen Sie auf ID kopieren.
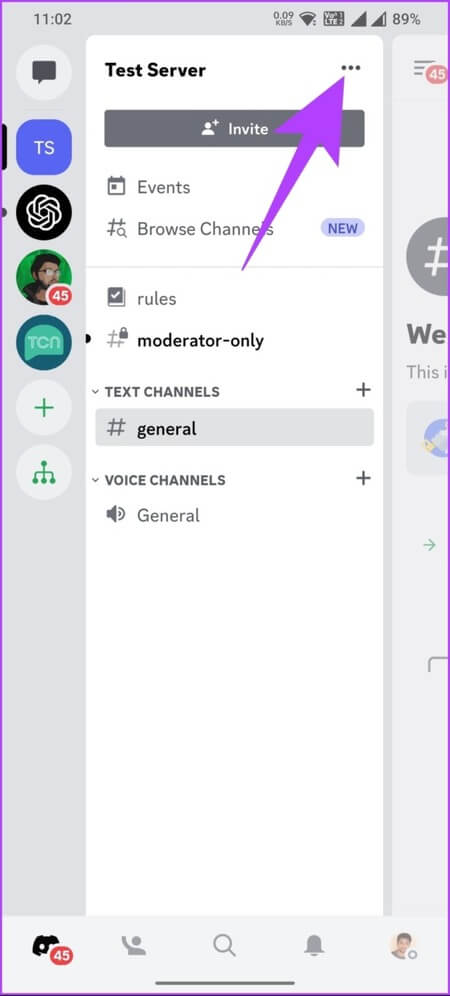
So finden Sie die Kanal-ID: Halten Sie den Kanalnamen unter Server gedrückt und wählen Sie aus ID kopieren.
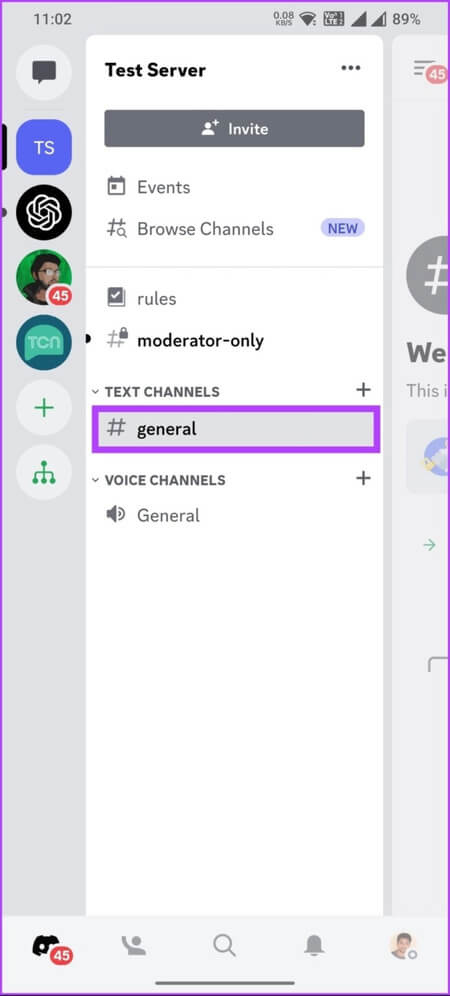
Suchen Sie die Nachrichten-ID einer beliebigen Nachricht in einem Kanal: Tippen und halten Sie auf die Nachricht und wählen Sie aus ID kopieren im Popup-Menü.
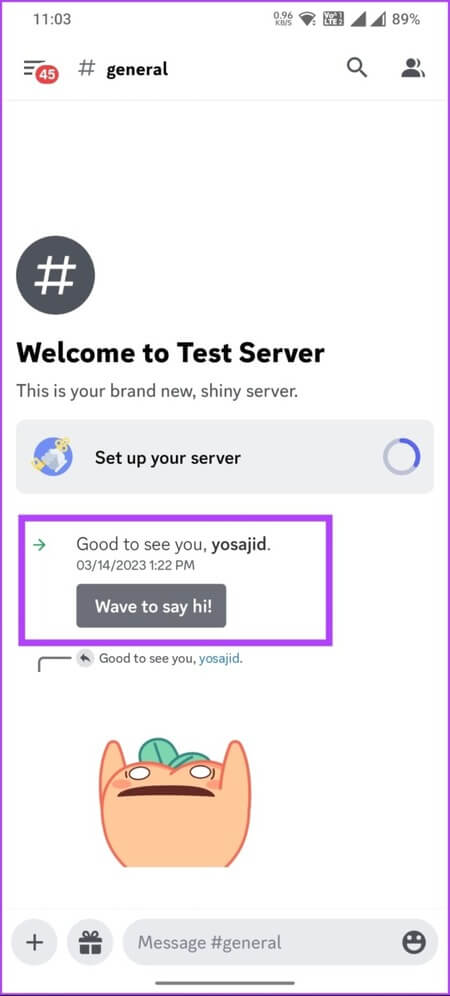
Wenn Sie Fragen haben, die wir in diesem Artikel nicht behandelt haben, lesen Sie bitte den Abschnitt „Häufig gestellte Fragen“ unten.
Fragen und Antworten zum Finden Ihrer Discord-Benutzer-ID
Q1. Was können die Leute mit meiner Discord-ID sehen?
Antworten. Discord-IDs werden verwendet, um einzelne Benutzer auf Discord zu verfolgen und zu identifizieren. Mit Ihrer Discord-Benutzer-ID kann man Ihren Benutzernamen, Ihr Profilbild, Ihre Serveraktivität und Ihr Kontoerstellungsdatum sehen. Es ist jedoch wichtig zu beachten, dass Discord-IDs keine privaten Informationen oder Einstellungen im Zusammenhang mit Ihrem Konto preisgeben.
Q2. Ist es sicher, eine Discord-Benutzer-ID zu teilen?
Antworten. Discord-Benutzer-IDs können im Allgemeinen sicher geteilt werden, da sie keine sensiblen oder privaten Informationen über Ihr Konto preisgeben. Andere Benutzer können Ihre Discord-ID verwenden, um Ihnen Freundschaftsanfragen zu senden, Sie zu Servern hinzuzufügen und Ihr Profil anzuzeigen. Sie können jedoch Ihre privaten Nachrichten oder Kontoeinstellungen nicht sehen.
In jedem Fall ist es wichtig, vorsichtig zu sein, wenn Sie Ihre Discord-ID mit anderen teilen, insbesondere wenn Sie sie nicht gut kennen oder ihnen nicht gut vertrauen. Das Teilen Ihrer Discord-ID mit Fremden oder in öffentlichen Foren kann zu Spam oder Belästigung führen.
Q3. Wie bekommt man eine IP-Adresse von Discord ID?
Antworten. Es gibt keine offizielle Möglichkeit, die IP-Adresse einer Person allein von ihrer Discord-ID abzurufen. Sie können jedoch ein Tool namens ausprobieren Discord IP-Analyzer. Dies verwendet Ihre Discord-Benutzer-ID, um die IP-Adresse von jemandem online zu erhalten.
Es ist auch wichtig zu wissen, dass der Versuch, die IP-Adresse einer Person ohne deren Erlaubnis oder für böswillige Zwecke zu erhalten, verboten ist Discord-Nutzungsbedingungen. Dies kann zur Sperrung des Discord-Kontos oder zu rechtlichen Problemen führen.
Suchen und kopieren Sie Ihre Discord-ID
Jetzt, da Sie wissen, wie Sie Ihre Discord-Benutzer-ID finden, können Sie ganz einfach auf Ihr Profil oder das Profil eines beliebigen Benutzers auf Discord zugreifen. Dies kann nützlich sein, wenn Sie versuchen, einen Freund auf seinem Server zu kontaktieren oder Unterstützung von Discord benötigen. Vielleicht möchten Sie auch auschecken Die besten Möglichkeiten, um den Discord Waiting Endpoint-Fehler zu beheben.