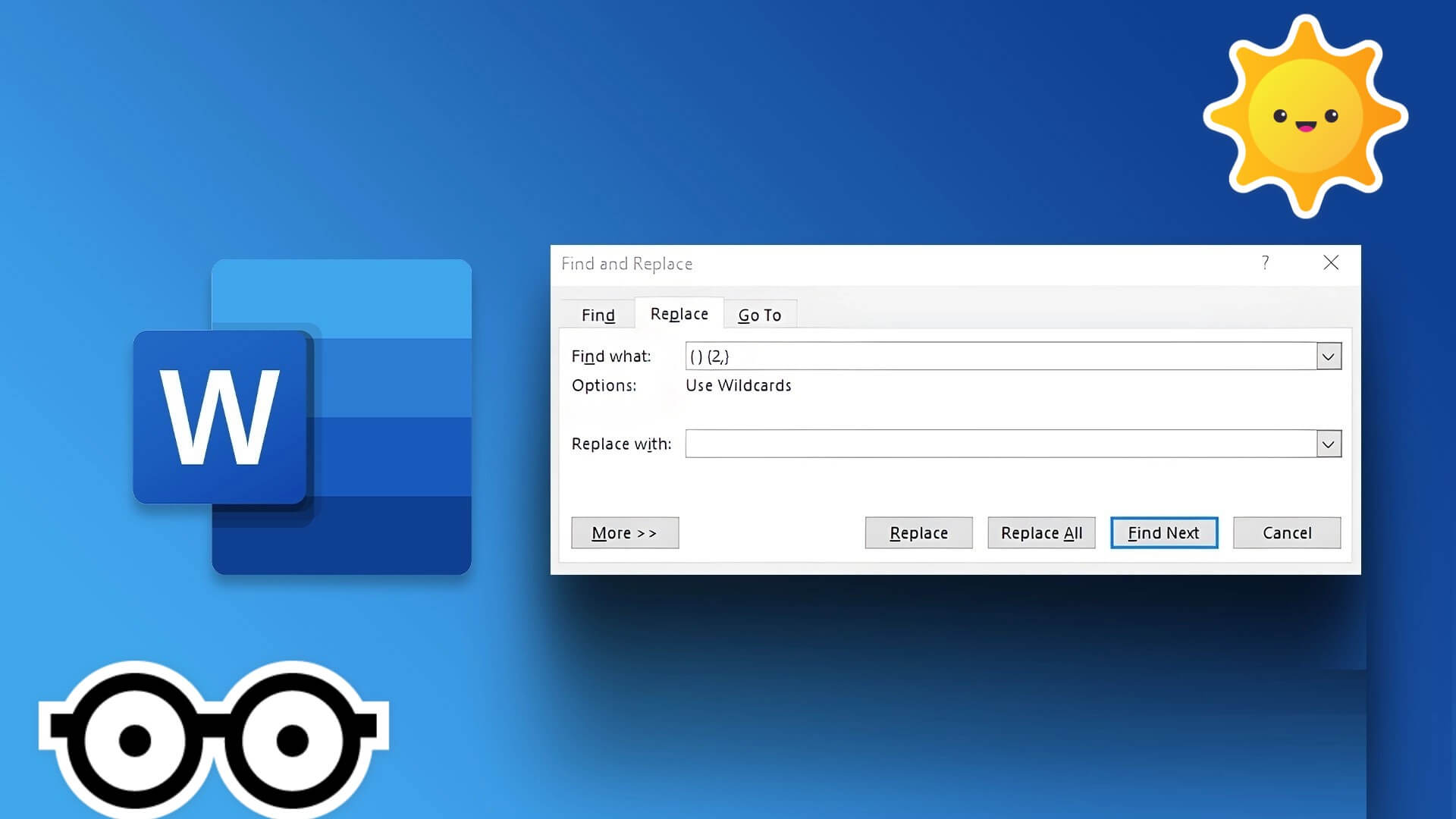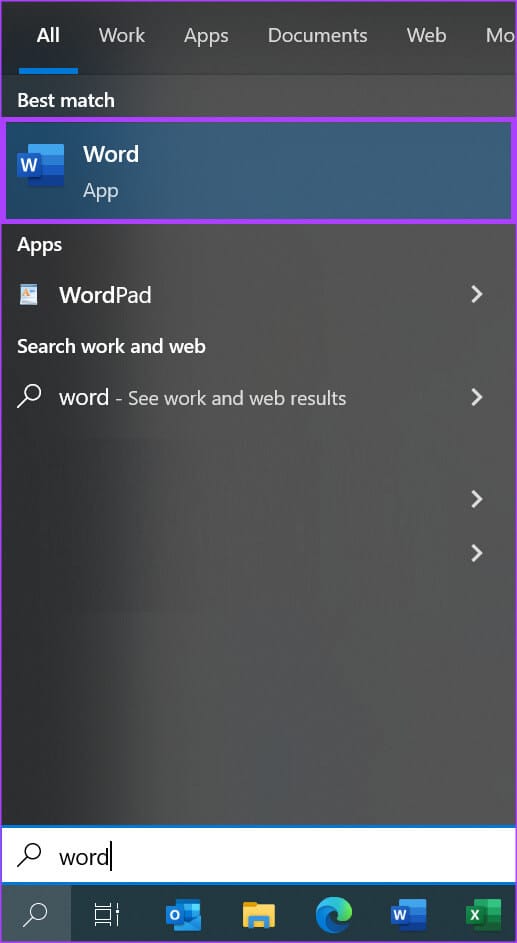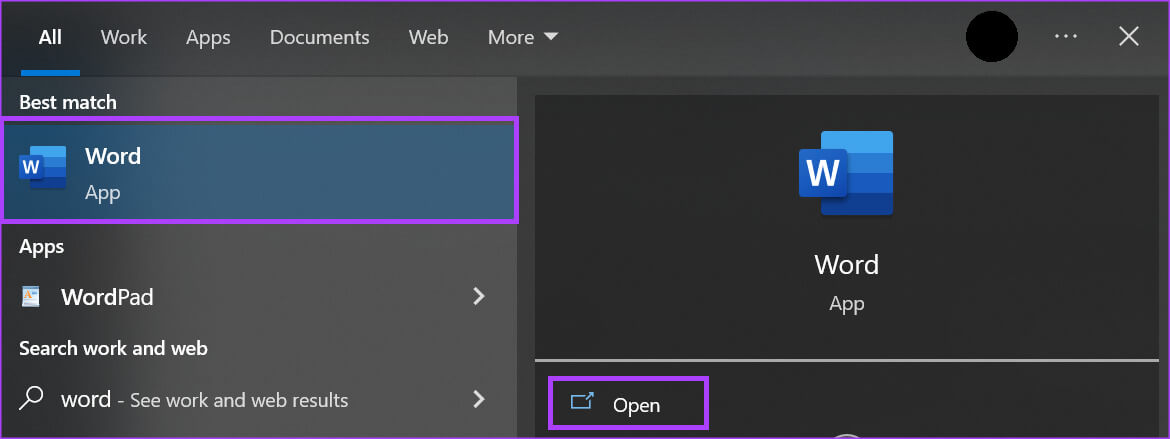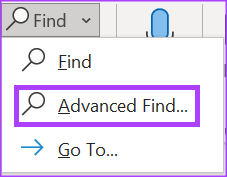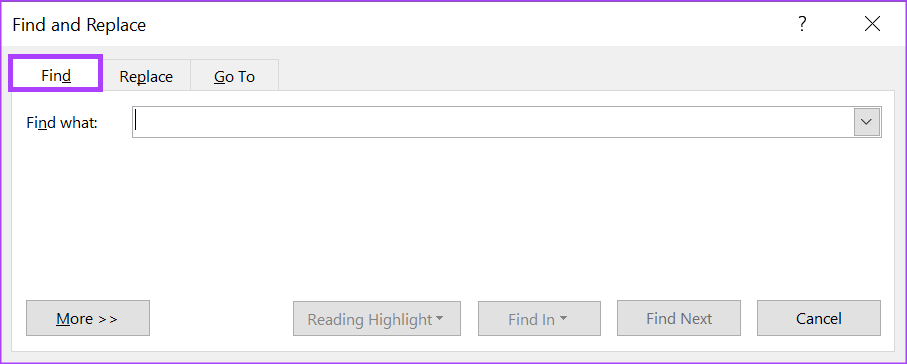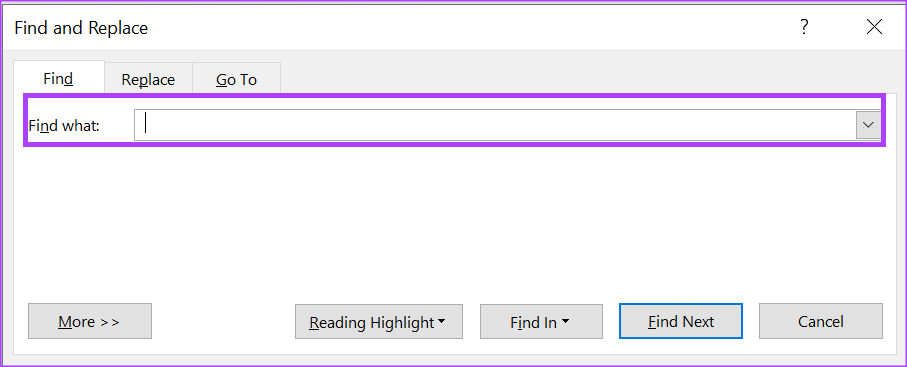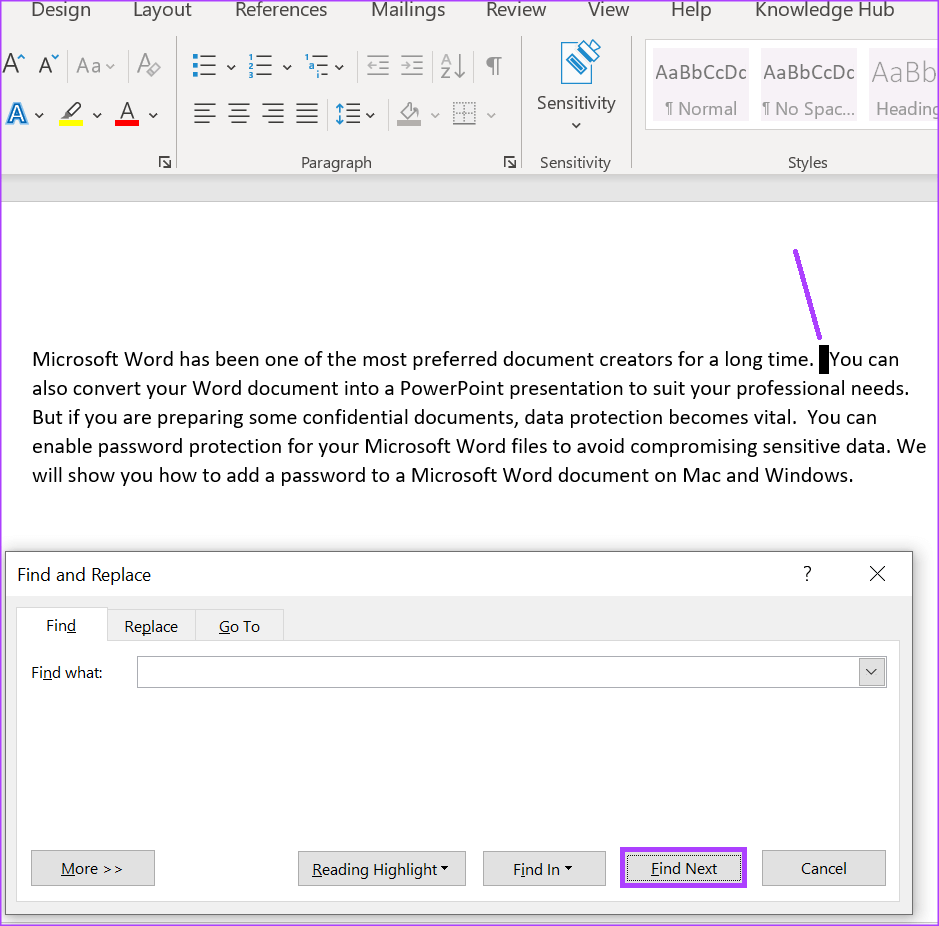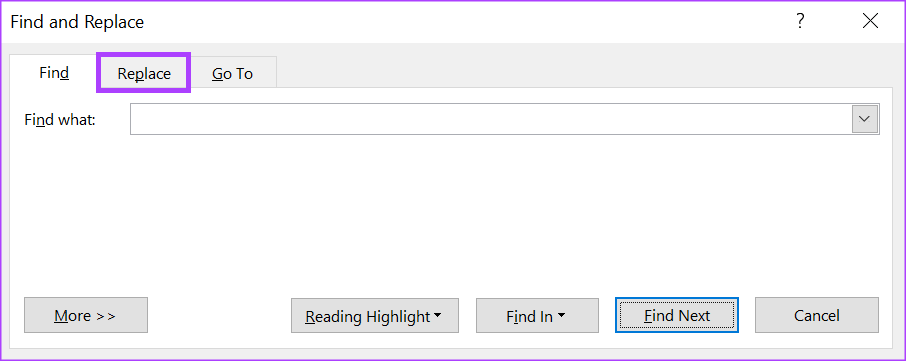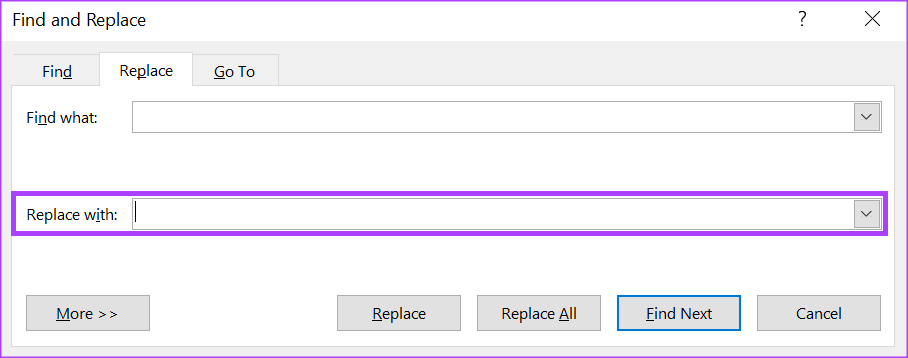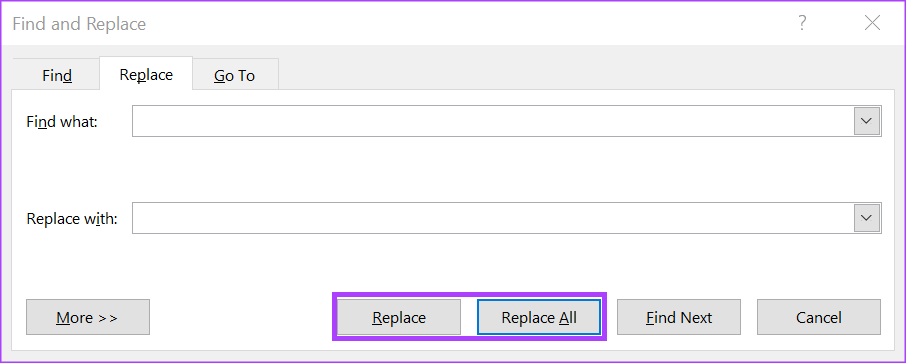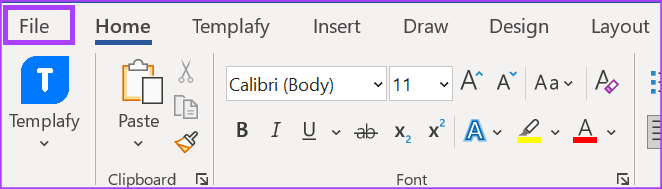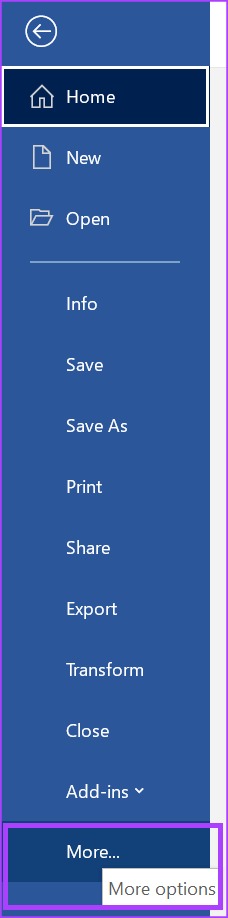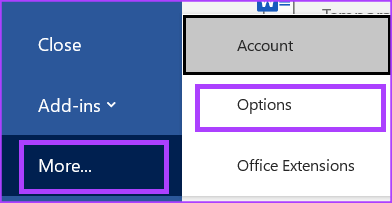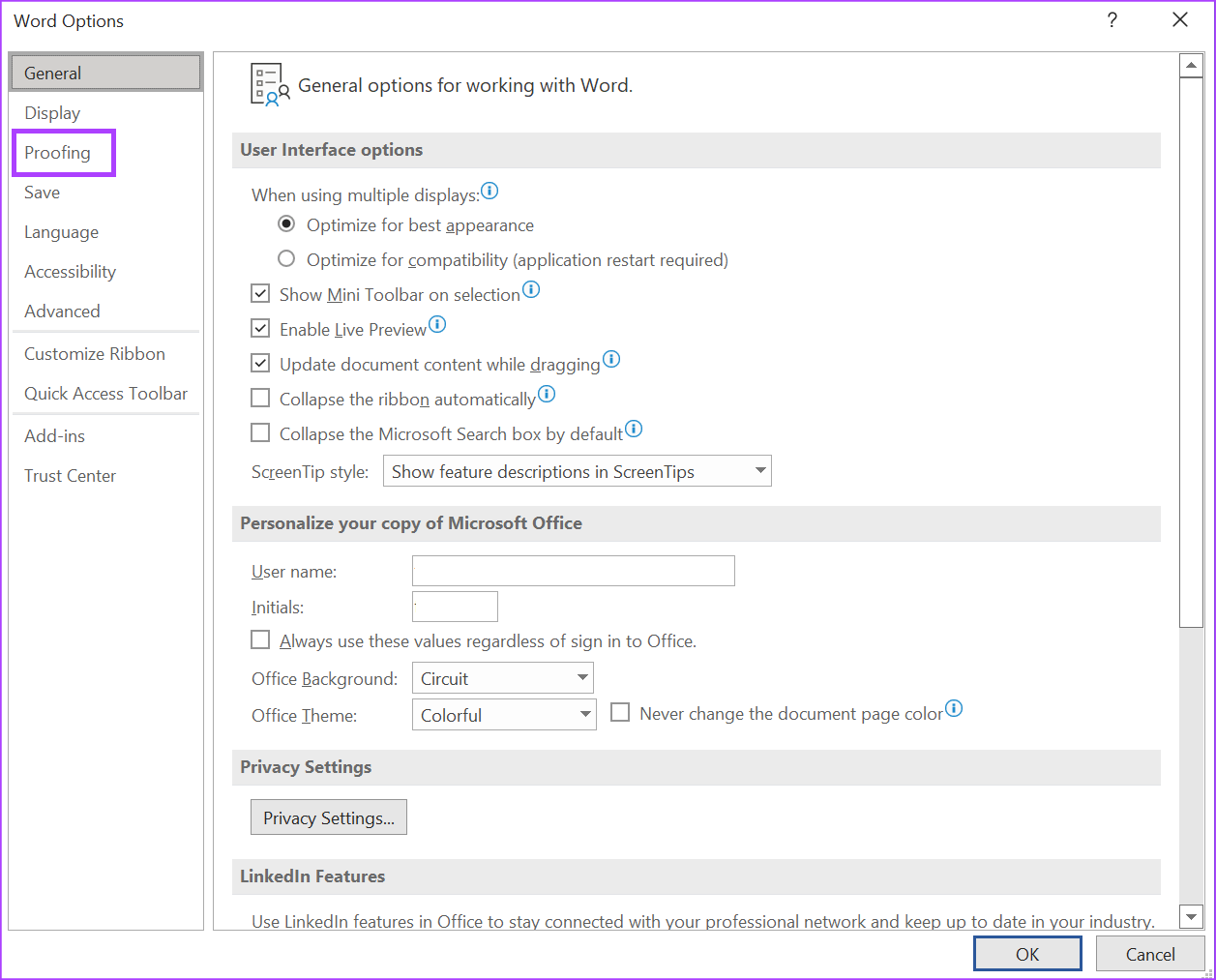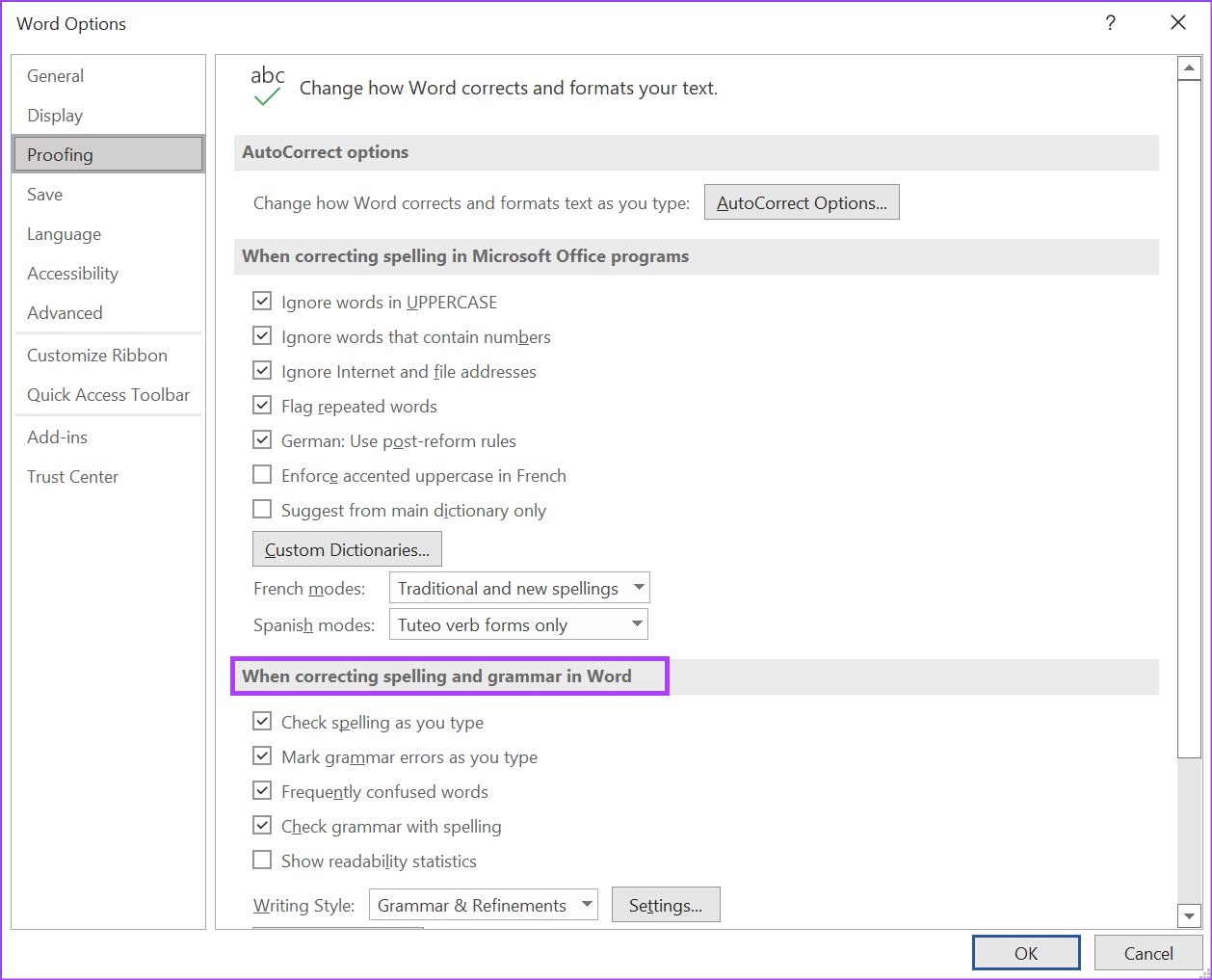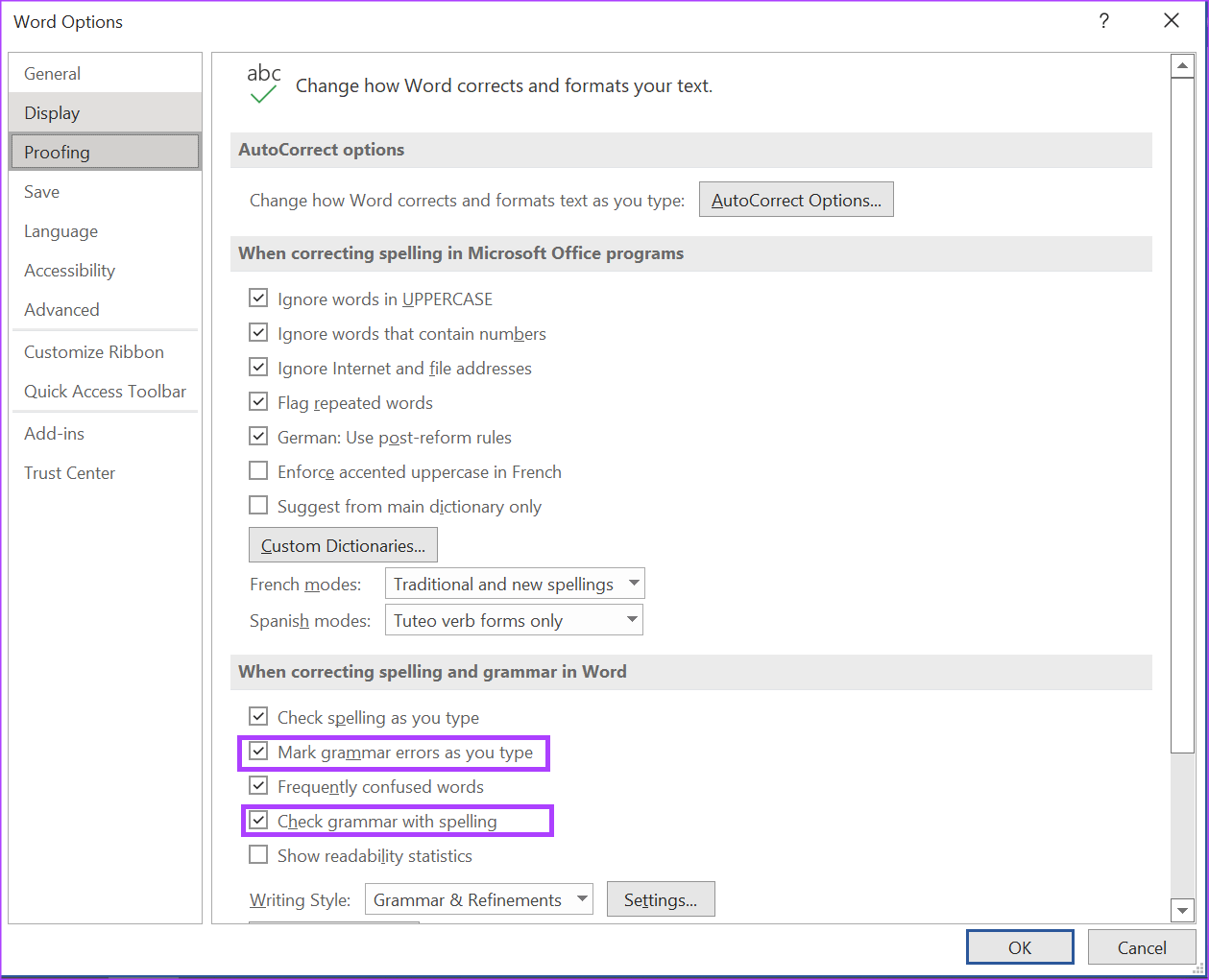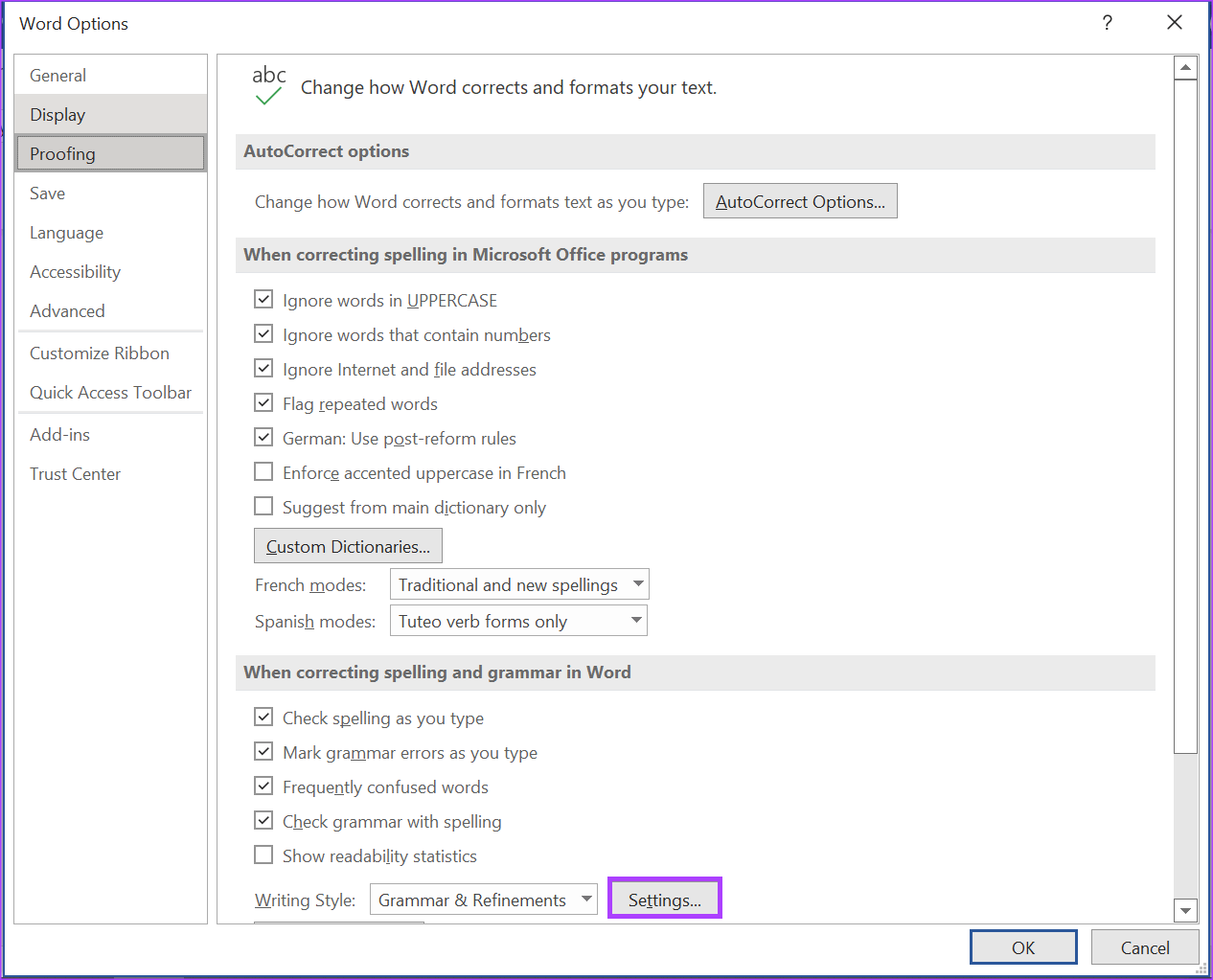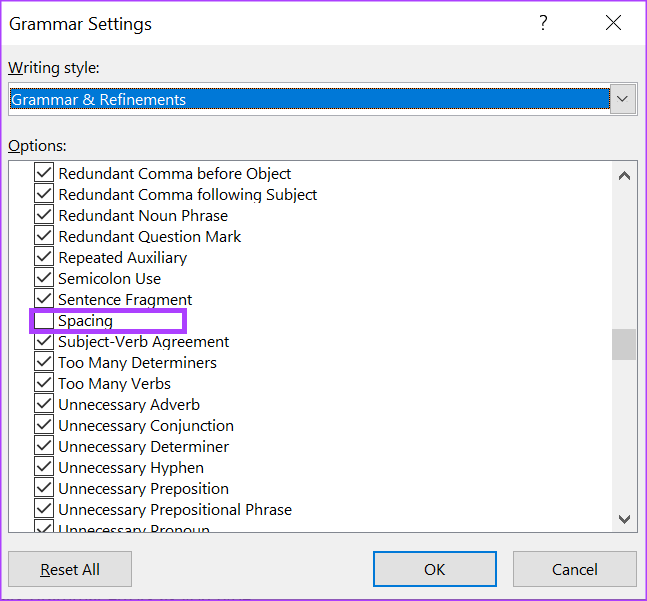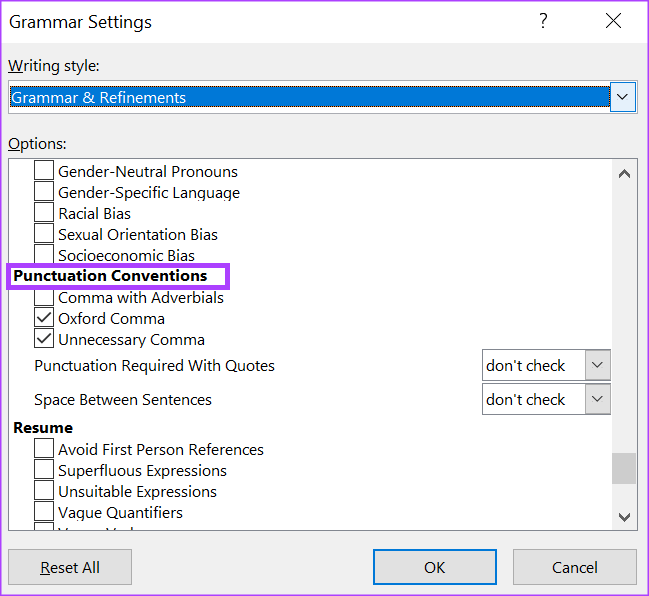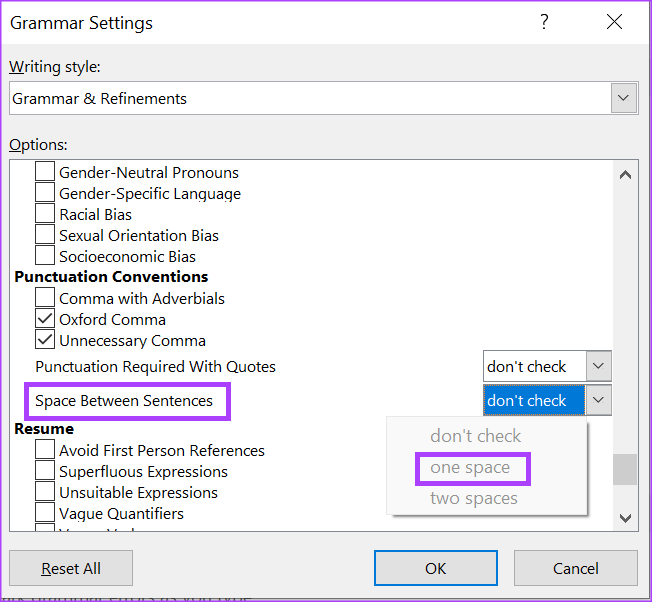So finden und löschen Sie zusätzliche Leerzeichen in Microsoft Word
Beim Schreiben zeigt der Abstand zwischen Wörtern, Buchstaben, Zahlen, Sätzen usw. ihre Individualität oder Getrenntheit an. Andernfalls wird es zu einer anderen Interpretation oder erschwert das Verständnis. In den meisten Fällen verwenden die meisten Menschen, wenn sie ein Leerzeichen zwischen Wörtern lassen einzelne Leerzeichen. Möglicherweise stellen Sie jedoch fest, dass einige Teile Ihres eingegebenen Textes so aussehen, als wäre die Leertaste mehr als einmal verwendet worden.
Wenn Sie Microsoft Word verwenden, um eine Vielzahl von Dokumenten zu erstellen, möchten Sie diesen Fehler möglicherweise beheben, wenn er häufig auftritt. So finden und löschen Sie diese zusätzlichen Leerzeichen in Microsoft Word.
Suchen und löschen Sie zusätzliche Leerzeichen in Microsoft Word mit Suchen und Ersetzen
Der erste naheliegende Weg ist, dies manuell zu tun, da Sie nicht möchten, dass die Automatisierung Fehler verursacht. Aber um diese Abstandsfehler zu beheben, muss Word sie zuerst finden. Nach der Positionierung können Sie den Abstand mit der Ersetzungsfunktion aktualisieren.
Schritt 1: Drück den KnopfStart"Und Typ Wortsuche Über die Anwendung.
Schritt 2: Tippen Sie in den Ergebnissen auf Option In Microsoft Word-Anwendung öffnen um es zu öffnen.
Schritt 3: Klicken Sie auf das Dropdown-Menü neben „بحثin der oberen rechten Ecke des Multifunktionsleiste in Microsoft Word.
Schritt 4: Lokalisieren Erweiterte Suche der angezeigten Optionen zu starten Feld Suchen und Ersetzen.
Schritt 5: في Feld suchen und ersetzen, Klicken Sie auf die Registerkarte بحث.
Schritt 6: Stellen Zeiger Suchen Sie im Inneren nach einer beliebigen Domain und klicken Sie auf Weiter Leertaste zweimal um zwei Leerzeichen hinzuzufügen.
Beachten Sie, dass das Feld „Suchen“ weiterhin leer angezeigt wird. Aber Sie werden offensichtlich den Platz in der Box sehen.
Schritt 7: Drück den Knopf „Such den Nächstenum zusätzliche Leerzeichen in Ihrem Word-Dokument anzugeben.
Es erscheint ein Indikator Word Wo Leerzeichen mehr als einmal im Dokument vorkommen.
Schritt 8: an der Spitze der Suchen und Ersetzen , klicken Sie auf den Reiter „ersetzen".
Schritt 9: Setzen Sie den Cursor in ein Feld "ersetzen mit", Und drücke Leertaste einmal um ein einzelnes Leerzeichen anzuzeigen.
Schritt 10: Klicken Sie unten im Feld Suchen und Ersetzen aufersetzen"Oder "Alles ersetzen" Um den Abstand im Dokument von doppelt auf ungerade zu ändern.
Schritt 11: nah dran Dialogbox Nachdem Word Sie aufgefordert hat, die Ersetzungsvorgänge abzuschließen.
Diese Methode erfordert eine bewusste Auseinandersetzung mit dem Dokument. Aber wenn Sie möchten, dass Word sich automatisch darum kümmert, müssen Sie Folgendes tun.
SO FINDEN UND LÖSCHEN SIE ZUSÄTZLICHE LEERZEICHEN IN MICROSOFT WORD MIT PROOF-EINSTELLUNGEN
Sie können die Korrektureinstellungen aktualisieren, um den Abstandstyp in Ihrem Word-Dokument zu sperren. Jedes Mal, wenn Sie einen Fehler machen, wird die Rechtschreibprüfung in Word ihn automatisch kennzeichnen. Auf diese Weise können Sie während der Eingabe Aktualisierungen an Ihrem Word-Dokument vornehmen, anstatt rückwirkend Aktualisierungen wie bei der Methode „Suchen und Ersetzen“ vorzunehmen.
Schritt 1: Drück den KnopfStart"Und Typ WORD um nach der Anwendung zu suchen.
Schritt 2: من Ergebnisse , Klicken Microsoft Word-Anwendung oder -Dokument um es zu öffnen.
Schritt 3: oben links in der Microsoft Office-Multifunktionsleiste , klicke auf die Registerkarte eine Datei.
Schritt 4: Scrollen Sie zum Ende der Dateiliste und tippen Sie auf Mehr von Optionen, um eine reduzierte Liste anzuzeigen.
Schritt 5: Klicken "OptionenAus dem Menü.
Schritt 6: Links neben dem Popup-Fenster „Optionen“. Word , klicke auf die Registerkarte Prüfung.
Schritt 7: من Audit-Einstellungen , scrollen Sie zum Abschnitt "Bei der Korrektur von Rechtschreibung und Grammatik in Word".
Schritt 8: Stellen Zeichen in den Kästchen daneben Kennzeichnen Sie Grammatikfehler während der Eingabe. و „Rechtschreibgrammatik“.
Schritt 9: klicktaste die Einstellungen neben Schreibstil, um das Feld Grammatikeinstellungen zu starten.
Schritt 10: Scrollen Sie die Optionen im Feld nach unten Grammatikeinstellungen bis du zum Abstand kommst. Deaktivieren Sie das Kontrollkästchen neben Abstand.
Schritt 11: Zum Abschnitt nach unten scrollen Interpunktionskonventionen.
Schritt 12: Überprüfen Sie das Dropdown-Menü daneben "Der Raum zwischen den Sätzen".
Schritt 13: Wählen Abstand zwischen Ihren bevorzugten Sätzen und klicken Sie unten im Fenster auf OK, um Ihre Änderungen zu speichern.
Beheben Sie das automatische Setup für Word
Wenn Sie von einer Abstandseinstellung abweichen, sollte Word dies automatisch in Ihrem Dokument kennzeichnen, um Sie darüber zu informieren. Dies ist fast so, als würde man die Autokorrektur einrichten, bei der Word automatisch eine Korrektur an Ihrem Text vornimmt, wenn Sie sich vom Wörterbuch entfernen.