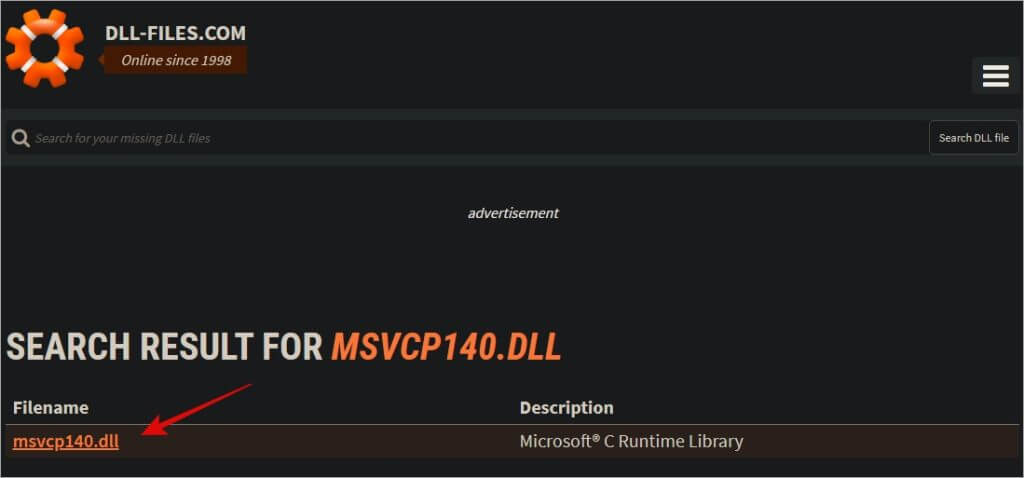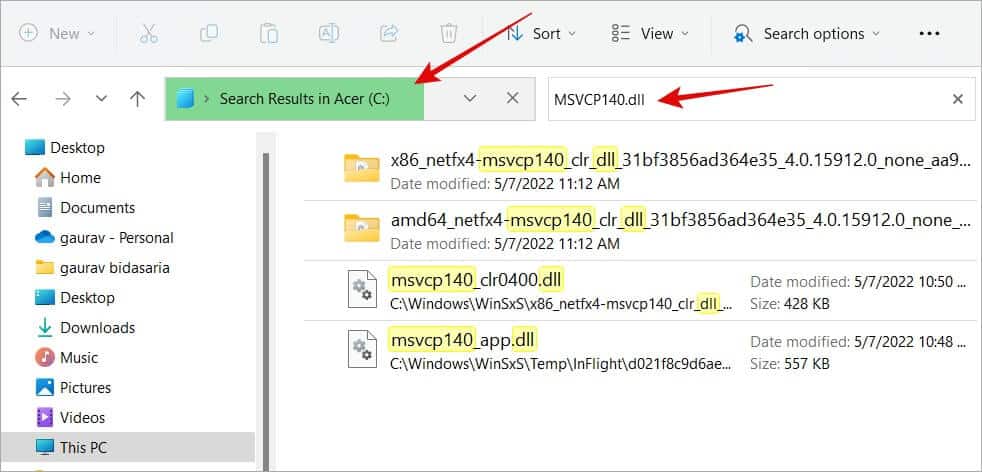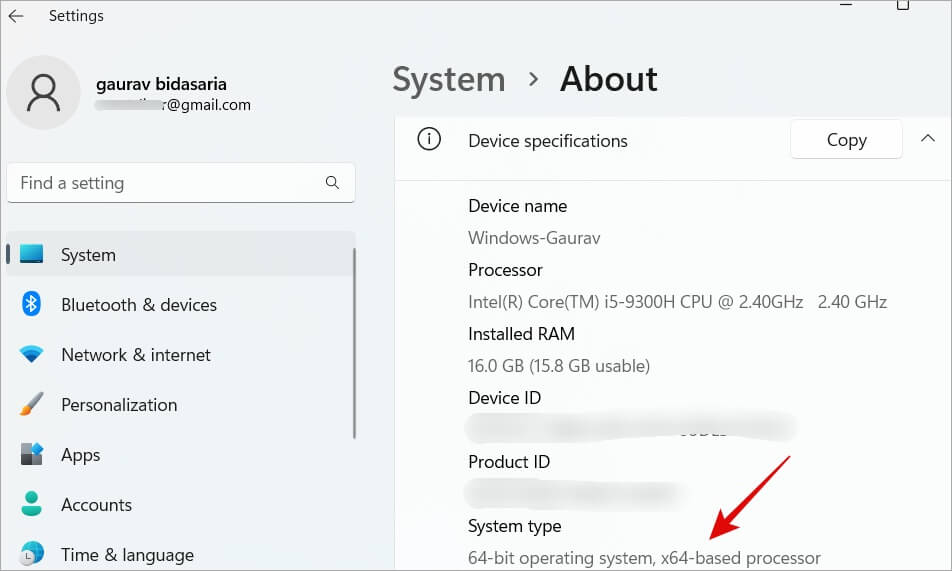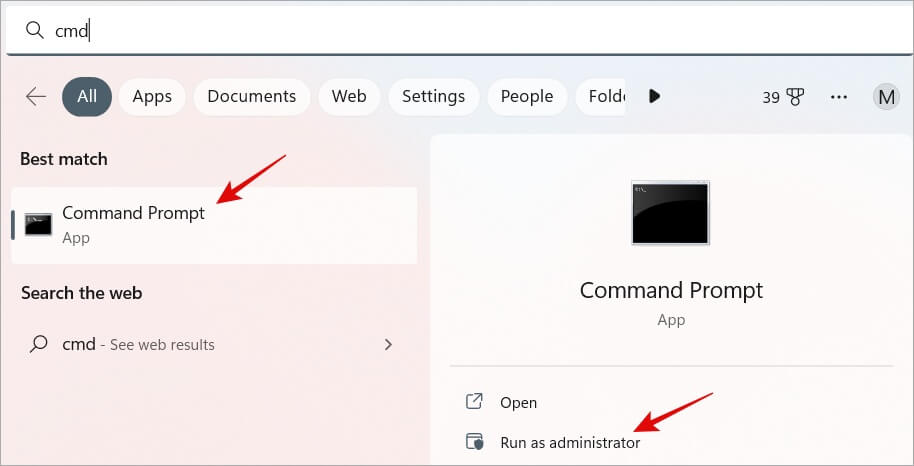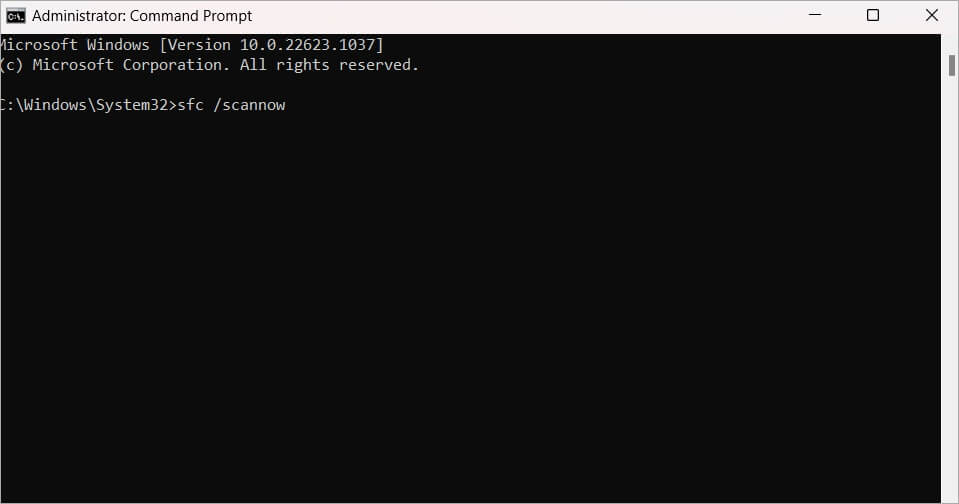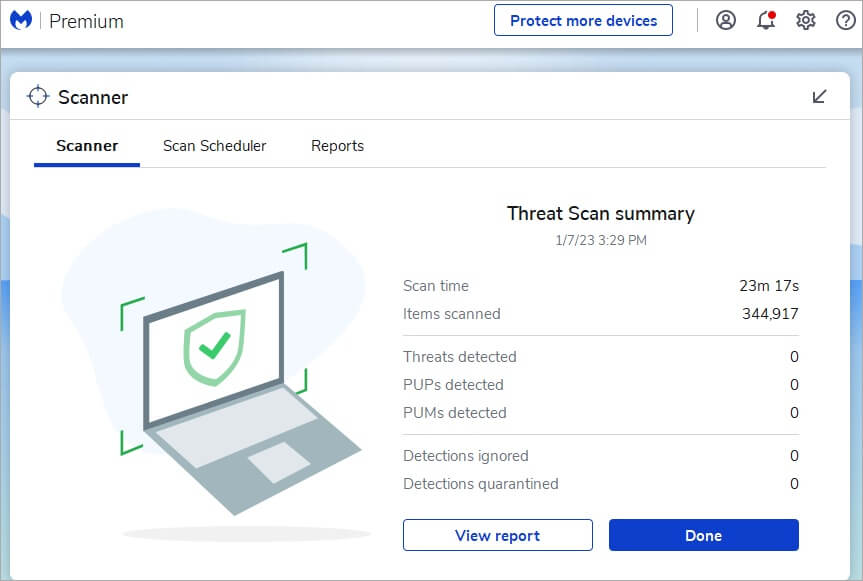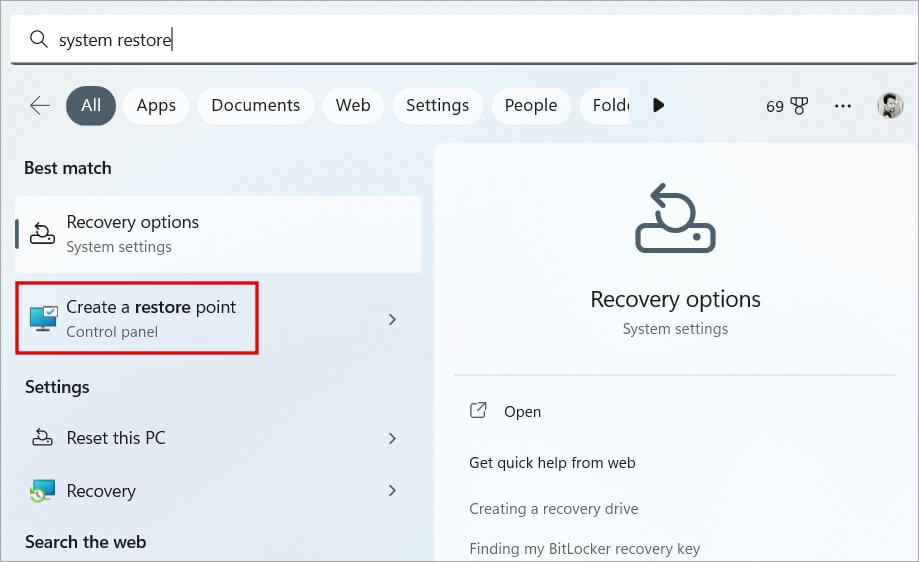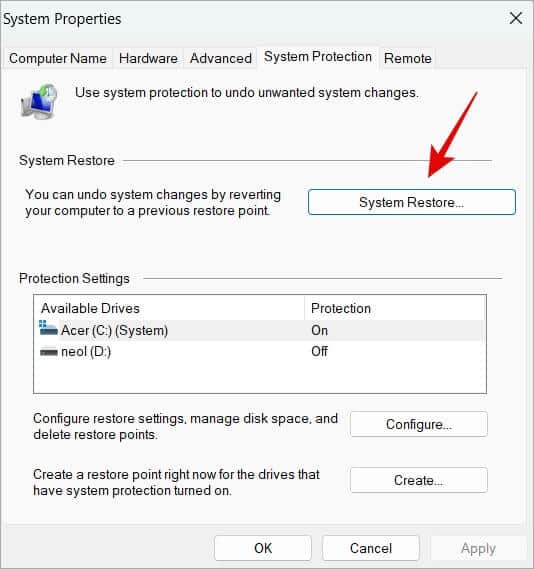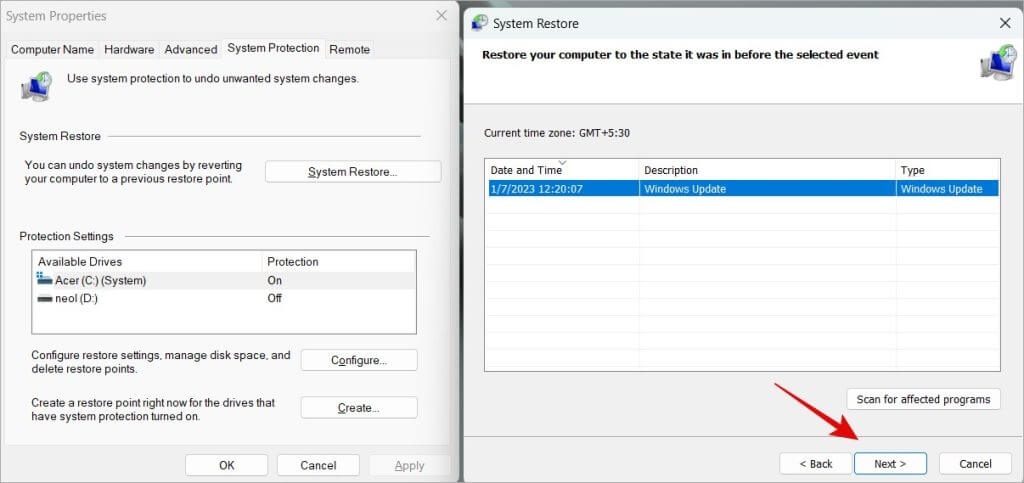7 Fixes für fehlende MSVCP140.dll oder VCRUNTIME140.dll unter Windows 11/10
Normalerweise sehen Sie den Fehler MSVCP140.dll fehlt während der Installation einer Anwendung und dass VCRUNTIME140.dll fehlt oder nicht gefunden wird, während eine Anwendung auf PCs mit Windows 10 und 11 ausgeführt wird.Manchmal ist das Gegenteil der Fall, also habe ich mich dafür entschieden packen Sie beides im selben Beitrag an.
Was ist los
Die Dateien MSVCP140.dll und VCRUNTIME140.dll sind Teil der Microsoft Visual C++-Bibliothek. Während sie hauptsächlich zum Ausführen von Anwendungen verwendet werden, die entwickelt wurden oder Visual Studio verwenden, gibt es viele Spiele, die auch diese beiden DLL-Dateien benötigen. Deshalb gibt es so viele Spieler, die nach dieser Datei suchen.
DLL-Dateien helfen dem Windows-Betriebssystem, ordnungsgemäß zu funktionieren. Dies ist nun eine zu starke Vereinfachung, aber um mehr zu erklären, wäre ein separater Artikel erforderlich, da dies den Rahmen dieses Artikels sprengen würde. Wissen Sie vorerst, dass die Datei fehlt und wir einen Weg finden müssen, sie wieder in den richtigen Ordner zu bringen. So erhalten Sie Ihre verlorenen MSVCP140.dll- und VCRUNTIME140.dll-Dateien wieder auf Ihren Windows 10/11-Computer.
1. Laden Sie die DLL-Dateien herunter
DLL-Dateien ist das größte und neueste Repository von DLL-Dateien für das Windows-Ökosystem. Ein echter Lebensretter, wenn Sie mich fragen. Kopieren Sie einfach den Namen der DLL-Datei, fügen Sie ihn in die Suche ein und klicken Sie auf den Dateinamen, um Mehr zu lesen.
Sie sehen nun eine Hilfeseite, die erklärt, was die Datei ist, und Download-Links für die verschiedenen Versionen. Wenn Sie wissen, welche Version Sie herunterladen müssen, finden Sie sie. Wenn nicht, laden Sie immer die neueste Version für Ihre Architektur herunter, die entweder 32-Bit oder 64-Bit ist. Die meisten modernen Computer sind heutzutage 64-Bit. Wiederholen Sie die Schritte für die Dateien MSVCP140.dll und VCRUNTIME140.dll.
Ersetzen Sie nun die Originaldatei durch die gerade heruntergeladene. Wenn Sie den Speicherort der Originaldatei nicht kennen, versuchen Sie, sie im C-Laufwerk des Datei-Explorers zu finden, wo sich Windows normalerweise befindet.
Wenn Sie den Speicherort der Datei nicht finden können, fügen Sie die Datei in die Ordner C:/Windows/System32 (64-Bit) und C:/Windows/SysWOW64 (32-Bit) ein. Wenn dies bei Ihnen nicht funktioniert, lesen Sie weiter.
2. Kopieren Sie von einem anderen Computer
Die meisten Windows 10- und 11-Computer haben die beiden DLL-Dateien, nach denen Sie suchen. Sie können Dateien einfach von einem anderen Computer auf Ihr Gerät kopieren und einfügen. Bitten Sie Ihren Freund, es auf Laufwerk C zu finden und mit Ihnen zu teilen. Dann können Sie die Originaldatei durch die neue ersetzen, um sie zu reparieren. Siehe Punkt 1 oben, wenn Sie den Ordner nicht finden können.
3. Installieren Sie Microsoft Visual C++ neu
Die beiden DLL-Dateien MSVCP140.dll und VCRUNTIME140.dll sind Teil eines weitervertreibbaren Microsoft Visual C++-Pakets, das auf der Microsoft-Website heruntergeladen werden kann. Sie können einfach das gesamte Paket zusammen mit den erwähnten DLL-Dateien neu installieren, um die fehlenden Dateifehler MSVCP140.dll und VCRUNTIME140.dll zu beheben.
Unter folgendem Link finden Sie die aktuelle Version zum Download. Beachten Sie, dass Sie die Architektur des Computers kennen müssen, auf dem Sie es installieren möchten. Das kannst du ab machen Einstellungen > System > Info.
Meiner ist ein 86-Bit x64-basierter Prozessor.
Laden Sie Microsoft Visual C++ Redistributable herunter
4. Führen Sie einen SFC-Scan durch
werde suchen System File Checker oder SFC-Scan Findet beschädigte Systemdateien und versucht entweder, diese Dateien wiederherzustellen. Dazu gehören auch DLL-Dateien oder Dynamic Link Library-Dateien.
1. Drücken Sie Windows + S Öffnen Sie die Windows-Suche und geben Sie ein CMD. Klicken Sie nun auf Als Administrator ausführen, um die Eingabeaufforderung aus den Suchergebnissen zu öffnen.
2. Geben Sie den folgenden Befehl ein oder kopieren Sie ihn und fügen Sie ihn ein.
sfc / scannow
Klicke auf Enter um es auszuführen und darauf zu warten, dass es ausgeführt wird. Wenn es zu 100 % ausgeführt wird, überprüfen Sie erneut, ob MSVCP140.dll gefunden wird oder VCRUNTIME140.dll einen fehlenden Fehler während der Installation findet.
Profi-Tipp: besser 8 Apps für Windows 10/11 für die persönliche Produktivität
5. Registrieren Sie die DLL-Datei erneut
Jede DLL-Datei muss auf Ihrem Windows-PC registriert werden. Glücklicherweise ist dies einfach zu bewerkstelligen. Im obigen Schritt haben wir gesehen, wie man CMD oder Eingabeaufforderung mit Administratorrechten öffnet. Öffnen Sie es erneut und geben Sie dieses Mal die folgenden zwei Befehle nacheinander ein.
regsvr32 /u MSVCP140.dll
regsvr32 msvcp140.dll
Ersetzen Sie den Dateinamen, wenn es sich um eine Datei handelt DLL Mit dem anderen erhalten Sie Fehler.
regsvr32 / u VCRUNTIME140.dll
regsvr32 VCRUNTIME140.dll
Bereit Schalte den Computer ein Einmal und versuchen Sie es erneut.
6. Führen Sie den Defender- und Malwarebytes-Scan aus
Das integrierte Windows-Sicherheitscenter enthält alles, was Sie zum Schutz Ihres Computers benötigen. Öffnen Sie es und führen Sie den Viren- und Bedrohungsschutzscan aus. Sie können auch Malwarebytes für erweiterte Sicherheitsmaßnahmen herunterladen. Stellen Sie in jedem Fall sicher, dass Ihr Computer nicht mit einem Virus oder Malware infiziert ist.
7. Systemwiederherstellung
Dadurch wird Ihr Computer in einen früheren Zustand versetzt, als alles so funktionierte, wie es sollte. Betrachten Sie es als eine Zeitmaschine. Nur Benutzerdaten werden nicht gelöscht. Nur Systemdateien.
1. Drücken Sie Windows-Taste Um die Suche zu öffnen und Systemwiederherstellung einzugeben. Öffnen Sie nun Erstellen Wiederherstellungspunkt.
2. Unter der Registerkarte Systemschutz, Klicken Systemwiederherstellungsoption.
3. Sie sehen eine Liste aller von Windows erstellten Wiederherstellungspunkte. Für mich wurde kürzlich nach der Installation eines aktuellen Windows-Updates eine erstellt. Sie sehen auch das Datum und die Uhrzeit. Wählen Sie einen Wiederherstellungspunkt, wenn Sie das Gefühl haben, dass alles gut funktioniert hat, und klicken Sie auf Weiter, um den Anweisungen auf dem Bildschirm zu folgen.
Fehlende DLL gefunden
MSVCP140.dll- oder VCRUNTIME140.dll-Dateien fehlen oft auf Computern mit Windows 10 und 11. Es ist keine große Sache, aber es kann beängstigend sein, wenn Sie nicht wissen, was zu tun ist. Hoffentlich ist das Problem jetzt behoben und Sie können die App ordnungsgemäß installieren oder deinstallieren.
Um etwas Zeit zu sparen, werfen Sie einen Blick auf einige der Die besten Tipps und Tricks zum Datei-Explorer für Windows 11.