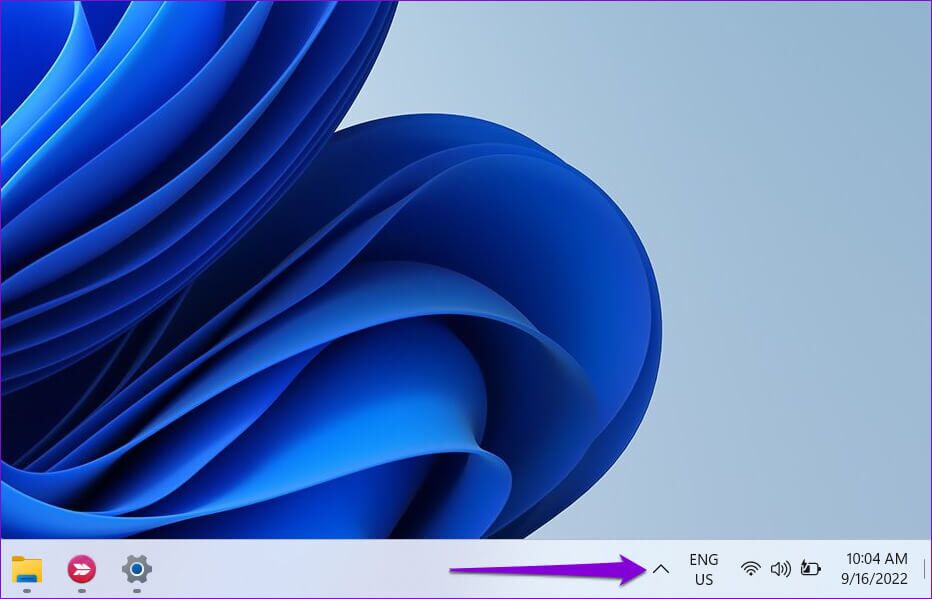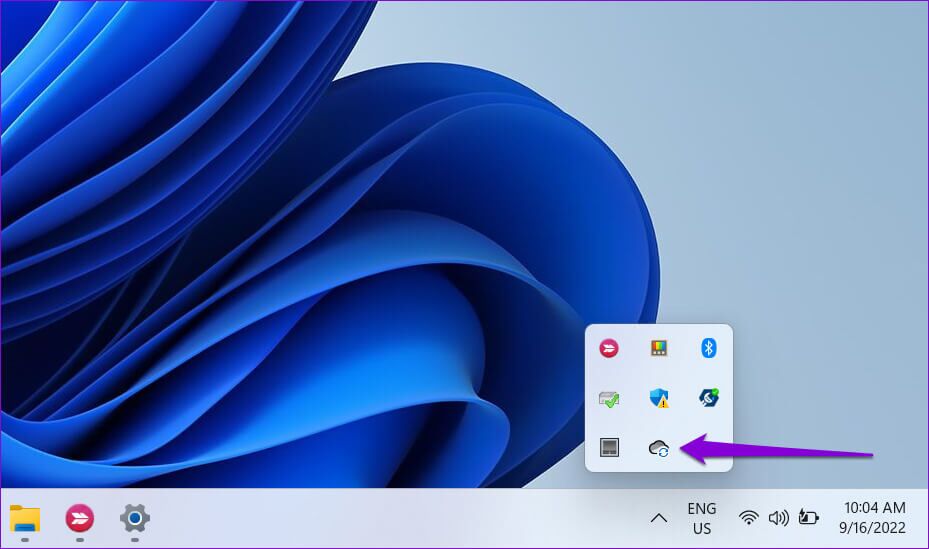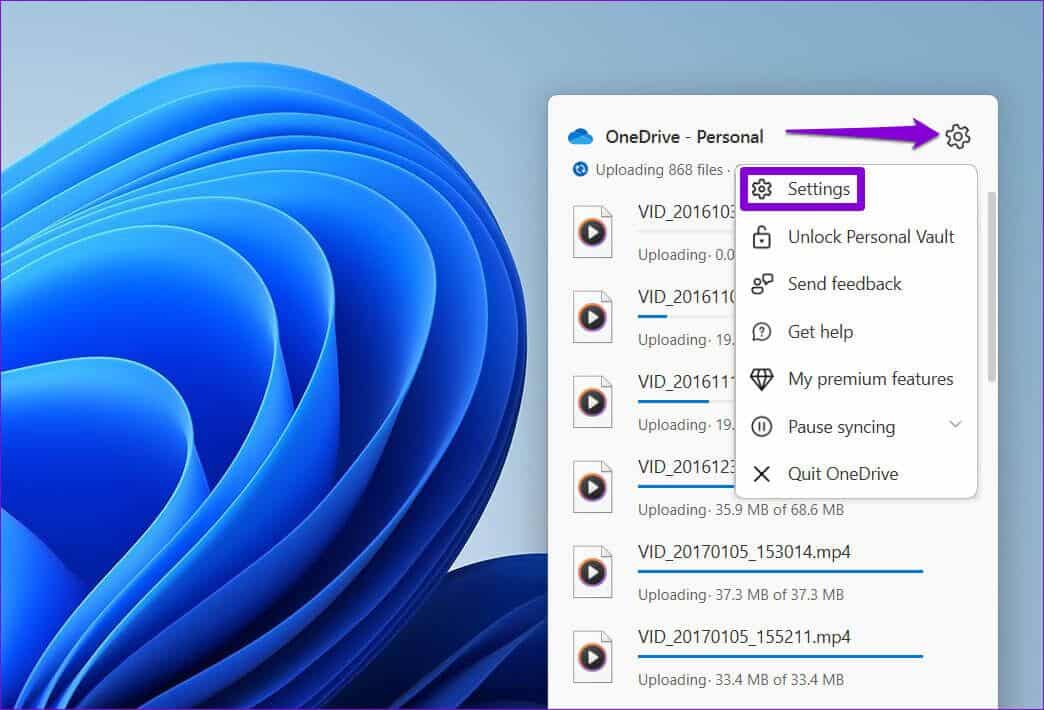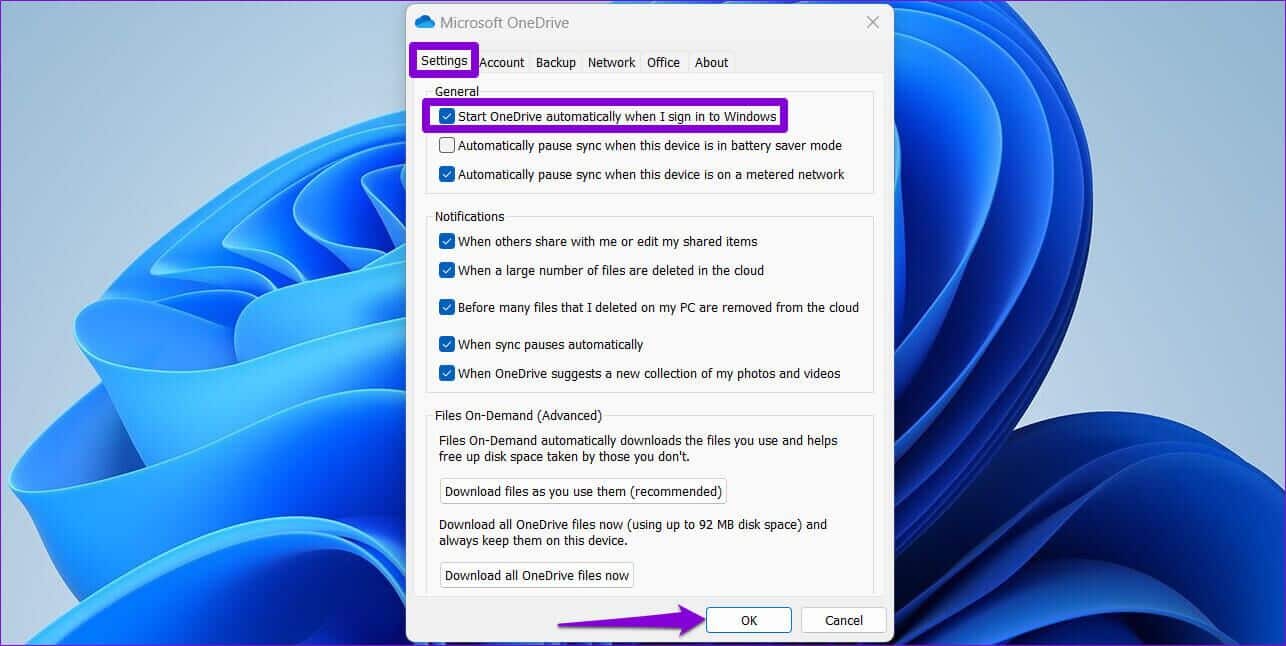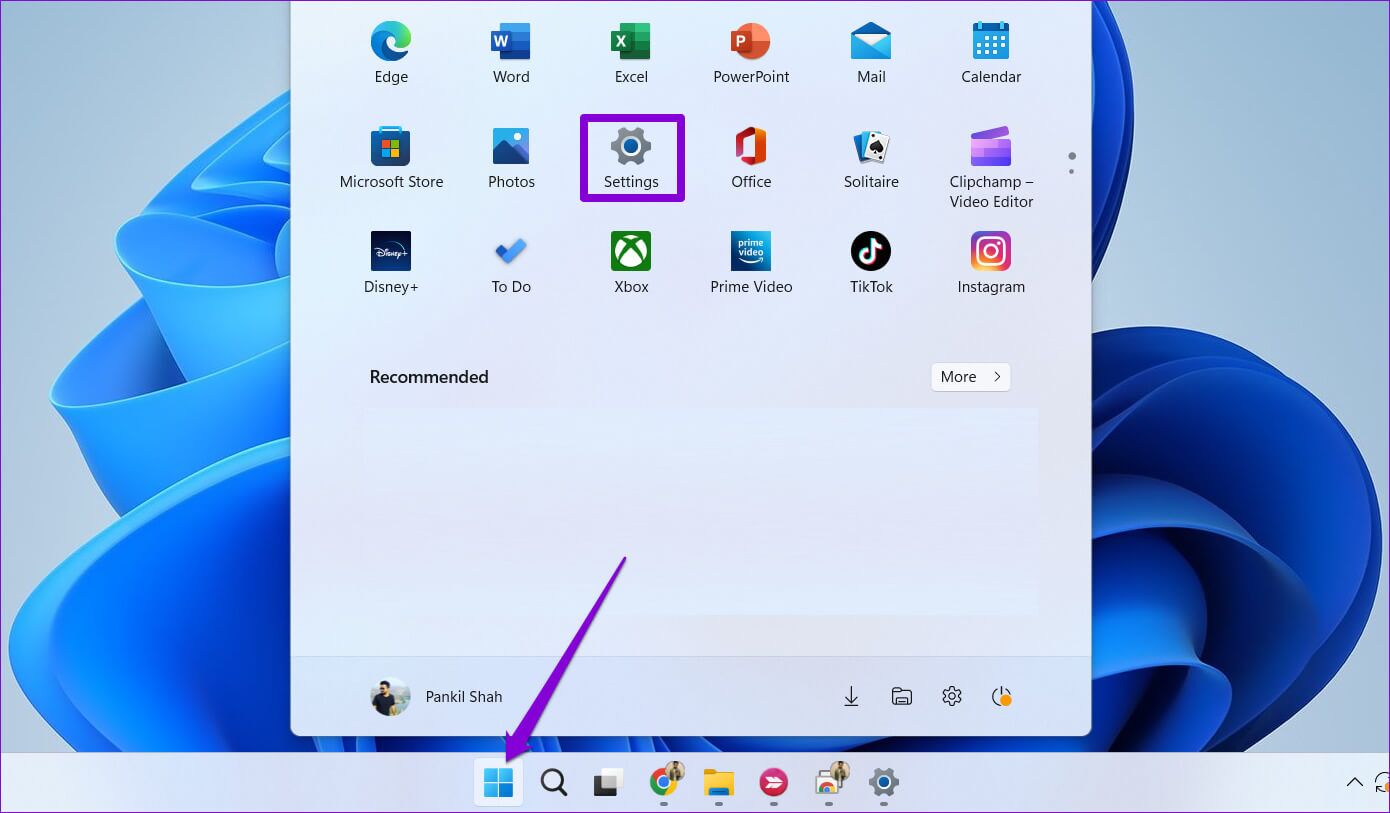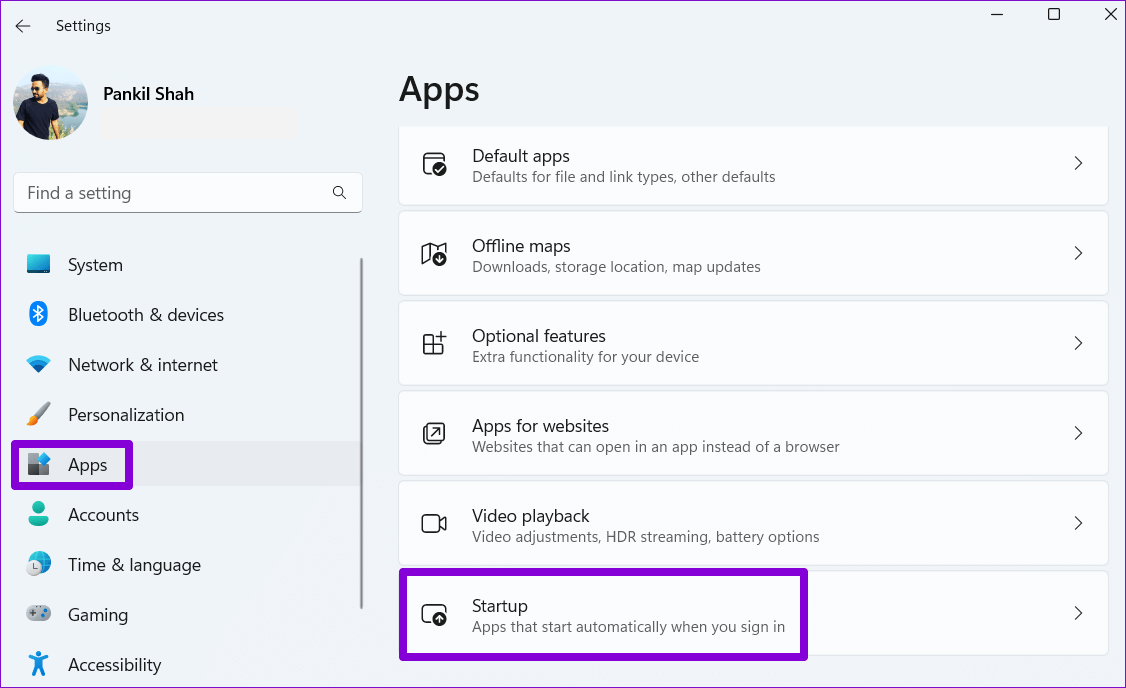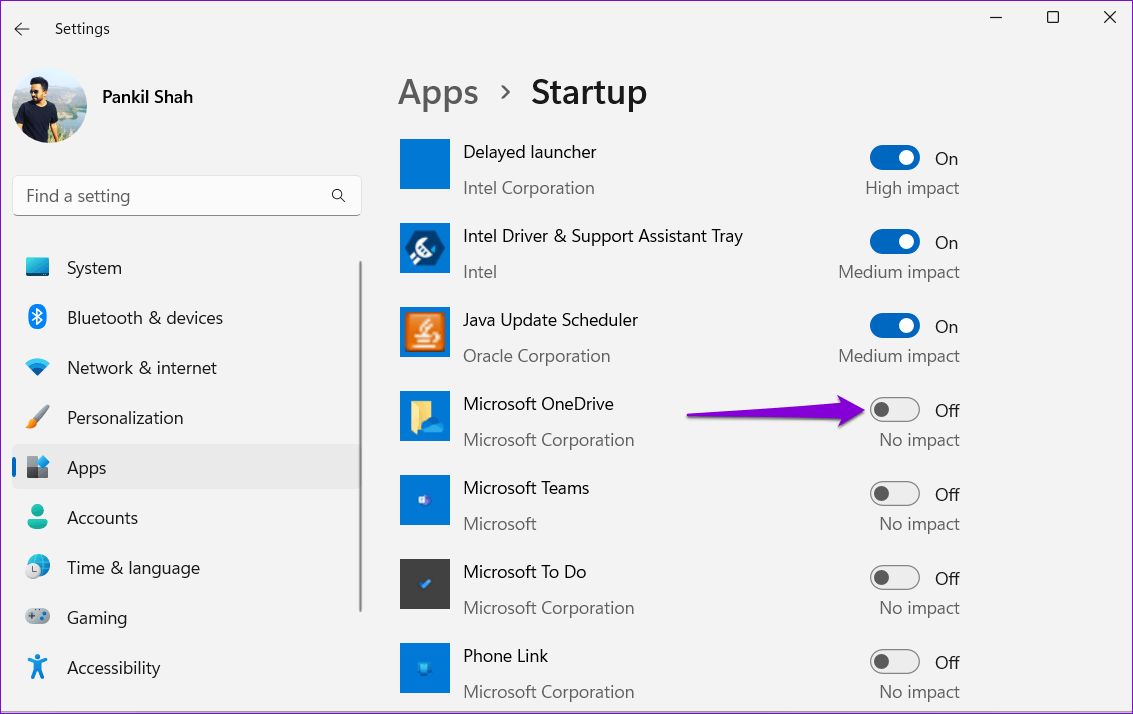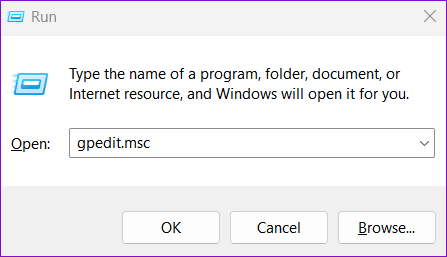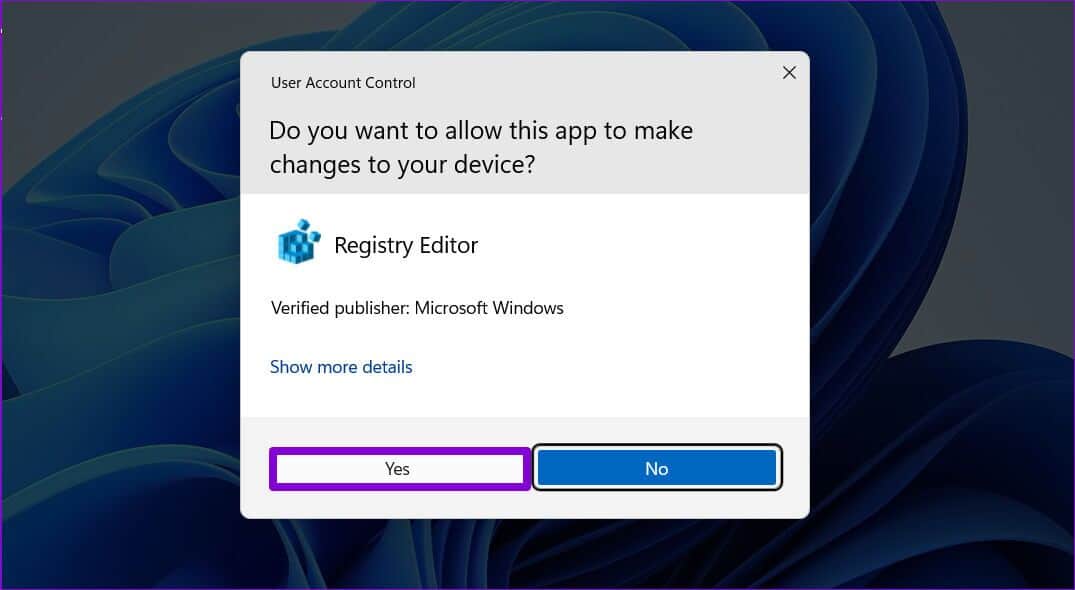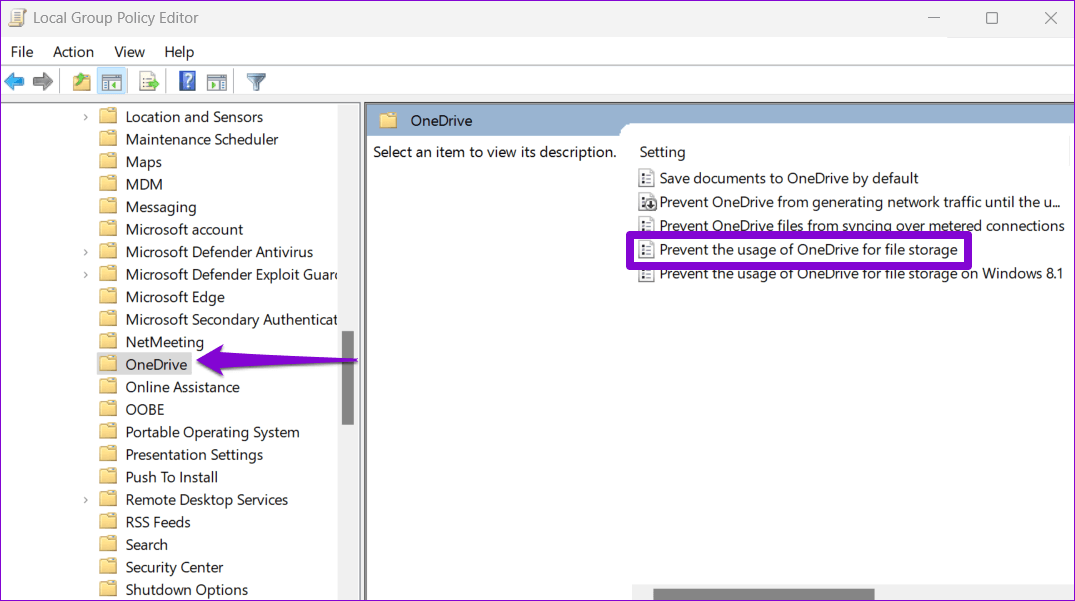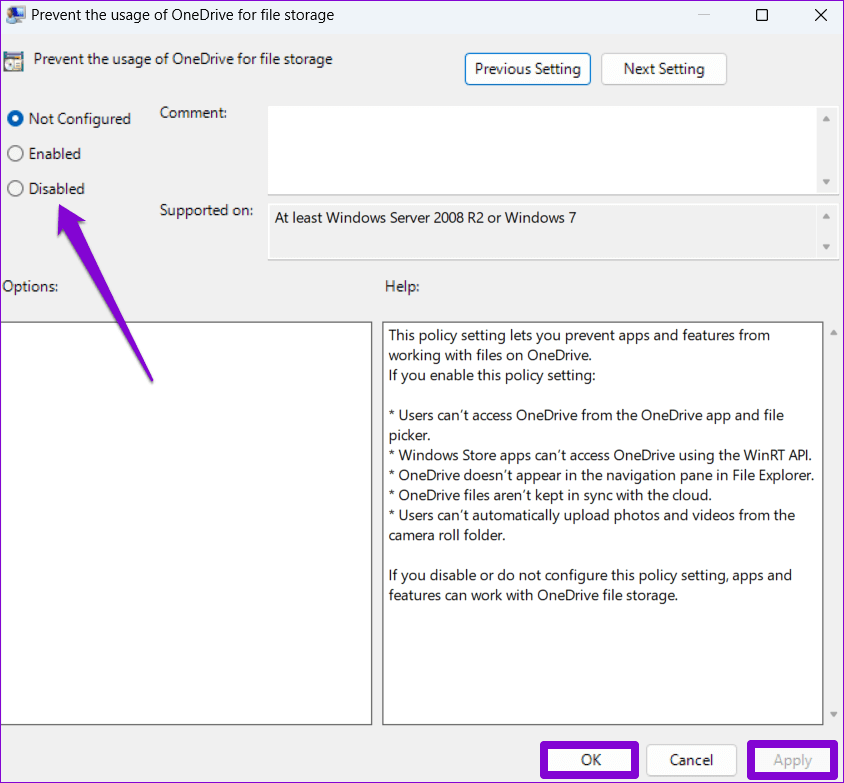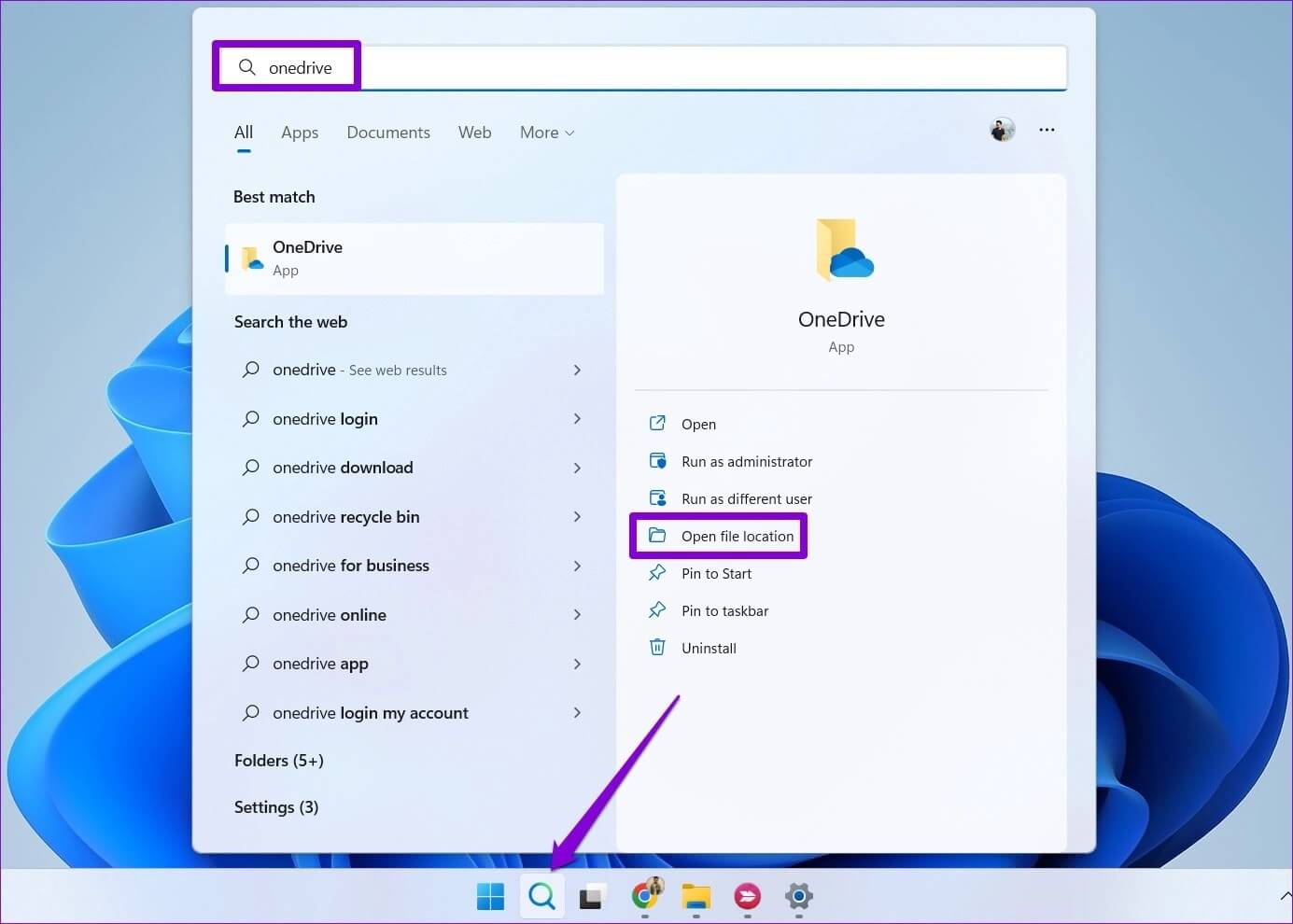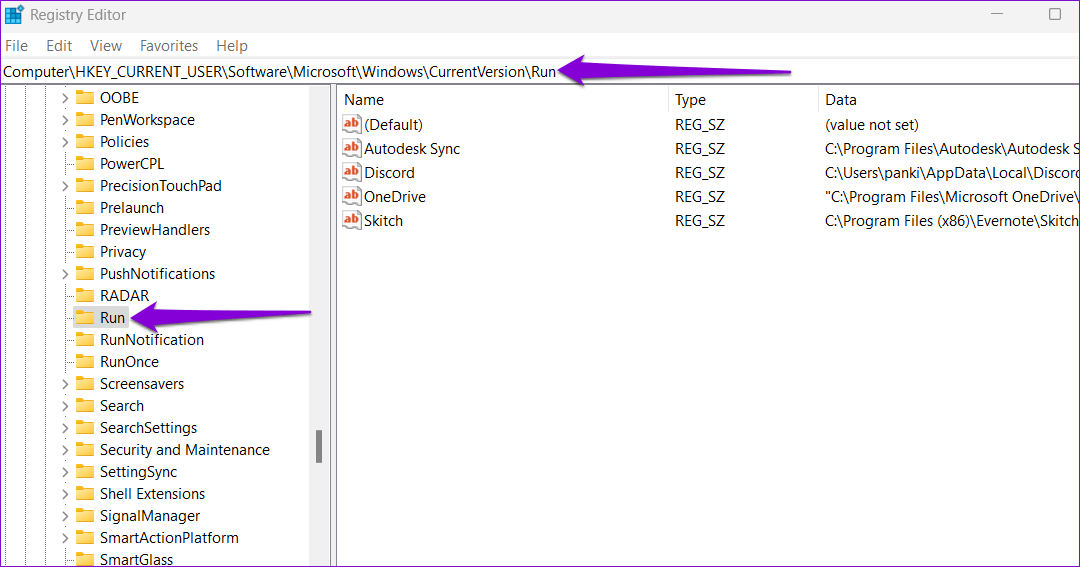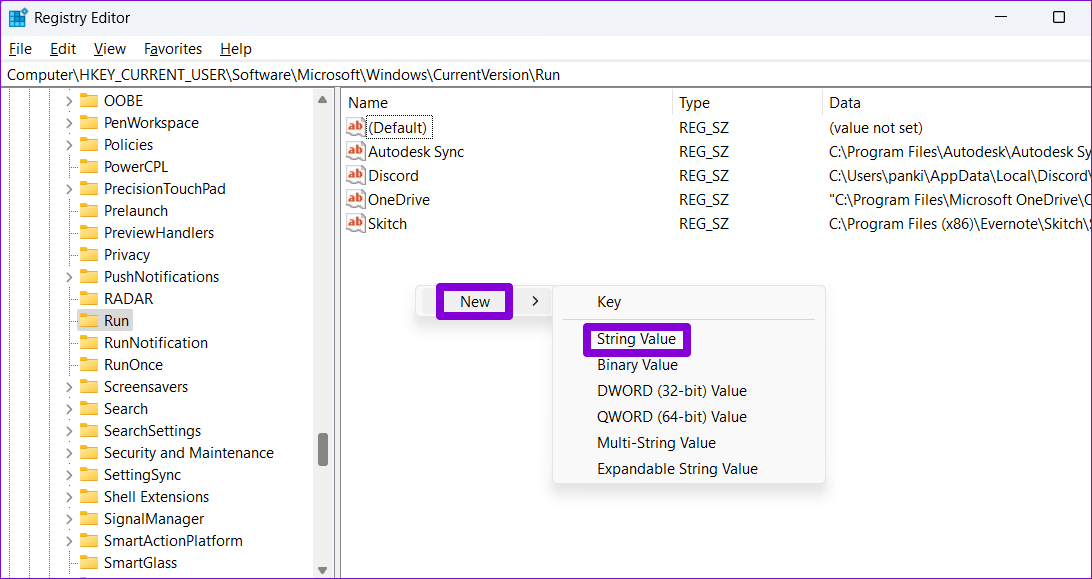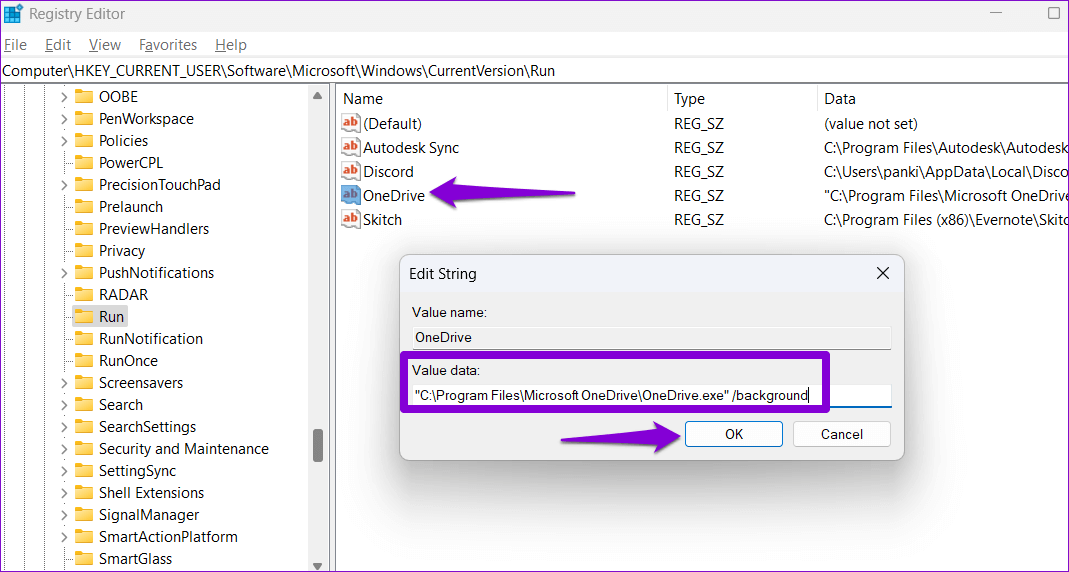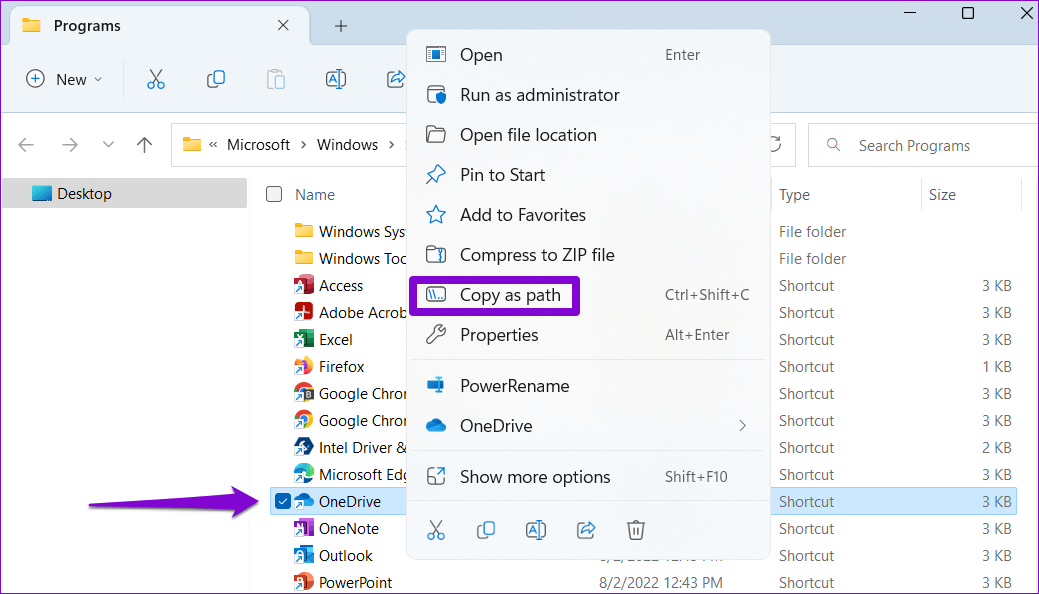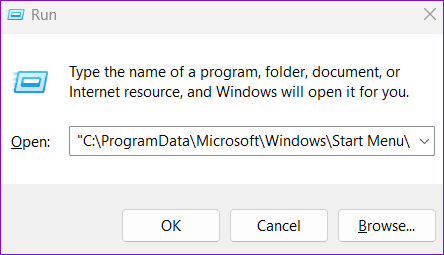Top 5 Möglichkeiten, um zu beheben, dass OneDrive beim Start in Windows 11 nicht geöffnet wird
Bereiten Microsoft Onedrive Eine beliebte Wahl unter Windows-Benutzern, um Daten in der Cloud zu speichern und auf mehreren Geräten zu teilen. Wenn Sie sich auf OneDrive verlassen, um Ihre Daten zu sichern und zu synchronisieren, kann es frustrierend sein, wenn die App beim Start nicht automatisch geöffnet wird.
Glücklicherweise ist es möglich, dieses lästige Problem zu lösen. In diesem Beitrag werden wir einige effektive Tipps zur Fehlerbehebung geben, die Sie beachten sollten Lässt OneDrive automatisch öffnen beim Booten von Windows. Lass uns anfangen.
1. Überprüfen Sie die Starteinstellungen für ONEDRIVE
Sie können das Startverhalten von OneDrive unter Windows konfigurieren, indem Sie auf die Einstellungen in der App zugreifen. Daher müssen Sie sicherstellen, dass die Startoption für OneDrive aktiviert ist. Hier erfahren Sie, wie Sie es überprüfen können.
Schritt 1: Drück den Knopf Versteckte Symbole anzeigen (Pfeil nach oben) ein Taskleiste.
Schritt 2: Klicken Sie auf das Symbol Microsoft Onedrive in der Taskleiste.
Schritt 3: Klicken Zahnrad-Symbol und wählen Sie die Einstellungen aus der resultierenden Liste.
Schritt 4: Wechseln Sie im Microsoft OneDrive-Fenster zu Registerkarte Einstellungen. Aktivieren Sie unter Allgemein das Kontrollkästchen "OneDrive wird automatisch gestartet, wenn Sie sich bei Windows anmelden".
Dann klick "OK" um die Änderungen zu speichern.
Danach wird OneDrive jedes Mal gestartet, wenn Sie sich bei Windows anmelden.
2. Aktivieren Sie ONEDRIVE als Startanwendung
Windows 11 bietet viele Optionen zum Ausführen von Anwendungen beim Start. Wenn OneDrive also beim Hochfahren von Windows nicht gestartet werden kann, können Sie es als Startanwendung aktivieren, indem Sie die folgenden Schritte ausführen.
Schritt 1: Öffnen Sie das Startmenü und klicken Sie auf das Symbol Ausrüstung So führen Sie eine Anwendung aus Einstellungen.
Schritt 2: Gehen Sie auf die Registerkarte Anwendungen Und klicken Sie Start-up.
Schritt 3: Lokalisieren Microsoft OneDrive-Website in der Liste und aktivieren Sie den Schalter daneben.
Starten Sie Ihren Computer neu, um zu prüfen, ob OneDrive nach dem Start von Windows automatisch geöffnet wird.
3. Überprüfen Sie die Gruppenrichtlinie
Mit dem Gruppenrichtlinien-Editor in Windows können Sie viele Änderungen auf der Verwaltungsebene Ihres Systems vornehmen. Unter den vielen Möglichkeiten, Eine benutzerdefinierte Richtlinie verhindert, dass OneDrive unter Windows ausgeführt wird. Sie müssen sicherstellen, dass diese bestimmte Richtlinie nicht aktiv ist, damit OneDrive beim Start ausgeführt werden kann.
Es ist wichtig zu beachten, dass der Gruppenrichtlinien-Editor nur in den Editionen Windows 11 Pro, Enterprise und Education verfügbar ist. Wenn Sie also die Home-Edition von Windows 11 verwenden, funktioniert diese Methode nicht für Sie.
Schritt 1: drücken Sie die .-Taste Windows-+ R Um das Dialogfeld zu öffnen Lauf. Art gpedit.msc Und drücke Enter.
Schritt 2: Lokalisieren نعم wenn du auftauchst Kontrollaufforderung Im Benutzerkonto (UAC).
Schritt 3: im Fenster Lokale Gruppenrichtlinien-Editor , verwenden Sie den rechten Bereich, um zum folgenden Ordner zu navigieren:
Computerkonfiguration\Administrative Vorlagen\Windows-Komponenten\OneDrive
Schritt 4: Doppelklicken Sie auf „Richtlinie“Verhindern, dass OneDrive zum Speichern von Dateien verwendet wird“ zu deiner Rechten.
Schritt 5: Wählen Sie die Option gebrochen أو Nicht konfiguriert. Dann drücken Anwendung gefolgt von OK.
Starten Sie Ihren Computer neu, um die Änderungen zu übernehmen.
4. TWEAK Aufnahmedateien
Wenn Sie eine Anwendung so konfigurieren, dass sie beim Start ausgeführt wird, erstellt Windows einen Registrierungseintrag. Wenn dieser Eintrag durch ein aktuelles Windows-Update oder eine Systemänderung geändert wird, kann OneDrive beim Start möglicherweise nicht gestartet werden. Hier ist, was Sie tun können, um es zu beheben.
Faire Warnung. Die Verarbeitung von Protokolldateien ohne Wissen ist sehr riskant. Daher sollten Sie diese Methode nur danach verwenden Erstelle eine Sicherung Aus allen Aufnahmedateien bzw Einen Wiederherstellungspunkt erstellen.
Schritt 1: Klicken Sie auf das Symbol Windows-Suche على Taskleiste , Und geben Sie ein محرر التسجيل , und wählen Sie "Als Administrator ausführenfür das Ergebnis des Registrierungseditors.
Schritt 2: Lokalisieren نعم عند Steuerungsaufforderung erscheint Im Benutzerkonto (UAC).
Schritt 3: Fügen Sie im Fenster des Registrierungseditors den folgenden Pfad in die Adressleiste oben ein und drücken Sie die Eingabetaste. Dadurch gelangen Sie zur Ein- / Aus-Taste:
HKEY_CURRENT_USER \ Software \ Microsoft \ Windows \ CurrentVersion \ Run
Schritt 4: innerhalb Kraftschlüssel , Suchen Sie einen Zeichenfolgenwert namens OneDrive. Wenn Sie es nicht finden können, klicken Sie mit der rechten Maustaste auf eine leere Stelle im rechten Bereich, gehen Sie zu Neu und wählen Sie Zeichenfolgenwert aus. Nennen Sie es OneDrive.
Schritt 5: Doppelklick OneDrive-Zeichenfolgenwert. Fügen Sie den folgenden Pfad in das Feld Wertdaten ein und klicken Sie auf OK.
„C:\Programme\Microsoft OneDrive\OneDrive.exe“ /background
Starten Sie Ihren Computer neu, um diese Änderungen zu übernehmen. Danach wird OneDrive beim Start gestartet.
5. Auf Laufwerk zurücksetzen
Wenn schließlich keine der oben genannten Lösungen funktioniert, liegt möglicherweise ein Problem mit OneDrive selbst vor. Sie können versuchen, es zurückzusetzen, um zu sehen, ob das funktioniert.
Schritt 1: Menü öffnen Start , Und geben Sie ein Microsoft Onedrive , und klicke Öffnen Sie den Dateispeicherort.
Schritt 2: im Fenster Datei-Explorer , klicken Sie mit der rechten Maustaste auf die Anwendung Microsoft Onedrive , und wählen Sie Als Pfad kopieren.
Der Schritt 3: Klicke auf Windows-Taste + R Um das Dialogfeld zu öffnen Lauf.
Schritt 4: Im Feld öffnen , fügen Sie den Dateipfad ein Ausführbare OneDrive-Datei , gefolgt von /reset und tippen Sie auf OK.
Das OneDrive-Symbol verschwindet für einige Momente aus der Taskleiste, bevor es wieder angezeigt wird. Konfigurieren Sie OneDrive so, dass es beim Start ausgeführt wird, indem Sie auf die Einstellungen zugreifen und prüfen, ob das Problem weiterhin besteht.
Die Person, die Sie brauchen
Probleme wie dieses sollten Sie nicht dazu zwingen, die OneDrive-App immer manuell zu öffnen. Wir hoffen, dass Ihnen eine der oben genannten Lösungen geholfen hat und die Dinge wieder normal sind. Sagen Sie uns wie immer in den Kommentaren unten, welches für Sie funktioniert hat.