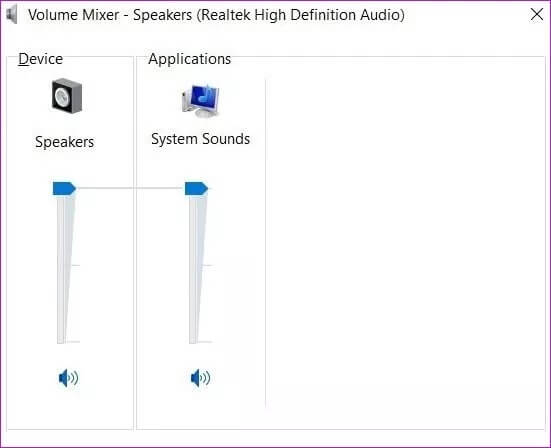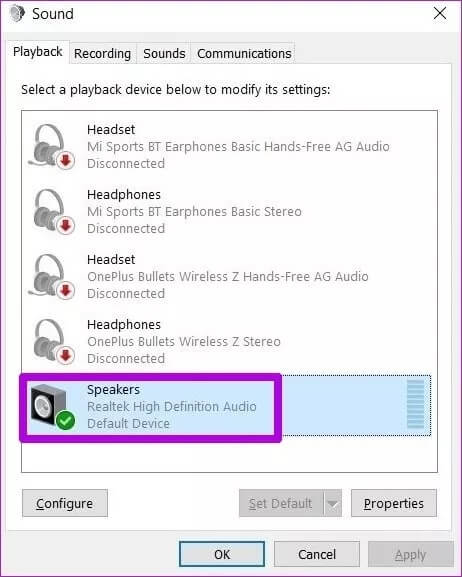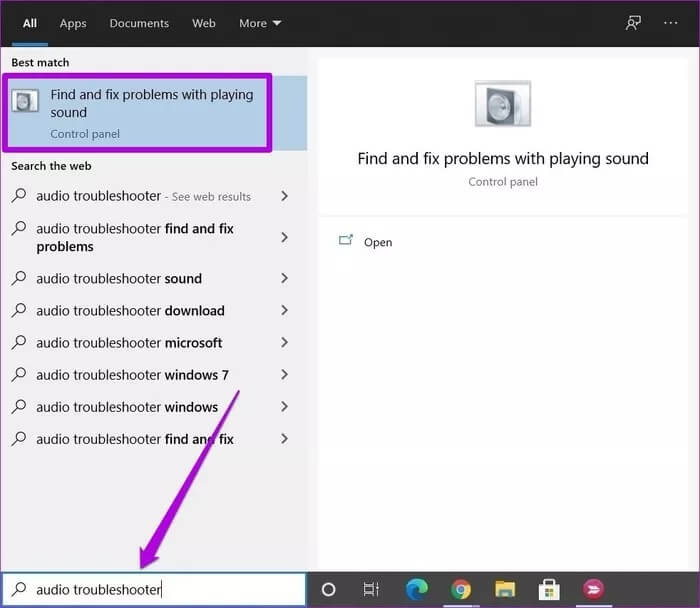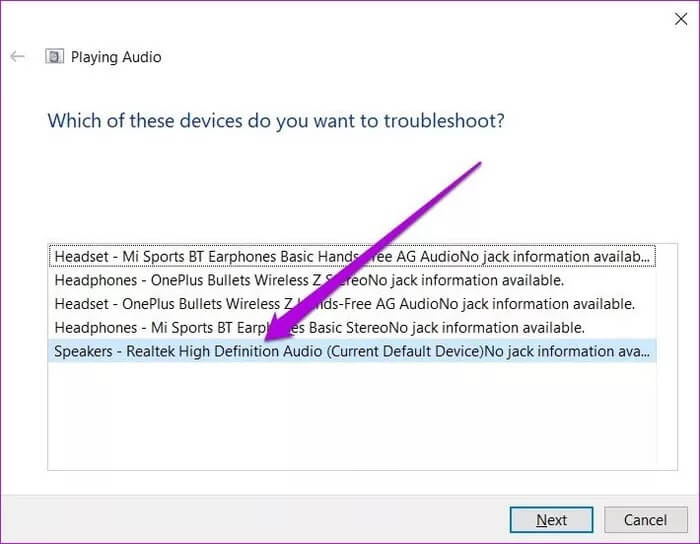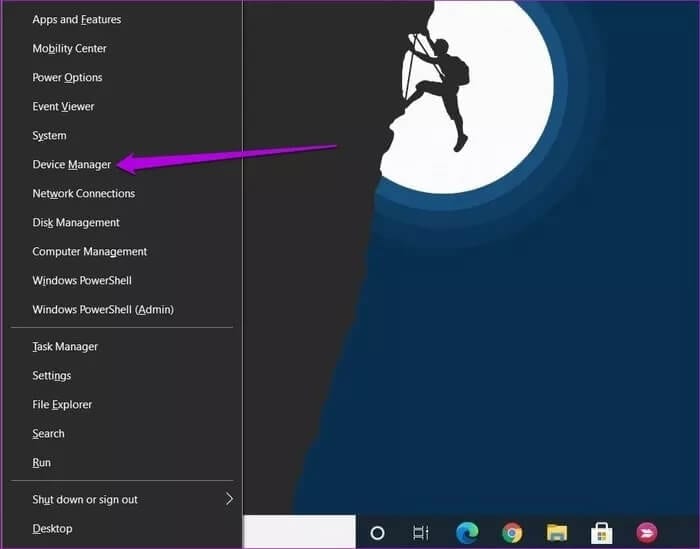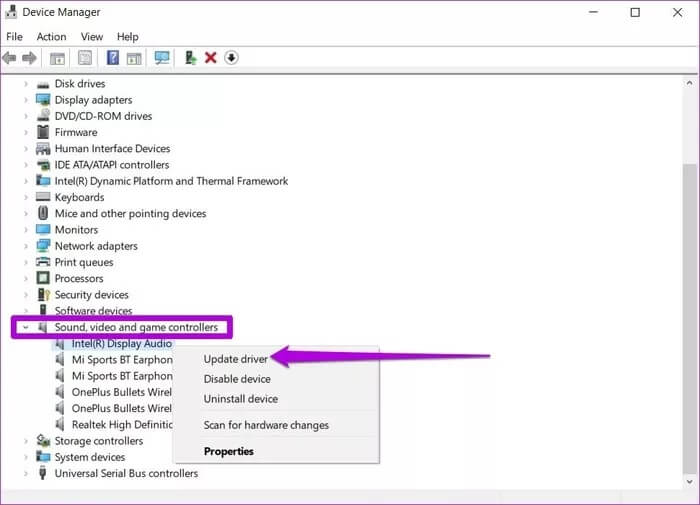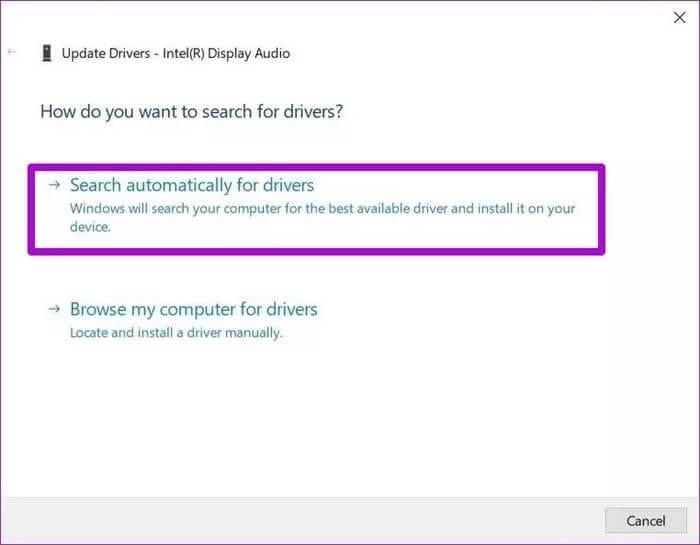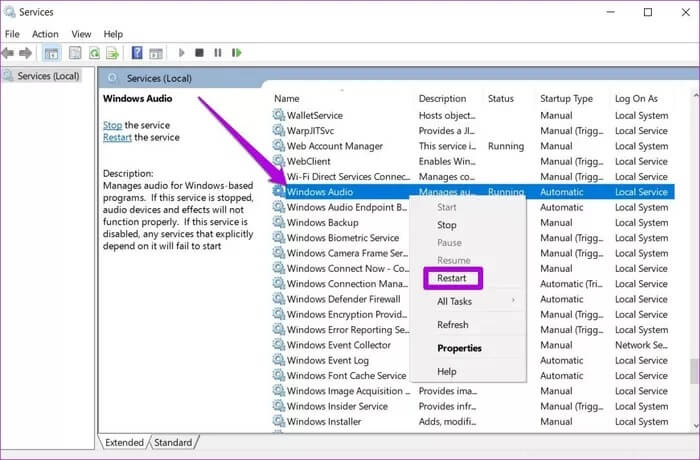So beheben Sie, dass der Ton unter Windows 10 nicht funktioniert?
Audioprobleme können beim Ansehen Ihres Lieblingsfilms oder während eines Videoanrufs ärgerlich sein. Und das ist das Letzte, was Ihr Lautsprecher oder Kopfhörer nicht erkennen soll. In solchen Fällen kann ein Neustart helfen, aber nicht immer. Aus diesem Grund müssen Sie genauer hinschauen, um Soundprobleme auf Ihrem Windows 10-PC zu beheben.
Wenn der Ton nicht mehr funktioniert, können viele Faktoren dahinterstecken, von störender Software von Drittanbietern bis hin zu Audiotreiber und Dienste, die auf Ihrem Computer ausgeführt werden. Glücklicherweise sind die Lösungen einfach und schnell anzuwenden.
In diesem Handbuch beginnen wir mit grundlegenden Lösungen und gehen nach und nach zu etwas fortgeschrittenen Lösungen über, um Soundprobleme auf einem Windows-PC zu beheben.
1. Überprüfen Sie die Größe
Wenn überhaupt kein Ton zu hören ist, können Sie mit den Lautstärkeeinstellungen Ihres Computers beginnen. Jetzt bin ich mir sicher, dass Sie das jetzt schon getan haben. Aber es ist immer eine gute Idee, wieder einzuchecken.
Um die Lautstärke zu überprüfen, klicken Sie mit der rechten Maustaste auf das Symbol . Lautsprecher in der Taskleiste und wählen Sie „Öffne den Audiomixer. Dann in einem Fenster Lautstärkeregler Stellen Sie sicher, dass keine der Lautstärken stummgeschaltet ist.
Wenn Sie Kopfhörer oder Lautsprecher mit Lautstärkeregler verwenden, sollten Sie diese ebenfalls überprüfen.
2. Ändern Sie das Standardwiedergabegerät
Wenn Sie mehrere Audiogeräte wie Kopfhörer, externe Lautsprecher usw. mit Ihrem Computer verwenden, stellen Sie sicher, dass Ihr bevorzugtes Audiogerät als Standardwiedergabegerät eingestellt ist.
Klicken Sie dazu mit der rechten Maustaste auf das Lautsprechersymbol in der Taskleiste und wählen Sie Sounds. Gehen Sie nun auf den Reiter „Anstellungund legen Sie das bevorzugte Audiogerät als Standardwiedergabegerät fest.
Fahren Sie nun fort und prüfen Sie, ob das Audio auf Ihrem Standardwiedergabegerät einwandfrei funktioniert.
3. Audioplayer
Wenn der Wechsel Ihres Wiedergabegeräts nicht hilft, ist es an der Zeit, tief zu graben und die integrierte Windows-Audioproblembehandlung zu verwenden. Es kann Klangprobleme selbst effizient diagnostizieren und beheben. So verwenden Sie es.
Menü öffnen Start Und tippe Audio-Fehlerbehebung und Fixierer. dann wählen Sie „البحث für Audiowiedergabeprobleme und Fehlerbehebungen.
Wählen Sie nun das Audiogerät aus, das Sie beheben möchten, und befolgen Sie die Anweisungen auf dem Bildschirm, um das Problem zu beheben.
Überprüfen Sie anschließend, ob das Tonproblem behoben ist. Wenn nicht, können Sie mit der nächsten Lösung fortfahren.
4. Aktualisieren Sie den Audiotreiber
In vielen Fällen werden inkompatible oder beschädigte Audiotreiber als Ursache für Soundprobleme unter Windows 10 gefunden. In solchen Fällen sollte es funktionieren Treiber aktualisieren oder neu installieren um das Problem zu lösen. So können Sie das tun.
Schritt 1: drücken Sie die .-Taste Windows + X Um das Quicklink-Menü zu öffnen und wählen Sie Gerätemanager von der Liste.
Schritt 2: Erweitern Sie im Geräte-Manager-Fenster „Steuergeräte bei Audio, Video und Spielen. Klicken Sie dann mit der rechten Maustaste auf das Audiogerät und wählen Sie „Treiber-UpdateAus dem Menü.
3: Jetzt auswählenAutomatisch nach Fahrern suchenund befolgen Sie die Anweisungen auf dem Bildschirm, um die Treiber zu aktualisieren.
In den meisten Fällen sollte das Aktualisieren des Treibers das Problem beheben. Wenn nicht, können Sie auch versuchen, die Audiotreiber neu zu installieren, indem Sie sie deinstallieren und Ihren Computer neu starten.
5. Starten Sie die Audiodienste neu
Windows-Dienste Es ist ein kleines Programm, das jedes Mal, wenn Sie Ihren Computer starten, im Hintergrund ausgeführt wird. Manchmal können diese Dienste, zu denen auch der Sprachdienst gehört, aufgrund eines Fehlers funktionieren. In solchen Fällen können Sie versuchen, den Audiodienst neu zu starten, um die Audioprobleme zu beheben. Hier ist wie.
Menü öffnen Start , Und geben Sie ein الخدمات , Und drücke Enter. Scrollen Sie im Fenster Dienste nach unten, um Windows Audio zu finden. Rechtsklick Windows Audio Und wählen Sie Neustart aus dem Menü.
Wiederholen Sie den obigen Vorgang, um den Dienst „Windows Audio Endpoint Builder“ und „Remote Procedure Call“ ebenfalls neu zu starten. Starten Sie danach Ihren Computer neu, um zu sehen, ob das Soundproblem behoben ist.
6. Windows aktualisieren
Microsoft pusht regelmäßig Windows-Updates, um größere oder kleinere Probleme mit Ihrem PC zu beheben. Diese Updates bringen normalerweise alle Arten von Treiber-Updates und Fehlerbehebungen mit sich. Es wird daher immer empfohlen, regelmäßig nach Updates zu suchen und Ihren PC neu zu starten, damit die Änderungen wirksam werden.
7. Verwenden Sie die Systemwiederherstellung
Wenn Sie erst nach einer Änderung Ihrer Systemeinstellungen oder nach der Aktualisierung Ihres PCs Probleme mit dem Ton hatten, bietet Windows eine nützliche Funktion, umSystemwiederherstellung Dies kann nützlich sein, um vorgenommene Änderungen rückgängig zu machen. Mit der Systemwiederherstellung können Sie zu einem bestimmten Punkt zurückkehren, bevor Sie größere Änderungen am System vorgenommen haben, ohne dass Ihre Daten verloren gehen. Sie können es verwenden, um zu einem Wiederherstellungspunkt zurückzukehren, bevor Soundprobleme aufgetreten sind, und prüfen, ob das Problem dadurch behoben wird.
Soundcheck
Manchmal können Kopfhörer oder externe Lautsprecher, die an Ihren Computer angeschlossen sind, ausfallen, was Sie vermuten lässt, dass es Audioprobleme mit Ihrem Computer gibt. Um das Problem zu finden, können Sie versuchen, Ihre Lautsprecher oder Kopfhörer mit einem anderen Gerät zu verbinden. Es empfiehlt sich auch, vor Beginn eines Videoanrufs einen Audio-Check mit Ihrem Mikrofon und Ihren Lautsprechern durchzuführen.
Wir hoffen, dass einer der Fixes für Sie funktioniert hat. Wenn nicht, liegt möglicherweise ein Hardwareproblem an der Soundkarte oder dem Lautsprecher vor. Um dies zu beheben, müssen Sie das nächste Servicecenter aufsuchen oder einen Ersatz besorgen.