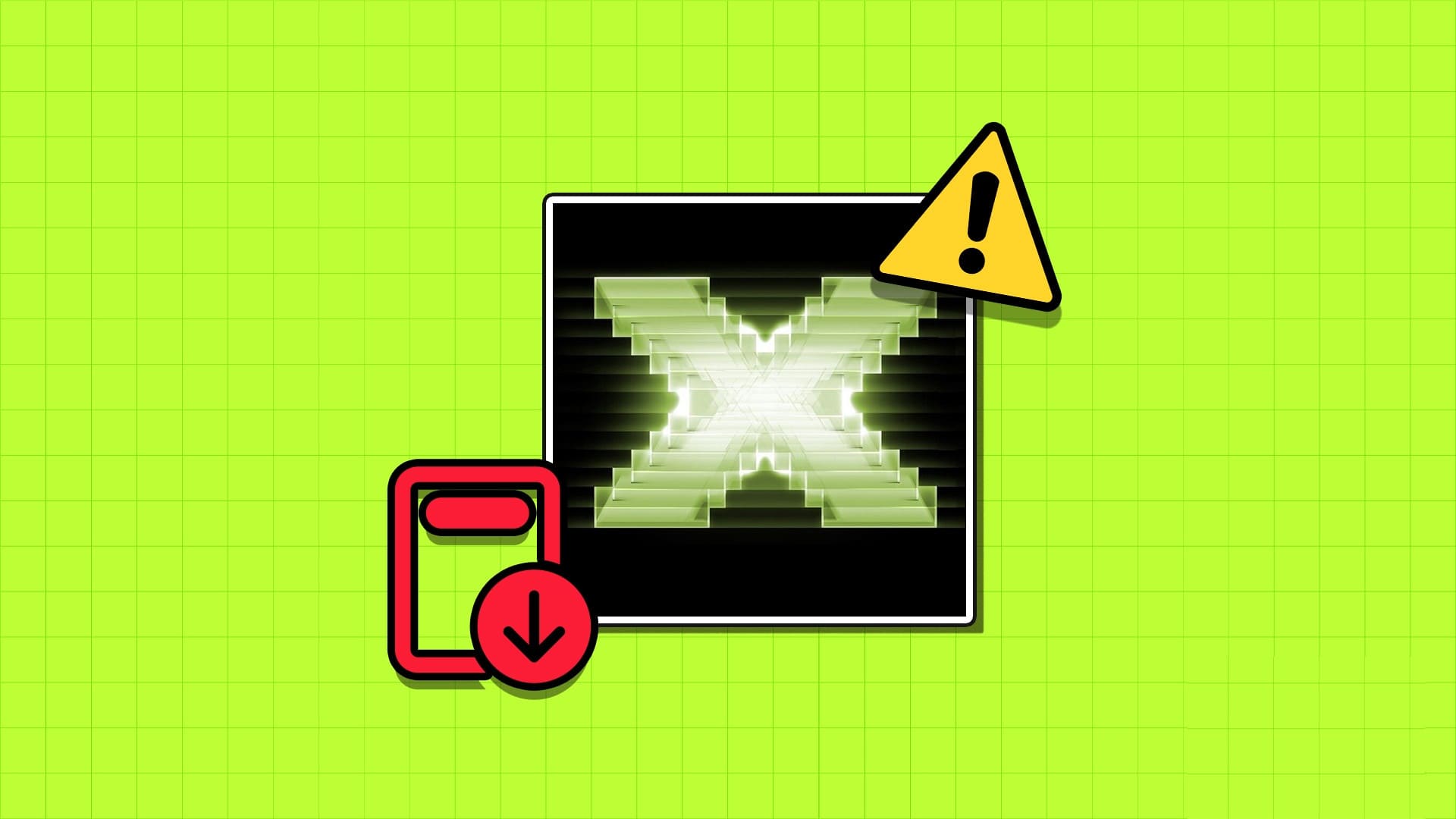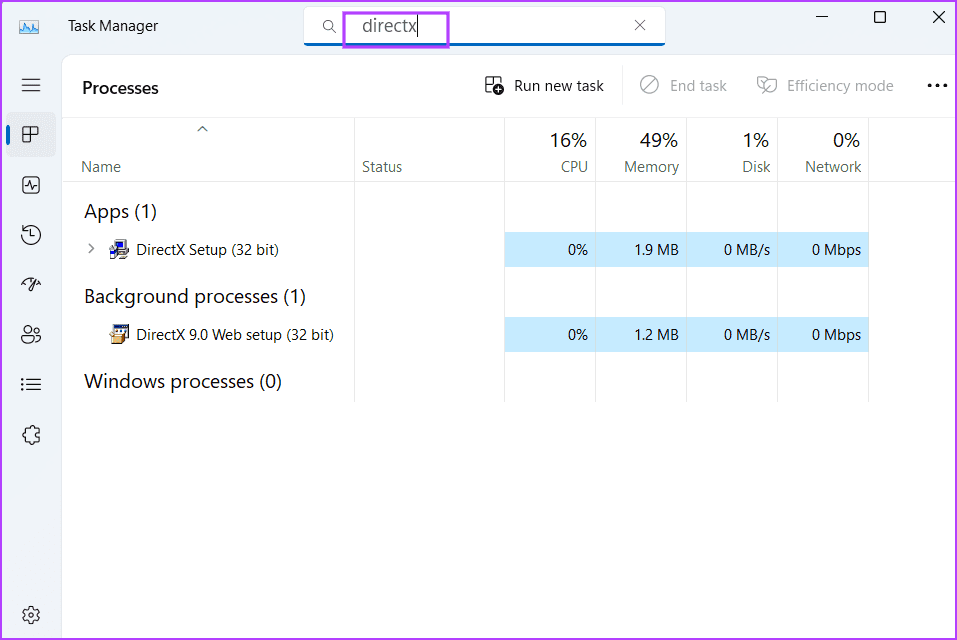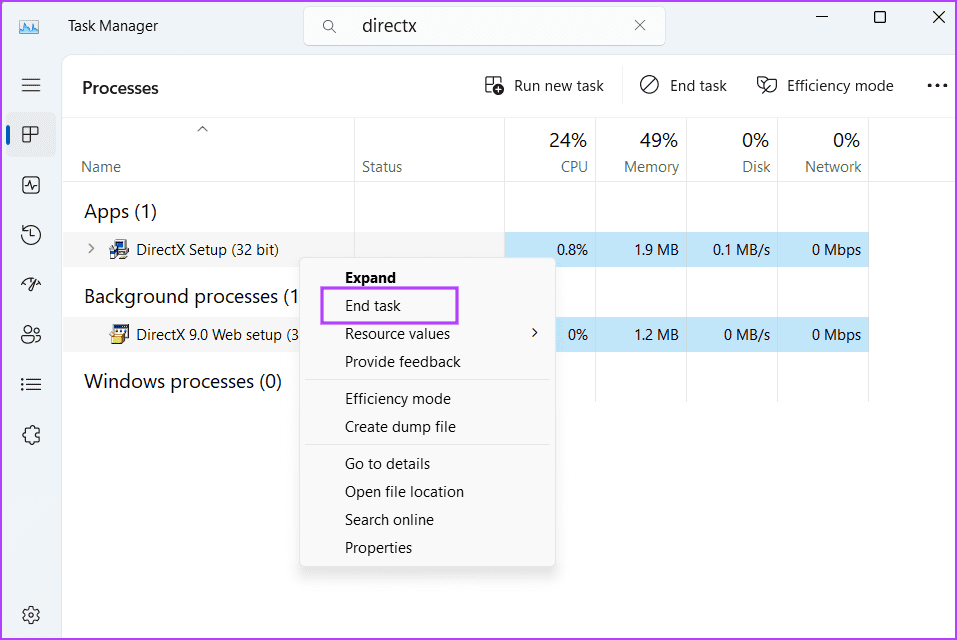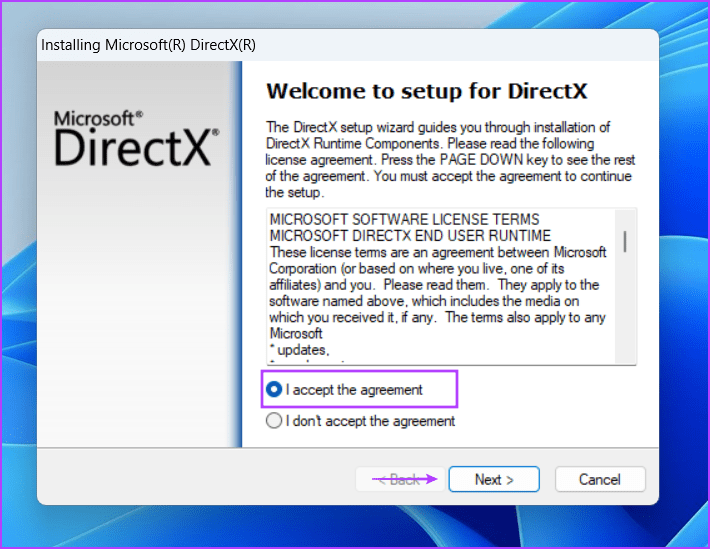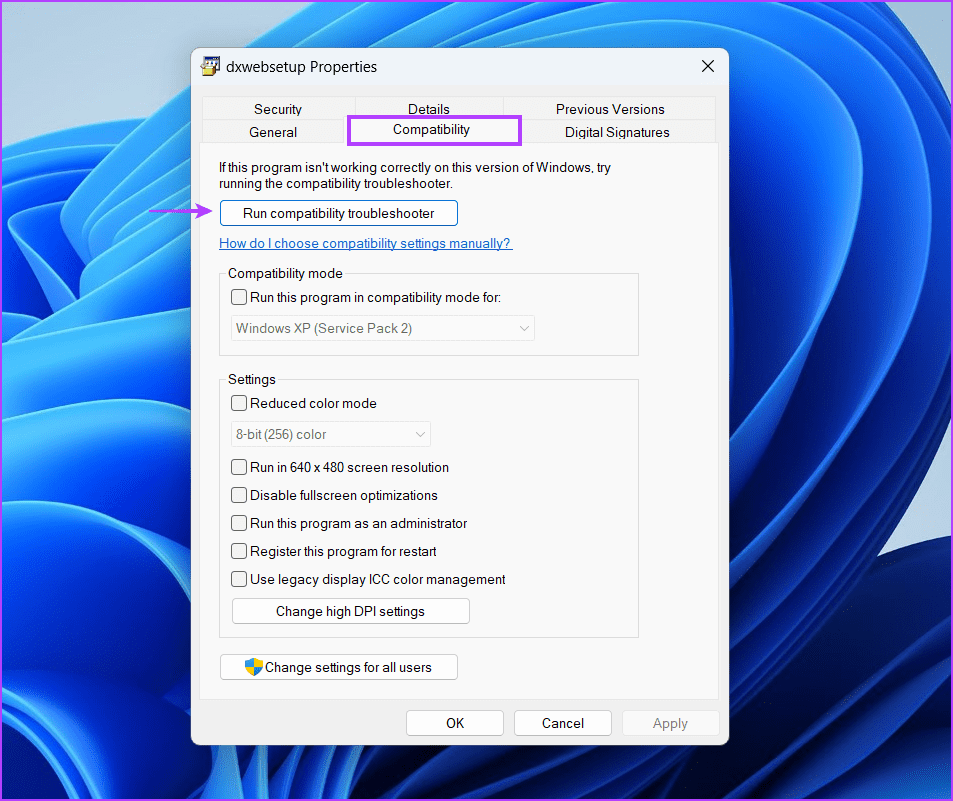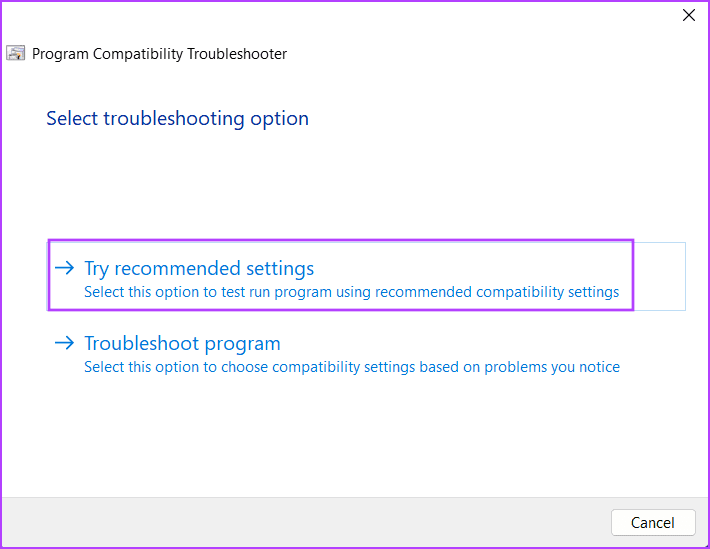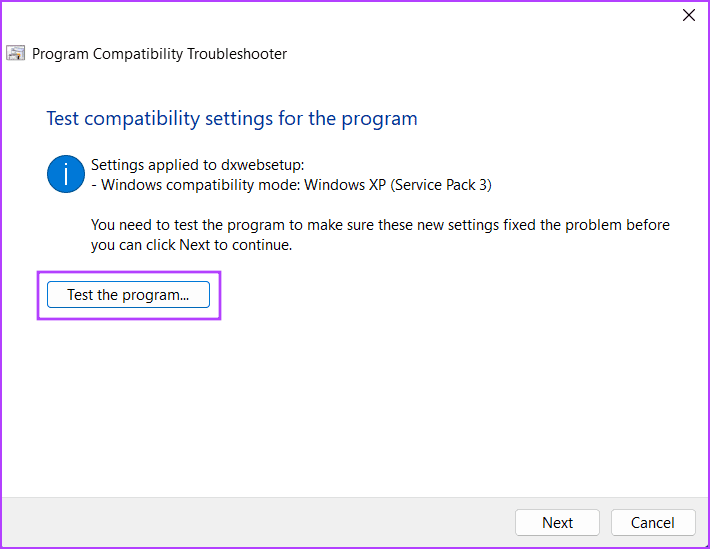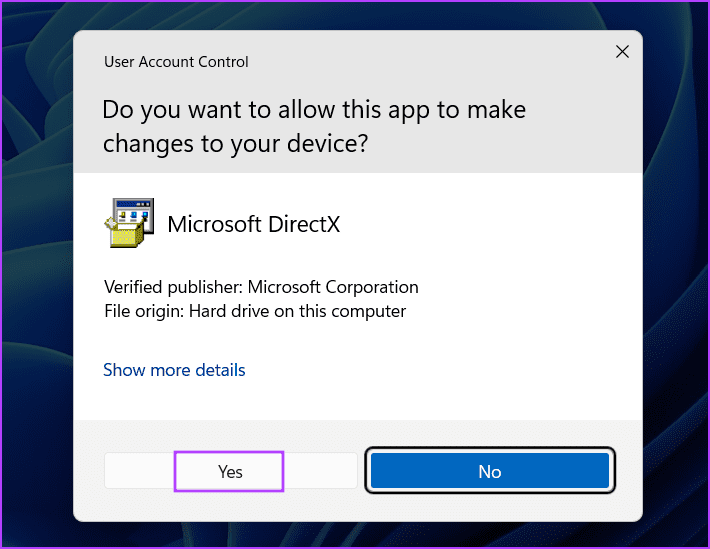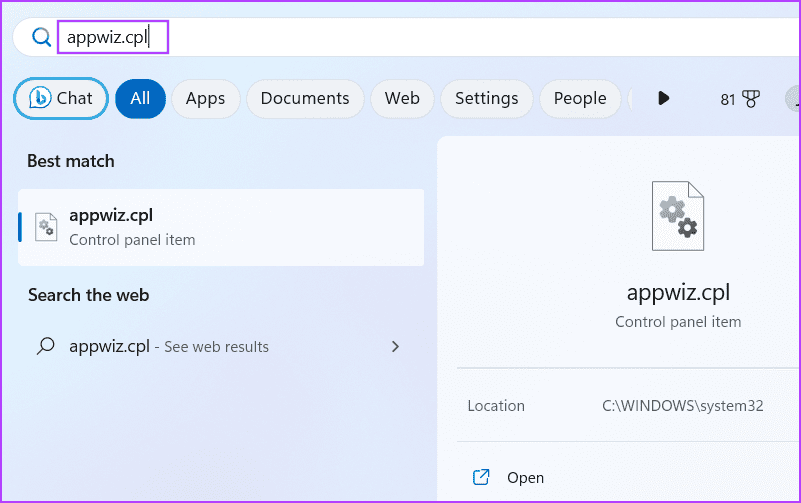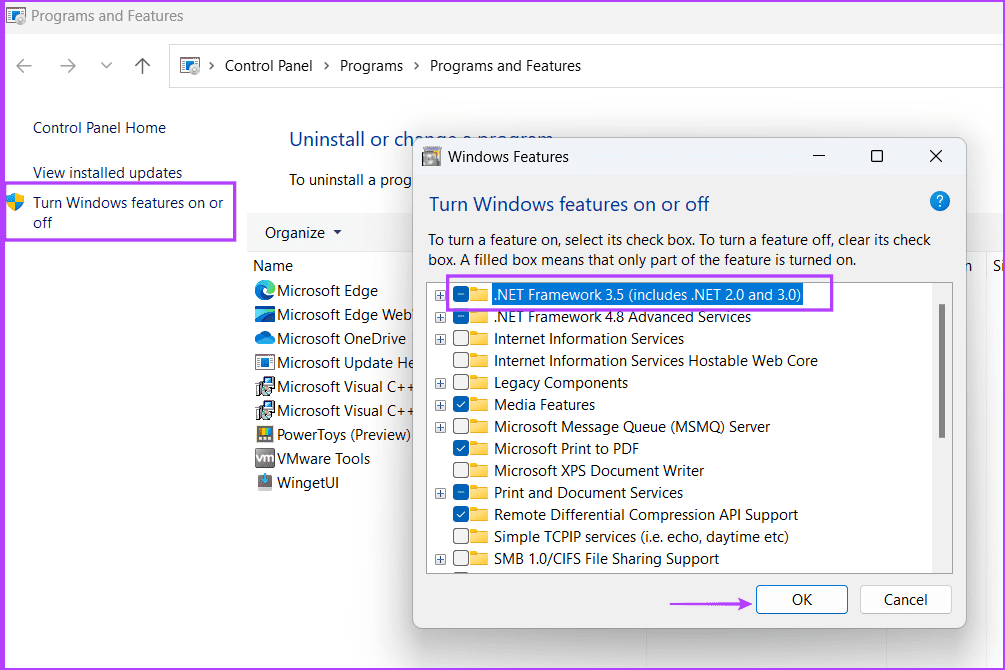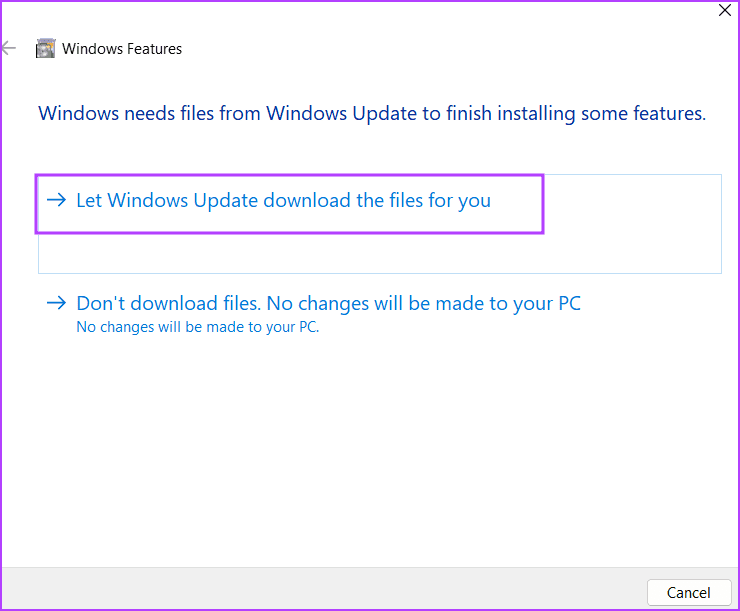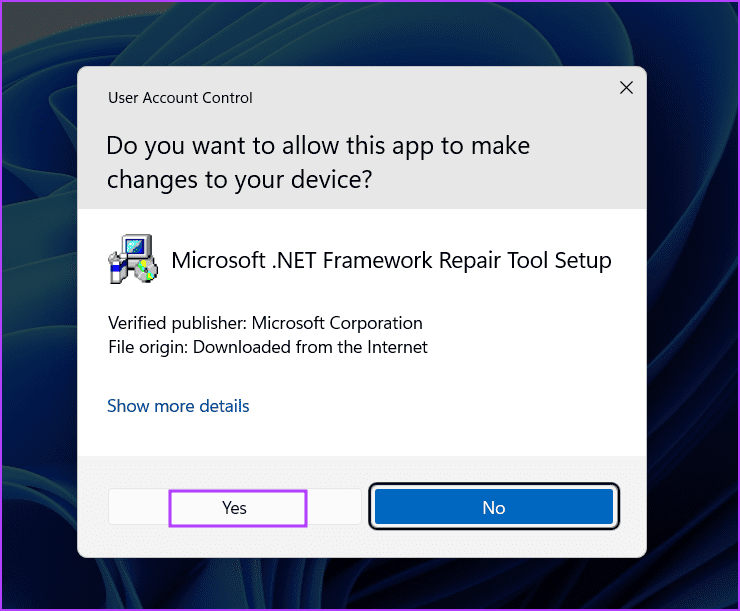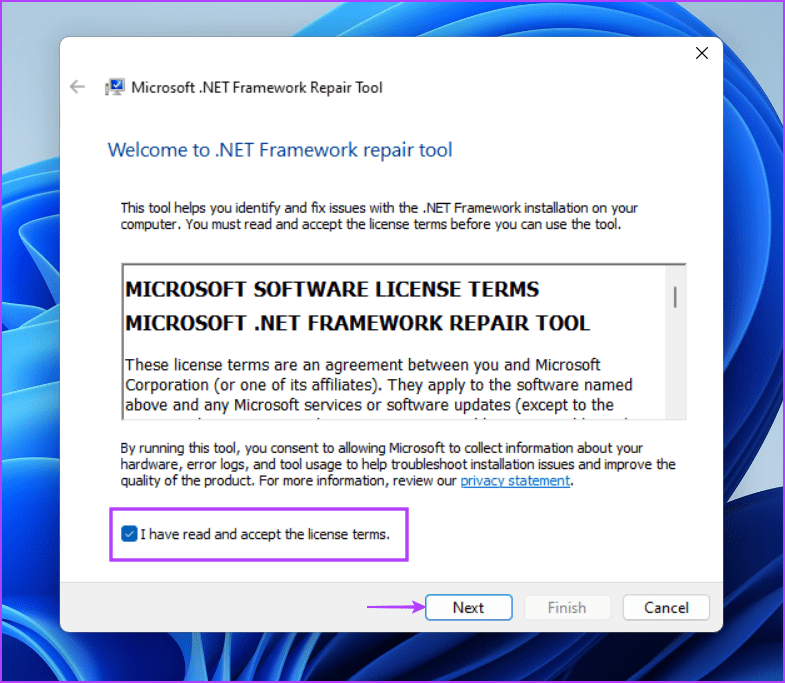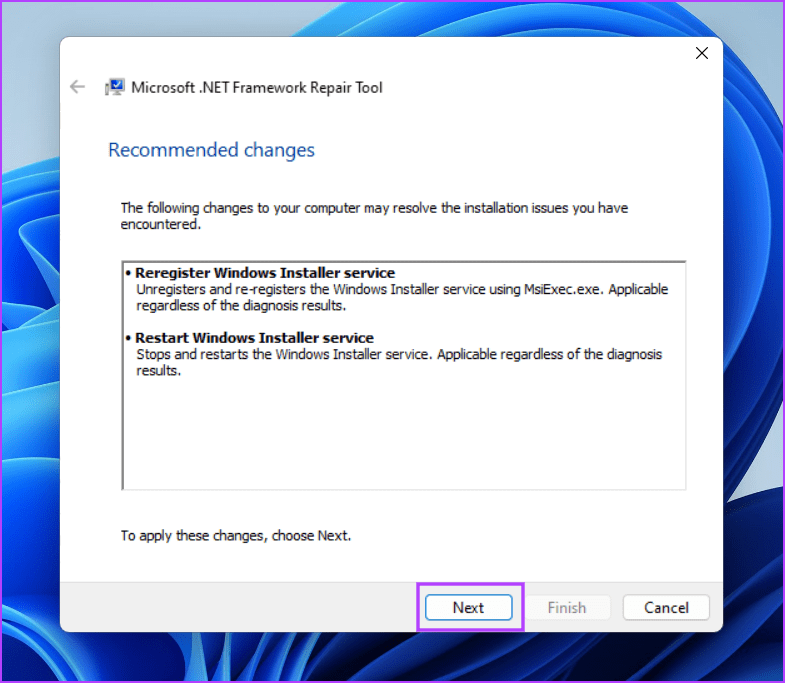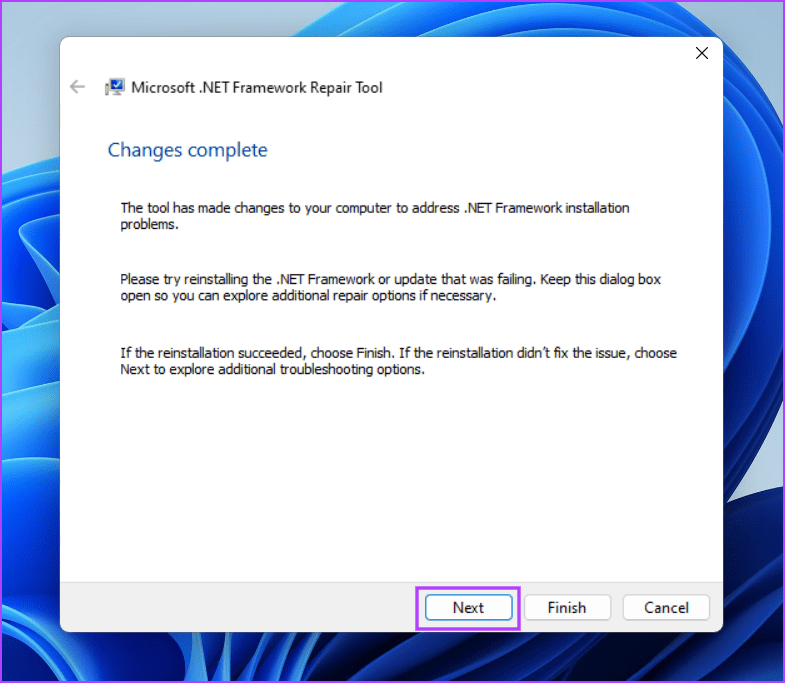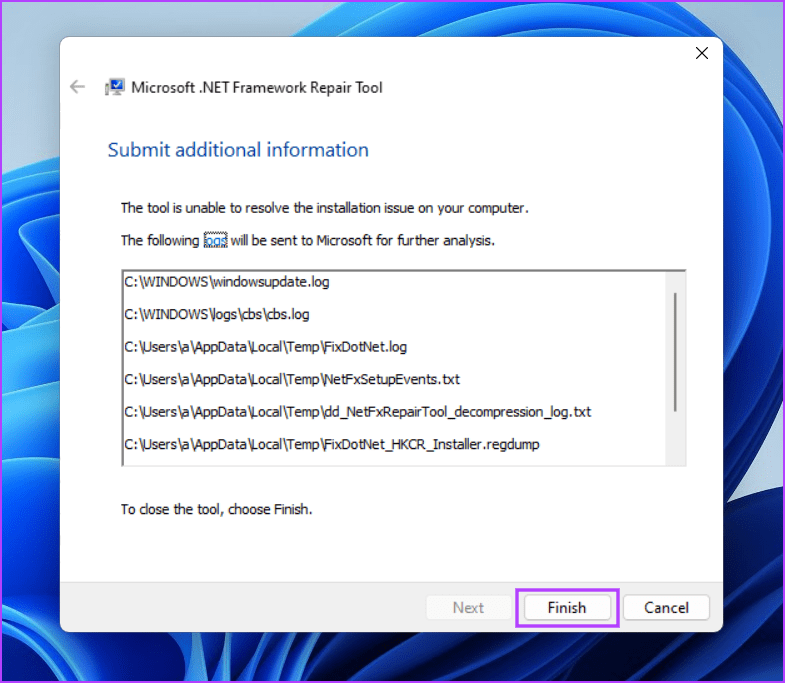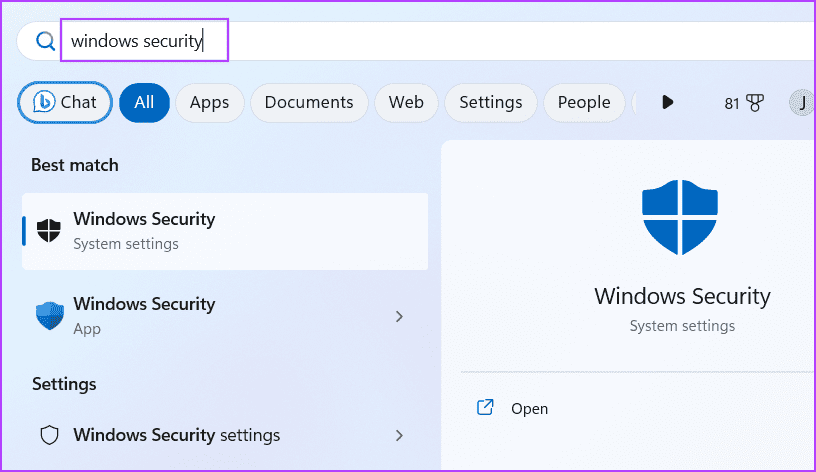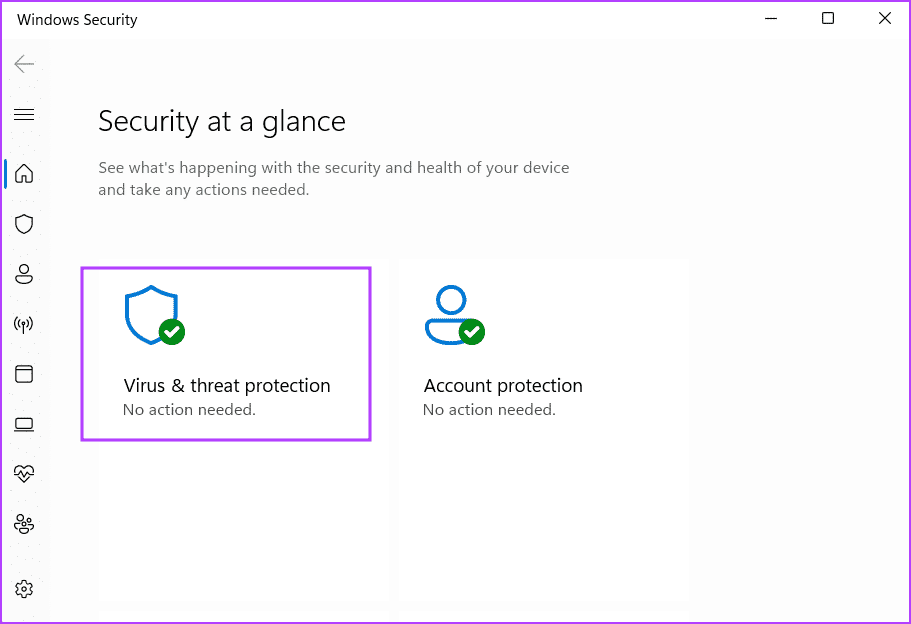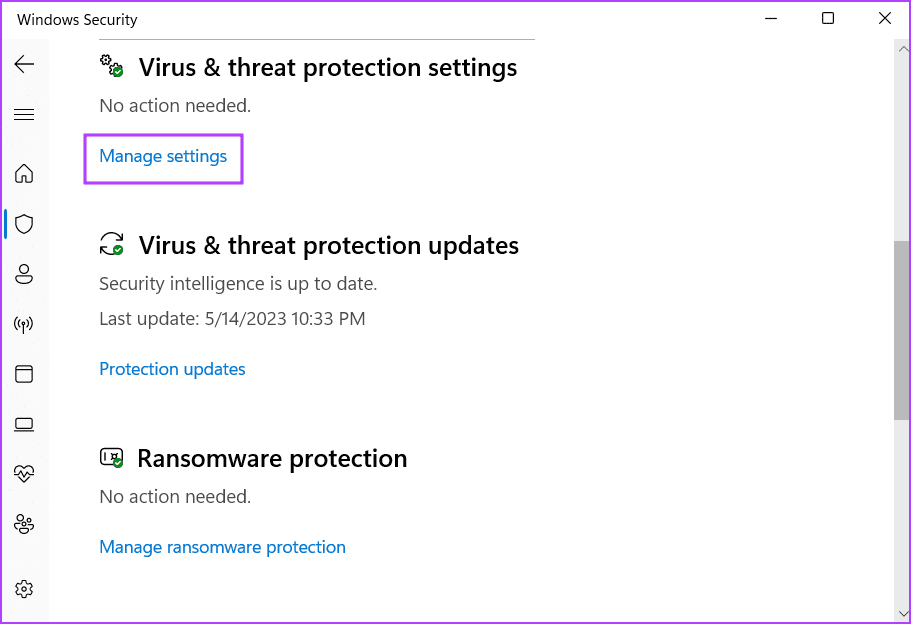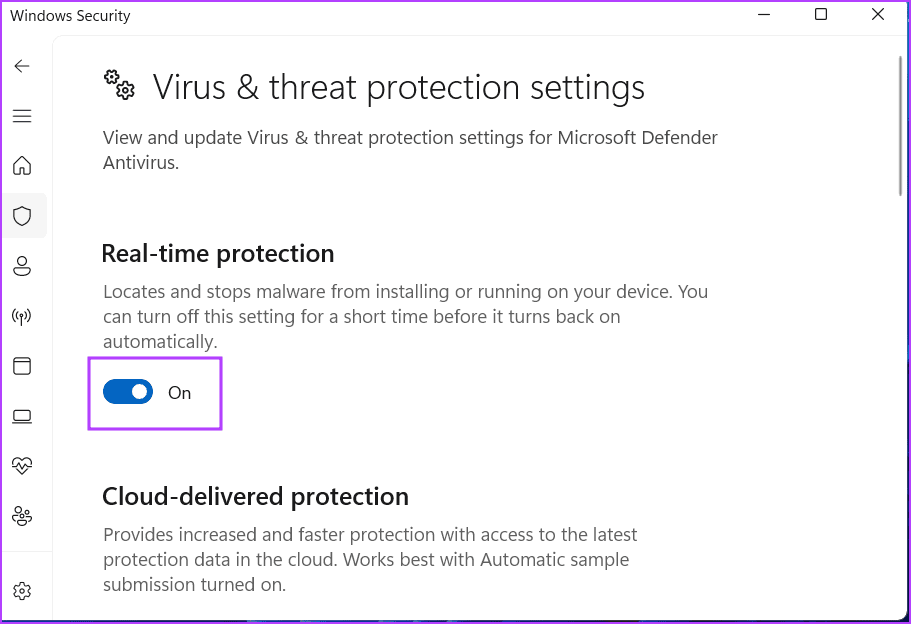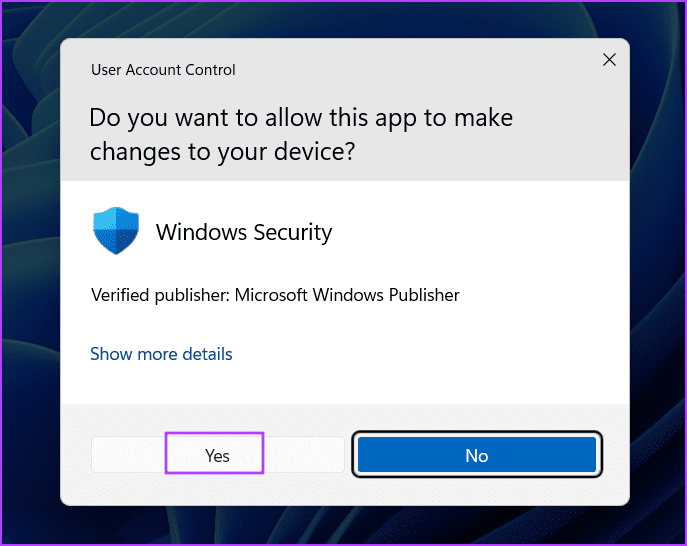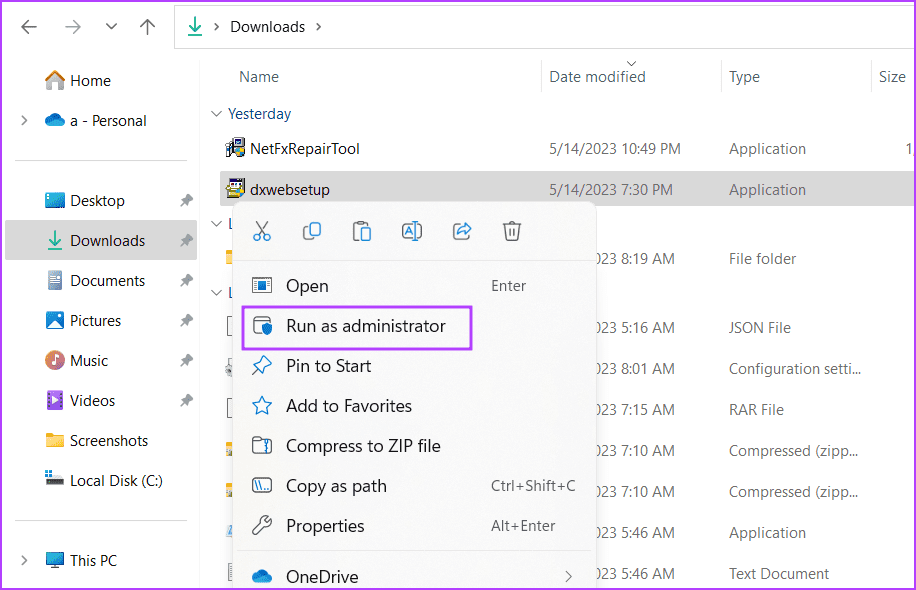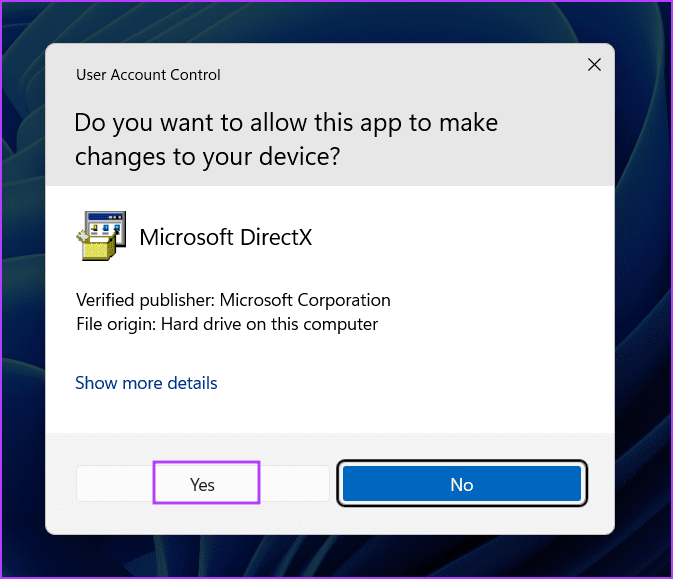Die 7 besten Möglichkeiten, den Fehler „DirectX nicht installiert“ unter Windows 11 zu beheben
Das DirectX-Installationsprogramm wird häufig angezeigt, wenn versucht wird, ein Spiel unter Windows 11 zu installieren. Das Spiel kann einen Fehler beim Fehlen einer DirectX-DLL-Datei verursachen, wenn DirectX-Dateien fehlen. Wenn Benutzer jedoch versuchen, das DirectX-Setup auszuführen, um die neuesten Dateien zu installieren, wird ein Fehler ausgegeben.
Die Gründe für dieses Problem können die Nichtverfügbarkeit des Netzwerks, fehlende oder beschädigte .NET Framework-Dateien oder sogar störende Antivirensoftware sein. Wir werden alle möglichen Möglichkeiten zur Behebung des Problems, dass DirectX nicht unter Windows installiert wird, auflisten und die Installation abschließen. Lasst uns beginnen.
1. Beseitigen Sie Internetprobleme
Das DirectX-Webinstallationsprogramm benötigt eine Internetverbindung, um Dateien vom Server herunterzuladen. Wenn Ihr System nicht über eine ordnungsgemäße Internetverbindung verfügt, wird der Fehler „DirectX-Setup konnte die Datei nicht herunterladen“ auftreten.
Gehen Sie dazu zum Action Center, trennen Sie Ihr Wi-Fi-Netzwerk und verbinden Sie es erneut. Sie können auch eine Webseite in einem Browser öffnen oder einfach eine Web-App starten, um zu prüfen, ob sie auf das Internet zugreifen kann.
Starten Sie außerdem Ihren Router neu, um seinen Cache zu leeren und die Verbindung zu Ihrem ISP wiederherzustellen. Wenn Sie keine Probleme mit Ihrer Internetverbindung feststellen, DirectX jedoch nicht installieren können, fahren Sie mit dem nächsten Schritt fort.
2. Schließen Sie das DIRECTX-Installationsprogramm und starten Sie es neu
Die DirectX-Installationsanwendung kann fehlerhaft funktionieren und nicht mehr ordnungsgemäß funktionieren. Der beste Weg, das zu beheben, ist Beenden Sie die Anwendung über den Task-Manager und starten Sie sie neu. Hier ist wie:
Schritt 1: Drücken Sie die Tastenkombination Ctrl + Shift + Esc So öffnen Sie den Task-Manager auf Ihrem Computer.
Schritt 2: Gehen Sie zur Suchleiste und geben Sie ein DirectX , und drücken Sie die Eingabetaste.
Weiter zu Schritt 3: Klicken Sie mit der rechten Maustaste auf einen einzelnen DirectX-Prozess und wählen Sie ihn aus Die Option zum Beenden der Aufgabe.
Schritt 4: Wiederholen Sie das Gleiche für alle DirectX-Prozesse Dann schließen Sie das Management Mission.
Schritt 5: Starten Sie den Installer DirectX Mit Administratorrechten und prüfen Sie, ob gerade Dateien heruntergeladen werden.
3. Führen Sie die Programmkompatibilitäts-Fehlerbehebung aus
Ältere Versionen der DirectX-Setup-Anwendung können Kompatibilitätsprobleme mit neuen Versionen von Windows 11 haben. Hierfür können Sie einen Troubleshooter verwenden Software-Kompatibilitäts-Fehlerbehebung zum Identifizieren und Beheben von Problemen mit der Installationsdatei. Wiederholen Sie die folgenden Schritte:
Schritt 1: Gehen Sie zum Download-Speicherort der DirectX-Setup-Datei und klicken Sie darauf. Drücken Sie die Tastenkombination Alt + Eingabetaste, um ein Fenster zu öffnen Eigenschaften.
Schritt 2: Zur Registerkarte wechseln Kompatibilität. Klicken Sie auf die Schaltfläche „Abspielen“. Kompatibilitäts-Troubleshooter.
Weiter zu Schritt 3: in einem Explorer-Fenster Programmkompatibilitätsfehler und Fehlerbehebung , klicken Sie auf die Option „Ausprobieren“. die Einstellungen empfohlen.
Schritt 4: klicktaste Programmtest.
Schritt 5: Die Benutzerkontensteuerung wird gestartet. Drück den Knopfنعم".
Weiter zu Schritt 6: Fahren Sie mit der Installation fort und prüfen Sie, ob die Installation möglich ist DirectX auf Ihrem System.
Schritt 7: Schließen Sie das Fenster zur Fehlerbehebung bei der Programmkompatibilität.
4. Installieren Sie NET FRAMEWORK 3.5
Für die ordnungsgemäße Funktion des DirectX-Installationsprogramms ist .NET Framework 3.5 erforderlich. Wenn die Funktion jedoch nicht auf Ihrem Windows-PC installiert ist, tritt bei der Installation der DirectX-Laufzeitumgebung ein Fehler auf. Sie können .NET Framework 3.5 über die Systemsteuerung installieren. So geht's:
Schritt 1: Drücken Sie die Windows-Taste, um ein Menü zu öffnen Start , Und geben Sie ein appwiz.cpl in der Suchleiste ein und drücken Sie die Eingabetaste.
Schritt 2: Das Fenster „Programme und Funktionen“ wird geöffnet. Gehen Sie in den oberen linken Bereich und klicken Sie auf die Option „Windows-Funktionen aktivieren oder deaktivieren“.
Weiter zu Schritt 3: Aktivieren Sie das Kontrollkästchen neben der Option „.NET Framework 3.5 (einschließlich .NET 2.0 und 3.0)“. Drück den KnopfOK".
Schritt 4: Klicken Sie auf die Option Erlauben Sie Windows Update, Dateien für Sie herunterzuladen. Warten Sie, bis der Download abgeschlossen ist, installieren Sie ihn und schließen Sie das Fenster Herunterladen.
Schritt 5: Bereit Schalte den Computer ein um die Änderungen anzuwenden.
5. Reparieren Sie .NET Framework
Wenn Sie .NET Framework bereits auf Ihrem Windows 11-System installiert haben, DirectX aber immer noch nicht installieren können, reparieren Sie Ihre .NET Framework-Installation. Microsoft bietet ein offizielles Tool zur Durchführung dieser Reparatur an. Wiederholen Sie die folgenden Schritte:
Schritt 1: Laden Sie ein Werkzeug herunter Reparieren Sie Microsoft .NET Framework.
Schritt 2: Gehen Sie zur Download-Site und starten Sie das Tool. Wenn die Eingabeaufforderung zur Benutzerkontensteuerung angezeigt wird, tippen Sie auf نعم Folgen.
Weiter zu Schritt 3: Klicken Sie auf das Kontrollkästchen „Ich habe die Lizenzbedingungen gelesen und stimme ihnen zu.“ Drücken Sie dann die .-Taste der nächste.
Schritt 4: Das Tool schlägt einige Änderungen vor. Klicktaste der nächste.
Schritt 5: Warten Sie, bis Sie es tun das Werkzeug sich bewerben die Änderungen Und klicken Sie der nächste.
Schritt 5: Klicken Sie abschließend auf den Button „Endeum das Tool zu schließen.
Weiter zu Schritt 6: Versuchen Sie die Installation erneut DirectX.
6. Deaktivieren Sie vorübergehend Ihre Antivirensoftware
Windows Defender oder Software von Drittanbietern können manchmal übervorsichtig sein und den Installationsprozess behindern. Also sollten Sie Deaktivieren Sie Antivirensoftware wie Windows Defender Versuchen Sie für kurze Zeit, DirectX zu installieren. So geht's:
Schritt 1: Drücken Sie die Windows-Taste, um das Startmenü zu öffnen, geben Sie Windows-Sicherheit in die Suchleiste ein und klicken Sie Enter.
Schritt 2: Klicken Sie auf das Symbol "Virenschutz und Risiken".
Weiter zu Schritt 3: Scrollen Sie nach unten zum Abschnitt . Viren- und Bedrohungsschutzeinstellungen. Klicken Sie auf die Option Verwalten die Einstellungen.
Schritt 4: Deaktivieren Sie den Schalter unter einer Option Echtzeitschutz.
Schritt 5: Wenn die Eingabeaufforderung zur Benutzerkontensteuerung angezeigt wird, klicken Sie auf die Schaltfläche "Ja". Windows Defender ist auf Ihrem System vorübergehend nicht aktiv.
Weiter zu Schritt 6: Wenn Sie auf Ihrem System ein Antivirenprogramm eines Drittanbieters verwenden, können Sie die Symbole in der Taskleiste für kurze Zeit oder bis zum nächsten Neustart deaktivieren.
Schritt 7: Führen Sie das Installationsprogramm aus DirectX auf Ihrem System.
7. Probieren Sie das Offline-Installationsprogramm aus
Wenn Sie versuchen, das DirectX-Webinstallationsprogramm zu verwenden und der DirectX-Fehler „Setup konnte die Datei nicht herunterladen“ angezeigt wird. Bitte versuchen Sie es später noch einmal oder überprüfen Sie Ihre Netzwerkverbindung“ und verwenden Sie dann stattdessen das Offline-Installationsprogramm. So geht's:
Schritt 1: Laden Sie die DirectX-Endbenutzer-Laufzeittool (Juni 2010).
Schritt 2: Klicken Sie mit der rechten Maustaste auf die heruntergeladene Datei und wählen Sie eine Option aus Als Administrator ausführen.
Weiter zu Schritt 3: Steuerung erscheint Benutzerkonto. Drück den Knopfنعم".
Schritt 4: Befolgen Sie die Anweisungen auf dem Bildschirm, um DirectX zu installieren. Sie müssen keine zusätzlichen Dateien herunterladen, da das Installationsprogramm alle erforderlichen DLL-Dateien enthält.
Keine DIRECTX-Abstürze mehr
DirectX ist für Spiele und alle Anwendungen, die Zugriff auf Ihre Grafikkarte und Audio-Hardware benötigen, unerlässlich. Wenn es auf Ihrem System fehlt, treten DirectX-Fehler auf. Wir hoffen, dass die oben genannten Methoden das Problem beheben, dass DirectX nicht unter Windows installiert werden kann.