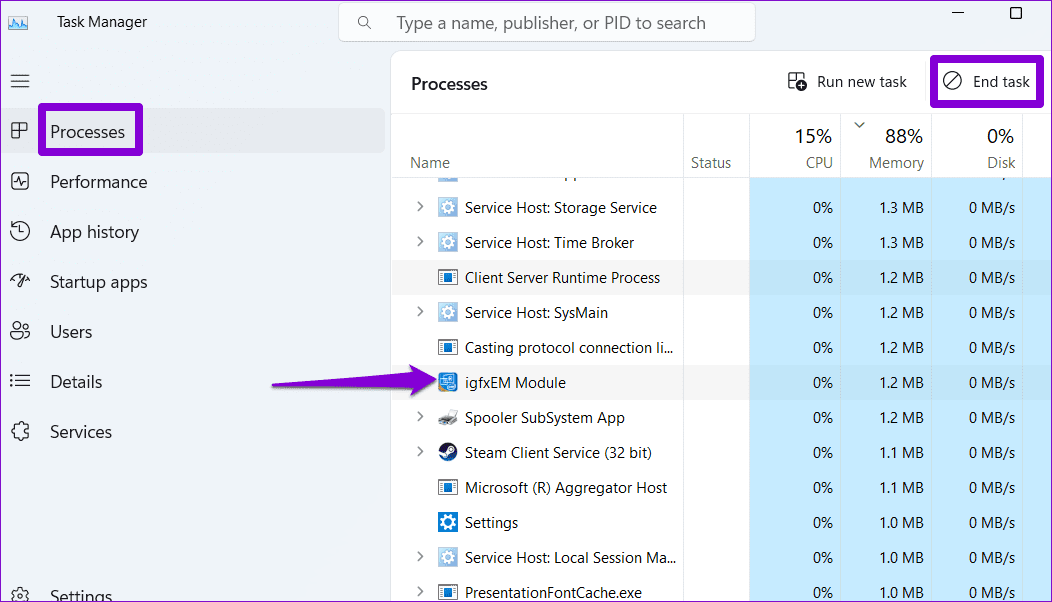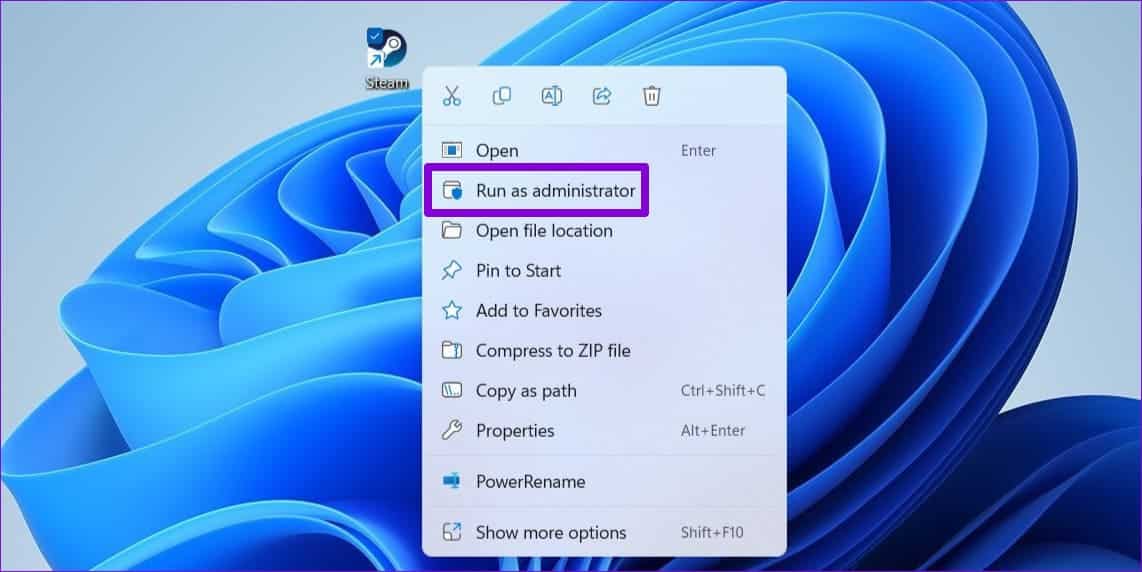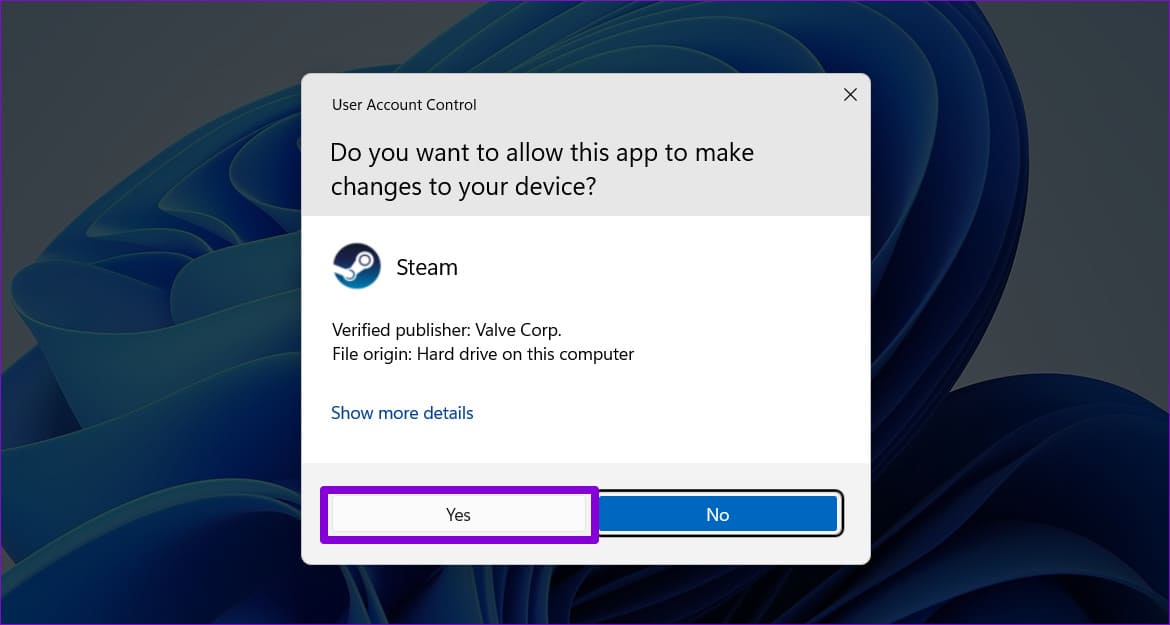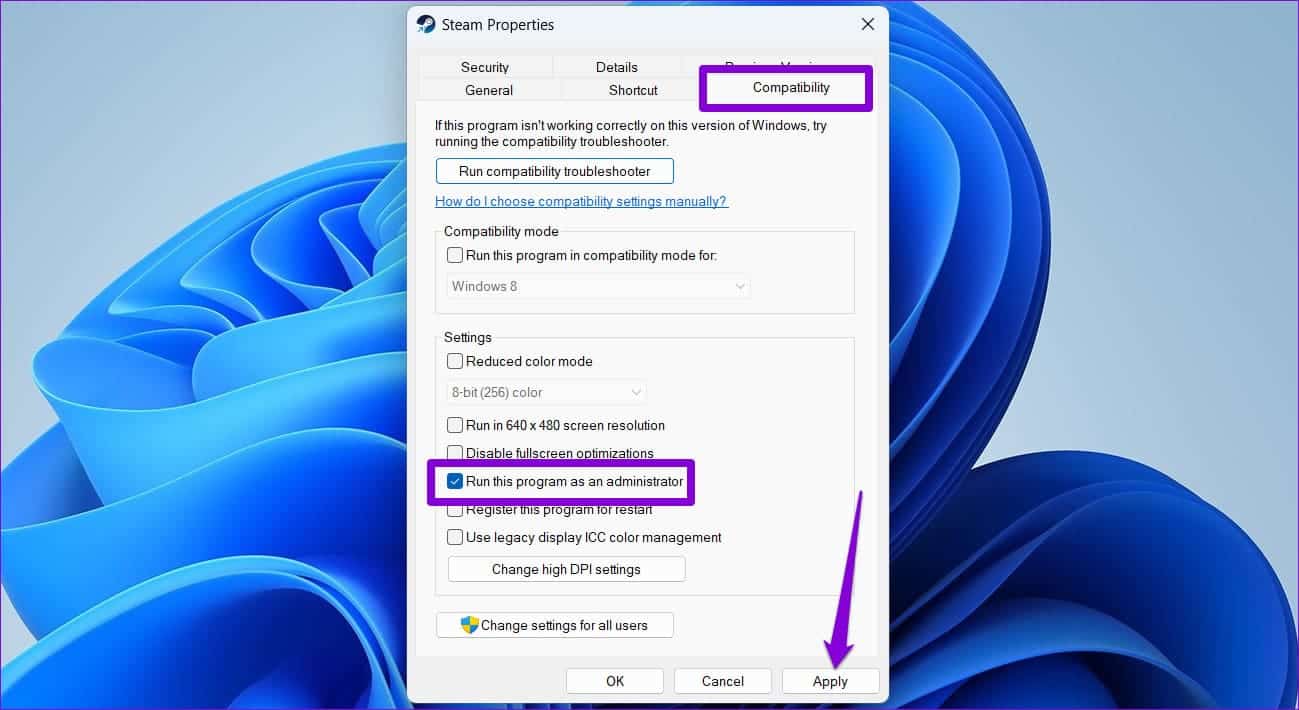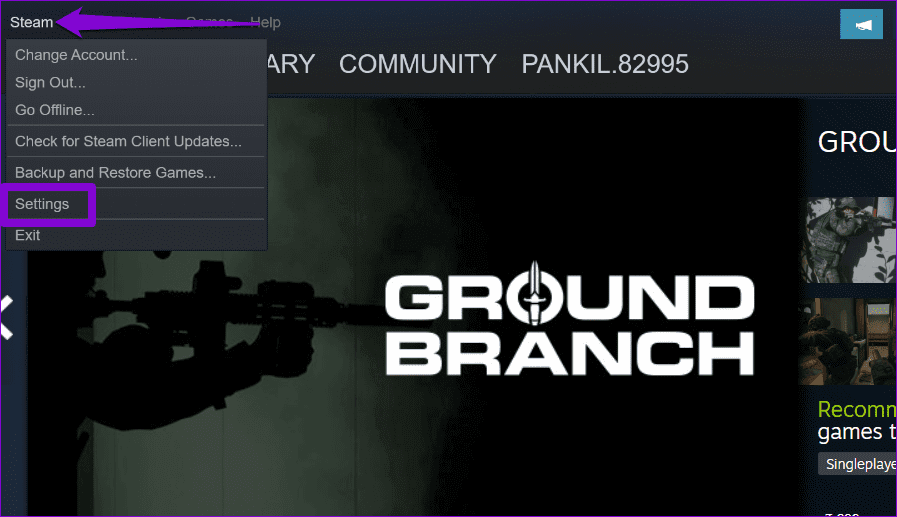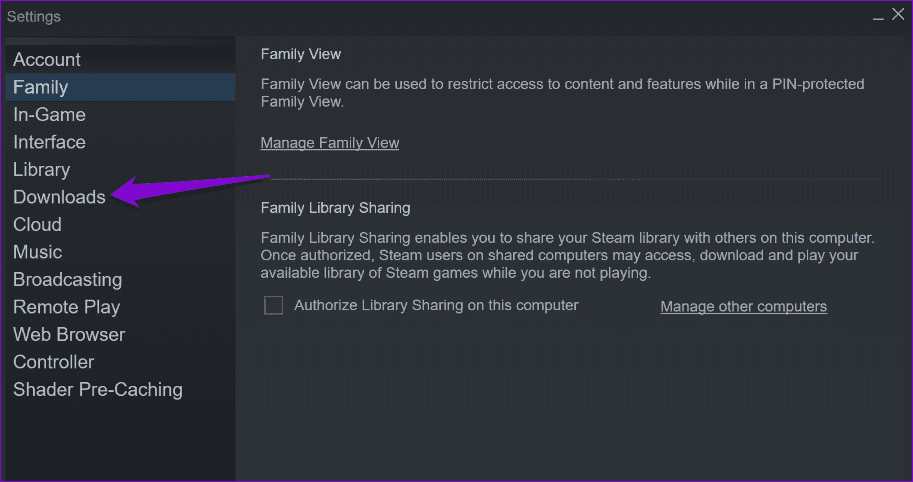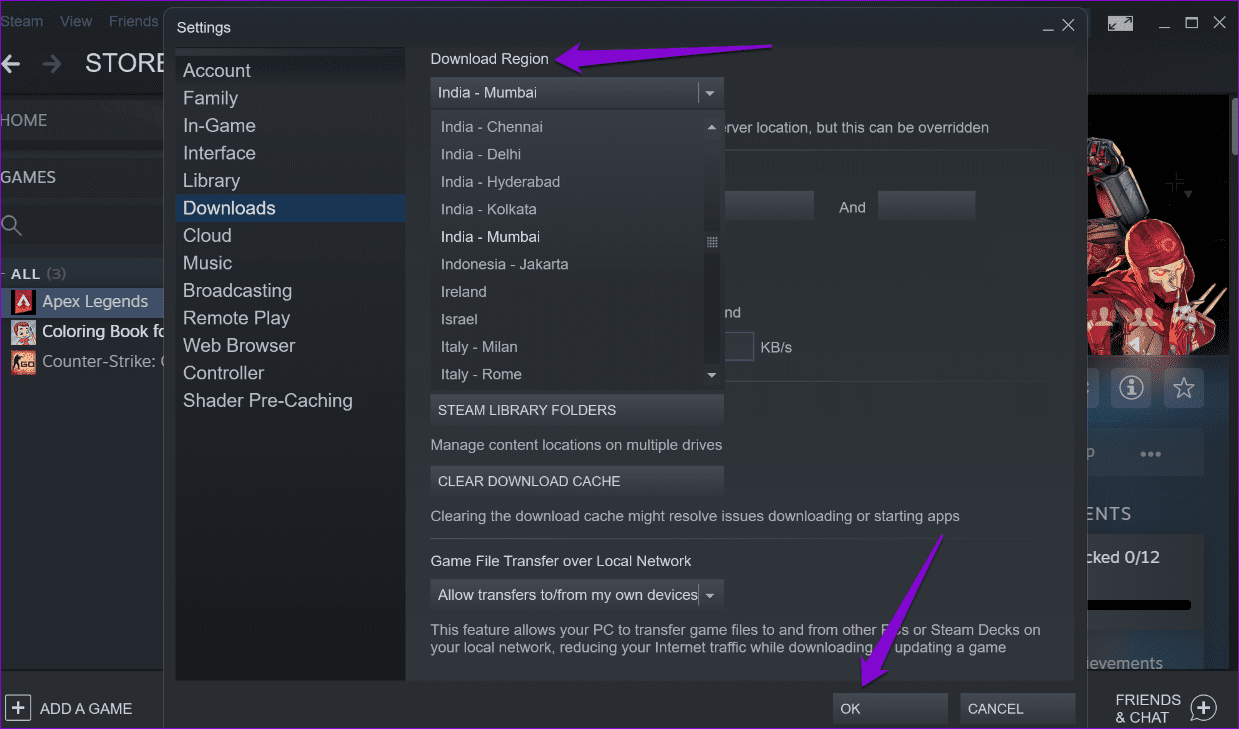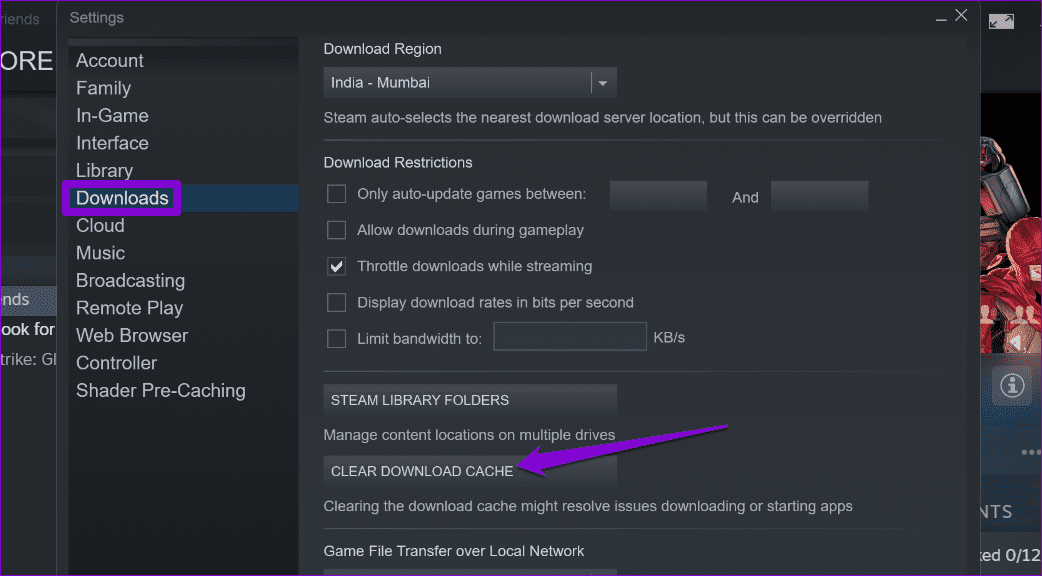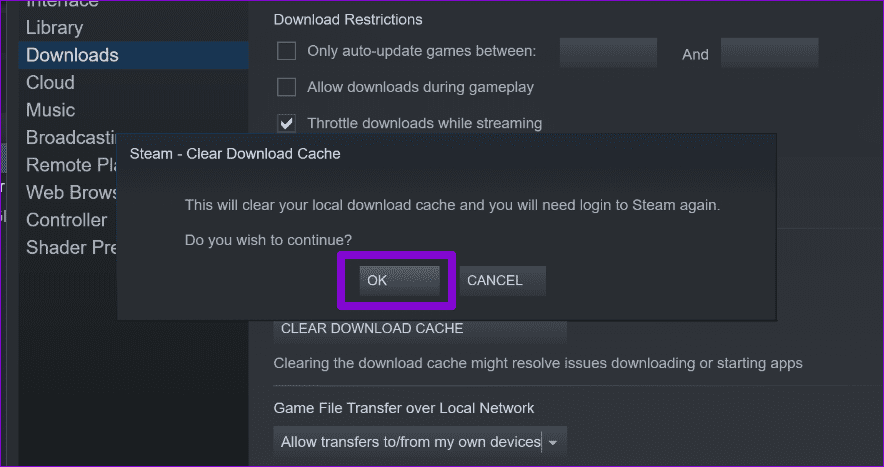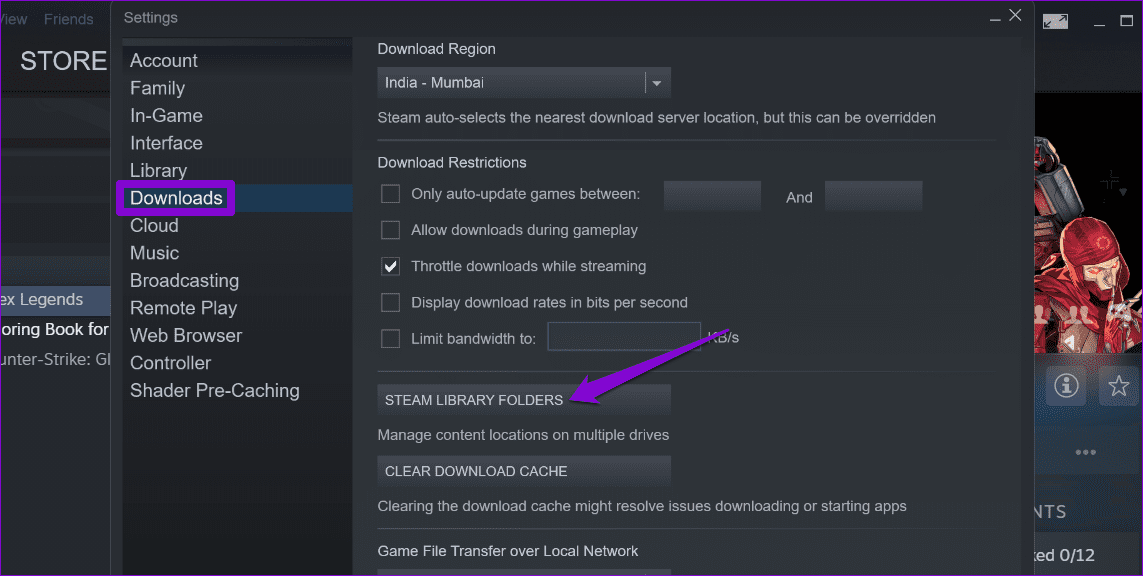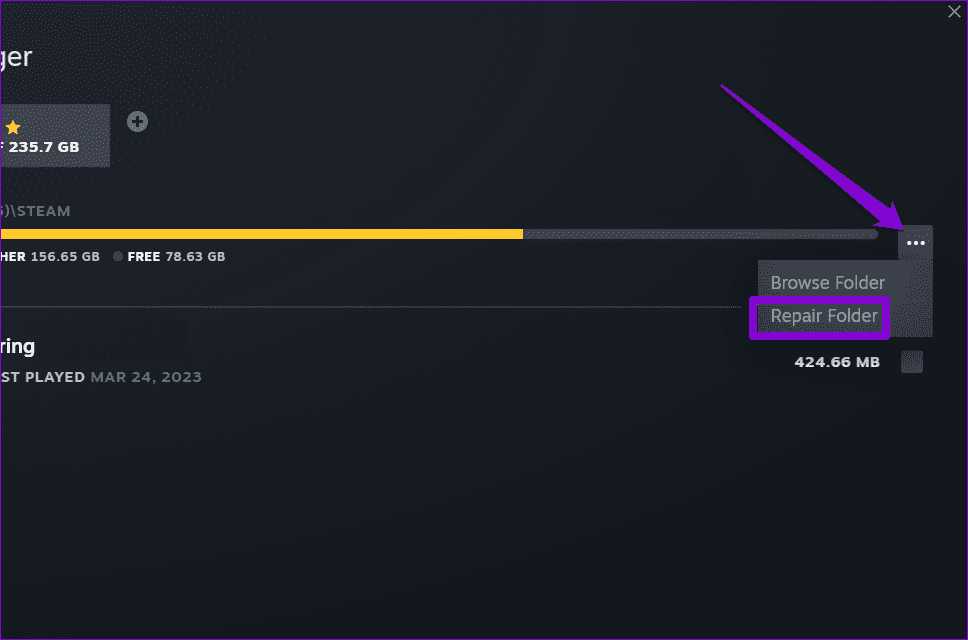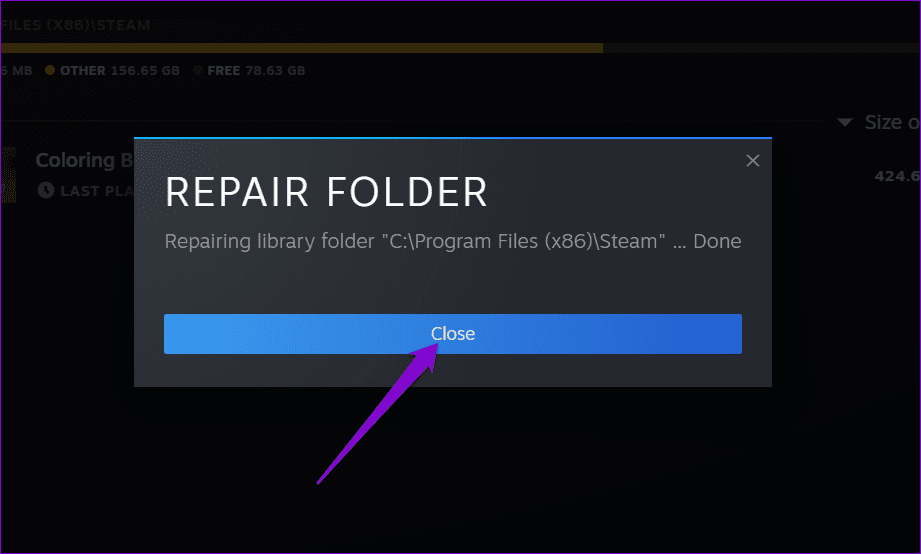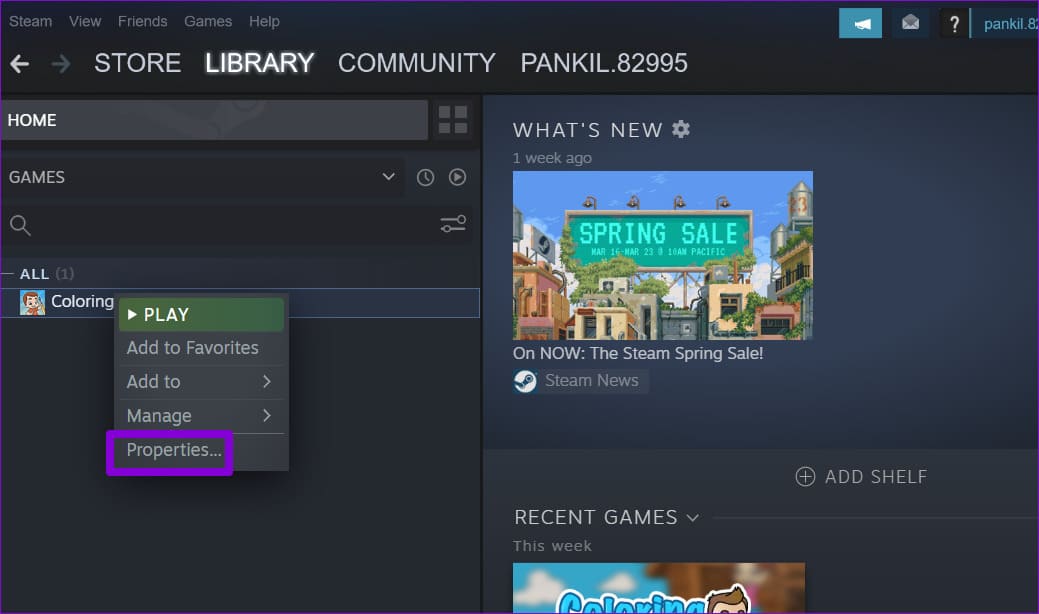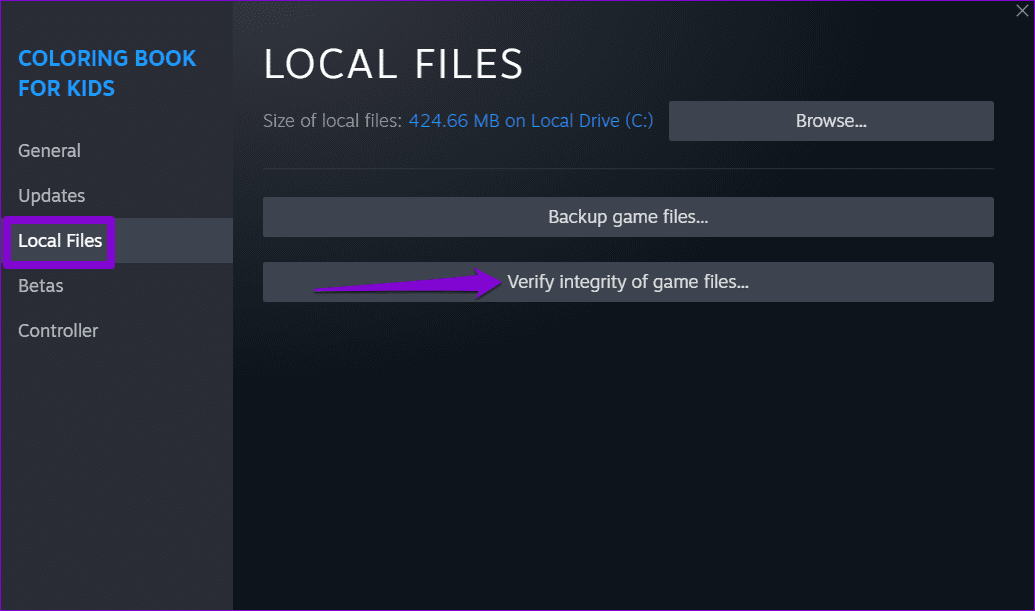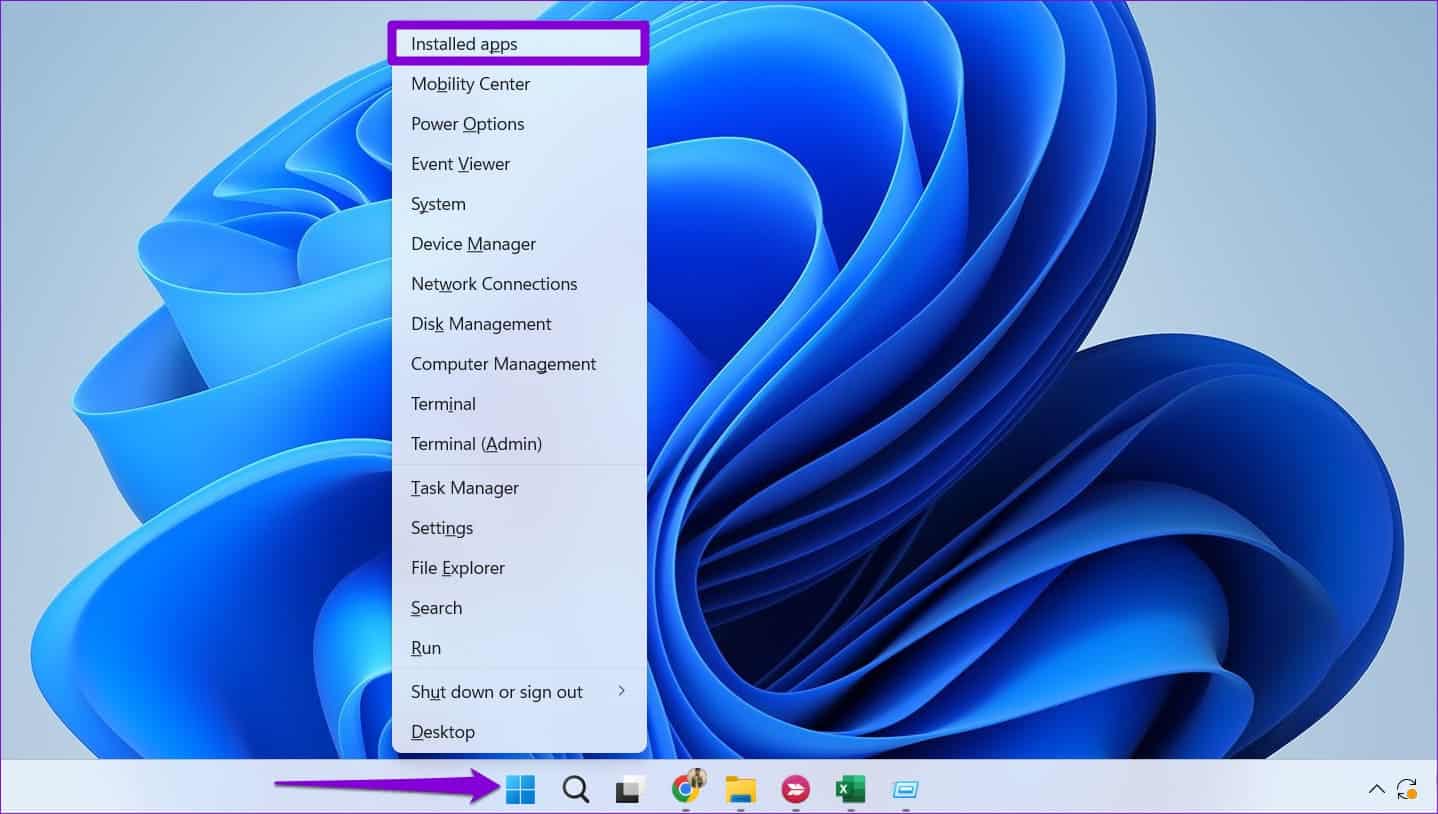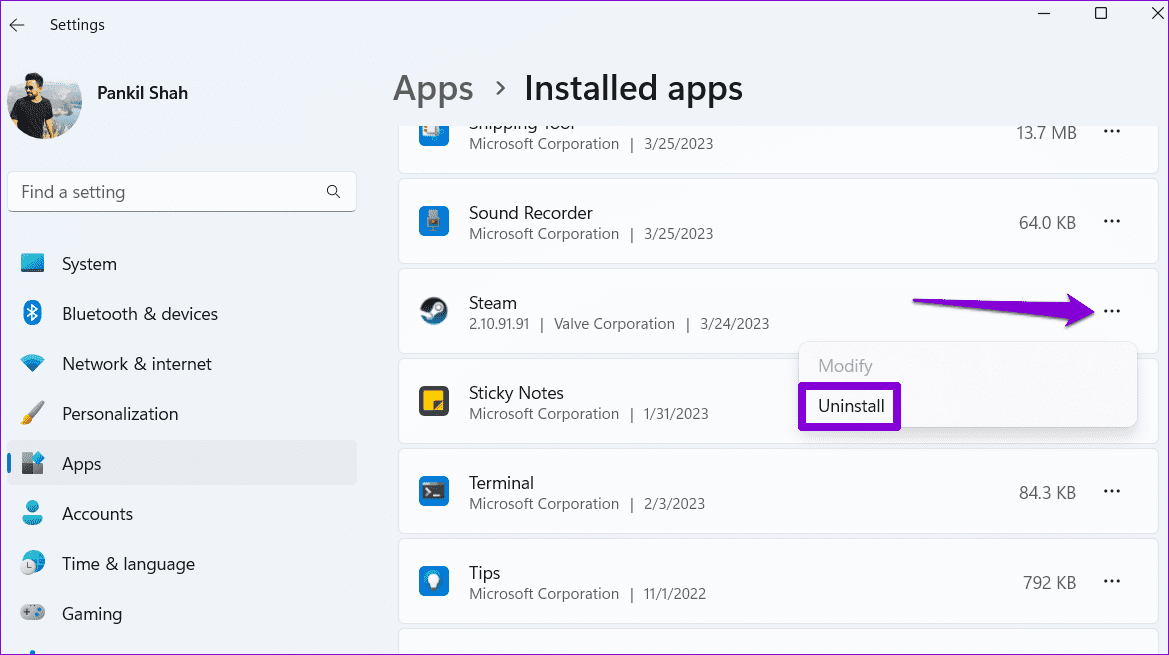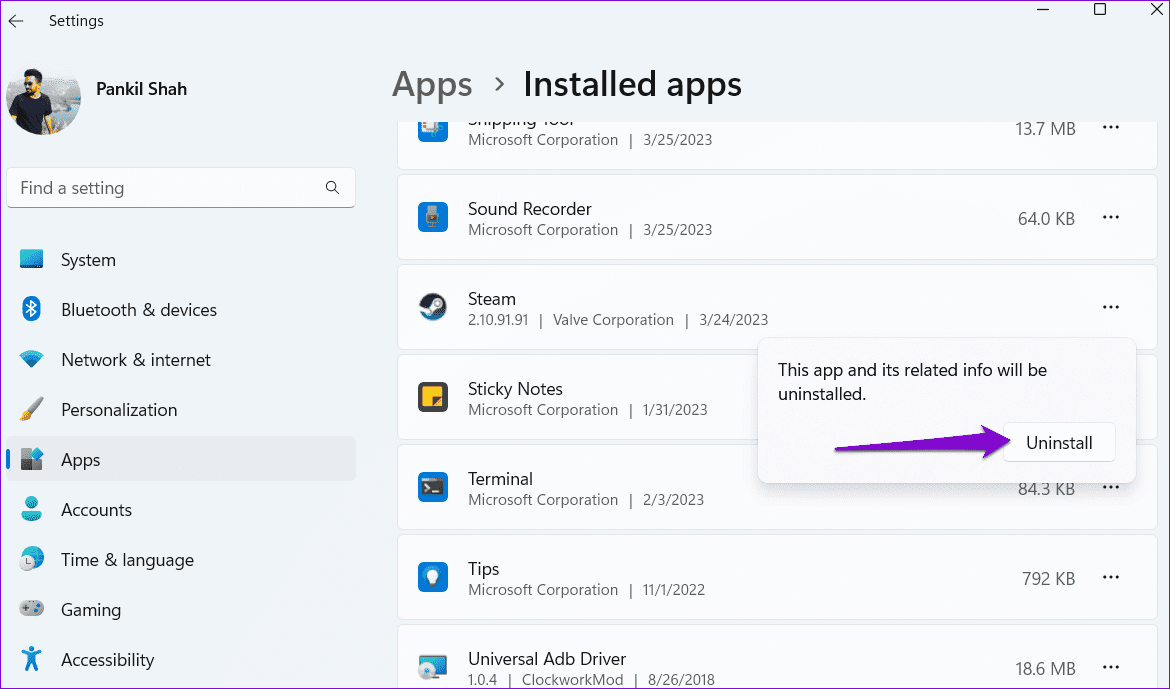Die 7 besten Möglichkeiten, den Steam-Fehler „Fehlende Dateiberechtigungen“ unter Windows zu beheben
Erhalten Sie beim Öffnen oder Aktualisieren eines Spiels in Steam immer wieder die Fehlermeldung „Fehlende Dateiberechtigungen“? Dies kann verschiedene Gründe haben, darunter unzureichende Berechtigungen, fehlerhafte Hintergrundprozesse oder beschädigte Spieledateien. Solche Fehler können Sie in jedem Fall wirksam verhindern Spielen Sie Ihre Lieblingsspiele unter Windows.
Machen Sie sich keine Sorgen, wenn sich die üblichen Lösungen wie ein Neustart des Steam-Clients oder Ihres Computers als wirkungslos erweisen. Im Folgenden stellen wir einige effektive Lösungen zur Behebung des Steam-Fehlers „Fehlende Dateiberechtigungen“ für Windows vor. Bevor wir beginnen, aktualisieren Sie den Steam-Client auf Ihrem PC und stellen Sie sicher, dass die neueste Version ausgeführt wird.
1. Beenden Sie den IGFXEM-Modulprozess
Der igfxEM-Prozess ist eine Komponente des Intel Graphic Executable Main Module. Probleme mit diesem Prozess können manchmal verhindern, dass Steam unter Windows ordnungsgemäß funktioniert, und zum Fehler „Fehlende Dateiberechtigungen“ führen. Sie können versuchen, diesen Vorgang mit dem Task-Manager zu beenden, um zu sehen, ob das hilft.
Schritt 1: Klicke auf Tastaturkürzel Strg + Umschalt + Esc Öffnen Aufgabenmanagement.
Schritt 2: auf der Registerkarte "Prozesse" Suchen Sie das Gerät igfxEm in der Liste und wählen Sie es aus. Klicken Sie dann auf eine Option Beende die Aufgabe oben.
Starten Sie Steam neu und prüfen Sie, ob der Fehler weiterhin auftritt.
2. Führen Sie Steam als Administrator aus
Fehler wie z „Dateiberechtigungen verloren“ Bei Steam auch aufgrund unzureichender Berechtigungen für den Zugriff auf ein bestimmtes Spielverzeichnis. Um solche Probleme zu vermeiden, können Sie sicherstellen, dass Steam ausgeführt wird mit Administratorrechten auf Ihrem Computer.
Schritt 1: Klicken Sie mit der rechten Maustaste auf eine Verknüpfung Steam auf dem Desktop und wählen Sie „Ausführen“. als Administrator aus dem Kontextmenü.
Schritt 2: Lokalisieren نعم Wenn die Eingabeaufforderung zur Benutzerkontensteuerung (UAC) angezeigt wird.
Wenn der Fehler dadurch behoben wird, können Sie Steam so konfigurieren, dass es immer als Administrator ausgeführt wird. Wählen Sie dazu die Steam-App-Verknüpfung aus und drücken Sie die Tastenkombination Alt + Eingabetaste, um deren Eigenschaften zu öffnen.
Wechseln Sie im Steam-Eigenschaftenfenster zur Registerkarte Kompatibilität. Aktivieren Sie dann das Kontrollkästchen neben einer Option Führen Sie dieses Programm als Administrator ausund klicken Sie auf „Anwenden“.
3. Ändern Sie die Download-Region in Steam
Standardmäßig verbindet Steam Sie für optimale Verbindungsgeschwindigkeiten mit dem nächstgelegenen Server. Allerdings können auch serverbezogene Probleme in Ihrer Region solche Probleme auslösen Ungewöhnliche Downloadfehler in Steam. Um dies zu beheben, können Sie versuchen, die Download-Region in Steam zu ändern.
Schritt 1: Öffne eine App Steam auf deinem Computer. Klicken Sie auf das Steam-Menü in der oberen linken Ecke und wählen Sie aus die Einstellungen.
Schritt 2: Lokalisieren Downloads aus der linken Seitenleiste.
Weiter zu Schritt 3: Klicken Sie auf die Dropdown-Liste unter Region Herunterladen Und wählen Sie einen anderen Bereich in der Nähe aus. Klicken Sie dann aufOK".
4. Löschen Sie den Steam-Download-Cache
Ein beschädigter Steam-Download-Cache kann Sie daran hindern, Spiele herunterzuladen oder zu aktualisieren, was zu Fehlern führt. Sie können Ihren aktuellen Download-Cache entfernen, um zu sehen, ob das hilft. Keine Sorge, dieser Vorgang hat keine Auswirkungen auf Ihre installierten Spiele oder deren Daten.
Schritt 1: Öffne eine App Steam auf deinem Computer.
Schritt 2: Klicken Steam.-Menü in der oberen linken Ecke und wählen Sie die Einstellungen.
Weiter zu Schritt 3: Gehen Sie zur Registerkarte Downloads und klicken Sie auf die Schaltfläche . Download-Cache leeren.
Schritt 4: Lokalisieren "OK" Zur Bestätigung.
5. Korrigieren Sie den Steam-Bibliotheksordner
Wenn das Leeren des Download-Cache nicht geholfen hat, können Sie versuchen, den Steam-Bibliotheksordner zu reparieren, in dem die App alle Ihre heruntergeladenen Spieldaten speichert. Nachfolgend finden Sie die entsprechenden Schritte.
Schritt 1: Öffne eine App Dampf. Klicken Sie auf Menü Steam in der linken Ecke und wählen Sie die Einstellungen.
Schritt 2: Klicken Sie auf der Registerkarte „Downloads“ auf die Schaltfläche „Bibliotheksordner“. Dampf.
Weiter zu Schritt 3: Klicken Sie auf das Dreipunkt-Menüsymbol neben dem Bibliotheksordner und wählen Sie aus Reparaturordner.
Schritt 4: Wenn die Eingabeaufforderung zur Benutzerkontensteuerung (UAC) angezeigt wird, wählen Sie aus نعم Folgen.
Schritt 5: Klicken Schließen Überprüfen Sie nach Abschluss des Vorgangs, ob der Fehler weiterhin auftritt.
6. Überprüfen Sie die Integrität der Spieldateien
Wenn Sie beim Öffnen oder Aktualisieren eines bestimmten Steam-Spiels nur die Fehlermeldung „Fehlende Dateiberechtigungen“ erhalten, ist es möglich, dass einige Ihrer installierten oder heruntergeladenen Spieldateien beschädigt sind oder fehlen. Um dies zu beheben, können Sie die Integrität der mit diesem Spiel verknüpften Dateien überprüfen, indem Sie die folgenden Schritte ausführen.
Schritt 1: In der Bewerbung Steam , Gehe zu Registerkarte „Bibliothek“. Klicken Sie mit der rechten Maustaste auf das problematische Spiel und wählen Sie es aus ئصائص.
Schritt 2: Wechseln Sie zur Registerkarte Lokale Dateien und klicken Sie auf die Schaltfläche „Überprüfen Sie die Integrität der Spieledateien“.
Nachdem Steam Ihre Spieledateiprobleme behoben hat, können Sie ein Spiel auf Ihrem PC aktualisieren oder öffnen.
7. Installieren Sie den Steam-Client neu
Wenn schließlich nichts funktioniert, können Sie erwägen, den Steam-Client von Ihrem Computer zu deinstallieren und erneut zu installieren. Hier erfahren Sie, wie Sie es tun können.
Schritt 1: Klicken Sie mit der rechten Maustaste auf das Startsymbol und wählen Sie aus Installierte Anwendungen von der Liste.
Schritt 2: Scrollen Sie nach unten, um eine App zu finden Steam Tippen Sie in der Liste auf das Dreipunkt-Menüsymbol daneben und wählen Sie aus deinstallieren.
Weiter zu Schritt 3: Lokalisieren deinstallieren Zur Bestätigung.
Nachdem Sie es entfernt haben, stehen Sie auf Laden Sie die Steam-App herunter und installieren Sie sie Nochmal. Danach werden Ihnen keine Fehler mehr angezeigt.
Erleben Sie Ihre Gaming-Abenteuer auf Steam
Es kann frustrierend sein, wenn solche Steam-Fehler Ihre Spielsitzung unterbrechen. Wir hoffen, dass einer oder mehrere der oben genannten Tipps Ihnen dabei helfen, den Fehler „Steam File Privileges Missing“ zu beheben und Sie Ihre Lieblingsspiele weiter spielen können.