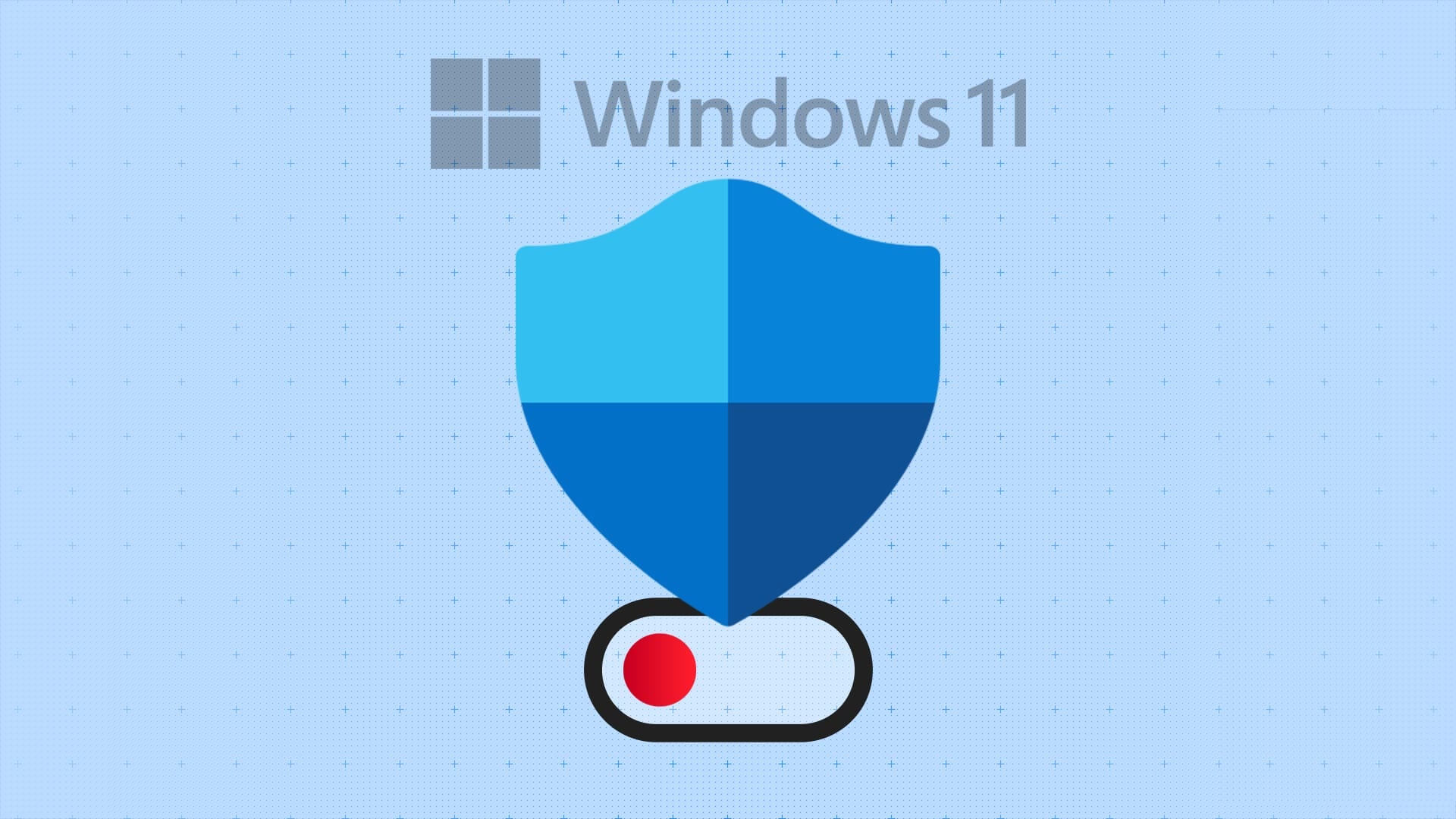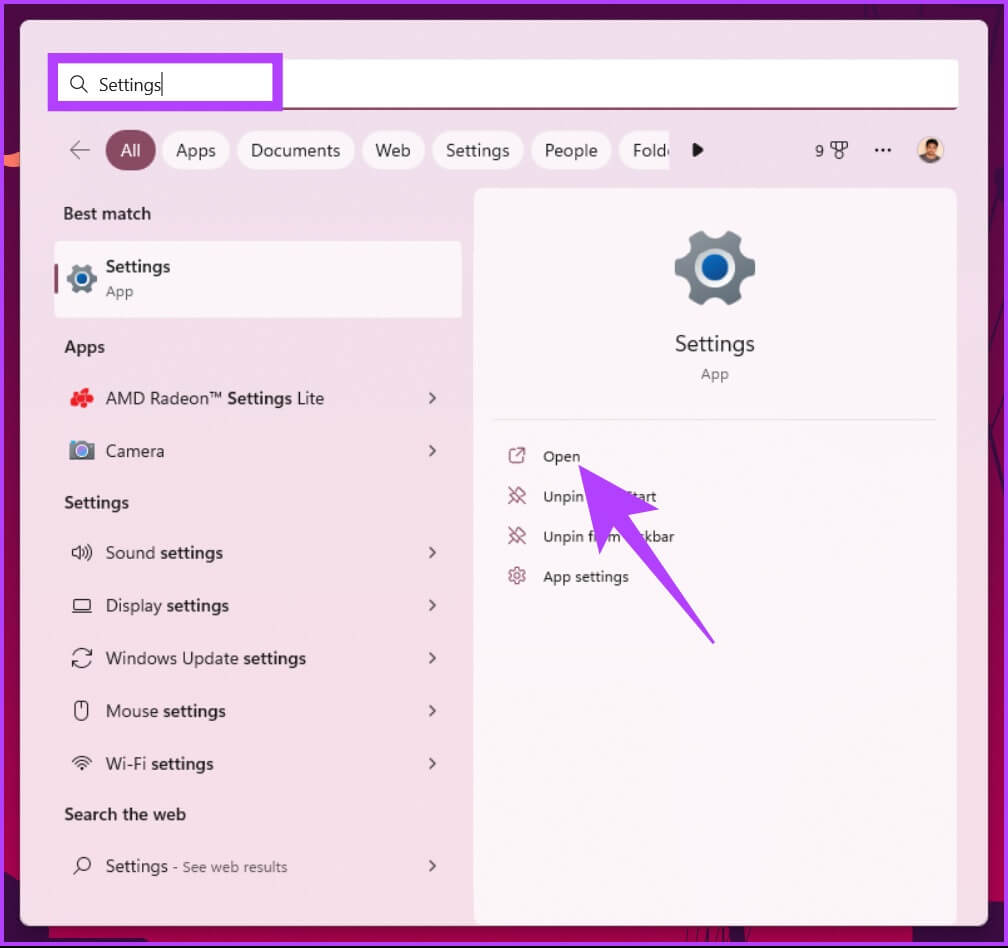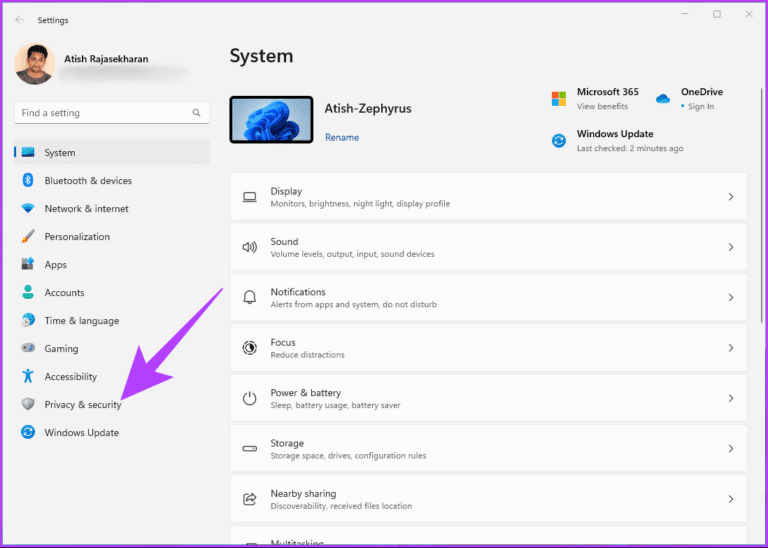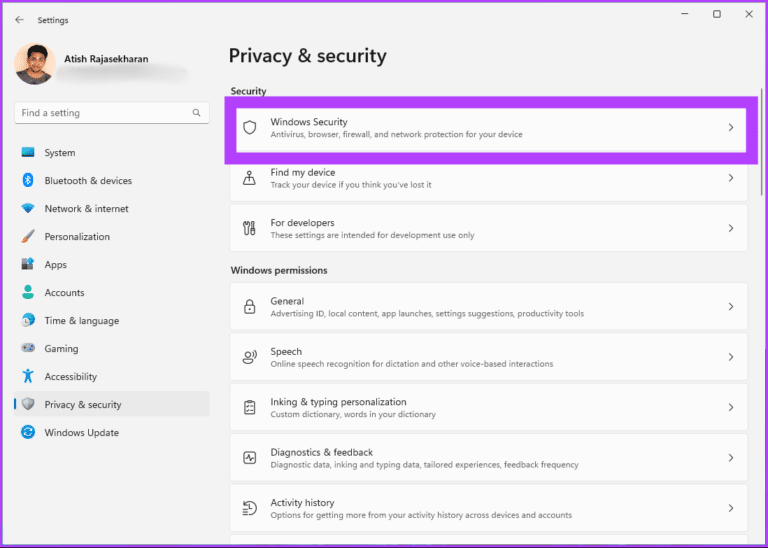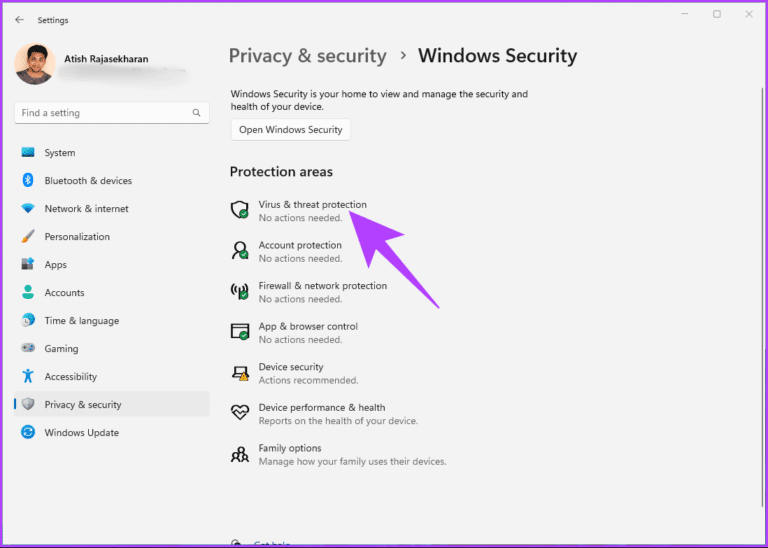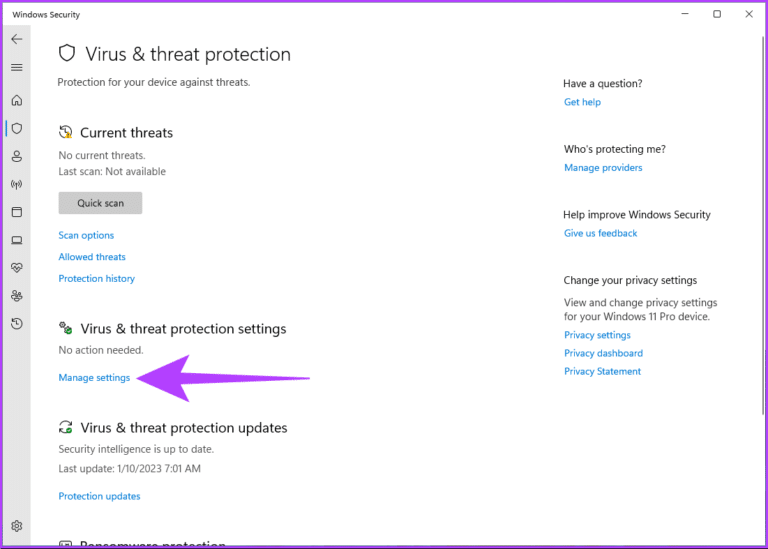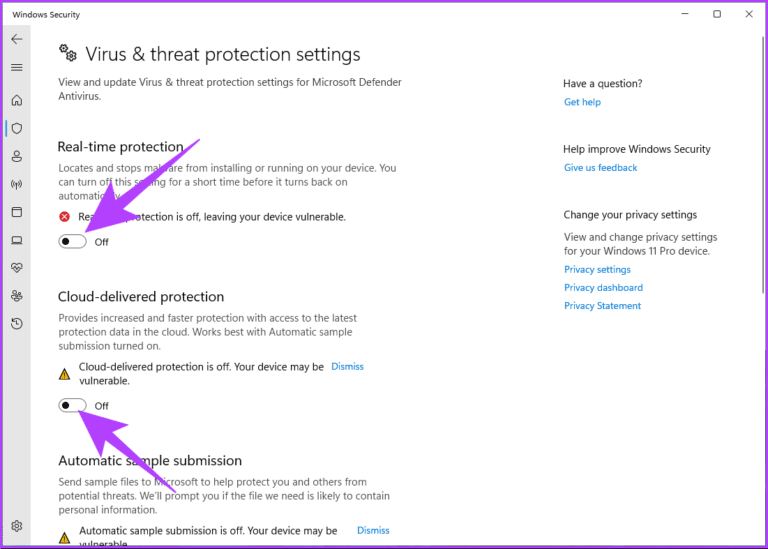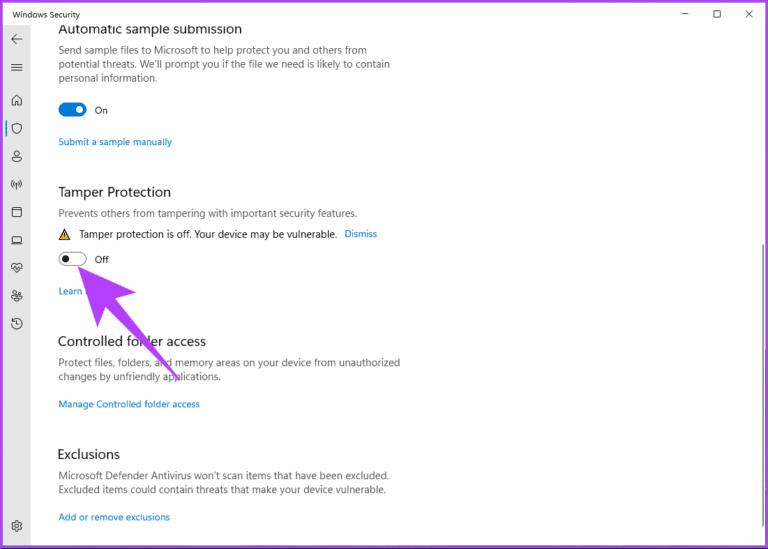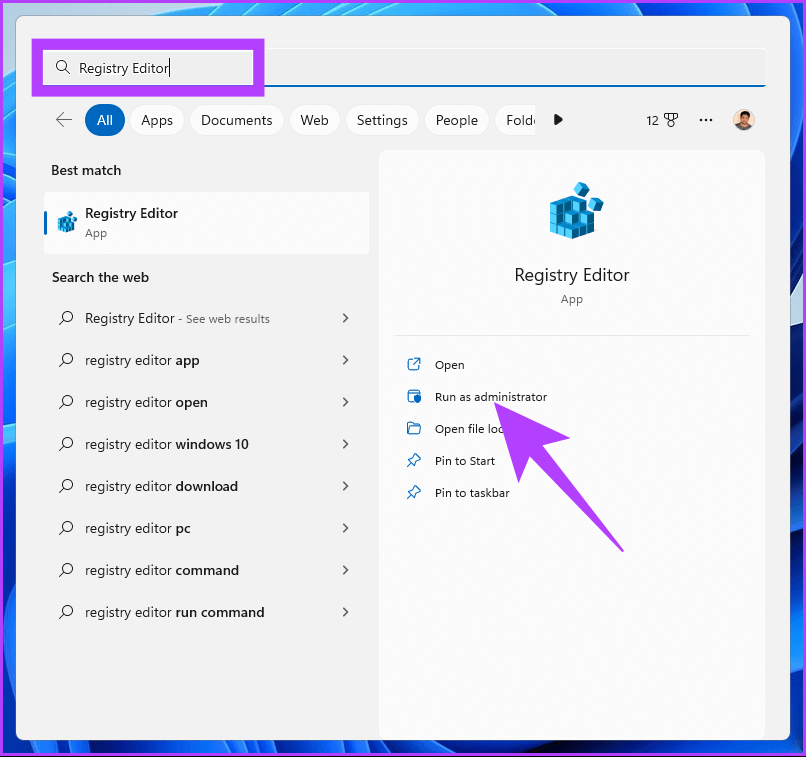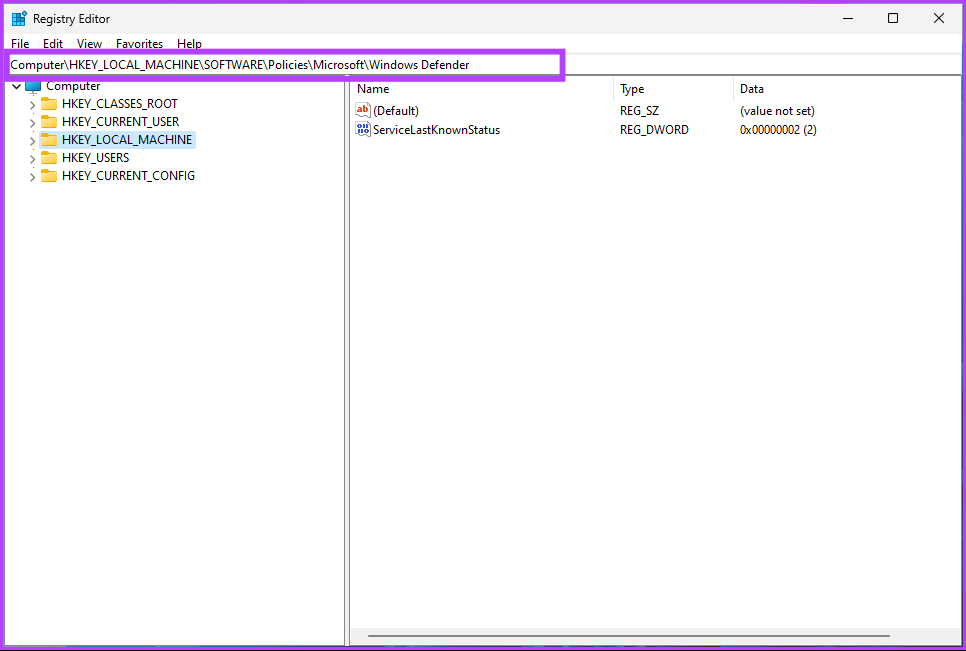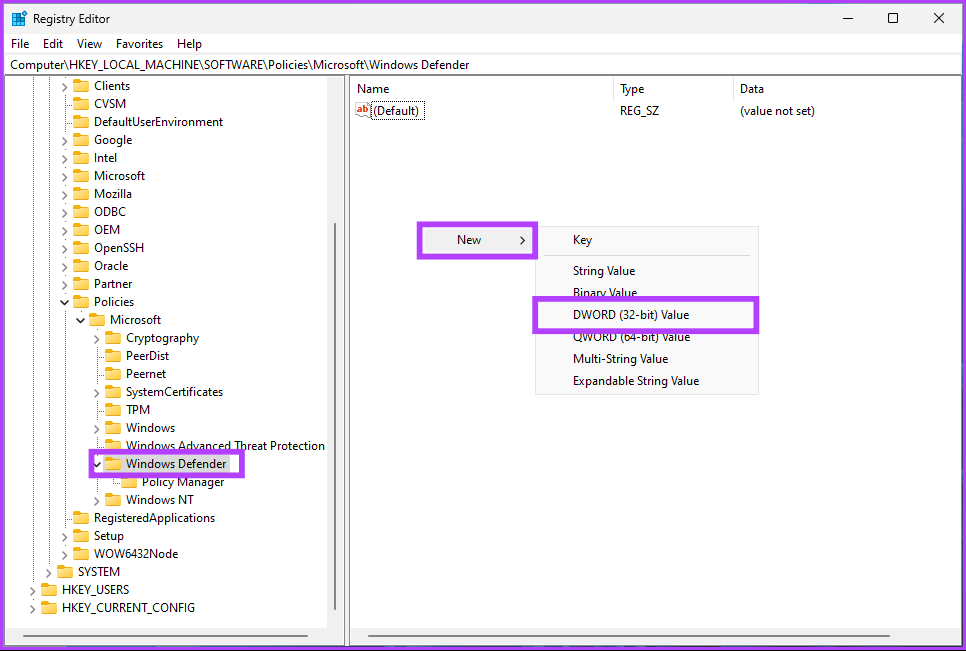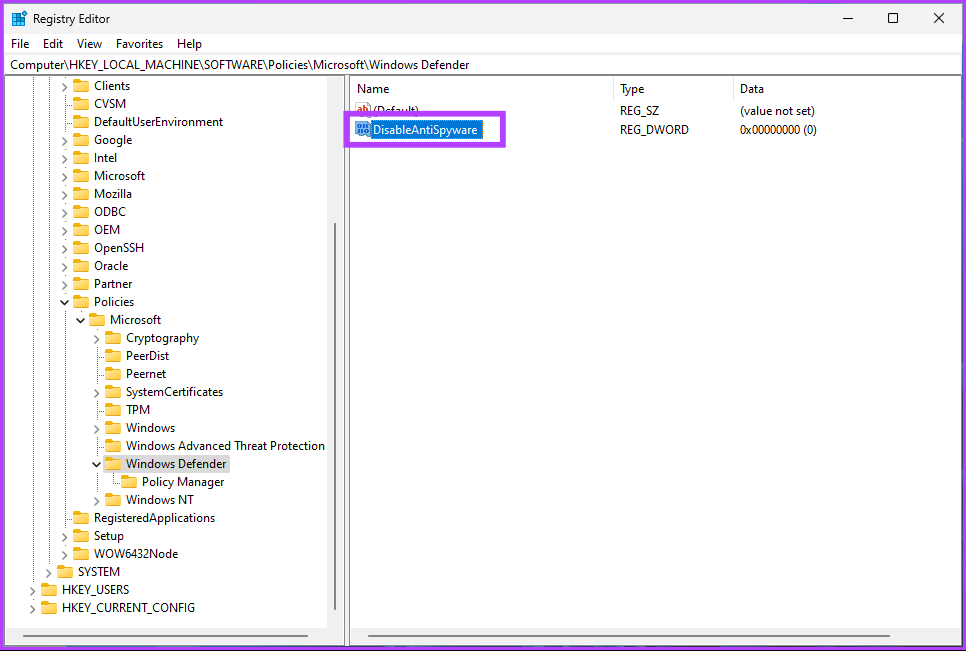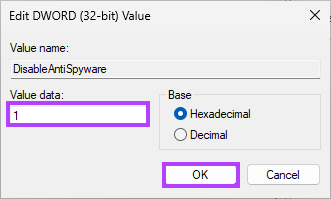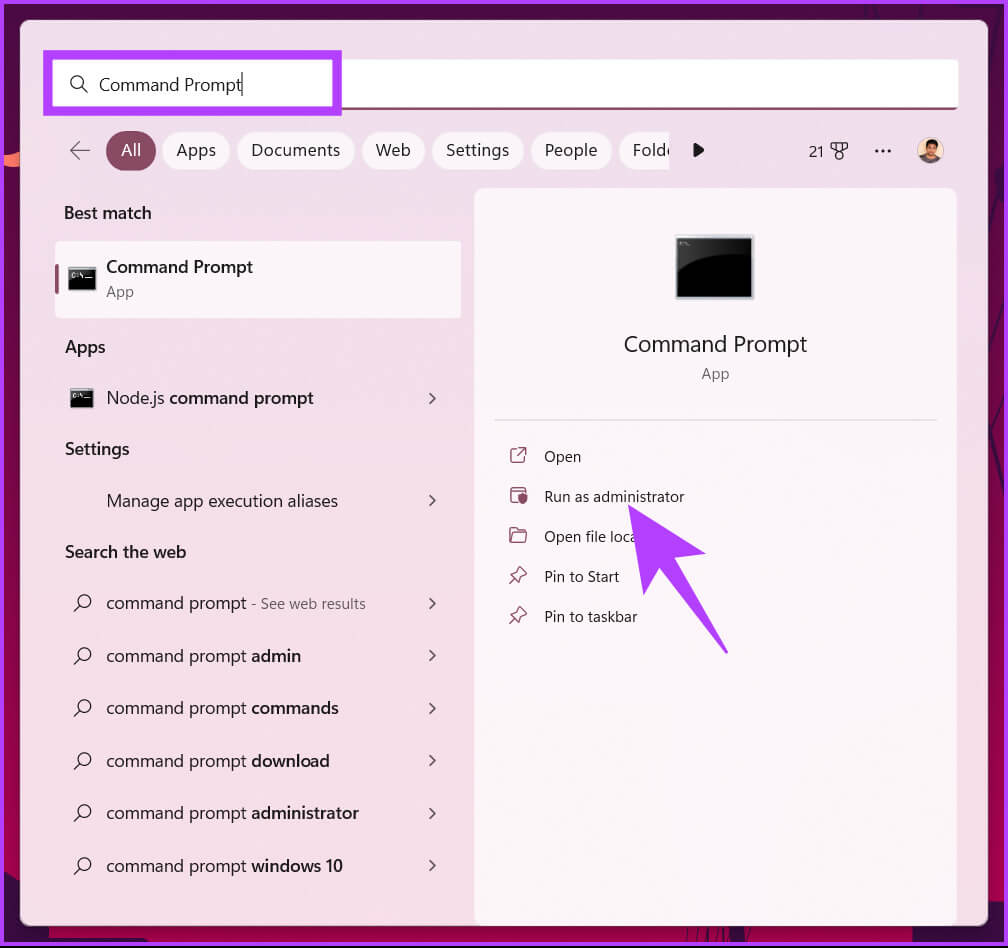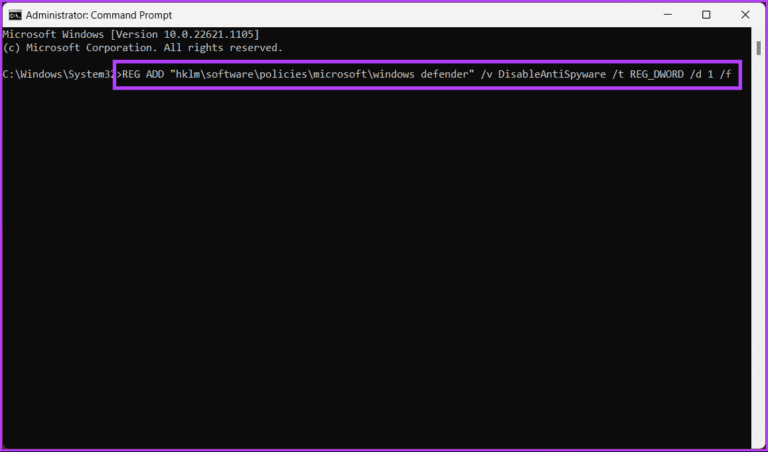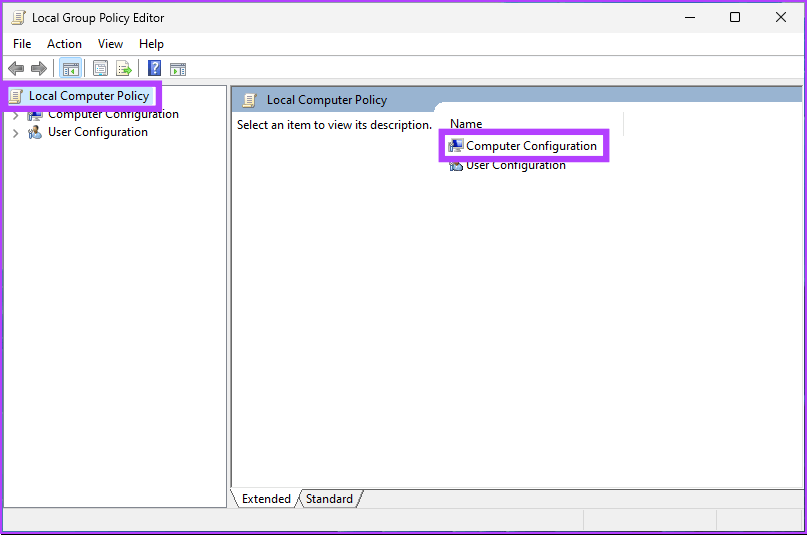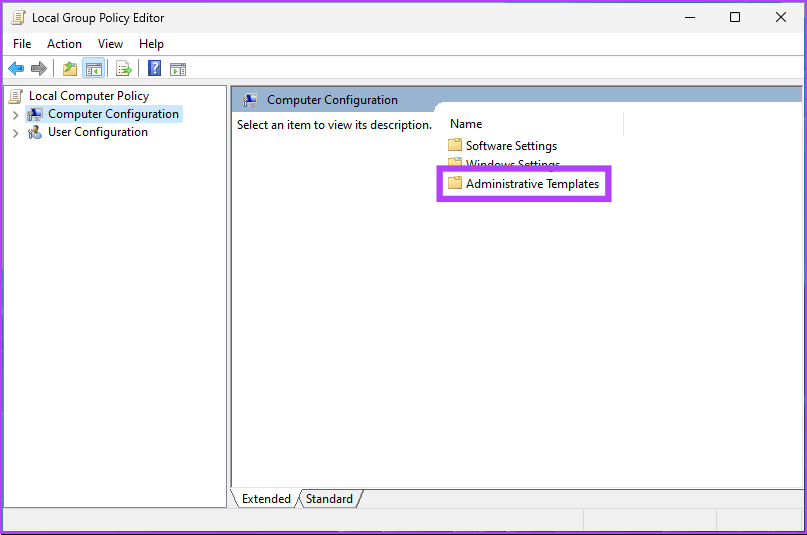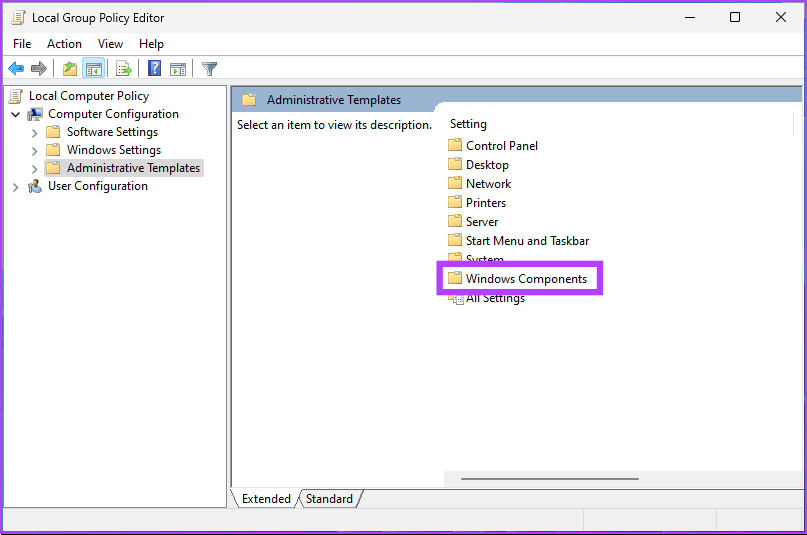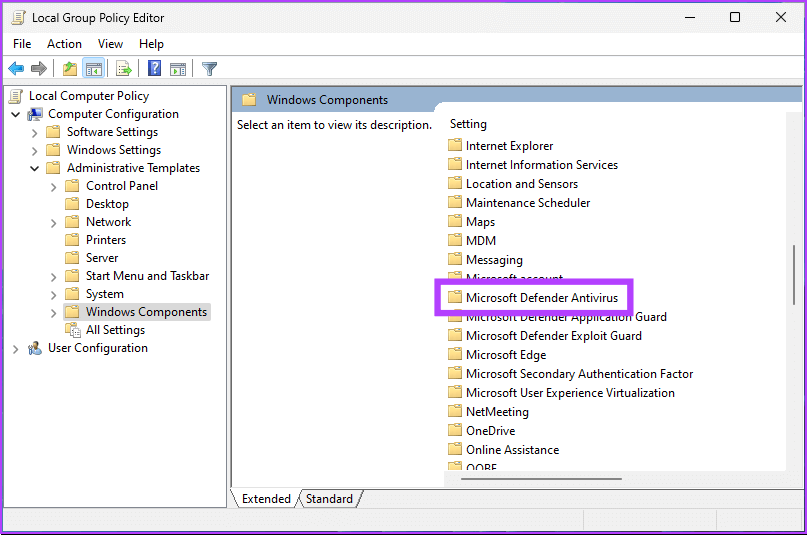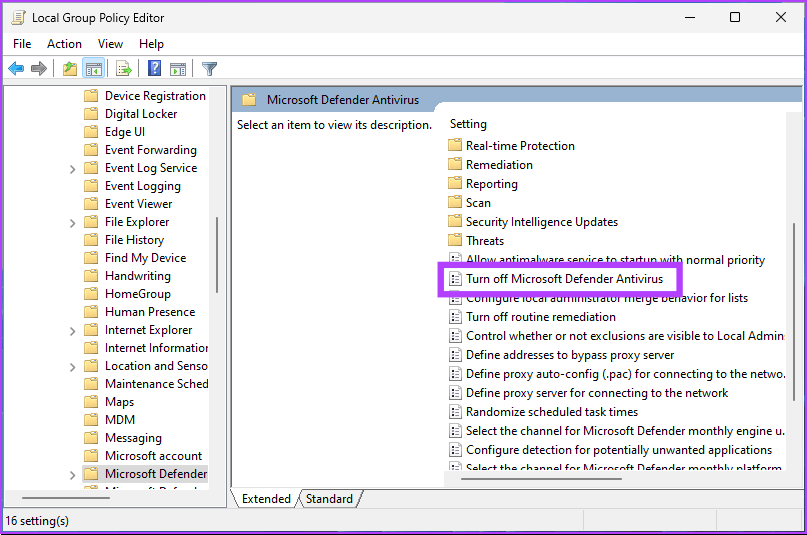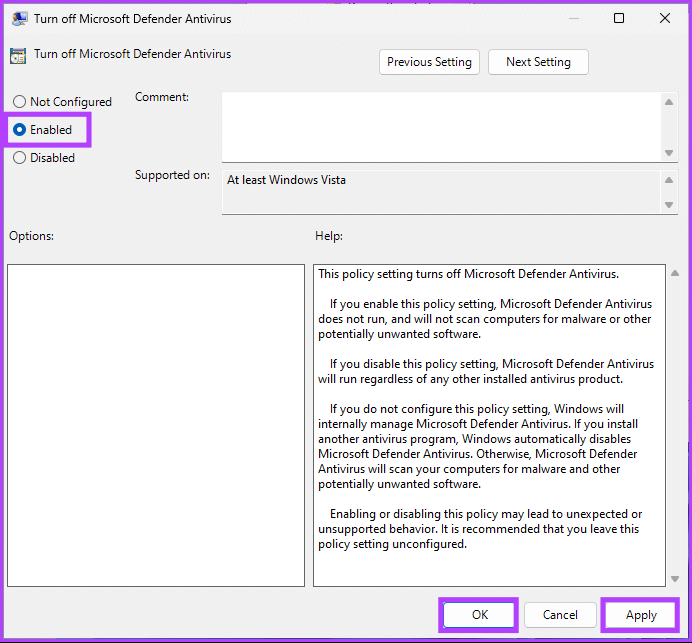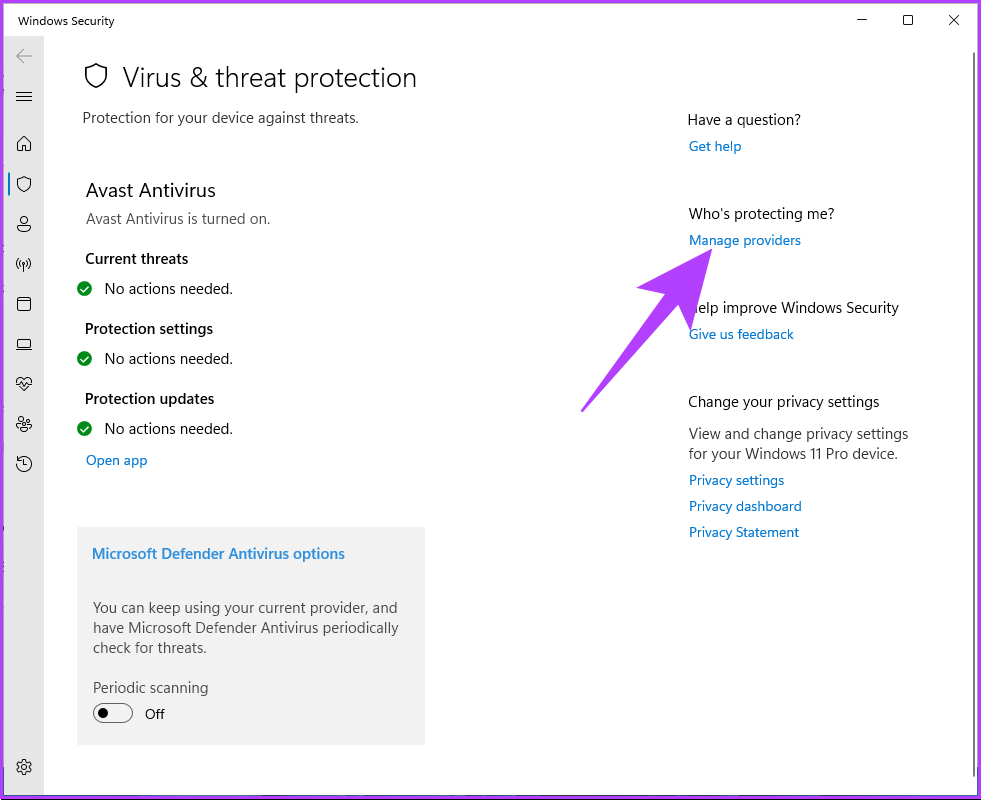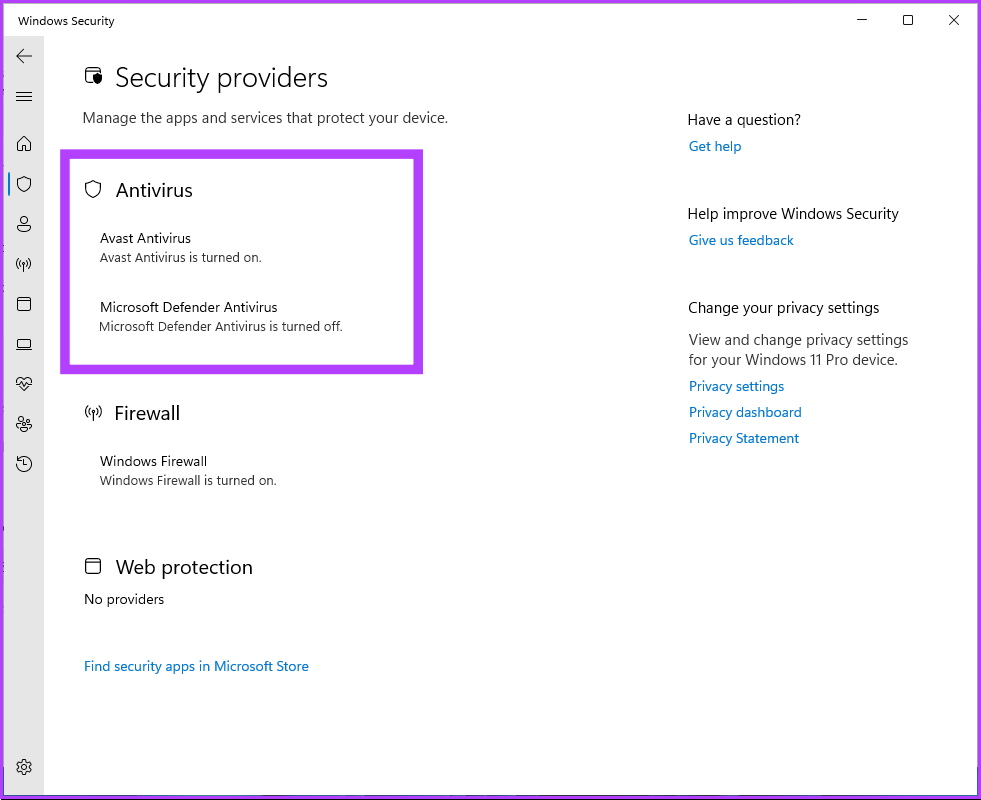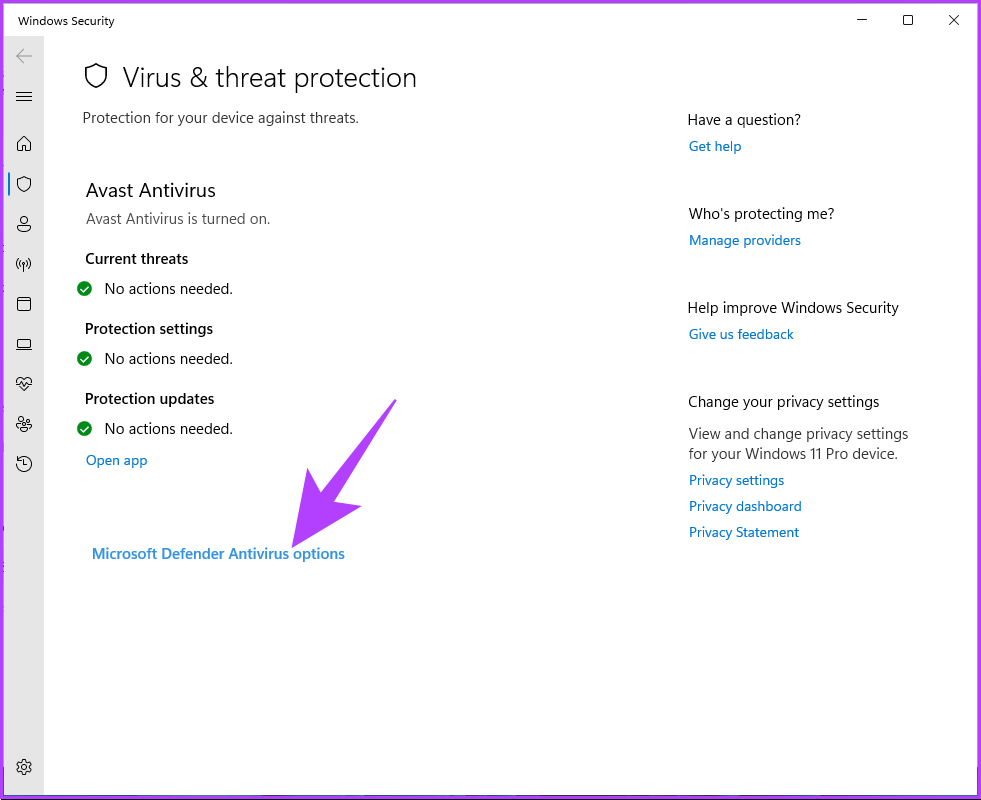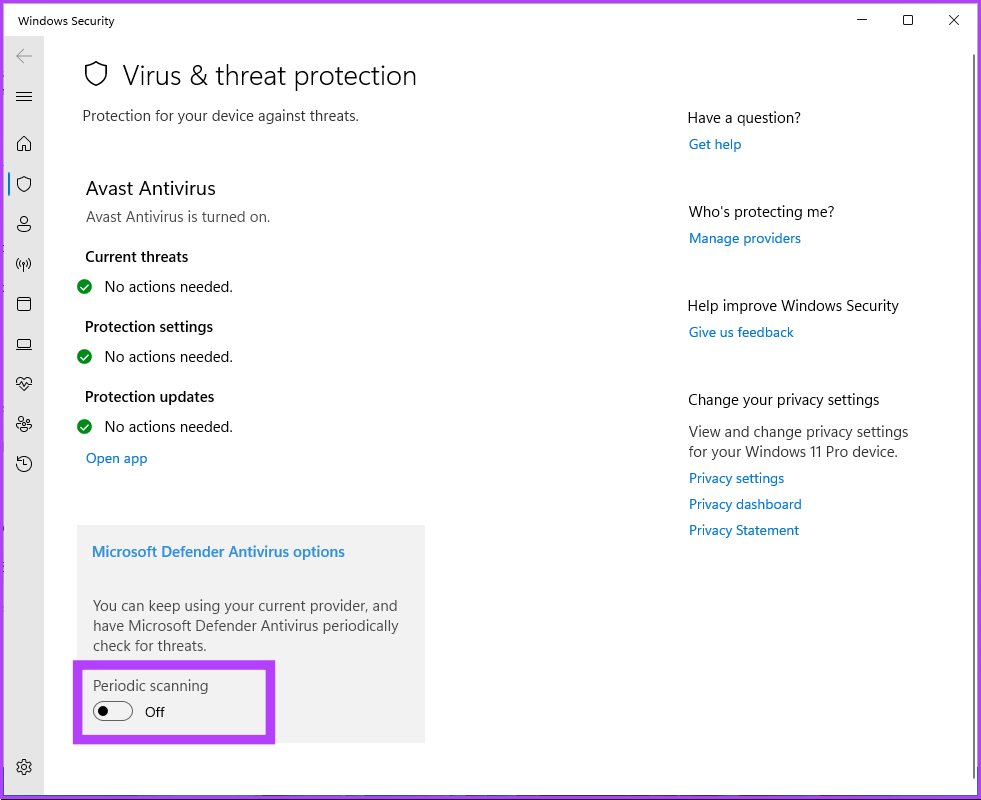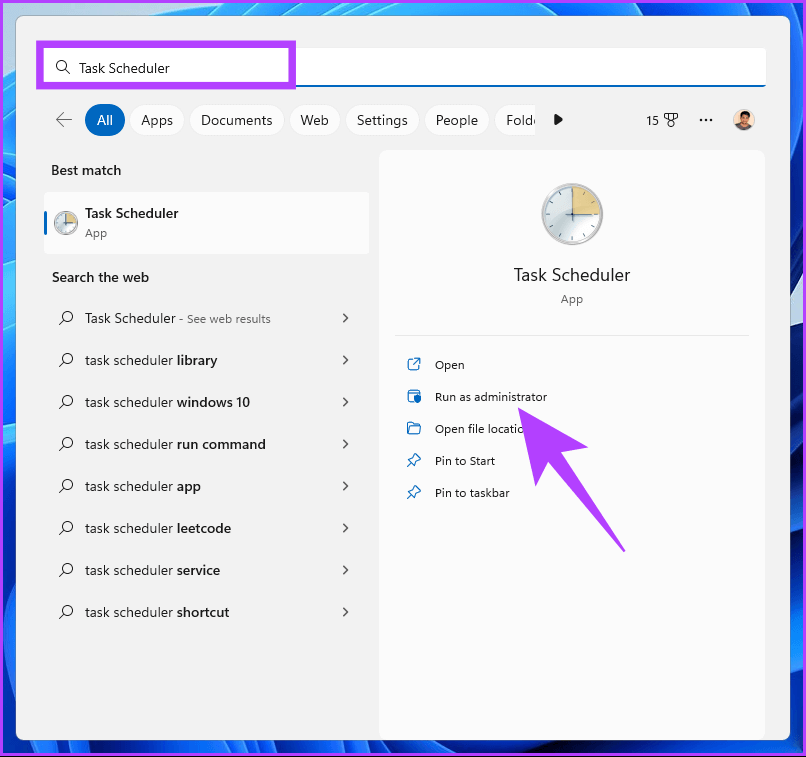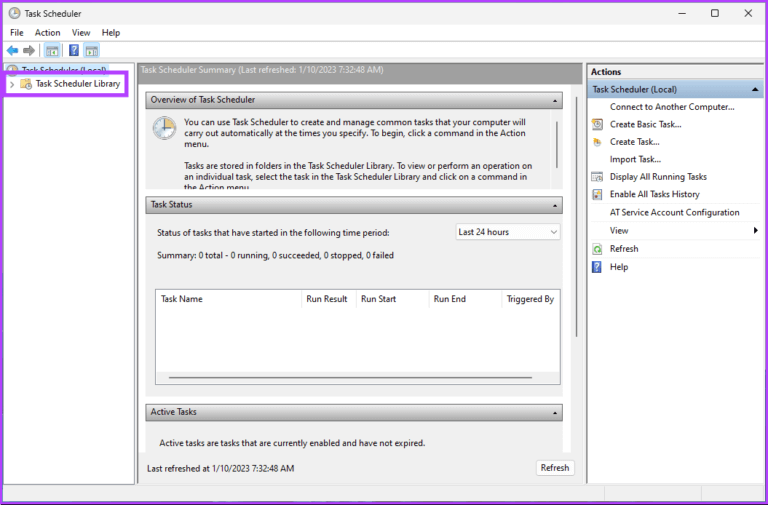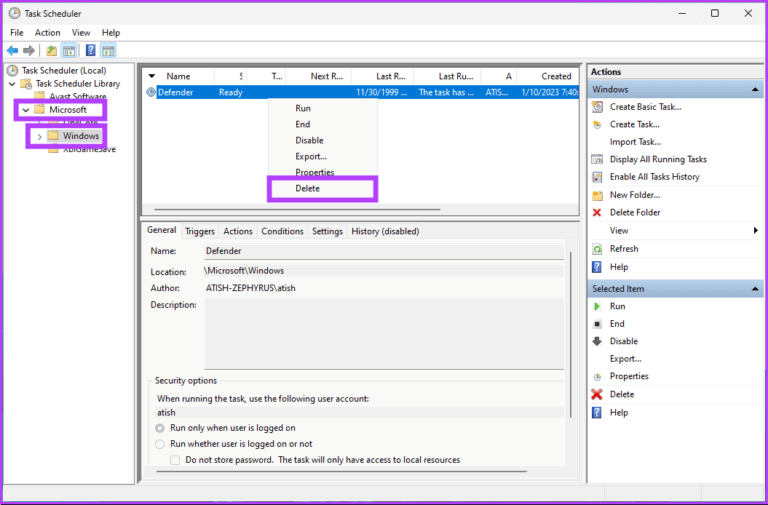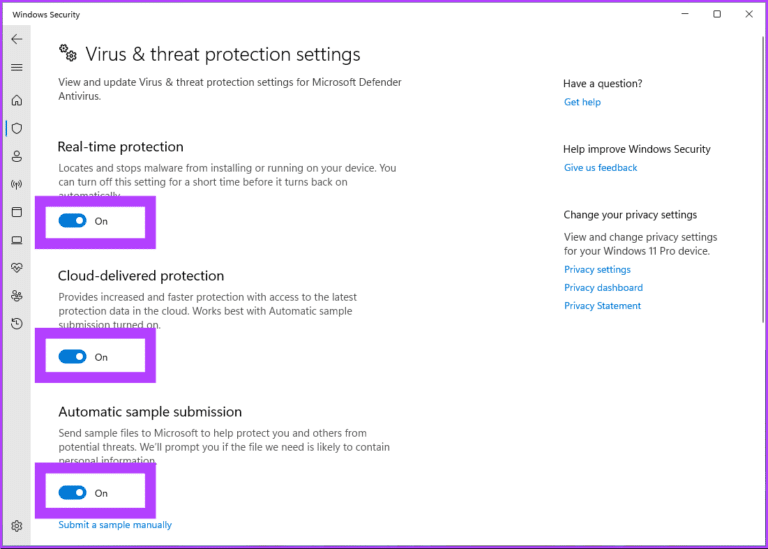Top 5 Möglichkeiten, Windows Defender vollständig zu deaktivieren
Windows Defender ist eine Sicherheitsfunktion, die in das Windows-Betriebssystem integriert ist. Es schützt Ihren Computer vor Malware und Sicherheitsbedrohungen. Obwohl Defender ein effektives Sicherheitstool sein kann, kann es Situationen geben, in denen Sie es deaktivieren möchten. In diesem Artikel erfahren Sie, wie Sie Windows Defender vollständig deaktivieren.
Möglicherweise möchten Sie Windows Defender auf Ihrem Computer deaktivieren, wenn Konflikte mit anderer Software auftreten oder bestimmte Aufgaben nicht ausgeführt werden können. Mach dir keine Sorge! Es gibt mehrere Möglichkeiten, Windows Defender zu deaktivieren, und wir werden alle besprechen.
1. SO DEAKTIVIEREN SIE MICROSOFT DEFENDER MITHILFE DER EINSTELLUNGS-APP
Das Deaktivieren von Microsoft Defender mit der App „Einstellungen“ ist einfach. Diese Methode führt jedoch zu Störungen Windows Defender Nur für kurze Zeit. Sobald Windows Defender erkennt, dass es für längere Zeit ausgeschaltet war, startet es sich automatisch neu.
Diese Methode ist nützlich für jemanden, der Windows Defender vorübergehend deaktivieren möchte. Befolgen Sie die folgenden Schritte.
Schritt 1: Klicke auf Windows-Taste على Klaviatur , Und tippe die Einstellungen , und klicke öffnen.
Hinweis: Alternativ können Sie auf Ihrer Tastatur „Windows-Taste + I“ drücken, um die App „Einstellungen“ zu öffnen.
Schritt 2: geh zum Einstellungen Privatsphäre und Sicherheit.
Schritt 3: in den Einstellungen Privatsphäre und Sicherheit , innerhalb الأمان , Klicken Windows-Sicherheit.
Schritt 4: Gehe zu Option "Virenschutz und Risiken".
Schritt 5: innerhalb der Sektion Viren- und Bedrohungsschutzeinstellungen , Klicken „Einstellungen verwalten“.
Schritt 6: Deaktivieren Sie nun den KippschalterEchtzeitschutz und andere Schalter auf dieser Seite.
Hinweis: Klicken Sie auf Ja, wenn Sie dazu aufgefordert werden.
Das ist alles. Sie haben Windows Defender auf Ihrem Windows-PC vorübergehend deaktiviert. Wenn Sie möchten, dass Windows Defender deaktiviert bleibt, müssen Sie die Einstellungen jedes Mal deaktivieren, wenn Windows sie zurücksetzt.
Wenn Sie Windows Defender dauerhaft deaktivieren möchten, fahren Sie mit der nächsten Methode fort.
2. SO DEAKTIVIEREN SIE WINDOWS DEFENDER DAUERHAFT MIT REGEDIT
Bevor Sie mit den Schritten fortfahren, müssen Sie den Windows Defender-Manipulationsschutz deaktivieren.
Schritt 1: Klicke auf Windows-Taste على Tastatur , Und geben Sie ein die Einstellungen , und klicke öffnen.
Schritt 2: geh zum Datenschutz- und Sicherheitseinstellungen.
Schritt 3: in den Einstellungen Privatsphäre und Sicherheit , innerhalb الأمان , Klicken Windows-Sicherheit.
Schritt 4: Wählen Sie unter Schutzzonen aus "Virenschutz und Risiken".
Hinweis: Wenn diese Option nicht angezeigt wird, wählen Sie Windows-Sicherheit öffnen und dann Viren- und Bedrohungsschutz aus.
Schritt 5: Lokalisieren Einstellungen verwalten.
Schritt 6: ausschalten "Manipulationsschutz".
Nachdem wir den Manipulationsschutz deaktiviert haben, gehen wir zu den Registrierungseinstellungen. Da wir den Registrierungseditor verwenden werden, raten wir Ihnen dringend dazu Registry-Backup Windows, bevor Sie mit den folgenden Schritten fortfahren.
Schritt 7: Klicke auf Windows-Taste auf der Tastatur , Und geben Sie ein محرر التسجيل , und klickeAls Administrator ausführen".
Hinweis: Sie können auch Windows-Taste + R drücken, um das Befehlsfeld Ausführen zu öffnen, regedit.exe eingeben und dann auf OK klicken, um den Registrierungseditor zu öffnen.
Wählen Sie an der Eingabeaufforderung aus نعم.
Schritt 8: Geben Sie in der oberen Adressleiste ein Adresse erwähnt und drücken Sie die Eingabetaste.
HKEY_LOCAL_MACHINE\SOFTWARE\Richtlinien\Microsoft\Windows Defender
Hinweis: Sie können auch manuell zu dem Abschnitt navigieren.
Schritt 9: innerhalb Windows Defender-Ordner , klicken Sie mit der rechten Maustaste und wählen Sie aus جديد , und wählen Sie "DWORD (32-Bit) Wert".
Schritt 10: Art DisableAntiSpyware im Namensfeld.
Schritt 11: Doppelklicken Sie auf den Wert الجديدة , Und geben Sie ein 1 in das Wertdatenfeld ein und drücken Sie OK.
Starten Sie abschließend das System neu, um die Änderungen zu implementieren. Und das ist es! Wenn Sie das System neu starten und versuchen, Windows Defender zu laden, wird eine Fehlermeldung angezeigt, die besagt: „Diese App wurde durch die Gruppenrichtlinie deaktiviert.“
Wenn Ihnen diese Methode zu lang und kompliziert ist, fahren Sie mit der nächsten und einfachsten Methode fort.
3. So deaktivieren Sie Windows Defender dauerhaft mit CMD
Schritt 1: Klicke auf Windows-Taste Geben Sie auf der Tastatur ein Eingabeaufforderung , und tippen Sie auf "Als Administrator ausführen".
Schritt 2: Geben oder kopieren Sie den folgenden Befehl und drücken Sie die Eingabetaste.
REG HINZUFÜGEN "hklm\software\policies\microsoft\windows verteidiger" /v DisableAntiSpyware /t REG_DWORD /d 1 /f
Das ist alles! Sie haben Windows Defender erfolgreich von Ihrem Computer deaktiviert. Wenn Sie eine andere Möglichkeit zum Deaktivieren von Windows Defender kennenlernen möchten, fahren Sie mit dem nächsten Abschnitt fort.
4. Deaktivieren Sie WINDOWS DEFENDER dauerhaft mit dem Gruppenrichtlinien-Editor
Der Editor für lokale Gruppenrichtlinien hilft Ihnen, die Kontrolle über Windows zu übernehmen. Daher bietet es auch eine dauerhafte Lösung zum Deaktivieren der Windows-Sicherheits-App. Hier ist, wie es geht.
Hinweis: Der Gruppenrichtlinien-Editor ist nur für Windows 11 Pro- und Enterprise-Editionen verfügbar. Sie können diese Methode überspringen, wenn Sie Windows 11 Home Edition verwenden.
Schritt 1: Klicke auf Windows-Tasten Geben Sie auf der Tastatur gpedit , und klicke öffnen.
Hinweis: Sie können auch Windows-Taste + R drücken, um das Dialogfeld Ausführen zu öffnen, gpedit.msc eingeben und auf OK klicken.
Schritt 2: Im rechten Bereich unter "Richtlinie für lokale Computer" , wählen Sie Computerkonfiguration.
Schritt 3: Doppelklicken Sie im rechten Bereich Administrative Vorlagen.
Schritt 4: Lokalisieren Windows-Komponenten.
Schritt 5: innerhalb Windows-Komponenten , Lokalisieren "Microsoft Defender-Antivirus".
Schritt 6: innerhalb Microsoft Defender-Antivirus, Wähle eine Option "Windows Defender Antivirus deaktivieren" nach rechts und doppelklicken.
Schritt 7: Wählen Sie im neuen Fenster الخيار Vielleicht. Abschließend klicken Anwendung Dann OK.
Hier sind Sie ja. Jetzt müssen Sie nur noch Windows neu starten. Sobald es gesichert ist, wird Windows Defender deaktiviert. Immer wenn Sie versuchen, es zu öffnen, wird eine Fehlermeldung angezeigt.
Wenn Sie zu einem späteren Zeitpunkt ein Rollback durchführen möchten, gehen Sie zur Richtlinie „Windows Defender deaktivieren“, wählen Sie die Option „Deaktiviert“ und klicken Sie auf „Anwendung"gefolgt von"OK".
5. SO DEAKTIVIEREN SIE WINDOWS-SICHERHEIT MIT EINEM ANTI-VIRUS VON DRITTANBIETERN
Es gibt viele Antivirenprogramme für Windows. Wenn Sie eines davon verwenden, wird Windows Defender automatisch deaktiviert. Es ist bei weitem die einfachste Möglichkeit, Windows Defender zu deaktivieren.
So überprüfen Sie, ob Ihr Antivirenprogramm eines Drittanbieters korrekt installiert ist. Folge den Anweisungen unten.
Schritt 1: Klicke auf Windows-Taste Geben Sie auf der Tastatur die Einstellungen , und klicke öffnen.
Hinweis: Alternativ können Sie auf Ihrer Tastatur „Windows-Taste + I“ drücken, um die App „Einstellungen“ zu öffnen.
Schritt 2: geh zum Datenschutz- und Sicherheitseinstellungen.
Schritt 3: في Datenschutz- und Sicherheitseinstellungen , innerhalb الأمان , Klicken Windows-Sicherheit.
Schritt 4: Wählen Sie unter Schutzzonen aus "Virenschutz und Risiken".
Hinweis: Wenn diese Option nicht angezeigt wird, wählen Sie Windows-Sicherheit öffnen und dann Viren- und Bedrohungsschutz aus.
Schritt 5: Lokalisieren Anbieterverwaltung ganz rechts.
Sie werden sehen, dass unter Sicherheitsanbieter ein Antivirenprogramm eines Drittanbieters ausgeführt wird. Im Gegensatz dazu ist Microsoft Defender deaktiviert.
Sie können das sehen Windows-Firewall Es ist immer noch aktiv. Es passiert, wenn Ihre Antivirensoftware keine Firewall hat. In diesem Fall wird die Microsoft Defender-Firewall automatisch deaktiviert.
Selbst wenn Sie ein Antivirenprogramm eines Drittanbieters installiert haben, führt Windows Defender manchmal immer noch regelmäßige Scans durch. Fahren Sie mit der nächsten Methode fort, um es vollständig auszuschalten.
6. So deaktivieren Sie das regelmäßige Scannen unter Windows
Diese Methode ist spezifischer für Windows 10-Computer, da sie nach der Installation eines Antivirenprogramms eines Drittanbieters nicht immer deaktiviert wird. Windows 11 tut es jedoch. Befolgen Sie also die folgenden Schritte, um es vollständig auszuschalten.
Schritt 1: drücken Sie die .-Taste Windows Geben Sie auf der Tastatur die Einstellungen , und klicke öffnen.
Hinweis: Alternativ können Sie auf Ihrer Tastatur „Windows-Taste + I“ drücken, um die App „Einstellungen“ zu öffnen.
Schritt 2: geh zum Datenschutz- und Sicherheitseinstellungen.
Schritt 3: في Datenschutz- und Sicherheitseinstellungen , innerhalb الأمان , Klicken Windows-Sicherheit.
Schritt 4: Wählen Sie unter Schutzzonen aus "Virenschutz und Risiken".
Hinweis: Wenn diese Option nicht angezeigt wird, wählen Sie Windows-Sicherheit öffnen und dann Viren- und Bedrohungsschutz aus.
Schritt 5: Klicken Microsoft Defender Antivirus-Optionen und erweitern Sie es.
Schritt 6: Wechseln Sie zu periodischem Scannen.
Hier sind Sie ja. Sie haben Windows Defender jetzt vollständig auf Ihrem Windows-PC deaktiviert. Microsoft Defender wird jedoch aktiviert, wenn Sie etwas dafür geplant haben. Weiter lesen.
7. SO DEAKTIVIEREN SIE WINDOWS DEFENDER-AUFGABEN UNTER WINDOWS
wenn du Plant die Defender-Aufgabe auf Ihrem Computer wird es immer noch starten oder versuchen, hochzufahren. Daher müssen Sie einige Aufgaben und Dienste deaktivieren. Folge den Anweisungen unten.
Schritt 1: Klicke auf Windows-Taste Geben Sie auf der Tastatur ein Taskplaner , und tippen Sie auf "Als Administrator ausführen".
Schritt 2: Wechseln Sie im linken Bereich zu Bibilothek Aufgabenplaner.
Schritt 3: innerhalb Taskplaner-Bibliothek , Lokalisieren Microsoft , dann geh zu Windows.
Schritt 4: Wählen Sie im Hauptmenü aus Verteidiger Und klicken Sie Löschen.
Wenn im mittleren Bereich Aufgaben aufgeführt sind, klicken Sie mit der rechten Maustaste darauf und wählen Sie Deaktivieren. Möglicherweise müssen Sie auch einen oder mehrere Windows Defender-Dienste deaktivieren.
WIE MAN WINDOWS DEFENDER WIEDER AKTIVIERT
Wenn Sie Windows Defender jemals wieder aktivieren möchten, führen Sie dazu die folgenden Schritte aus.
Schritt 1: Klicke auf Windows-Taste Geben Sie auf der Tastatur die Einstellungen , und klicke öffnen.
Hinweis: Alternativ können Sie auf Ihrer Tastatur „Windows-Taste + I“ drücken, um die App „Einstellungen“ zu öffnen.
Schritt 2: geh zum Datenschutz- und Sicherheitseinstellungen.
Schritt 3: في Datenschutz- und Sicherheitseinstellungen , innerhalb الأمان , Klicken Windows-Sicherheit.
Schritt 4: Gehe zu OptionSchutz vor Viren und Gefahren.
Schritt 5: innerhalb der Sektion „Viren- und Risikoschutzeinstellungen" , Klicken „Einstellungen verwalten“.
Schritt 6: Aktivieren Sie nun das Umschalten Echtzeitschutz und andere Schalter auf dieser Seite.
Hier sind Sie ja. Sie haben Window Defender auf Ihrem Windows-PC erfolgreich wieder aktiviert. Wenn Sie weitere Fragen haben, lesen Sie den FAQ-Abschnitt unten.
Fragen und Antworten zum vollständigen Deaktivieren von Windows Defender
1. Was kann Windows Defender erkennen?
Windows Defender erkennt und schützt vor verschiedenen Arten von Malware und Sicherheitsbedrohungen wie Viren, Spyware, Ransomware, Rootkits, Adware und potenziell unerwünschten Programmen (PUPs).
2. Funktioniert Windows Defender ohne Internet?
Windows Defender kann weiterhin ohne das Internet verwendet werden, aber seine Fähigkeit, Ihr Gerät zu schützen, ist begrenzt, da es sowohl auf lokale als auch auf Cloud-basierte Erkennungsmethoden angewiesen ist. Windows Defender kann ohne Internetverbindung keine neuen Bedrohungen erkennen, da der Zugriff auf die neuesten Malware-Definitionen fehlt.
3. Was ist der Unterschied zwischen einer Firewall und Windows Defender?
Windows Defender und Firewall sind Sicherheitsfunktionen, die Ihr Gerät vor Malware und anderen Sicherheitsbedrohungen schützen. Während eine Firewall als Barriere zwischen Ihrem Gerät und dem Internet fungiert, scannt Windows Defender Ihr Gerät und Ihre Dateien auf Malware und andere Sicherheitsbedrohungen. Dazu werden die Dateien auf Ihrem Gerät mit einer Datenbank bekannter Malware und Sicherheitsbedrohungen verglichen.
allein
Nachdem Sie nun wissen, wie Sie Windows Defender vollständig deaktivieren, ist es wichtig zu wissen, dass die Deaktivierung Ihren Computer anfällig für Sicherheitsbedrohungen und Malware machen kann. Stellen Sie daher sicher, dass Sie die notwendigen Schritte unternehmen, um Ihren Computer auf andere Weise zu sichern. Lesen Sie auch diese wichtigen Tipps zum Schutz vor Viren und Malware.