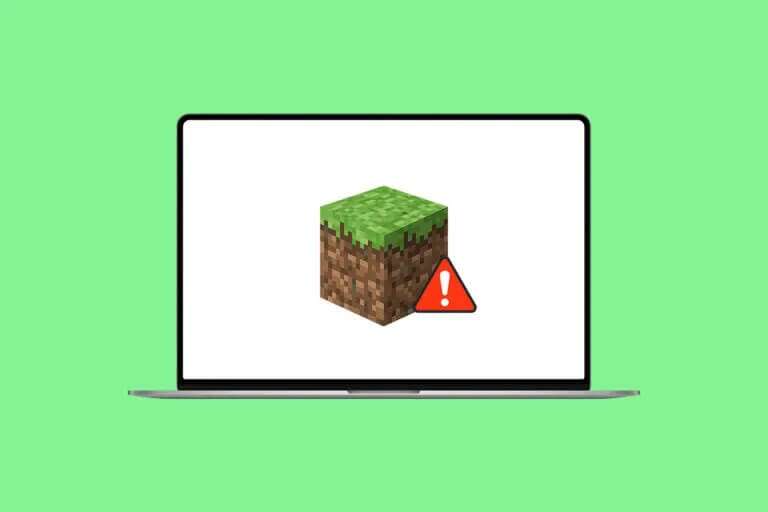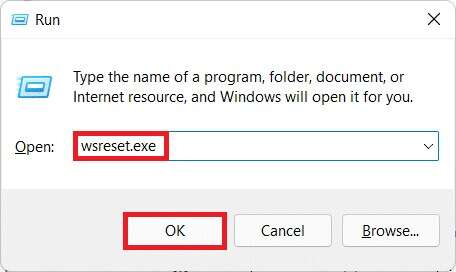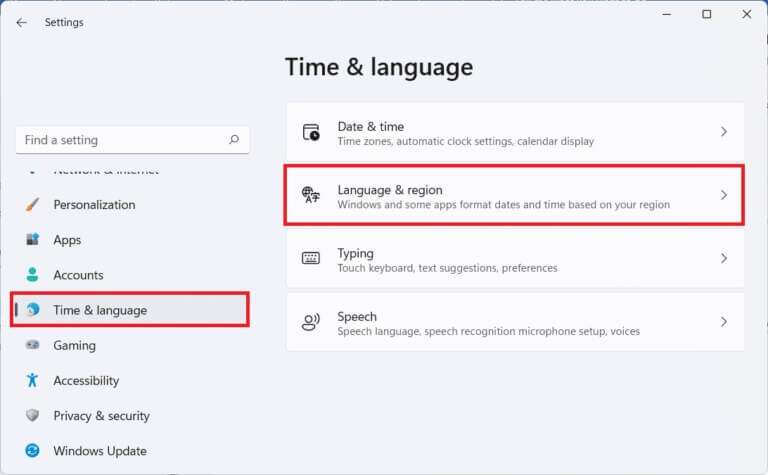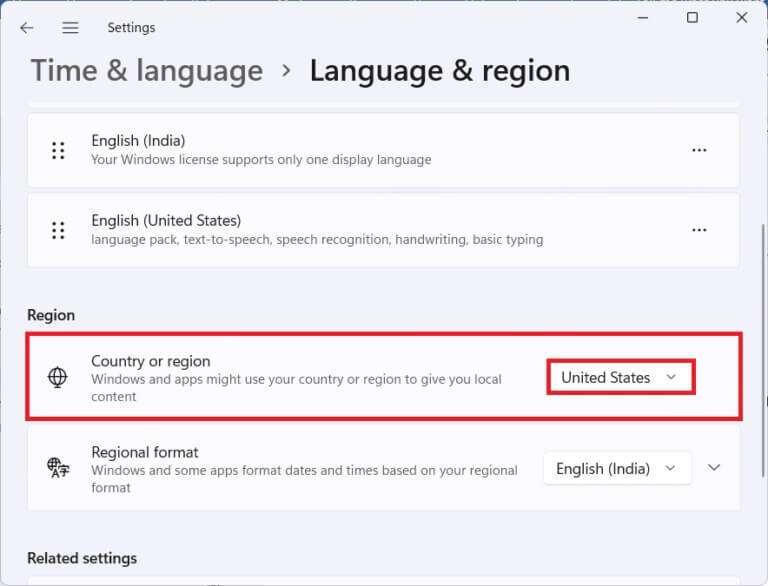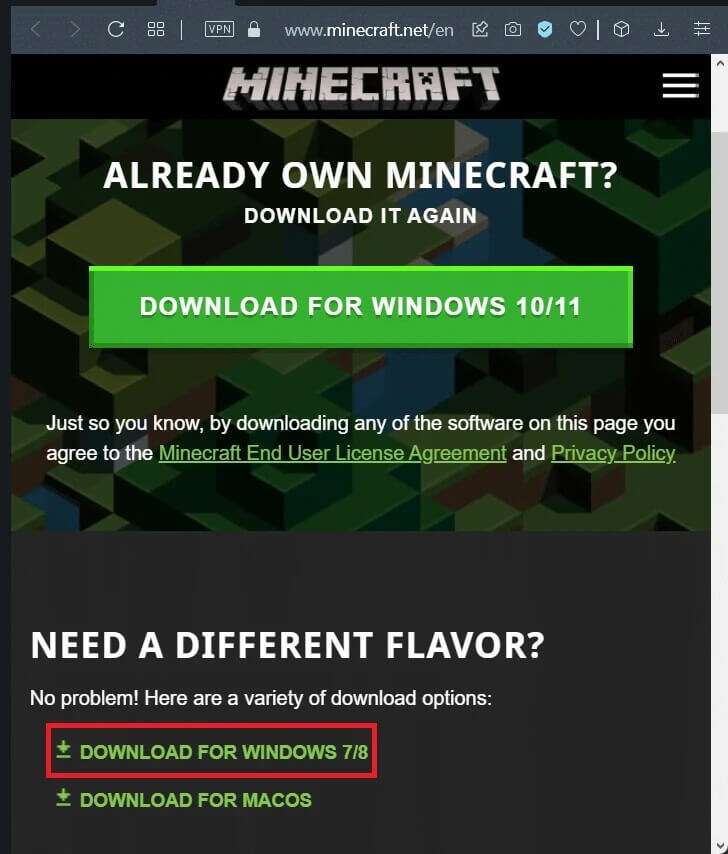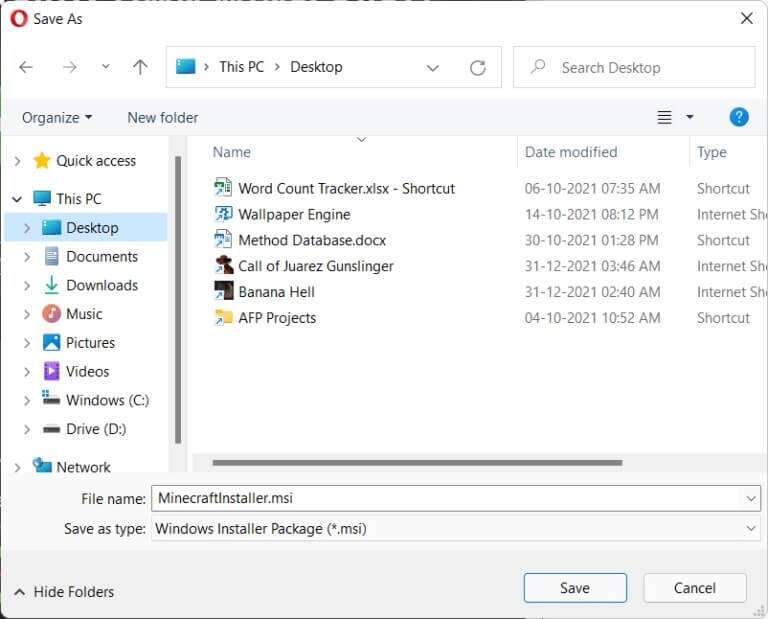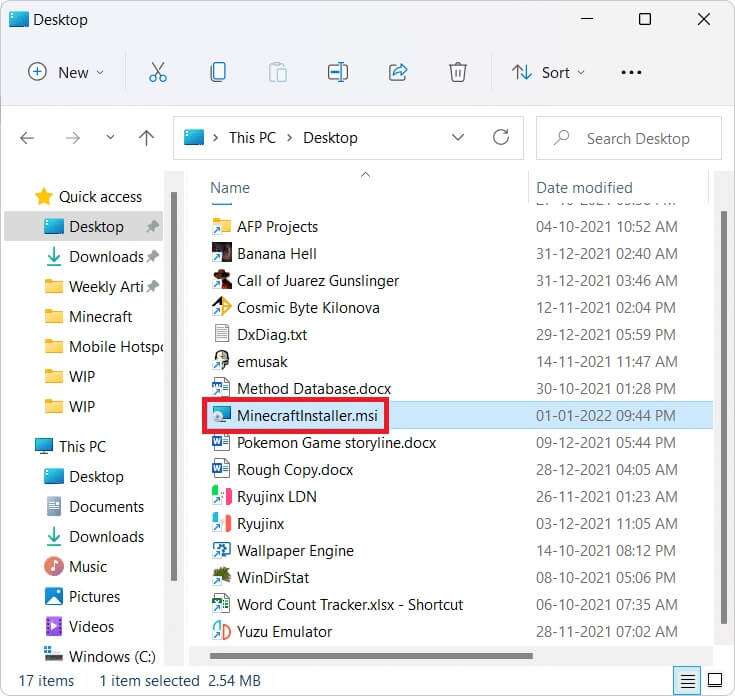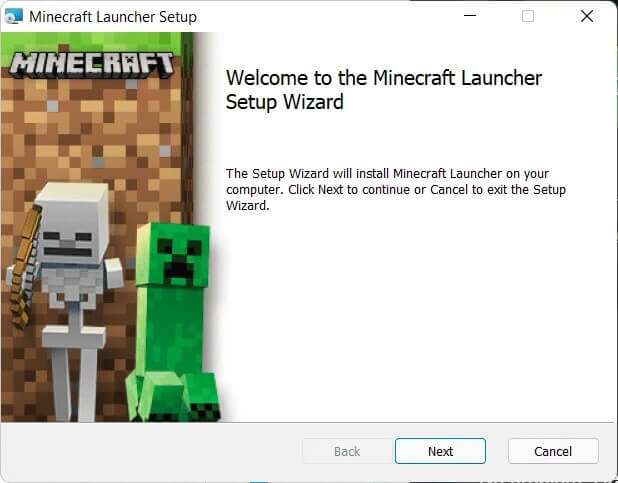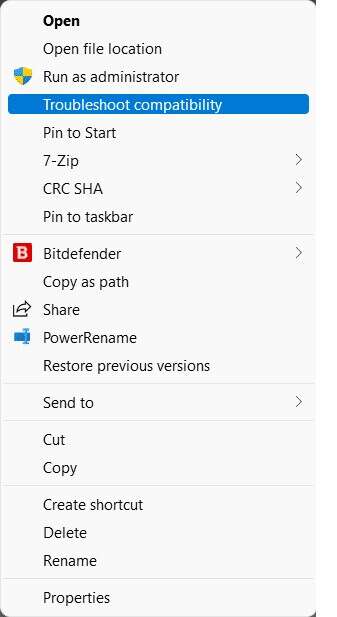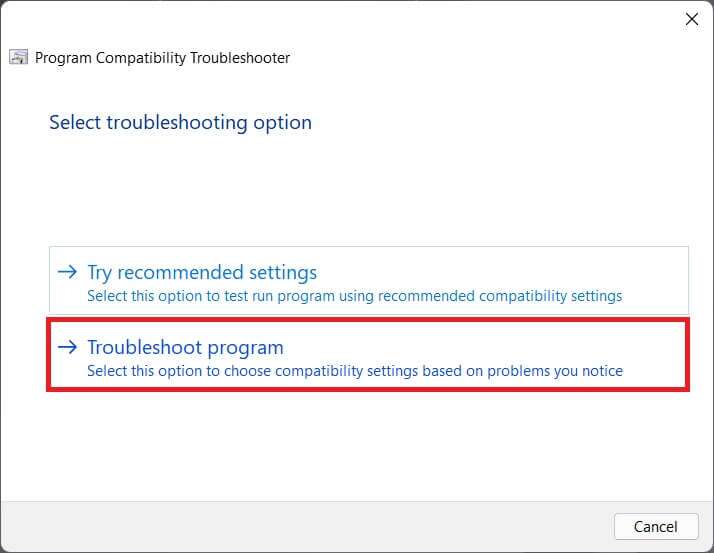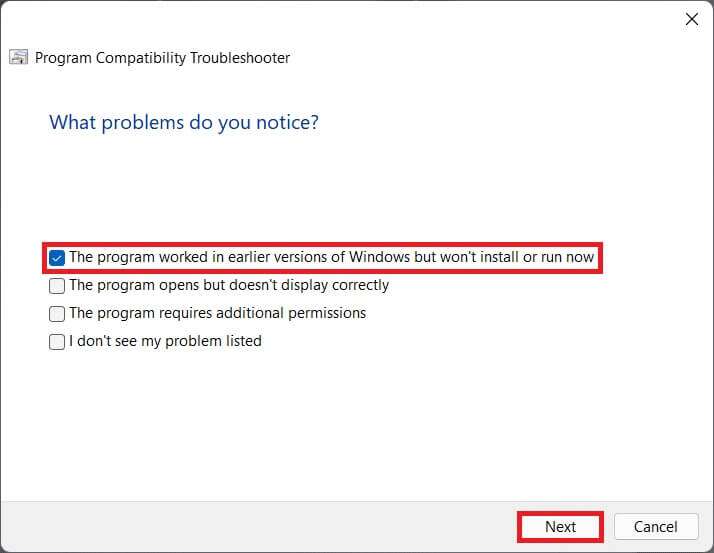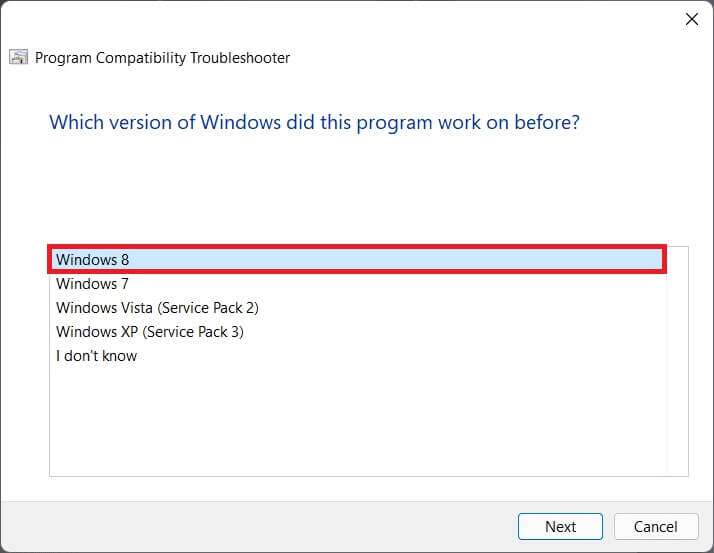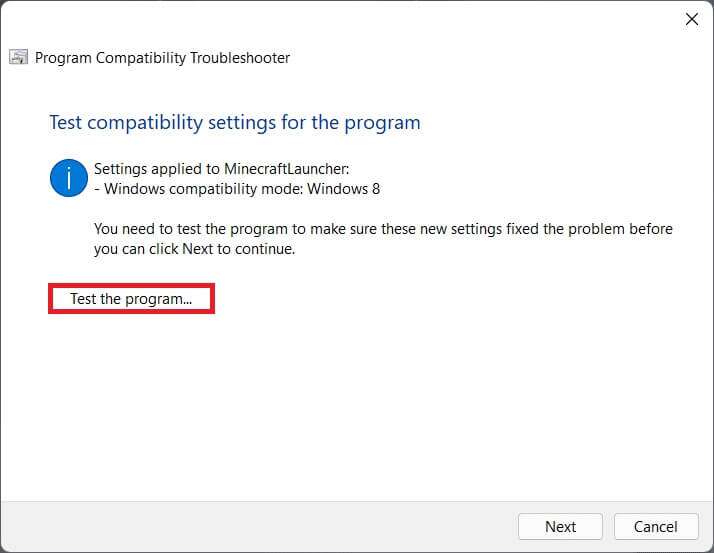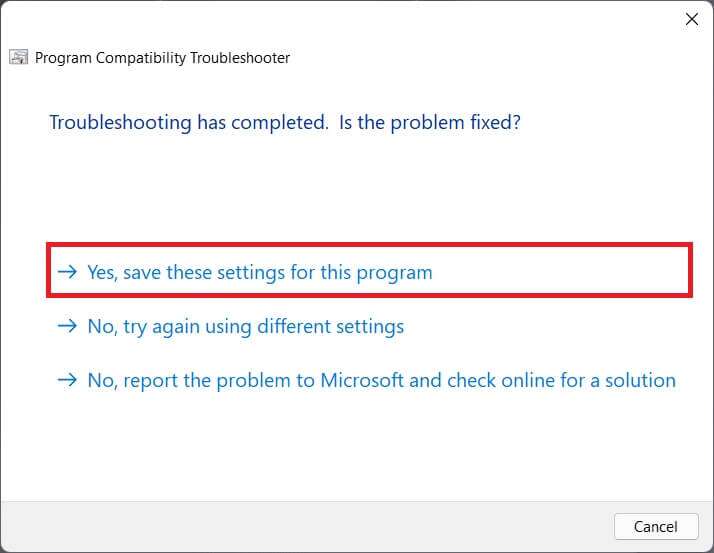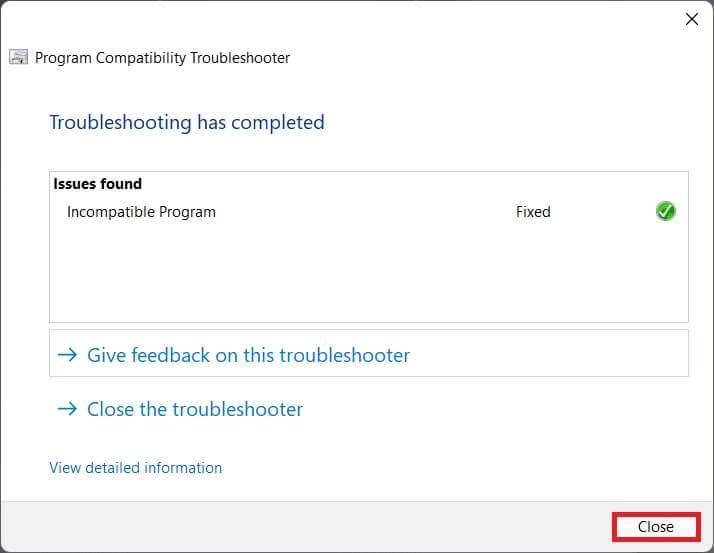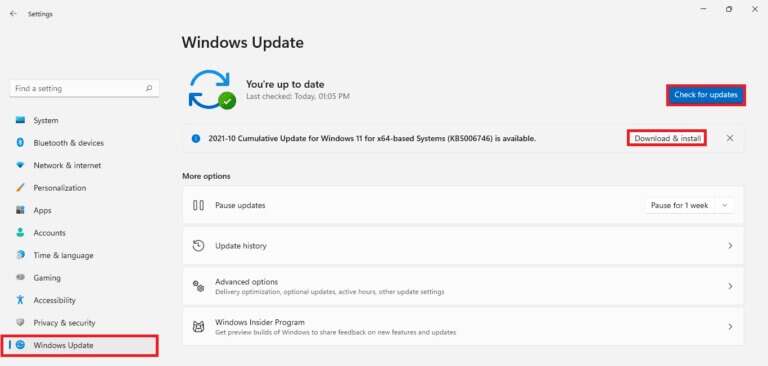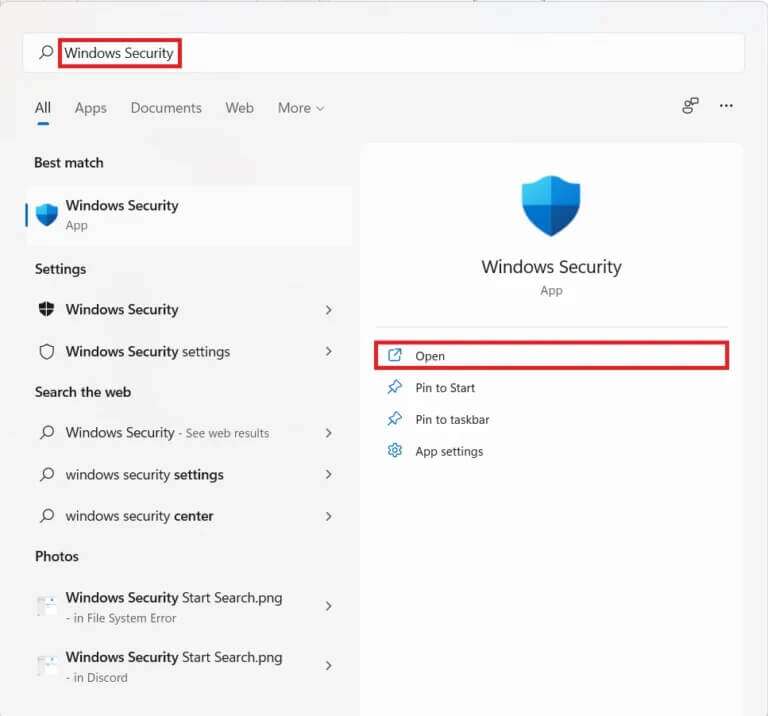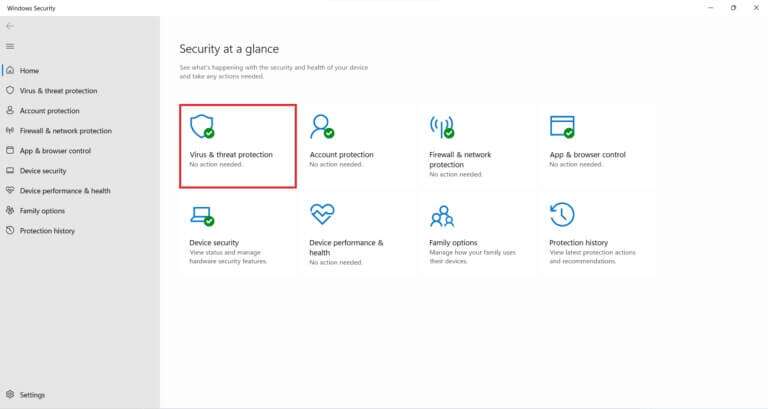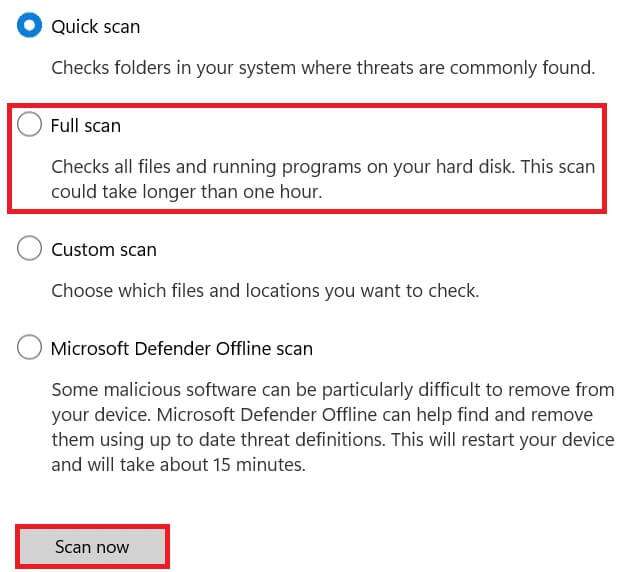So beheben Sie den Minecraft-Fehler 0x803f8001 in Windows 11
Minecraft ist nach wie vor eines der beliebtesten Spiele des Jahres 2021 und wir sind sicher, dass es diesen Titel für die kommenden Jahre halten wird. Jeden Tag tauchen neue Spieler in diese quadratische Welt ein. Aber einige von ihnen können aufgrund des Minecraft-Fehlers 0x803f8001 nicht am Spaß teilnehmen. Der Minecraft-Launcher ist derzeit nicht in Ihrem Konto verfügbar. Der Minecraft Launcher ist das Installationsprogramm, das verwendet wird, um Minecraft auf Ihrem Computer zu installieren, und ohne dass es ordnungsgemäß funktioniert, können Sie Minecraft nicht installieren oder darauf zugreifen. Wir sind hier, um Sie zu retten! Heute werden wir untersuchen, wie der Minecraft-Fehler 0x803f8001 in Windows 11 behoben werden kann.
So beheben Sie den Minecraft-Fehler 0x803f8001 in Windows 11
Minecraft hat kürzlich 0 Billion Aufrufe auf Youtube erreicht und es ist immer noch stark im Kommen. Es ist ein Rollenspiel-Abenteuerspiel. Sie können buchstäblich alles auf Minecraft bauen. In diesem Artikel werden wir besprechen, wie man den Fehler „Minecraft Launcher nicht verfügbar“ behebt. Bevor Sie die Lösungen durchgehen, teilen Sie uns die Gründe für den Minecraft 803x8001f11-Fehler in Windows XNUMX mit.
Gründe für den Minecraft-Fehler 0x803f8001
Dieser Fehler wurde gemeldet, wenn Spieler versuchen, den Minecraft-Launcher aus dem Microsoft Store zu installieren, wodurch sie gezwungen sind, nach anderen Quellen zu suchen. Daher können die häufigsten Ursachen für solche Fehler sein:
- Ein altes Windows-Betriebssystem.
- Das Spiel oder der Server ist in Ihrer Region nicht verfügbar.
- Inkompatibilitätsproblem mit dem Minecraft-Launcher.
- Probleme mit der Microsoft Store-App.
Methode XNUMX: Setzen Sie den Microsoft Store-Cache zurück
Hier sind die Schritte zum Zurücksetzen des Microsoft Store-Cache, um den Fehler 0x803f8001 zu beheben. Minecraft Launcher funktioniert nicht unter Windows 11:
1. Öffnen Sie das Dialogfeld "Beschäftigung" Durch Drücken meiner Taste Windows-+ R zusammen.
2. Schreiben wsreset.exe Und klicken Sie "OK" So setzen Sie den Microsoft Store-Cache zurück.
3. Schließlich Neu starten Computer und versuchen Sie den Download erneut.
Methode XNUMX: Ändern Sie Ihre Region in die Vereinigten Staaten
Minecraft ist möglicherweise für eine bestimmte Region nicht verfügbar. Sie sollten also Ihre Region auf die USA ändern, wo sie definitiv verfügbar ist und fehlerfrei funktioniert:
1. Öffne eine App die Einstellungen Durch Drücken meiner Taste Windows + I zusammen.
2. Klicken Sie auf Zeit und Sprache im rechten Bereich und wählen Sie Die Sprache Und der Bereich im rechten Bereich.
3. Scrollen Sie hier nach unten zum Abschnitt Region.
4. Wählen Sie Die vereinigten Stadten Aus dem Dropdown-Menü Land oder Region.
5. Machewieder einschalten dein Computer. dann machLaden Sie Minecraft herunter und installieren Sie es.
Hinweis: Sie können nach der Installation von Minecraft Launcher jederzeit zu Ihrem Standardbereich zurückkehren.
Methode XNUMX: Installieren Sie die ältere Version des Minecraft-Launchers
1. Gehe zu Minecraft-Site.
2. Klicken Sie auf Download für Windows 7/8 innerhalb der Sektion “Brauchen Sie einen anderen Geschmack” , Wie gezeigt.
3. Speichern Sie eine Datei Exe über das Dialogfeld "Speichern als" im gewünschten Verzeichnis.
4. Öffnen Datei-Explorer Durch Drücken meiner Taste Windows + E zusammen.
5. Wechseln Sie zu dem Speicherort, an dem Sie die ausführbare Datei gespeichert haben. Doppelklicken Sie darauf, um es wie gezeigt zu starten.
6. Befolgen Sie zur Installation die Anweisungen auf dem Bildschirm Minecraft starter Für Windows 7/8.
7. Starten Sie das Spiel und genießen Sie es, mit Ihren Freunden zu spielen.
Methode XNUMX: Führen Sie die Kompatibilitäts-Problembehandlung aus
Wenn der Minecraft-Fehler 0x803f8001 in Windows 11 erneut auftritt, führen Sie die Problembehandlung zur Programmkompatibilität wie folgt aus:
1. Rechtsklick auf eine Datei Minecraft-Einstellung und wählen Sie Kompatibilitäts-Fehlerbehebung Im alten Kontextmenü, wie unten gezeigt.
Hinweis: Wenn Sie die Spieldateien nicht finden können, lesen Sie weiter Wo installiert der Microsoft Store Spiele?
2. Klicken Sie im Programmkompatibilitäts-Fehlerbehebungsassistenten auf Fehlerbehebungssoftware , Wie gezeigt.
3. Aktivieren Sie das Kontrollkästchen für das Programm, das in früheren Windows-Versionen funktioniert, aber jetzt nicht installiert oder ausgeführt wird, und klicken Sie dann auf "nächste".
4. Klicken Sie auf Windows 8 Aus einer Liste Windows-Versionen Älter und klick "nächste".
5. Klicken Sie auf die Schaltfläche Testen Sie das Programm… befindet sich wie gezeigt auf dem nächsten Bildschirm.
6. Klicken Sie weiter "نعم" , Speicher das die Einstellungen für die vorgestellte Programmoption.
7a. Tippen Sie schließlich auf Schließen Sobald das Problem behoben ist.
7 b. Wenn nicht, testen Sie die Software, indem Sie in Schritt 5 verschiedene Windows-Versionen auswählen.
Methode XNUMX: Aktualisieren Sie Windows
Wenn keine der oben genannten Methoden den Fehler 0x803f8001 Minecraft Launcher funktioniert nicht beheben kann, können Sie versuchen, Ihr Windows 11 wie unten gezeigt zu aktualisieren:
1. Drücken Sie meine Taste Windows + I Gemeinsam Apps öffnen Einstellungen.
2. Klicken Sie auf Windows Update im rechten Bereich und wählen Sie Auf Updates prüfen.
3. Wenn ein Update verfügbar ist, tippen Sie auf Option Herunterladen und installieren , dargestellt ist schattiert.
4A. Warten Sie, bis Windows Updates heruntergeladen und installiert hat. dann Neu starten PC.
4 b. Wenn keine Updates verfügbar sind, versuchen Sie die nächste Lösung.
Methode 6: Führen Sie einen vollständigen Systemscan durch
Ein weiterer Grund, der den Minecraft-Fehler 0x803f8001 unter Windows 11 verursacht, ist Malware. Um diesen Fehler zu beheben, führen Sie also einen vollständigen Systemscan mit den integrierten Windows-Sicherheitstools wie folgt durch:
1. Klicken Sie auf das Symbol البحث Und tippe Windows-Sicherheit. Klicken öffnen Wie gezeigt.
2. Wählen Sie eine Option Schutz vor Viren und Gefahren.
3. Klicken Sie auf Scan Optionen Und wähle ein kompletter Test. Klicken Sie danach auf die Schaltfläche Scanne jetzt , Wie nachfolgend dargestellt.
Wir hoffen, dass dieser Artikel den Minecraft-Fehler 0x803f8001 in Windows 11 beheben konnte. Wenn nicht, lesen Sie hier unsere Anleitung zum Beheben, dass Apps in Windows 11 nicht geöffnet werden können. Sie können uns im Kommentarbereich unten schreiben, wenn Sie Vorschläge oder Fragen an uns haben.