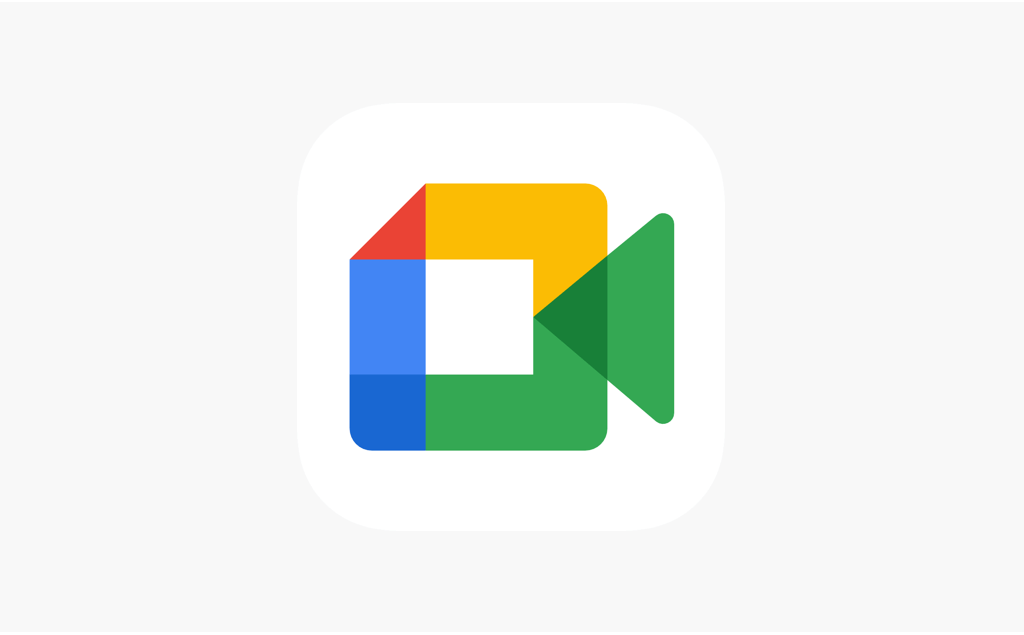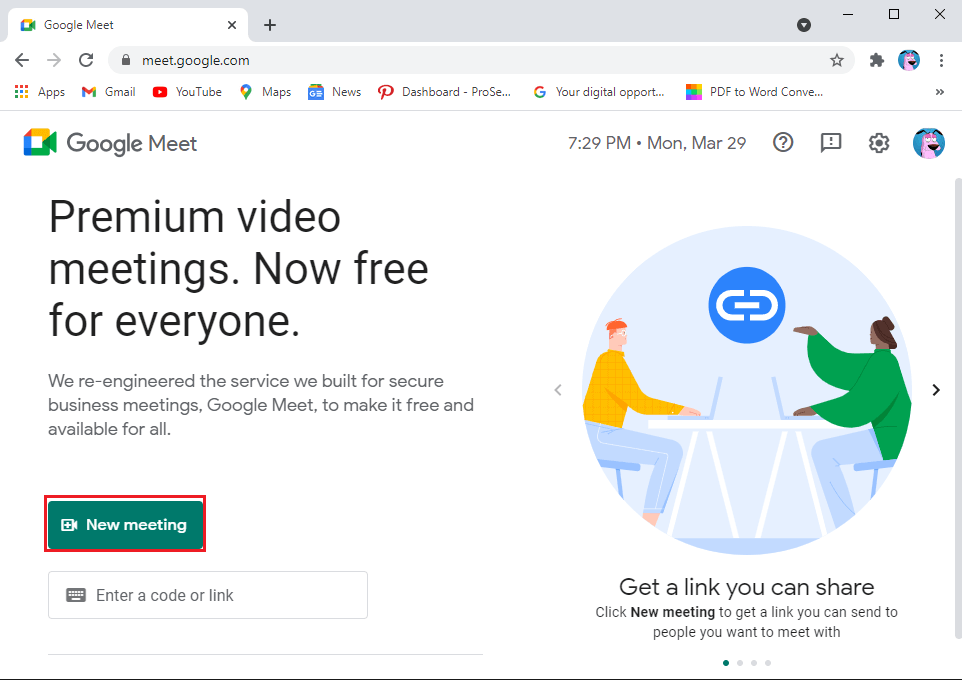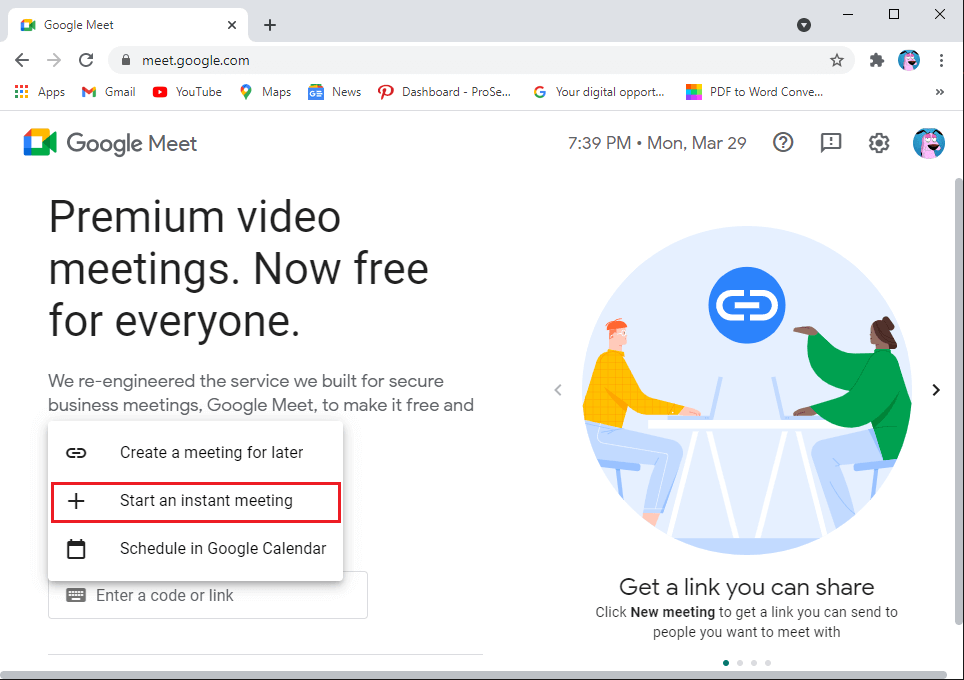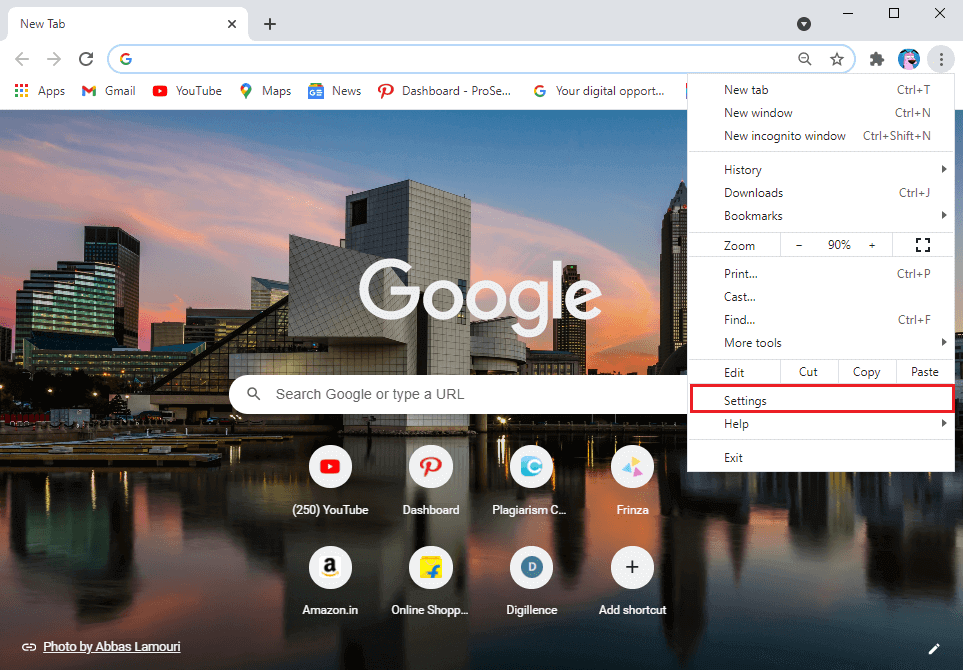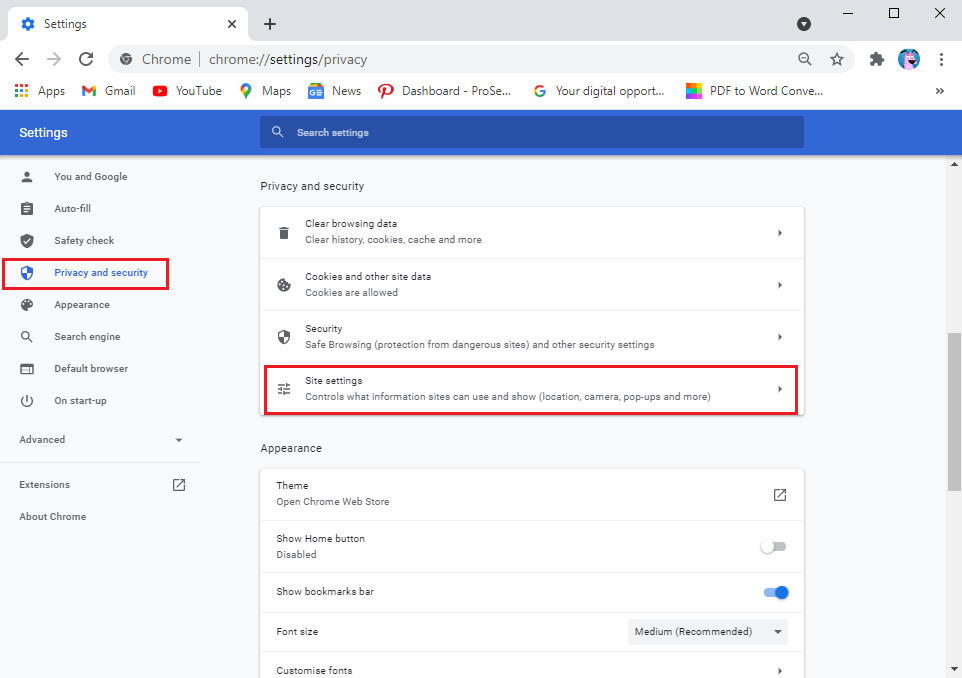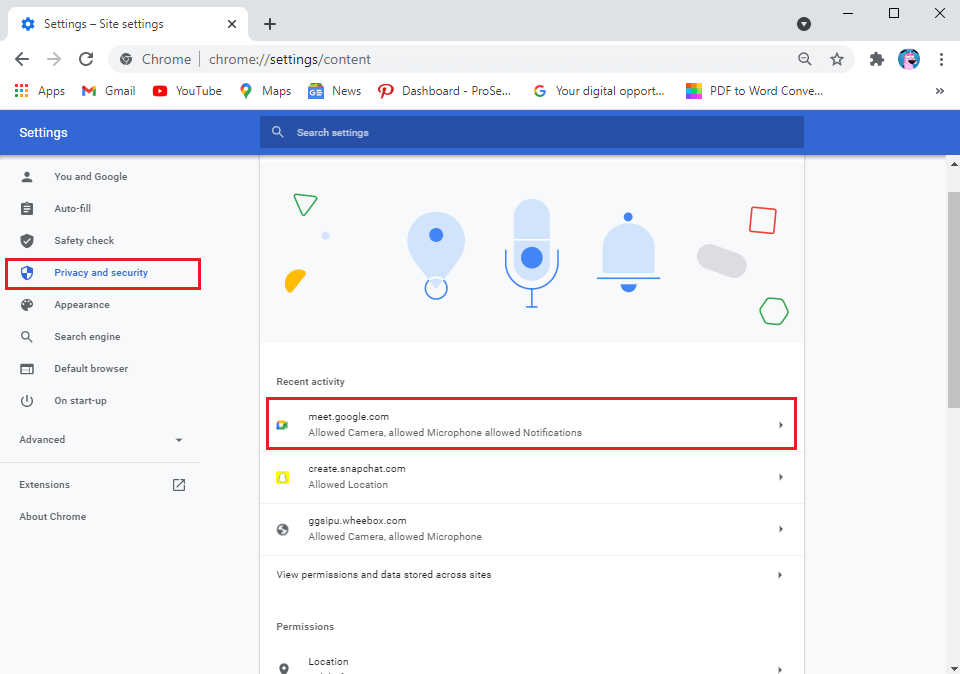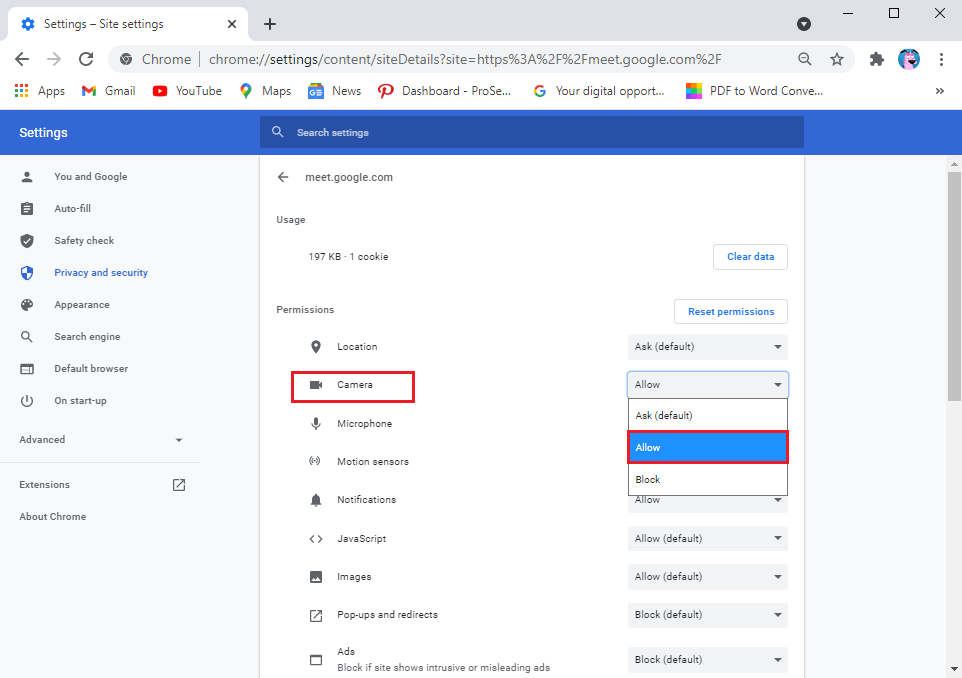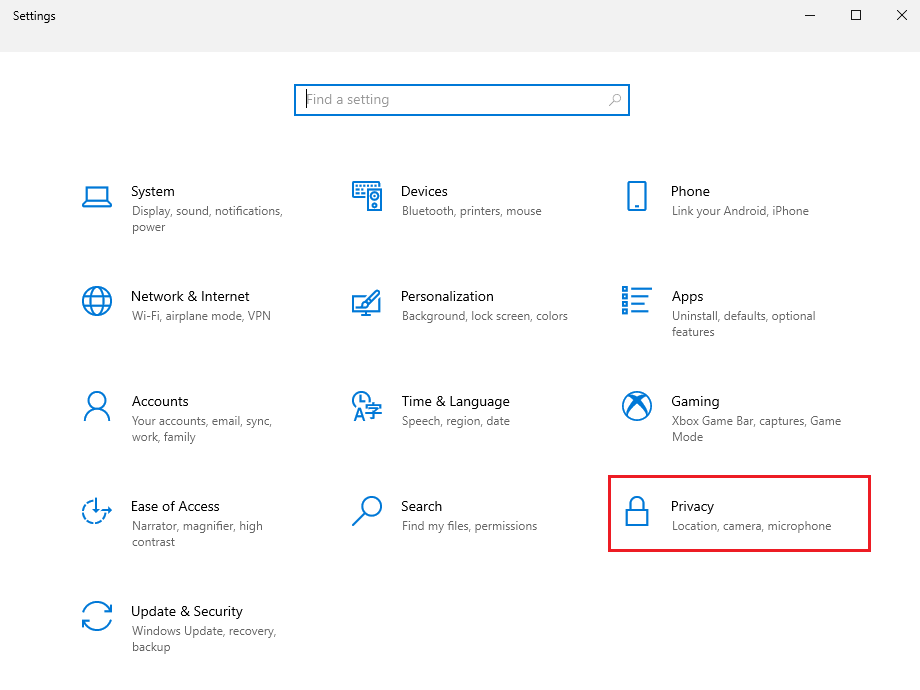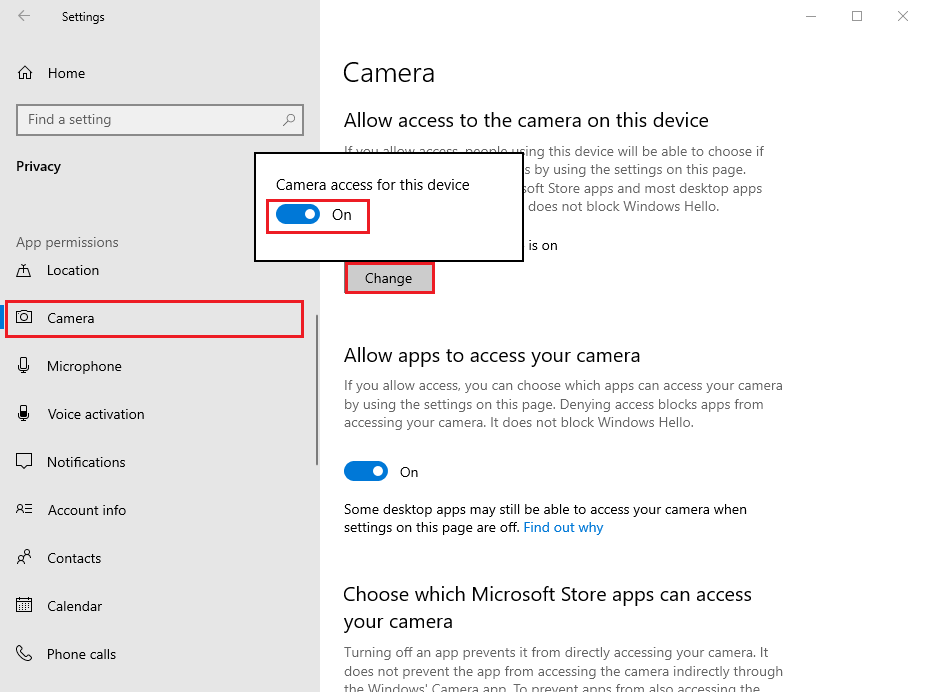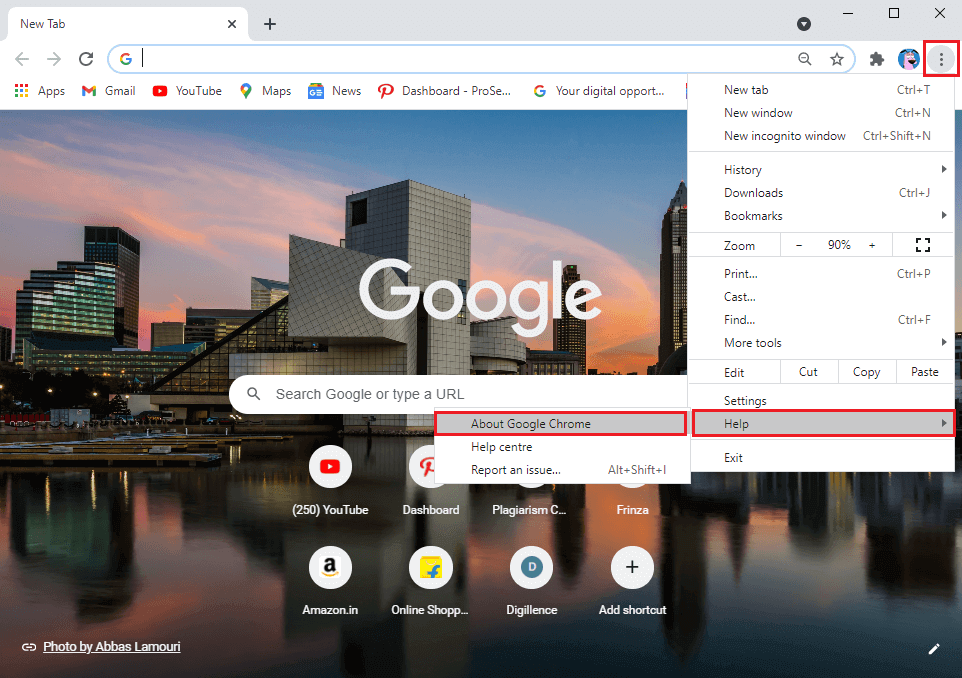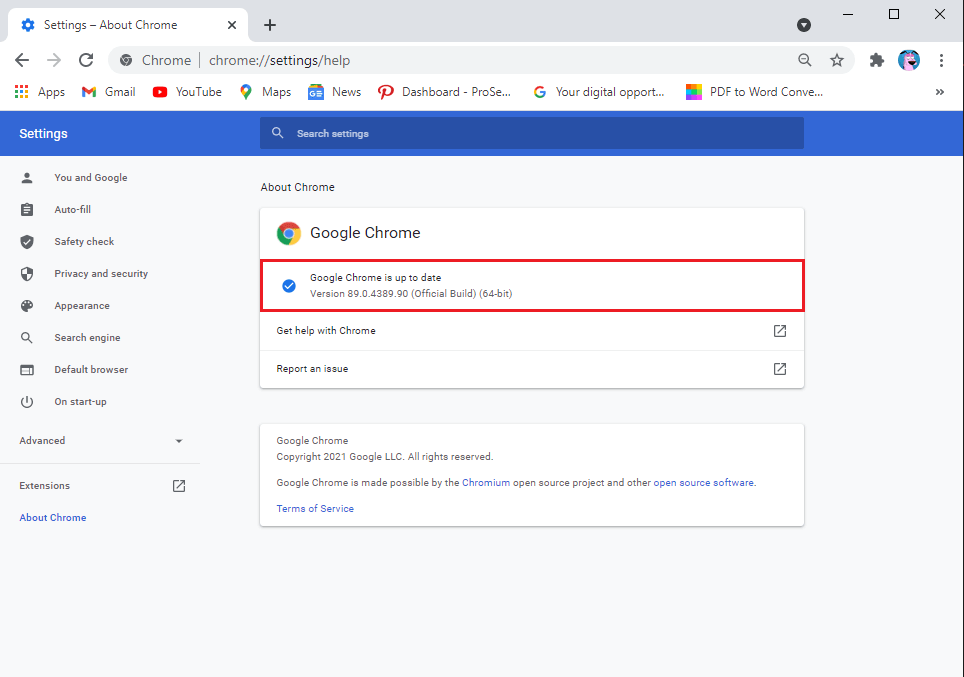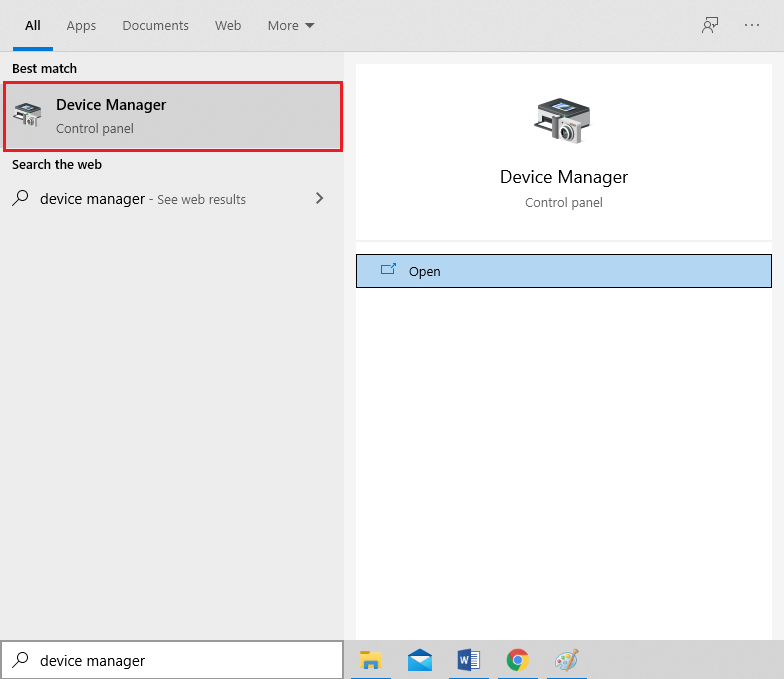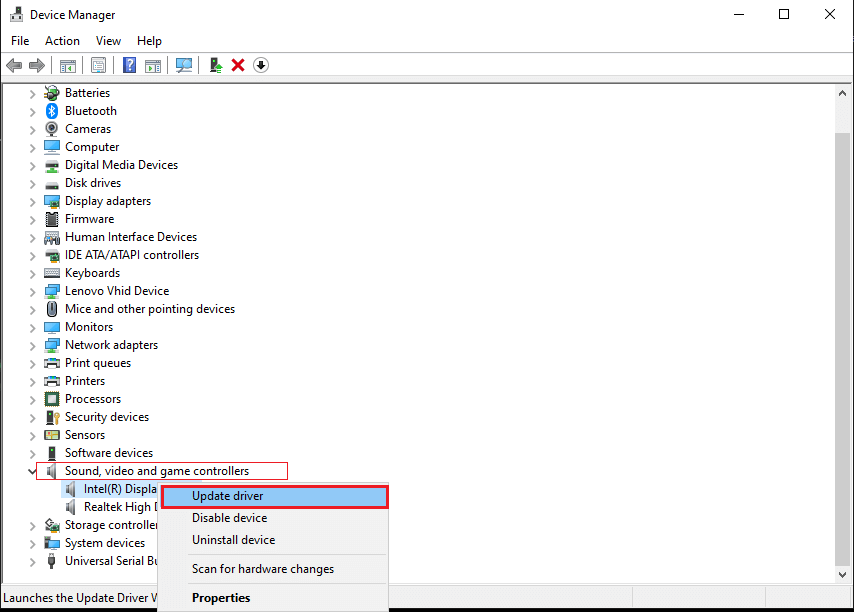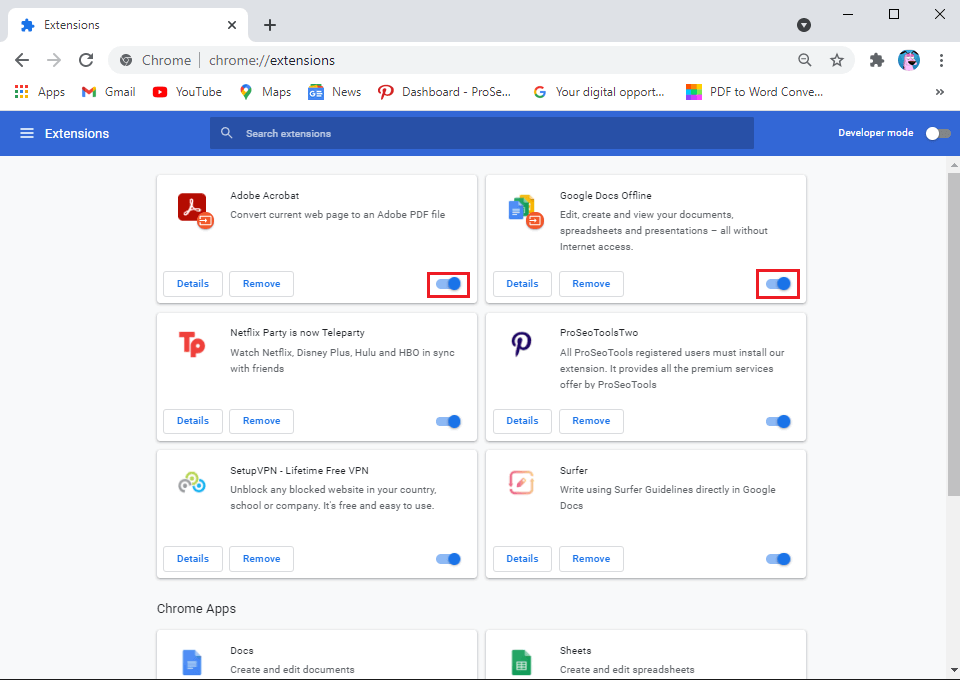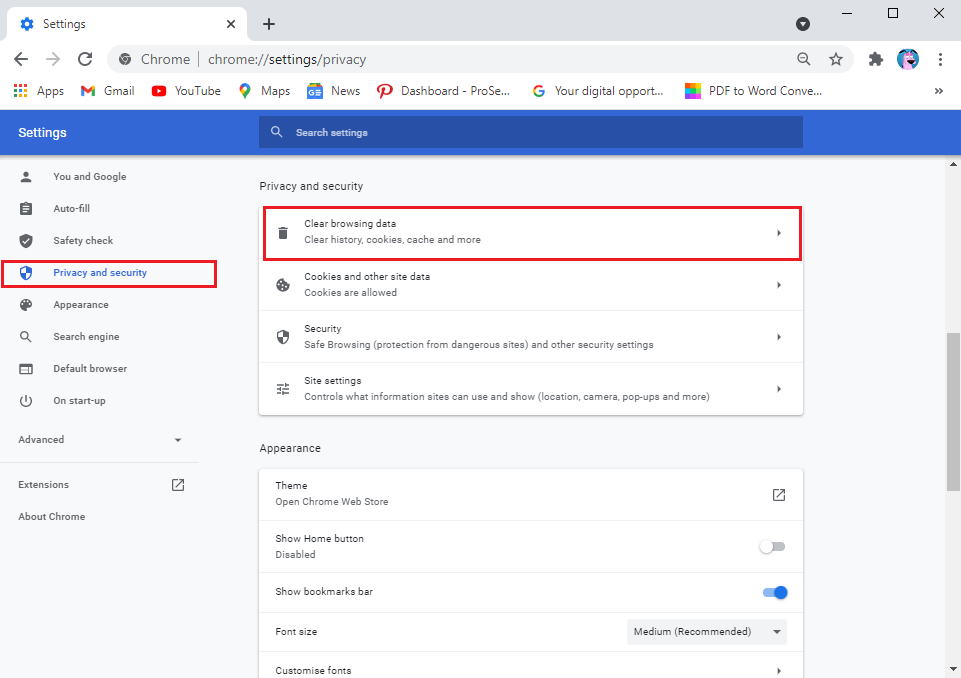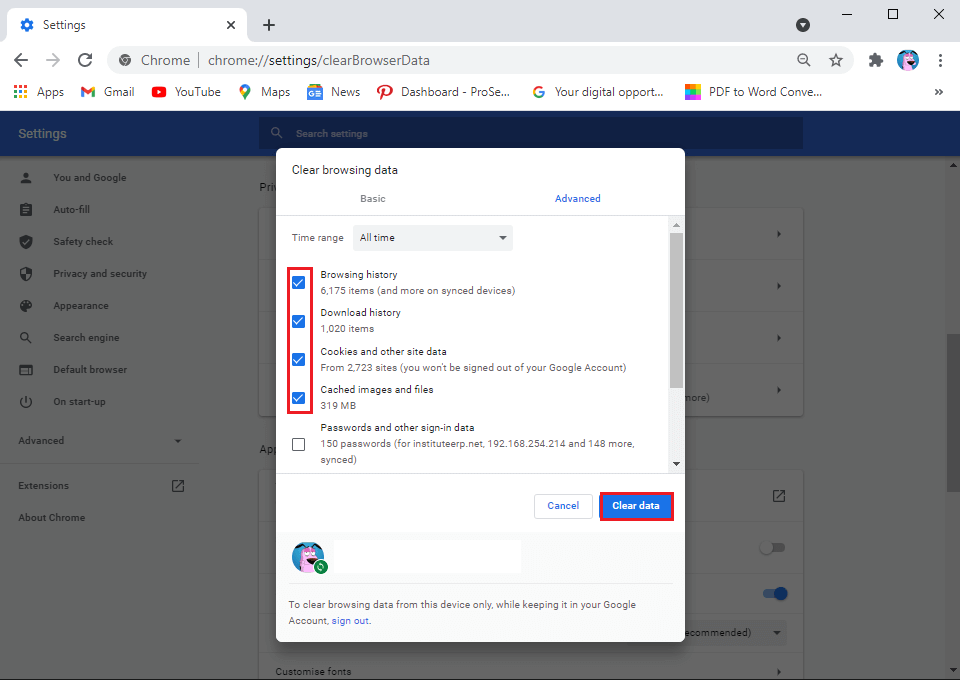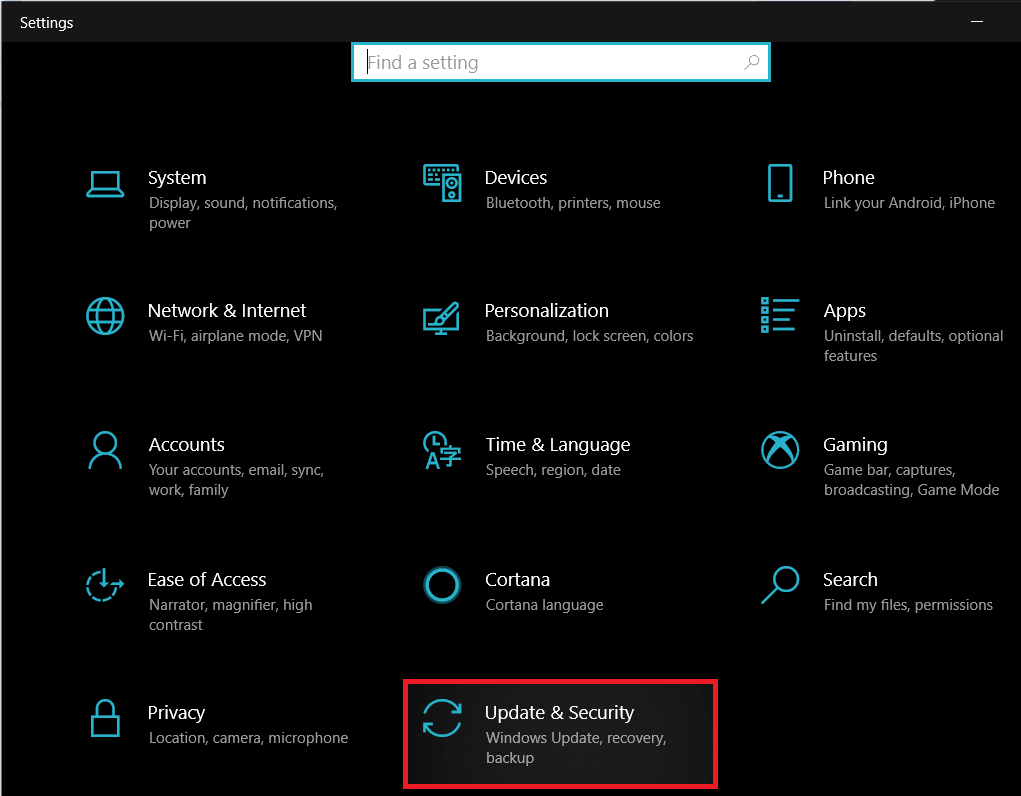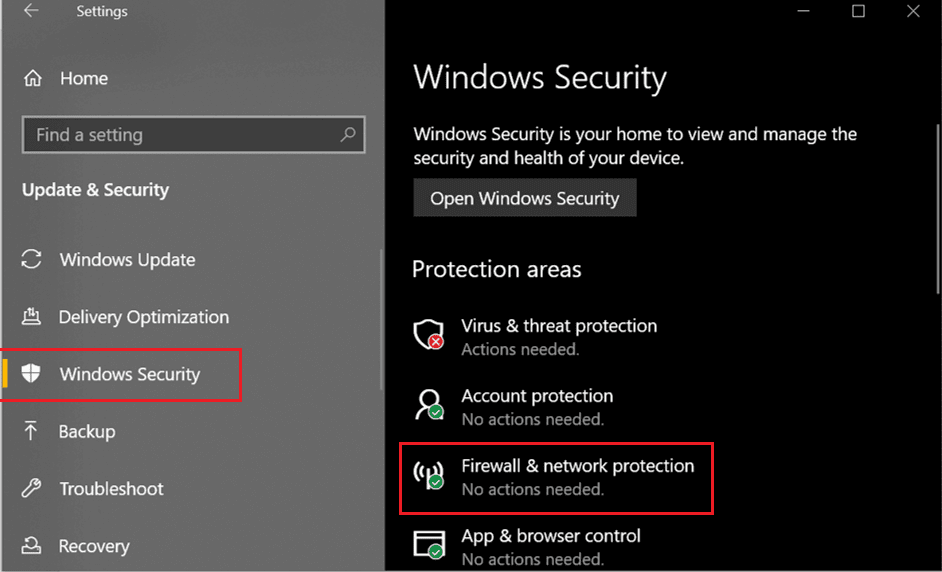So beheben Sie keine Kamera in Google Meet
Seit dem Ausbruch des Corona-Virus ist der Einsatz von Videokonferenz-Apps über das Internet. Ein Beispiel für Videokonferenzanwendungen ist Google Meet. Über Google Meet können Sie ganz einfach virtuelle Meetings veranstalten oder daran teilnehmen. Einige Benutzer stoßen jedoch auf einen Fehler in Kamera während der Verwendung von Google Meet. Es kann ärgerlich sein, wenn Ihre Kamera nicht mehr funktioniert oder Sie eine Sofortnachricht mit der Meldung „Kamera nicht gefunden“ erhalten, während Sie an einem virtuellen Meeting auf Ihrem Desktop oder Laptop teilnehmen. Manchmal kann das Kameraproblem auch auf Ihrem Mobiltelefon auftreten. Um Ihnen zu helfen, haben wir eine Anleitung, die Sie befolgen können, um keine Kamera in Google Meet zu reparieren.
So beheben Sie keine Kamera in Google Meet
Was sind die Gründe für Kameraprobleme bei Google Meet?
Der Kamerafehler in der Google Meet App kann mehrere Gründe haben. Einige dieser Gründe sind wie folgt.
- Sie haben möglicherweise keine Kameraberechtigung für Google Meet erteilt.
- Der Fehler kann an der Webcam oder der integrierten Kamera liegen.
- Einige andere Anwendungen wie Zoom oder Skype verwenden die Kamera möglicherweise im Hintergrund.
- Möglicherweise müssen Sie Ihre Videotreiber aktualisieren.
Dies sind einige der Gründe, warum Sie möglicherweise auf eine Kamera stoßen, die in Google Meet nicht vorhanden ist.
12 Möglichkeiten zur Behebung von „Keine Kamera gefunden“ bei Google Meet
Wir listen einige der Möglichkeiten auf, mit denen Sie beheben können, dass die Google Meet-Kamera auf Ihrem Gerät nicht funktioniert.
Methode XNUMX: Kameraberechtigung für Google Meet erteilen
Wenn in Google Meet der Fehler "Kamera nicht gefunden" angezeigt wird, liegt dies wahrscheinlich daran, dass Sie Google Meet die Berechtigung erteilen müssen, auf die Kamera zuzugreifen. Wenn Sie die Google Meet-Plattform zum ersten Mal verwenden, werden Sie aufgefordert, der Kamera und dem Mikrofon die Erlaubnis zu erteilen. Da wir die Angewohnheit haben, die von Websites angeforderten Berechtigungen zu blockieren, können Sie die Kameraberechtigung versehentlich blockieren. Sie können ganz einfach diese Schritte befolgen, um das Problem zu lösen:
1. Öffnen Der Browser , ging zu Google Meet und melde dich an ihr Konto.
2. Tippen Sie nun auf neues treffen
3. Wählen Sie „Starten Sie ein Instant-Meeting".
4. Tippen Sie nun auf Kamerasymbol aus der oberen rechten Ecke des Bildschirms und stellen Sie sicher, dass Sie die Erlaubnis erteilen Google Meet Um auf die Kamera und das Mikrofon zuzugreifen.
Alternativ können Sie auch Kamera-Berechtigungen erteilen von die Einstellungen:
1. Öffnen Der Browser und gehe zu Googlemeet.com.
2- Klicken Sie auf Die drei vertikalen Punkte Von der oberen rechten Ecke des Bildschirms und gehen Sie zu die Einstellungen.
3. Klicken Sie auf Privatsphäre und Sicherheit Klicken Sie dann im Seitenbereich auf „Seiteneinstellungen".
4 in Seiteneinstellungen , Klicken meet.google.com.
5. Klicken Sie abschließend auf das Dropdown-Menü neben Kamera & Mikrofon und wählen Sie Erlauben.
Methode XNUMX: Überprüfen Sie Ihre Webcam oder integrierte Kamera
Manchmal liegt das Problem nicht bei Google Meet, sondern bei der Kamera. Stellen Sie sicher, dass die Webcam richtig angeschlossen ist und die Kamera nicht beschädigt ist. Darüber hinaus können Sie auch die Kameraeinstellungen Ihres PCs oder Laptops (für Windows 10) überprüfen. Befolgen Sie diese Schritte, um zu beheben, dass die Google Meet-Kamera nicht funktioniert:
1. Drücken Sie die .-Taste Windows + I Öffnen die Einstellungen und klicken Sie auf die Registerkarte Privatsphäre.
2. Wählen Sie Kamera unter App-Berechtigungen von der Tafel links.
3. Tippen Sie abschließend auf „Ein WechselUnd stellen Sie sicher, dass Sie den Schalter aktivieren, um auf die Kamera Ihres Geräts zuzugreifen.
Methode XNUMX: Aktualisieren Sie Ihren Webbrowser
Wenn Sie eine ältere Version Ihres Webbrowsers verwenden, kann dies der Grund dafür sein, dass Sie Ihre Kamera in Google Meet nicht finden. Ihr Webbrowser wird normalerweise automatisch auf die neueste Version aktualisiert, wenn Updates verfügbar sind. Manchmal schlagen automatische Updates jedoch fehl und Sie müssen manuell nach neuen Updates suchen.
Da Google Chrome für die meisten Benutzer normalerweise der Standardbrowser ist, können Sie ganz einfach diese Schritte ausführen, um nach Updates zu suchen, um keine Kamera in Google Meet zu reparieren:
1. Öffnen Chrome-Browser auf Ihrem System und klicken Sie auf vertikale Punkte Die drei in der oberen rechten Ecke des Bildschirms.
2. Gehe zuGebrauchsanweisungund wählen Sie "Über Google Chrome".
3. Schließlich sucht der Chrome-Browser automatisch nach neuen Updates. Installieren Sie ggf. neue Updates. Wenn keine Updates vorhanden sind, wird die Meldung „Fertig“ angezeigt Google Chrome aktualisieren.
Methode XNUMX: Aktualisieren Sie die Webcam-Treiber
Um das Problem zu beheben, dass die Google Meet-Kamera nicht funktioniert, können Sie versuchen, Ihre Webcam- oder Videotreiber zu aktualisieren. Wenn Sie die alte Version der Videotreiber verwenden, ist dies der Grund für das Kameraproblem auf der Google Meet-Plattform. So überprüfen und aktualisieren Sie Ihre Videotreiber.
1. Klicken Sie auf die Schaltfläche Start und geben Sie Gerätemanager in die Suchleiste ein.
2. Öffnen Sie den Geräte-Manager aus den Suchergebnissen.
3. Scrollen Sie nach unten und suchen Sie Sound-, Video- und Gamecontroller.
4. Klicken Sie abschließend mit der rechten Maustaste auf Ihren Videotreiber und klicken Sie auf Treibersoftware aktualisieren.
Methode XNUMX: Chrome-Erweiterungen deaktivieren
Wenn Sie Ihren Browser durch das Hinzufügen verschiedener Erweiterungen überlasten, kann dies bösartig sein und Ihre täglichen Aufgaben im Web stören, z. B. die Verwendung von Google Meet. Einige Benutzer konnten das Problem, dass die Google Meet-Kamera nicht gefunden wurde, beheben, indem sie ihre Erweiterungen entfernten:
1. Öffnen Sie den Chrome-Browser und klicken Sie auf das Erweiterungssymbol oder geben Sie Chrome://extensions/ in die URL-Leiste Ihres Browsers ein.
2. Jetzt sehen Sie alle Ihre Erweiterungen auf dem Bildschirm und hier können Sie den Schalter neben jeder Erweiterung deaktivieren, um sie zu deaktivieren.
Methode XNUMX: Starten Sie Ihren Webbrowser neu
Manchmal kann ein einfacher Neustart des Webbrowsers den Fehler Keine Kamera in Google Meet auf Ihrem System beheben. Versuchen Sie also, Ihren Webbrowser zu beenden und neu zu starten und dann erneut an der Besprechung in Google Meet teilzunehmen.
Methode XNUMX: Aktualisieren Sie die Google Meet-App
Wenn Sie die Google Meet-App auf Ihrem IOS- oder Android-Gerät verwenden, können Sie nach verfügbaren Updates suchen, um den Kamerafehler zu beheben.
Besuchen Sie den Google Play Store, wenn Sie ein Android-Benutzer sind, der nach Google Meet sucht. Sie können die Update-Schaltfläche sehen, wenn Updates verfügbar sind.
Gehen Sie auch zu App Store Wenn Sie ein iPhone haben und die Google Meet-App suchen. Suchen Sie nach verfügbaren Updates, falls vorhanden.
Methode XNUMX: Cache leeren und Daten durchsuchen
Sie können in Erwägung ziehen, den Cache Ihres Browsers und die Browserdaten zu leeren, um Kameraprobleme bei Google Meet zu beheben. Diese Methode funktioniert für einige Benutzer. Befolgen Sie diese Schritte für diese Methode.
1. Öffnen Webbrowser Klicken Sie auf die drei vertikalen Punkte in der oberen rechten Ecke des Bildschirms und gehen Sie zu die Einstellungen.
2. Klicken Sie auf Einstellungen und Datenschutz von der Tafel links.
3. Klicken Sie auf "Browserdaten löschen".
4. Jetzt können Sie auf das Kontrollkästchen neben Browserverlauf, Cookies und andere Websitedaten sowie zwischengespeicherte Bilder und Dateien klicken.
5. Tippen Sie abschließend auf „Daten löschenunter dem Fenster.
Methode XNUMX: Überprüfen Sie Ihre Wi-Fi-Verbindung
Manchmal kann eine instabile Internetverbindung der Grund dafür sein, dass die Kamera in der Google Meet-App nicht funktioniert. Überprüfen Sie daher, ob Sie eine stabile Verbindung auf Ihrem Gerät haben. Sie können Ihre Internetgeschwindigkeit mit der Geschwindigkeitstest-App überprüfen.
Methode XNUMX: Deaktivieren Sie andere Apps von der Verwendung der Webcam im Hintergrund
Wenn eine andere App wie Zoom, Skype oder Facetime Ihre Kamera im Hintergrund verwendet, können Sie die Kamera in Google Meet nicht verwenden. Stellen Sie daher vor dem Starten von Google Meet sicher, dass Sie alle anderen Apps im Hintergrund schließen.
Methode 11: Deaktivieren Sie VPN oder Antivirus
Ein VPN, um Ihren Standort zu fälschen, kann viele Male nützlich sein, aber es kann auch Dienste wie Google Meet beim Zugriff auf Ihre Einstellungen verwirren und Probleme beim Verbinden mit der Kamera verursachen. Wenn Sie also VPN-Plattformen wie z NordVPN Oder ExpressVPN, Surfshark oder andere Plattformen. Dann können Sie sie vorübergehend deaktivieren, um zu beheben, dass die Google Meet-Kamera nicht funktioniert:
Ebenso können Sie Ihre Antiviren- und Firewall-Software auf Ihrem System vorübergehend deaktivieren. Befolgen Sie diese Schritte, um Ihre Firewall auszuschalten:
1. Drücken Sie die .-Taste Windows + I Öffnen die Einstellungen und klicken Sie auf die Registerkarte Aktualisierung und Sicherheit.
2. Wählen Sie Sicherheit Windows Klicken Sie im rechten Bereich auf Firewall und Netzwerkschutz.
3. Schließlich können Sie auf klicken Feldnetz , privates Netzwerk und öffentliches Netzwerk nacheinander, um die Firewall auszuschalten.
Methode 12: Starten Sie Ihr Gerät neu
Wenn nichts für Sie funktioniert, können Sie Ihr System oder Ihr Telefon neu starten, um den Google Meet-Kamerafehler zu beheben. Manchmal kann ein einfacher Neustart das System aktualisieren und das Problem mit der Kamera in Google Meet beheben. Starten Sie also Ihr System neu und starten Sie Google Meet neu, um zu überprüfen, ob die Kamera funktioniert oder nicht.
Dies waren einige der Möglichkeiten, wie Sie versuchen können, in Google Meet keine Kamera zu reparieren.
Häufig gestellte Fragen (FAQs)
F1. Wie kann ich beheben, dass in Google Meet keine Kamera gefunden wird?
Um Kameraprobleme in Google Meet zu beheben, überprüfen Sie Ihre Kameraeinstellungen, wenn Sie eine Webcam auf Ihrem System verwenden. Wenn die Kamera richtig an Ihr System angeschlossen ist, liegt das Problem bei den Einstellungen. Sie müssen Google Meet die Berechtigung erteilen, auf Ihre Kamera und Ihr Mikrofon zuzugreifen. Gehen Sie dazu zu Ihren Browsereinstellungen > Datenschutz und Sicherheit > Websiteeinstellungen > klicken Sie auf meet.google.com > klicken Sie auf das Dropdown-Menü neben der Kamera und klicken Sie auf Zulassen.
F2: Wie greife ich in Google Meet auf meine Kamera zu?
Um bei Google Meet auf die Kamera zuzugreifen, müssen Sie sicherstellen, dass keine der Apps die Kamera im Hintergrund verwendet. Wenn eine andere App wie Skype, Zoom oder Microsoft Teams Ihre Kamera im Hintergrund verwendet, können Sie die Kamera in Google Meet nicht verwenden. Stellen Sie außerdem sicher, dass Google Meet auf Ihre Kamera zugreifen kann.
Wir hoffen, dass diese Anleitung hilfreich war und Sie Ihre integrierte Kamera oder Webcam in Google Meet reparieren konnten. Wenn Sie noch Fragen zu diesem Artikel haben, können Sie diese gerne im Kommentarbereich stellen.