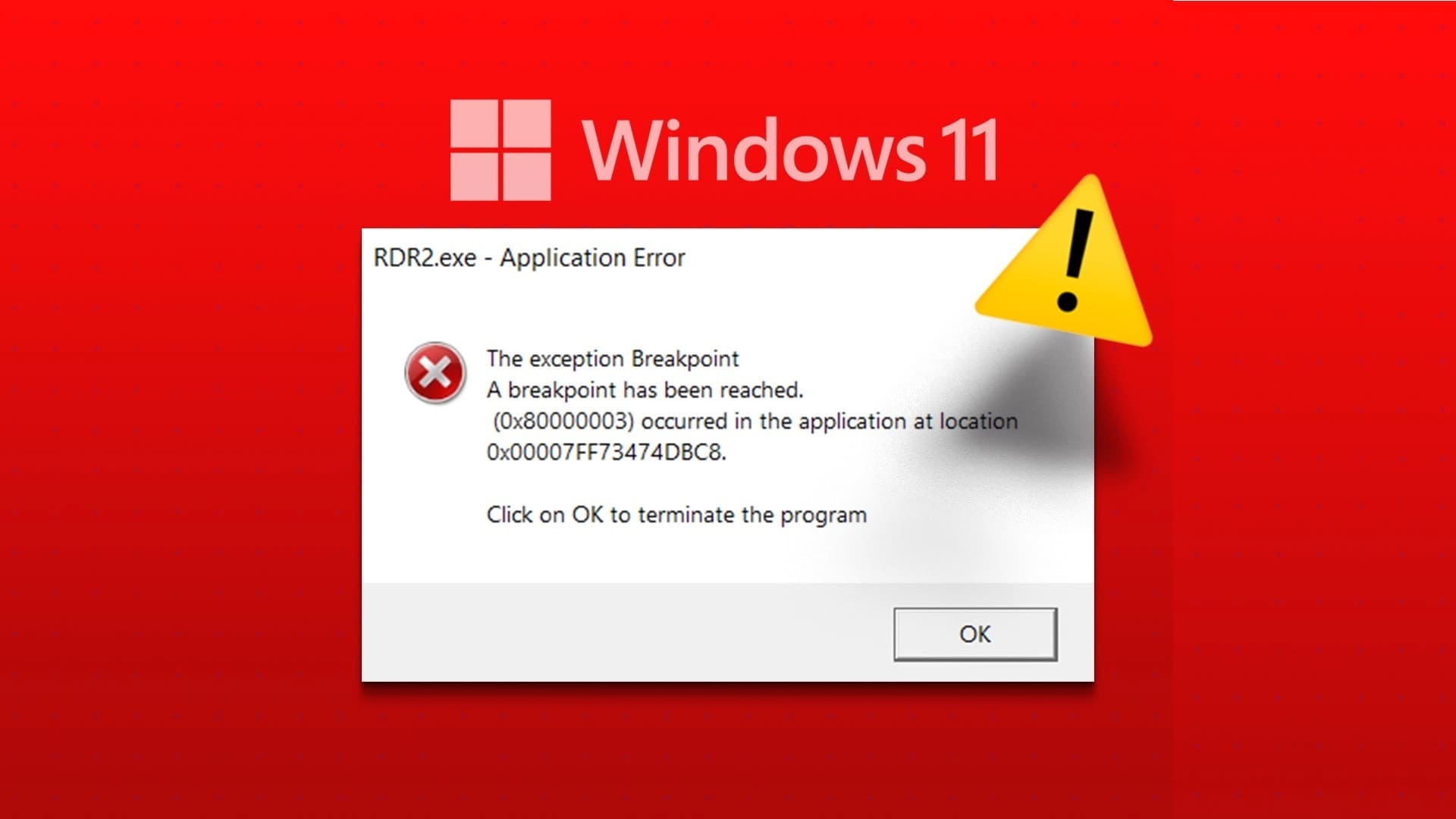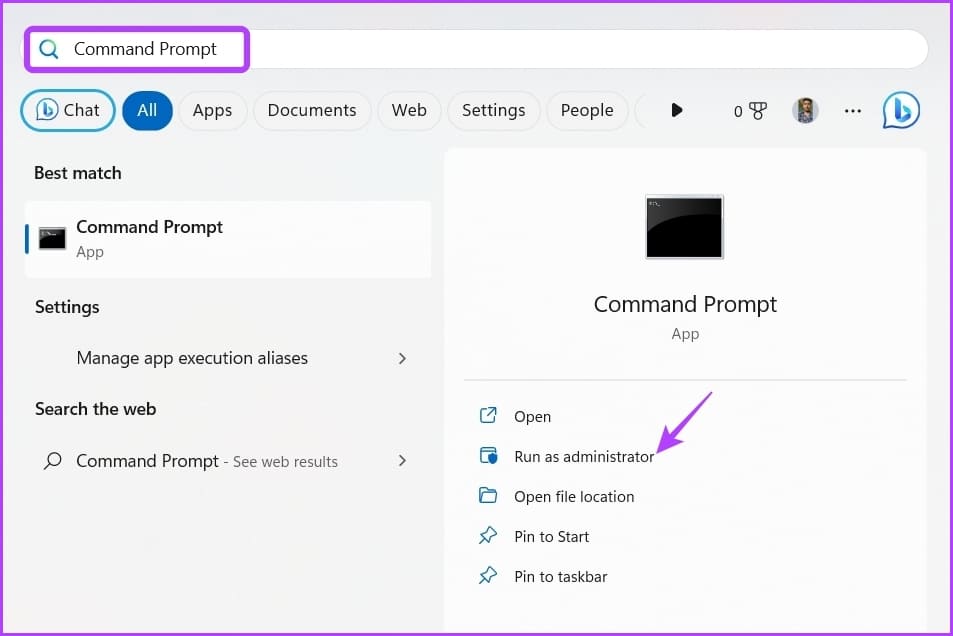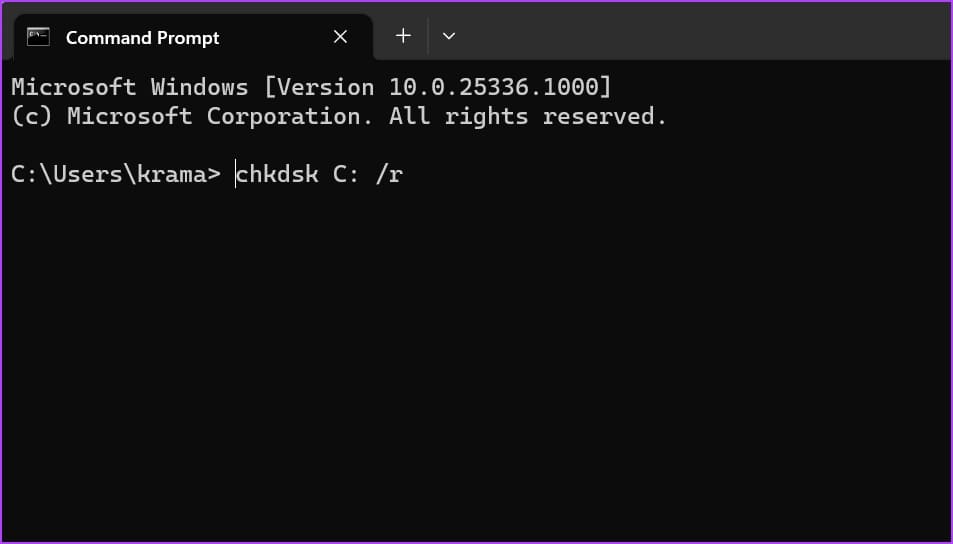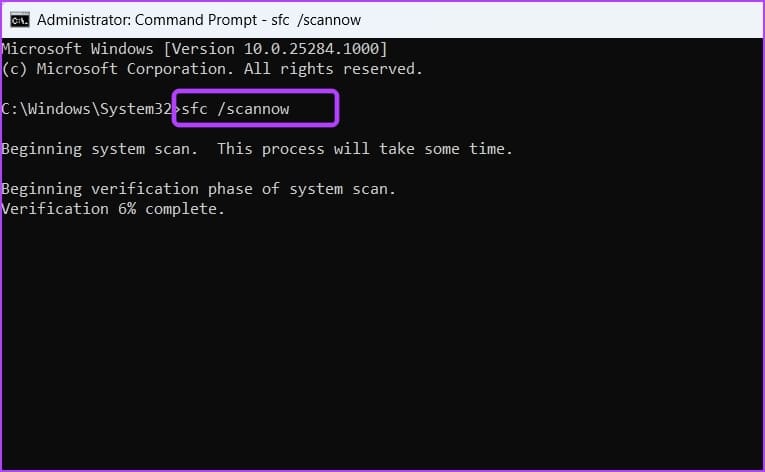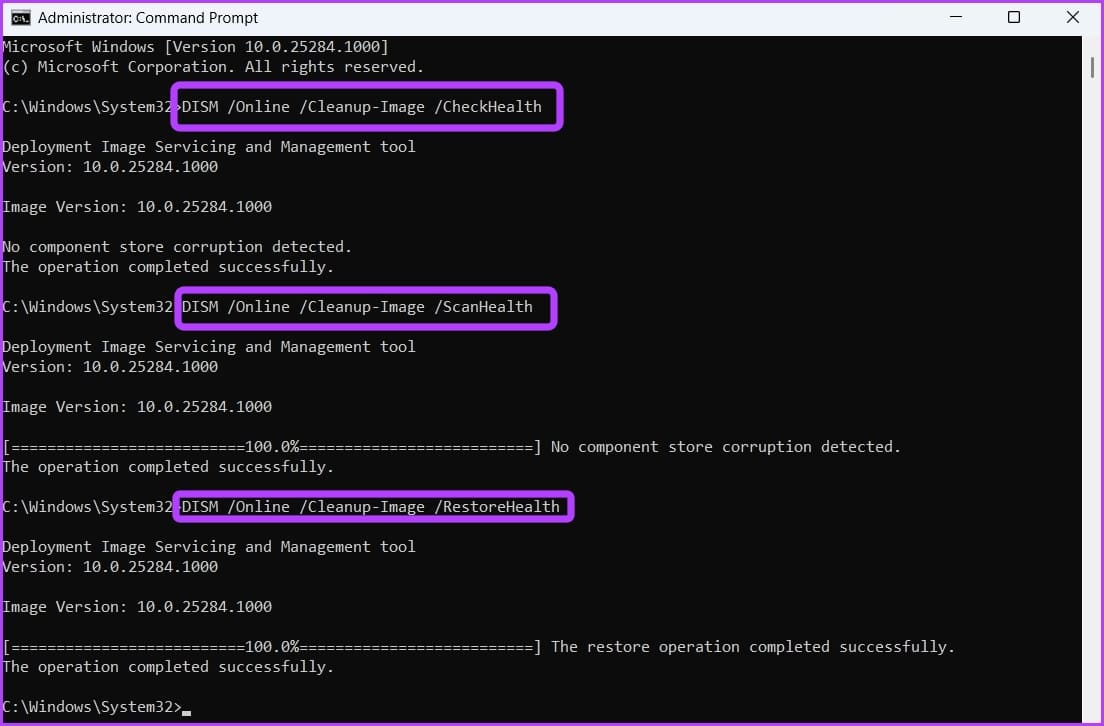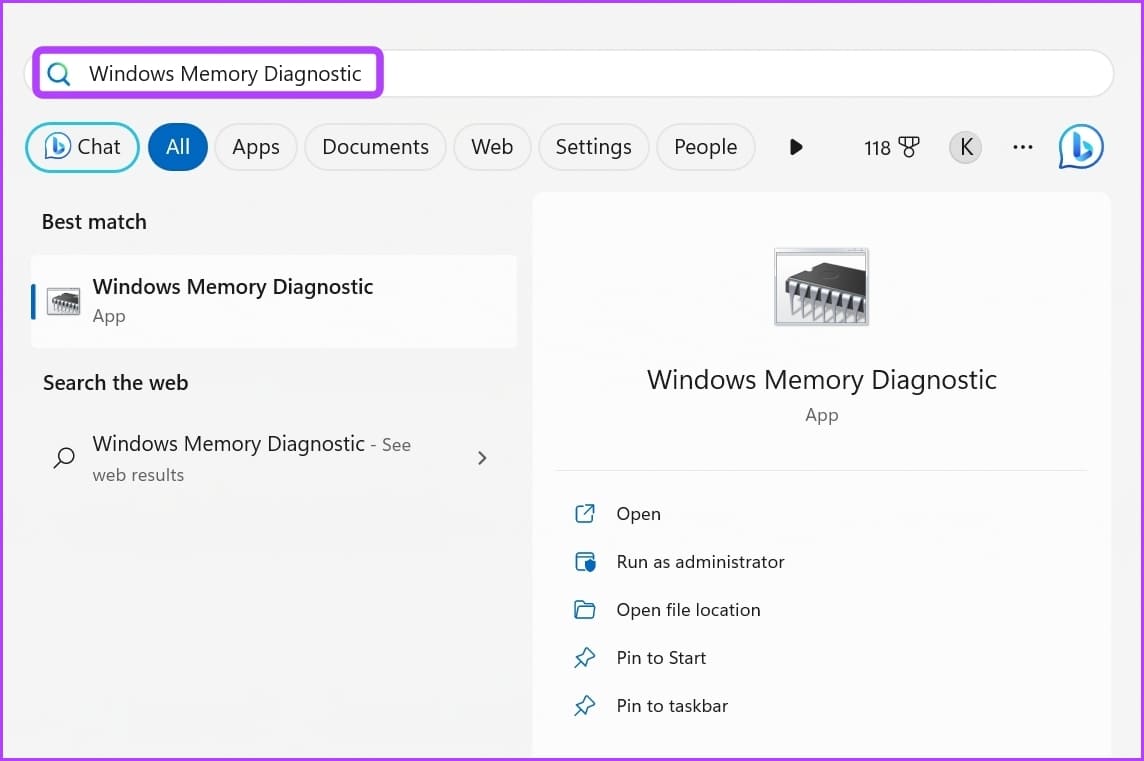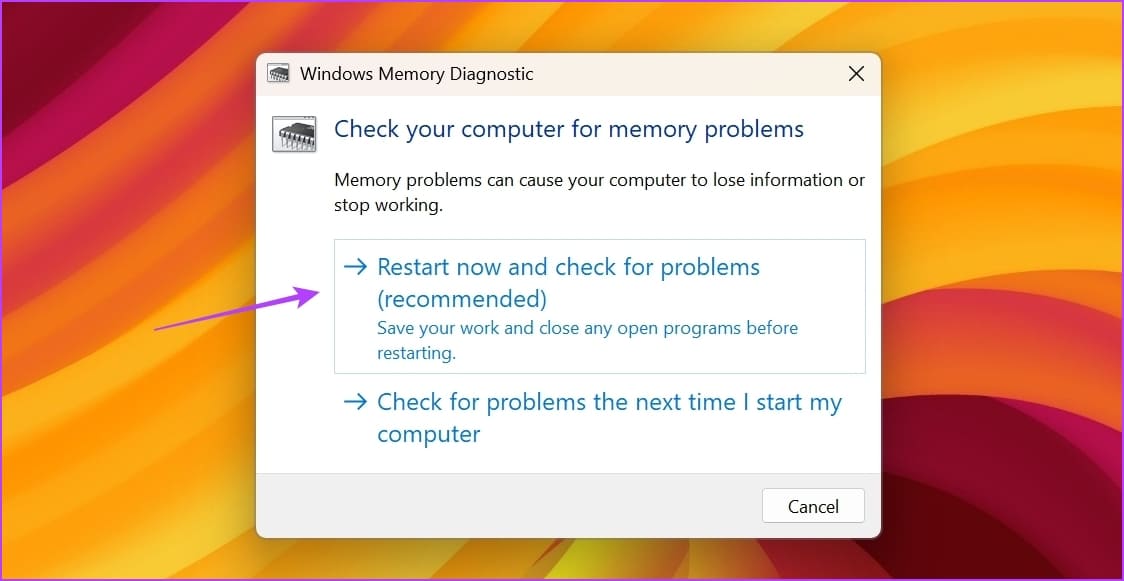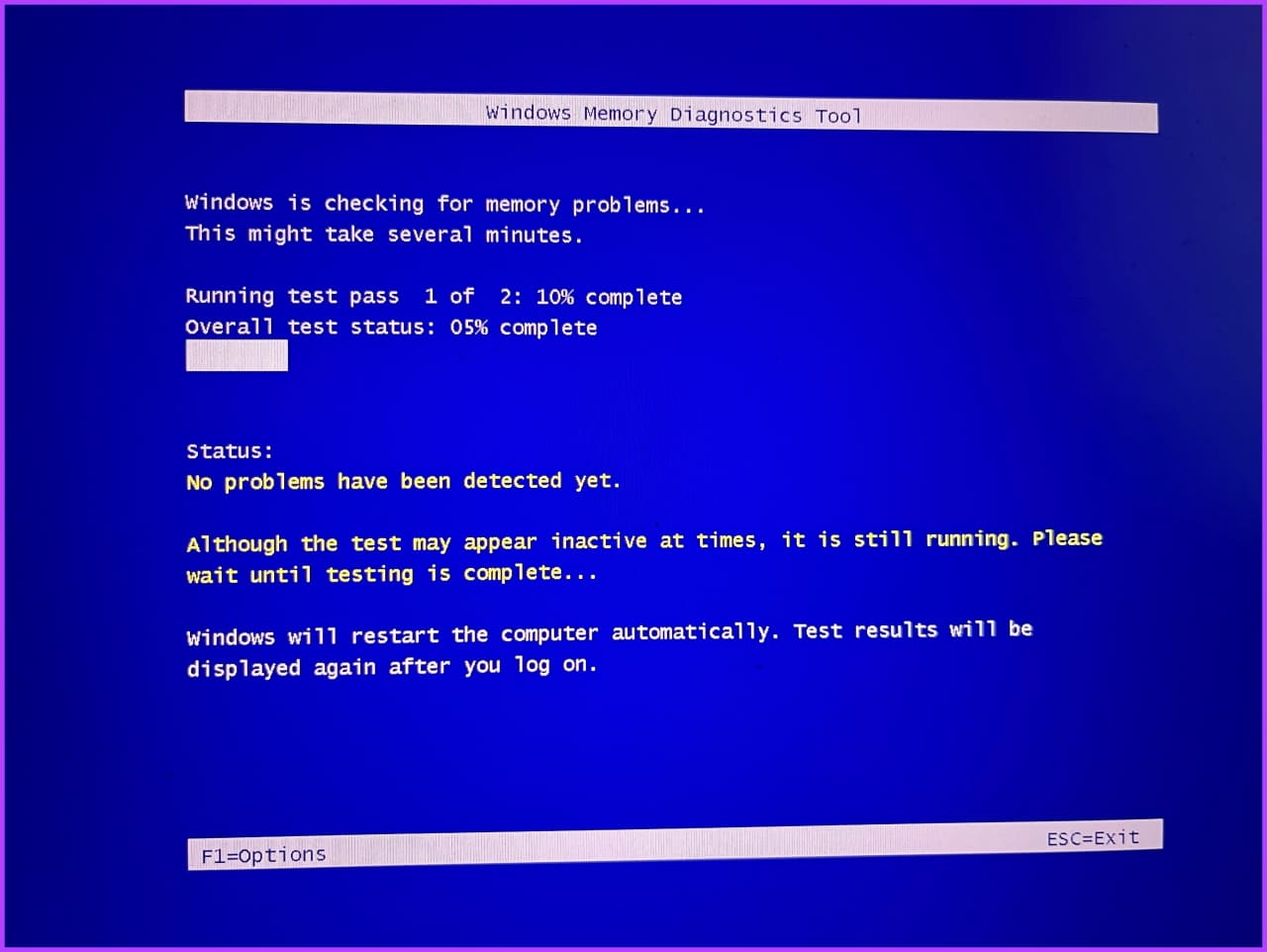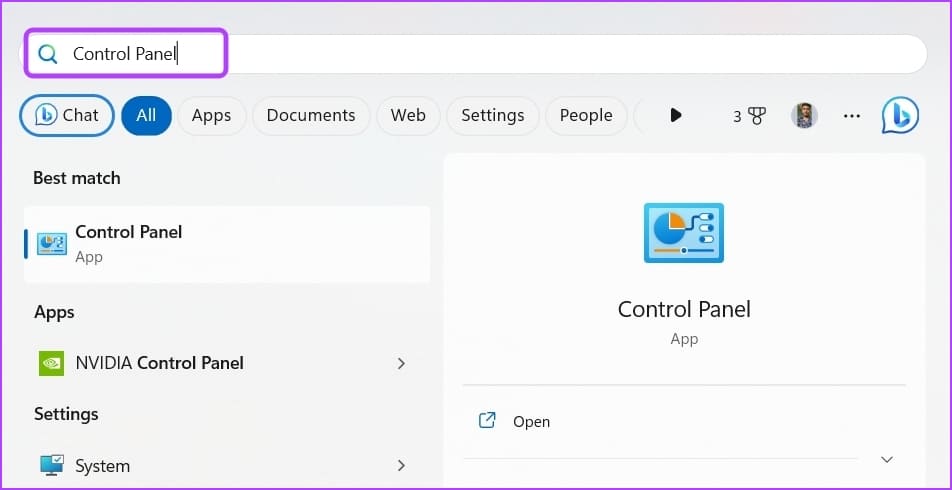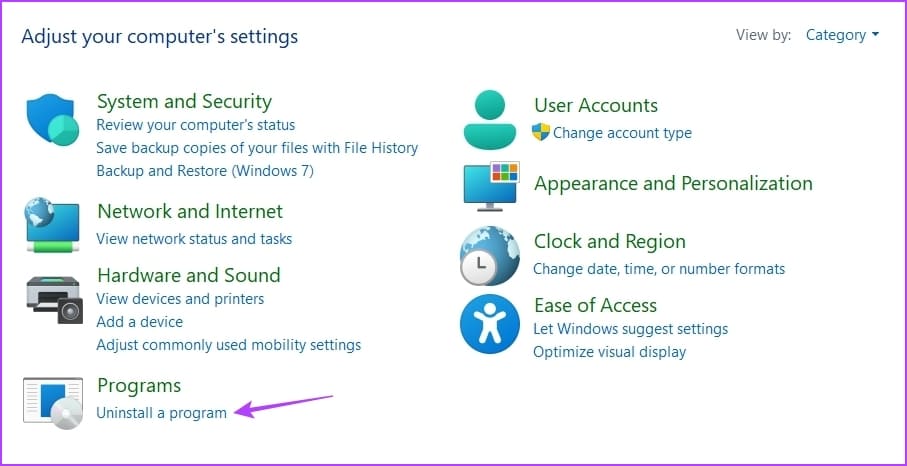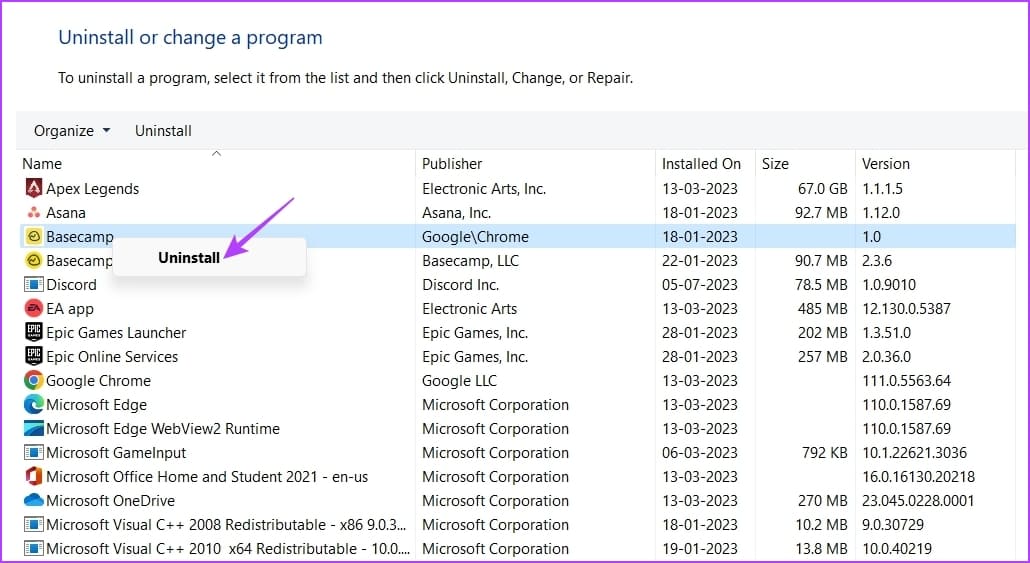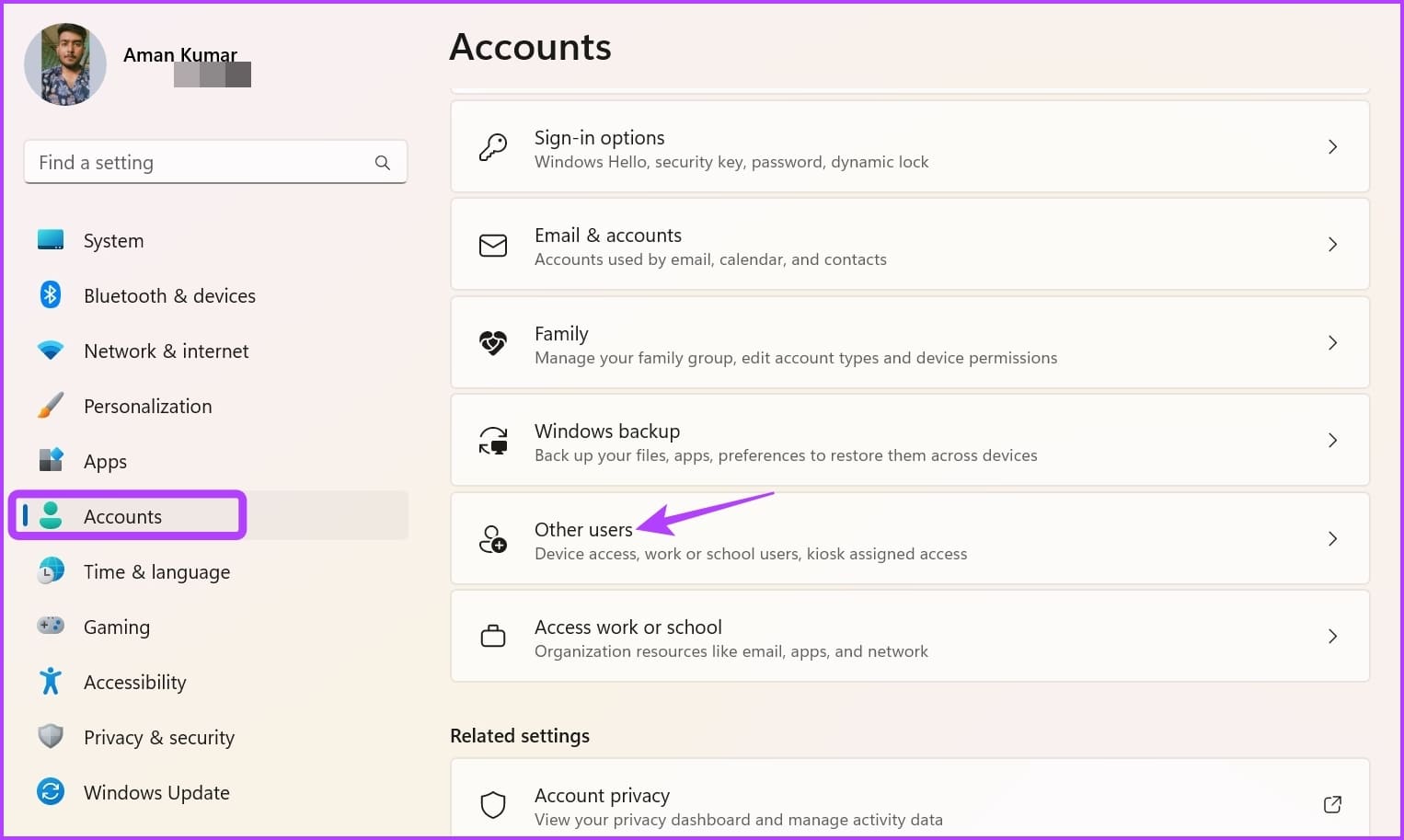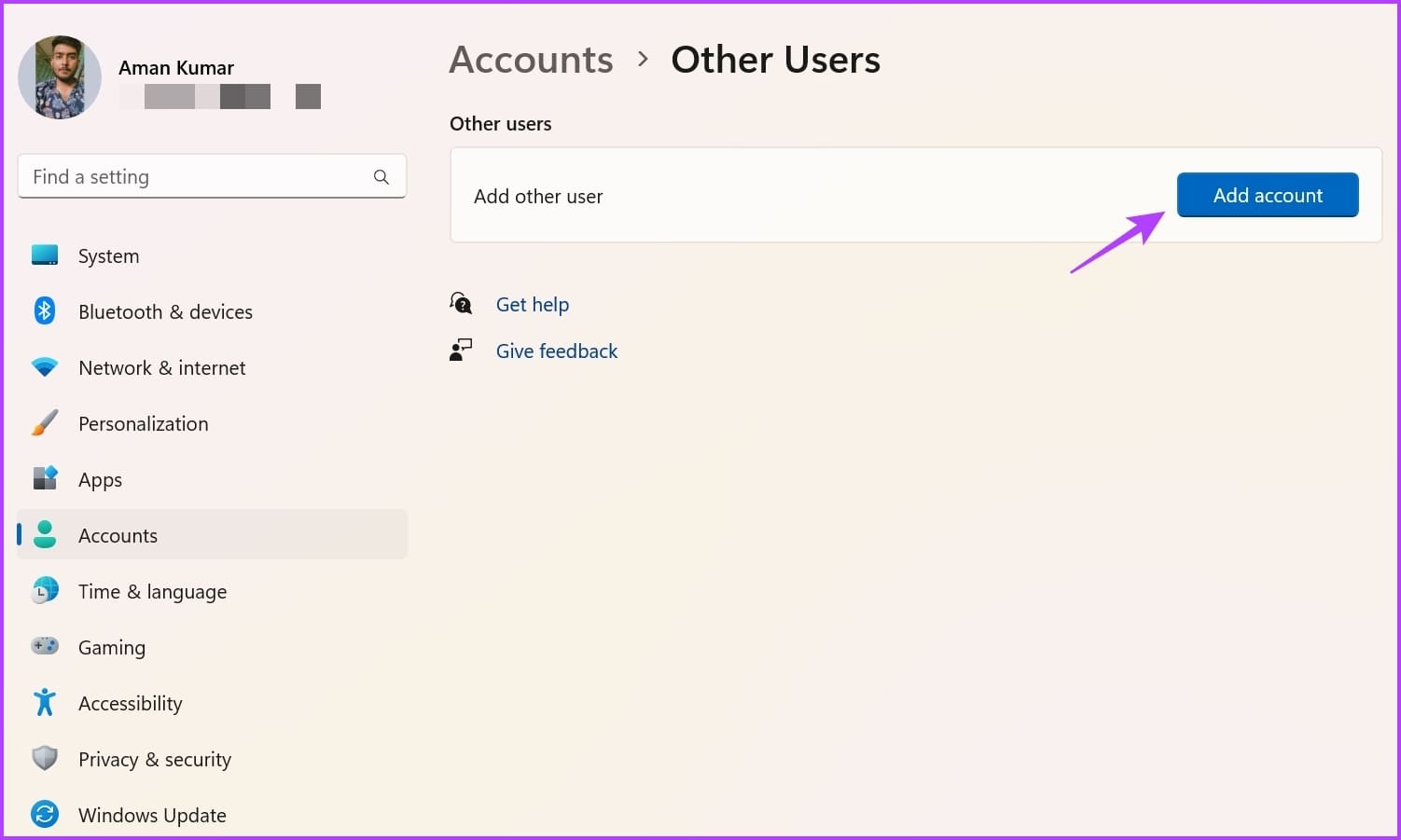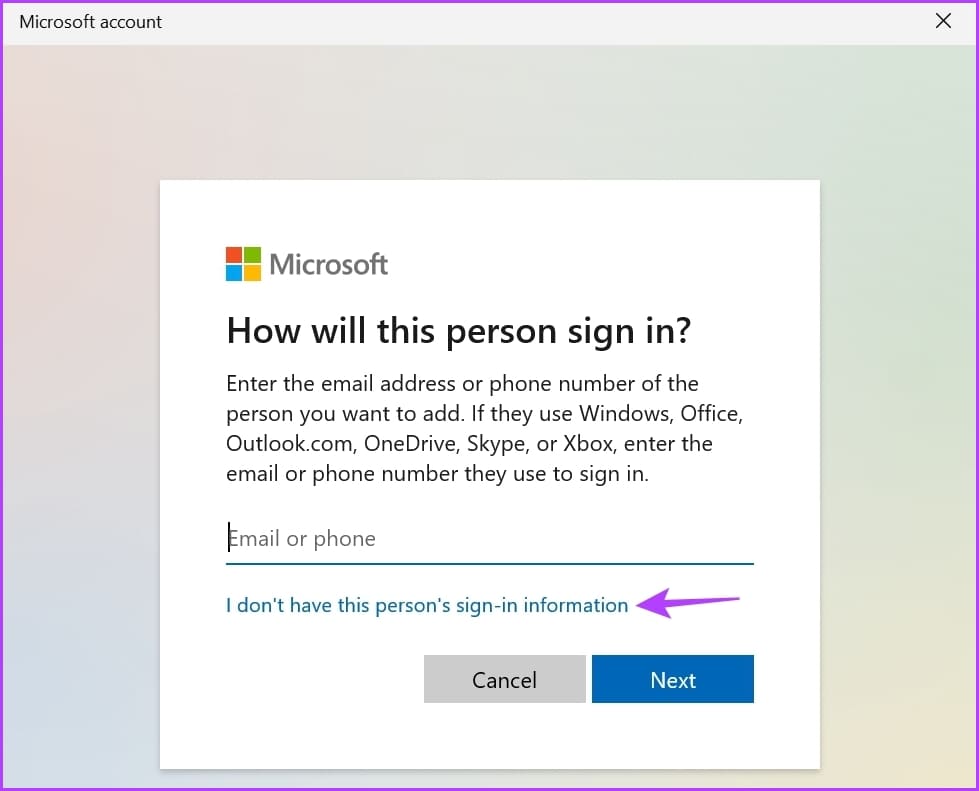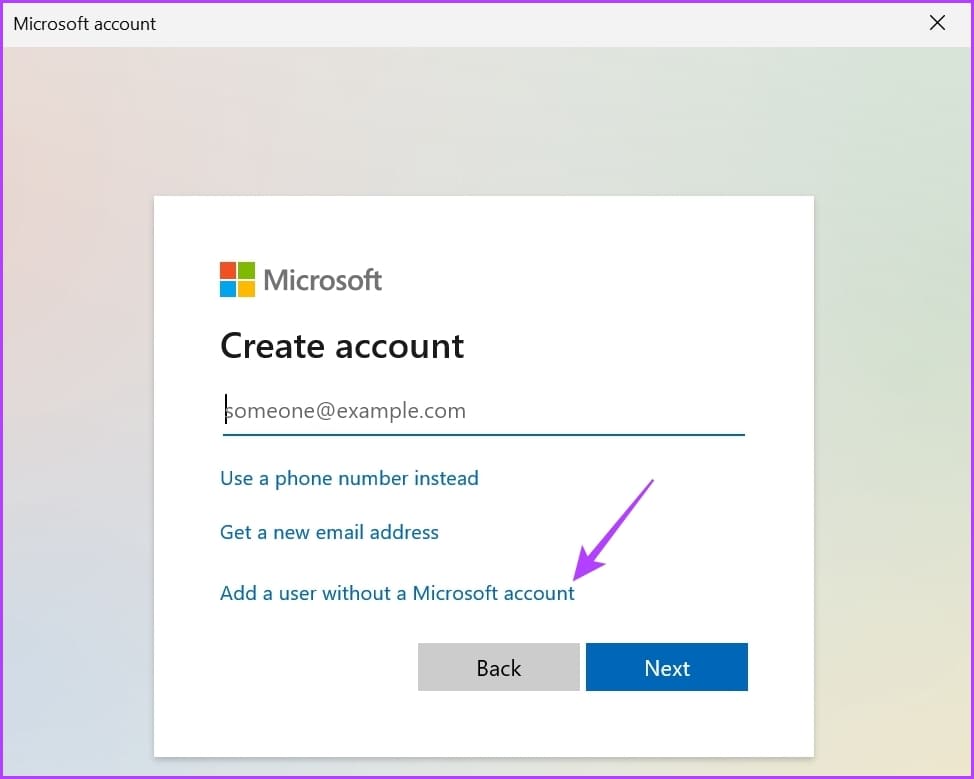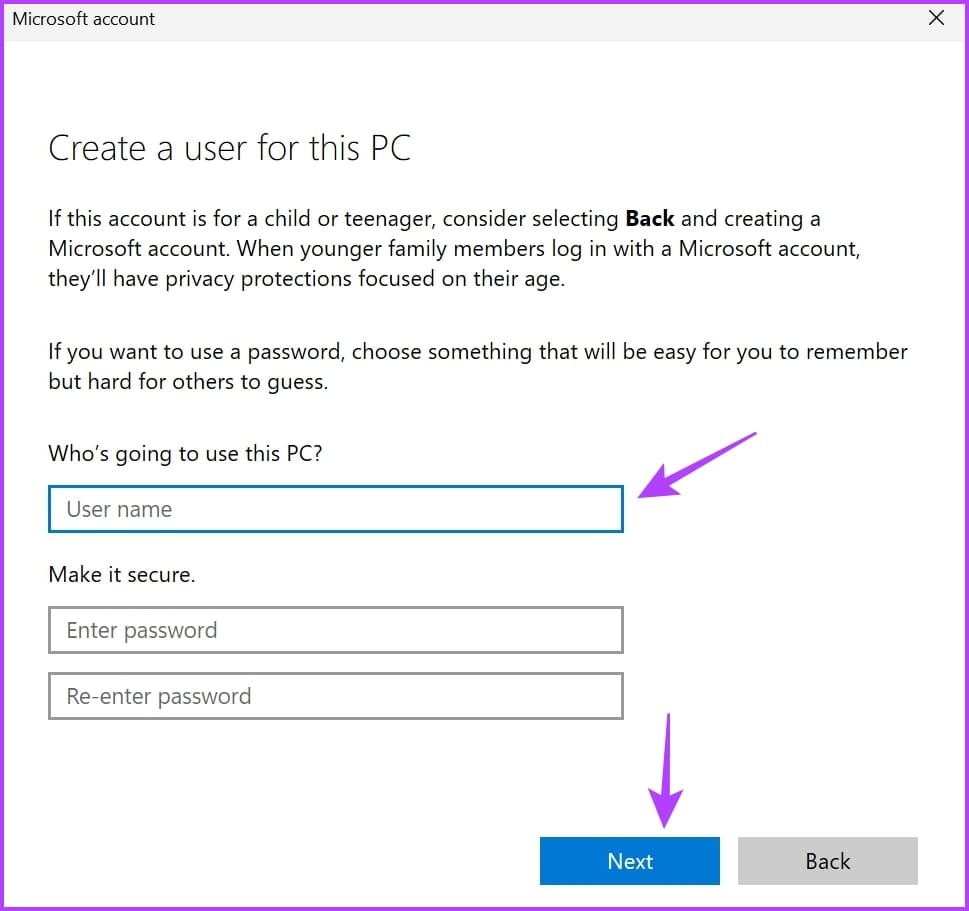Die 6 besten Möglichkeiten zur Behebung des Fehlers „Ausnahmehaltepunkt erreicht“ in Windows 11
Es ist fast unmöglich, Windows fehlerfrei zu halten. Sie dachten, Sie hätten alles gesehen, bis eine weitere frustrierende Fehlermeldung auftaucht. Einer dieser Fehler ist der Fehler „Ausnahmehaltepunkt erreicht“, der beim Öffnen ausführbarer Dateien oder beim Herunterfahren des Systems auftritt.
Keine Beschädigung mehr in Systemdateien Temporäre App-Störungen und GPU-Übertaktung sind die üblichen Gründe für diesen Fehler. Wenn der Fehler „Ausnahmehaltepunkt erreicht“ auftritt, versuchen Sie die folgenden Lösungen, um den Fehler dauerhaft zu beheben.
1. Führen Sie eine Festplattenprüfung durch
Wenn Sie auf den Fehler „Ausnahmehaltepunkt erreicht“ stoßen, müssen Sie den Zustand Ihrer Festplatte überprüfen. Dazu müssen Sie Führen Sie einen CHKDSK-Scan durch.
Es ist ein Befehlszeilentool, das fragmentierte Daten und andere fehlerhafte Sektoren auf der Festplattenoberfläche, die den Fehler verursachen können, schnell erkennt und entfernt. So führen Sie einen CHKDSK-Scan unter Windows 11 durch:
Schritt 1: Klicke auf Windows-Taste um das Startmenü zu öffnen.
Schritt 2: Art Eingabeaufforderung in der Suchleiste und wählen Sie im linken Bereich Als Administrator ausführen.
Weiter zu Schritt 3: Fügen Sie den folgenden Befehl ein Eingabeaufforderungsfenster und drücken Sie die Eingabetaste:
chkdsk C: / r
Nachdem der Scan abgeschlossen ist, starten Sie Ihren Computer neu und suchen Sie nach dem Problem.
2. Führen Sie die SFC- und DISM-Prüfung aus
Systemdateien werden oft durch plötzliches Herunterfahren oder Virenangriffe beschädigt. Diese beschädigten Dateien können verschiedene Probleme verursachen, einschließlich des Fehlers „Exception breakpoint 0x80000003“. Sie können Beschädigungen dieser Dateien schnell erkennen und beseitigen, indem Sie einen SFC-Scan ausführen.
Um einen SFC-Scan durchzuführen, starten Sie die Eingabeaufforderung mit Administratorrechten, geben Sie sfc /scannow ein und drücken Sie die Eingabetaste. Der Vorgang kann je nach Anzahl der zu scannenden Dateien einige Zeit in Anspruch nehmen. Suchen Sie danach nach dem Problem. Wenn es weiterhin besteht, müssen Sie einen DISM-Scan ausführen.
Deployment Image Scanning and Management (DISM) hilft Ihnen, Systemdateien zu reparieren, indem Sie sie mit einem Windows-Image abgleichen. Um einen DISM-Scan auszuführen, führen Sie die folgenden Befehle nacheinander im Eingabeaufforderungsfenster mit erhöhten Rechten aus.
DISM /Online /Cleanup-Image /CheckHealth DISM /Online /Cleanup-Image /ScanHealth DISM /Online /Cleanup-Image /RestoreHealth
3. Deaktivieren Sie die GPU-Übertaktung
Übertakten kann Wunder bewirken, wenn es richtig gemacht wird. Es ist jedoch auch eine Ursache für den Fehler „Ausnahmehaltepunkt erreicht“.
Überprüfen Sie, ob der Fehler nur auftritt, wenn grafikintensive Spiele oder Anwendungen ausgeführt werden. Wenn ja, dann ist Ihre übertaktete GPU der Übeltäter. Um dies zu beheben, deaktivieren Sie jegliche GPU-Übertaktung.
Öffnen Sie Ihr Übertaktungstool und machen Sie alle kürzlich vorgenommenen GPU-Übertaktungsänderungen rückgängig. Starten Sie danach Ihren Computer neu und suchen Sie nach dem Fehler.
4. Verwenden Sie das Speicherdiagnosetool
Ein Speicherleck verursacht diesen Fehler auch auf Ihrem Windows-PC. Wenn eine Anwendung im Laufe der Zeit mehr Speicher verwendet, ohne ihn für andere Anwendungen freizugeben, kann dies auf lange Sicht dazu führen, dass Speicherressourcen aufgebraucht werden.
In diesem Fall können Sie das Windows-Speicherdiagnosetool verwenden, um Ihr System auf Speicherprobleme zu scannen. So verwenden Sie das:
Schritt 1: Geben Sie Windows Memory Diagnostic in die Leiste ein Menüsuche starten Und drücke Enter.
Schritt 2: Wähle eine OptionStarten Sie jetzt neu und suchen Sie nach Problemen.
Ihr PC startet nun im Menü des Windows-Speicherdiagnosetools. Der Scanvorgang kann einige Zeit dauern, seien Sie also geduldig. Sobald dies erledigt ist, wird Ihr Computer automatisch neu gestartet und zeigt das Testergebnis an.
Analysieren Sie das Ergebnis und überprüfen Sie, ob das RAM fehlerhaft ist. Wenn ja, dann versuchen Sie, den RAM-Steckplatz zu ändern. Wenn das jedoch keinen Unterschied macht, müssen Sie möglicherweise den Arbeitsspeicher Ihres Computers ersetzen.
5. Installieren Sie die fragwürdige App neu
Wenn die Fehlermeldung beim Ausführen einer Anwendung angezeigt wird, können Sie diese Anwendung neu installieren, um das Problem zu lösen. Durch die Neuinstallation der App werden alle vorübergehenden Fehler oder Störungen behoben, die das Problem verursachen könnten. Gehen Sie folgendermaßen vor, um die App neu zu installieren:
Schritt 1: Klicke auf Windows-Taste Um das Startmenü zu öffnen, geben Sie ein Steuerplatine in der Suchleiste und drücken Sie die Eingabetaste, um es zu starten.
Schritt 2: Wählen Sie im Fenster der Systemsteuerung die Option Programm deinstallieren unter Abschnitt Software.
Weiter zu Schritt 3: Klicken Sie mit der rechten Maustaste auf die problematische Anwendung und wählen Sie sie aus deinstallieren. Befolgen Sie die Anweisungen auf dem Bildschirm, um den Deinstallationsvorgang abzuschließen.
Laden Sie als Nächstes die neueste Version der App herunter Seine offizielle Website.
6. Erstellen Sie ein neues Benutzerkonto
Bekommst du immer noch die Fehlermeldung? Wenn ja, dann stimmt wahrscheinlich etwas mit Ihrem aktuellen Benutzerprofil nicht. Sie müssen ein neues Benutzerkonto in Windows erstellen, um das Problem zu lösen. So können Sie das tun:
Schritt 1: Klicke auf Tastenkombination Windows + I So öffnen Sie eine App die Einstellungen.
Schritt 2: Wählen Konten aus der linken Seitenleiste und wählen Sie im linken Bereich Andere Benutzer aus.
Weiter zu Schritt 3: Drück den Knopf "Füge ein Konto hinzu".
Schritt 4: Klicken Sie auf die Option „Ich habe die Anmeldeinformationen dieser Person nicht.
Schritt 5: Wähle eine Option "Hinzufügen eines Benutzers ohne Microsoft-Konto".
Weiter zu Schritt 6: Eintreten التفاصيل Und klicken Sie nächster.
Sie haben erfolgreich ein neues Benutzerkonto erstellt. Wechseln Sie dorthin, um den Fehler zu beheben "Ausnahmehaltepunkt erreicht".
Starten Sie Anwendungen ohne Probleme
Ausnahmehaltepunkt erreicht gehört zu den vielen Fehlern, die beim Ausführen einer App unter Windows 11 auftreten können. Glücklicherweise handelt es sich um ein häufiges Problem, das Sie mit den oben genannten Korrekturen schnell beheben können. Wenn jedoch keine der Lösungen hilft, Stellen Sie sicher, dass Windows 11 auf dem Computer aktiviert ist.