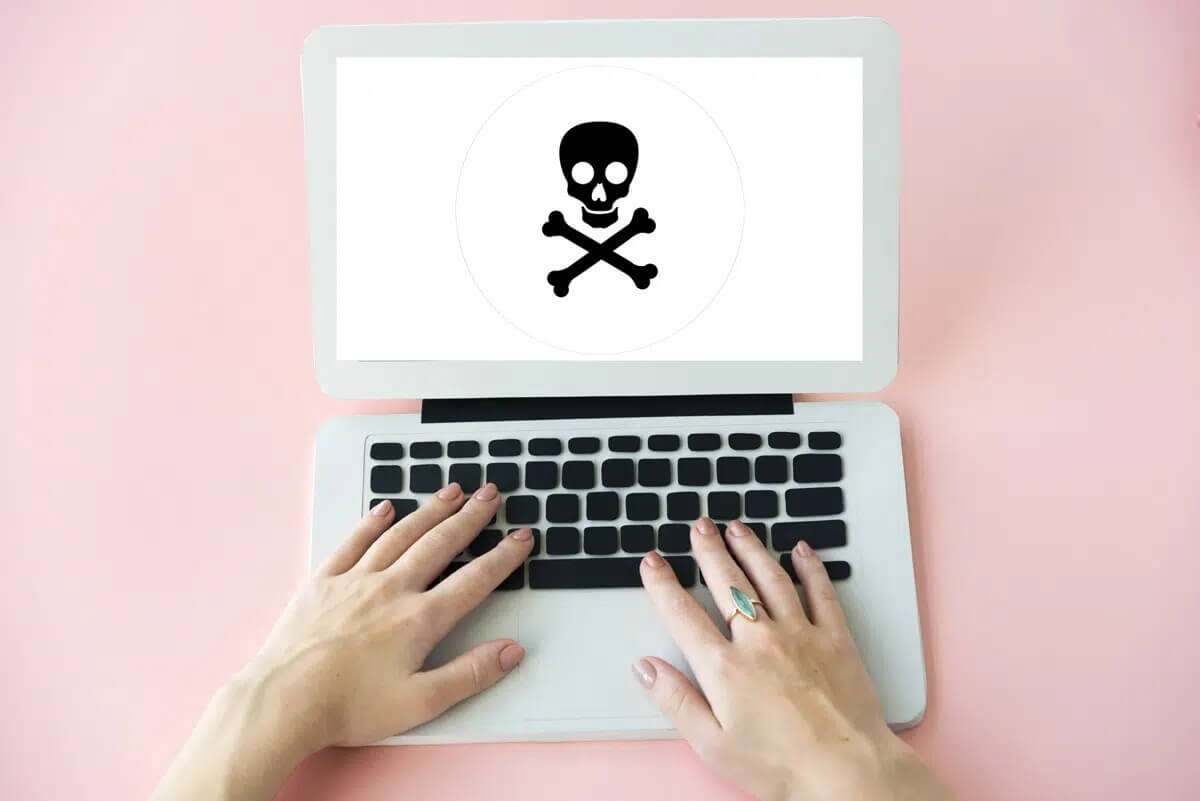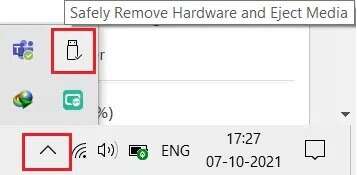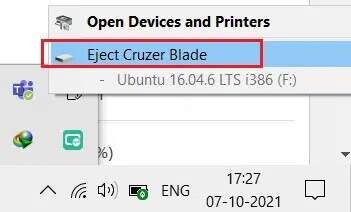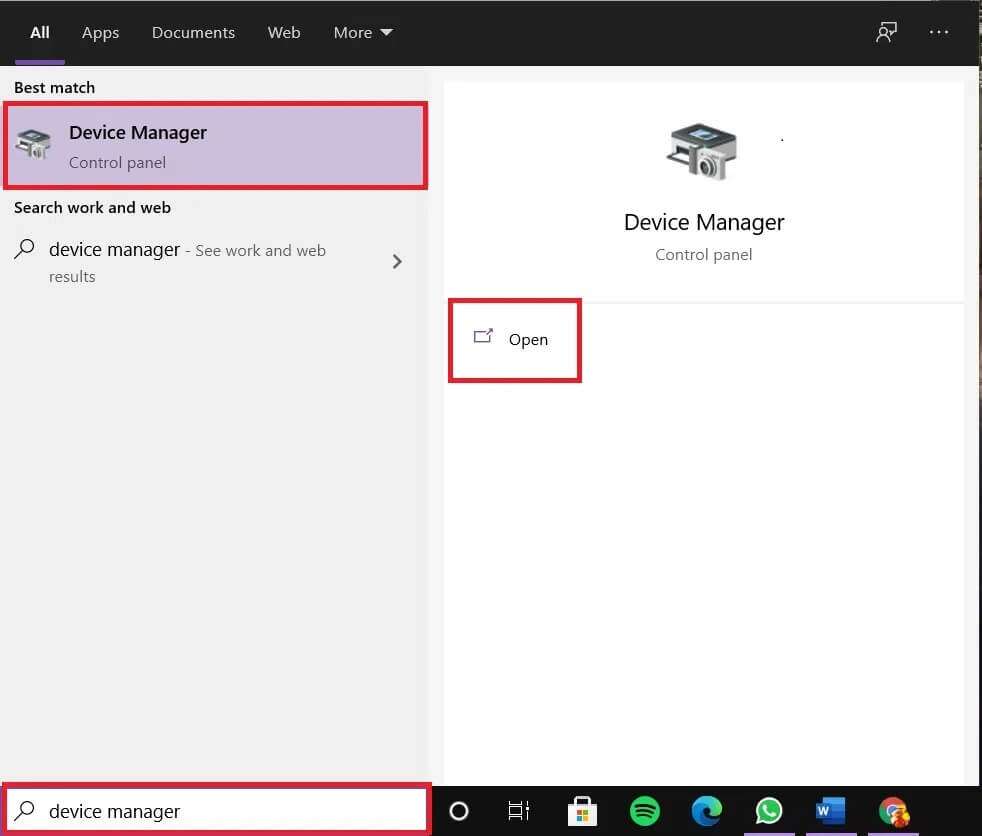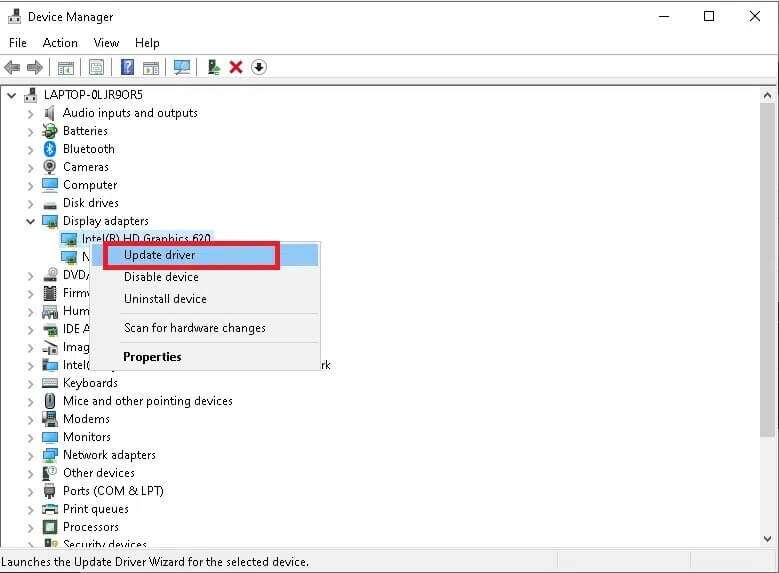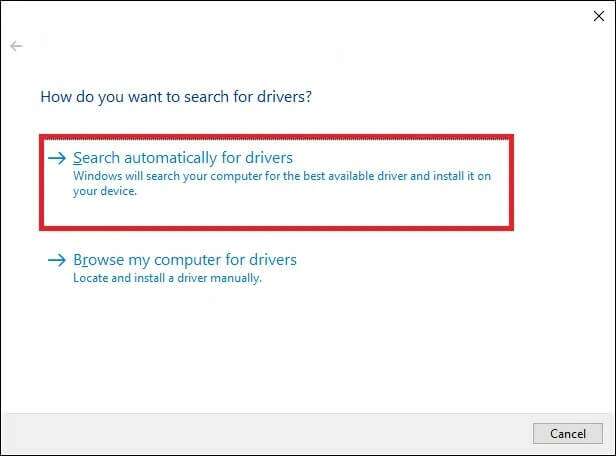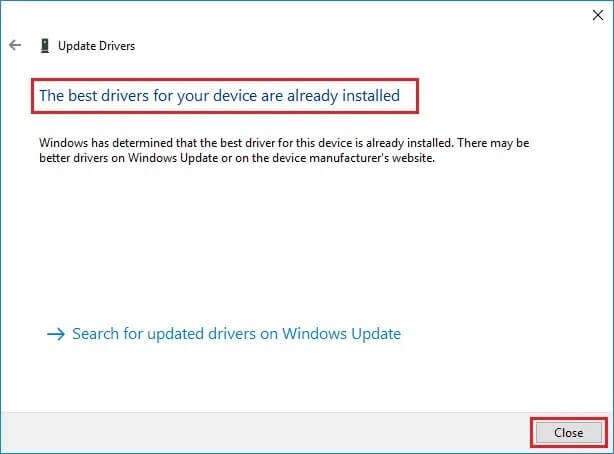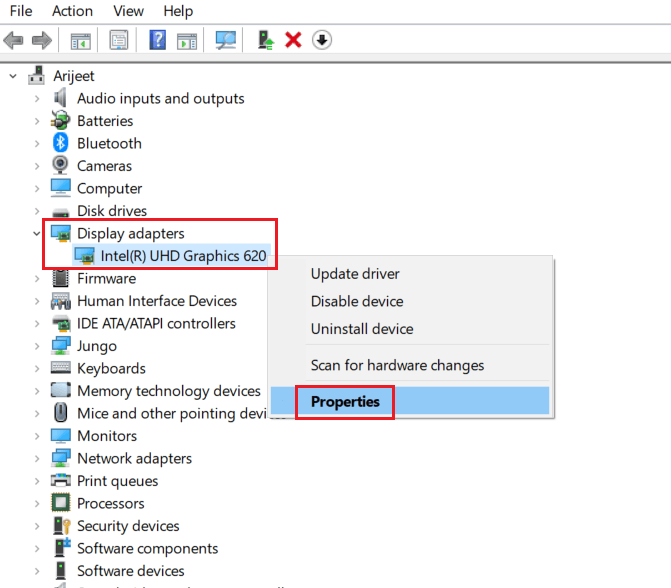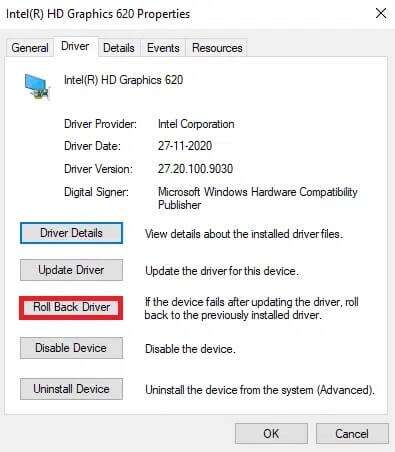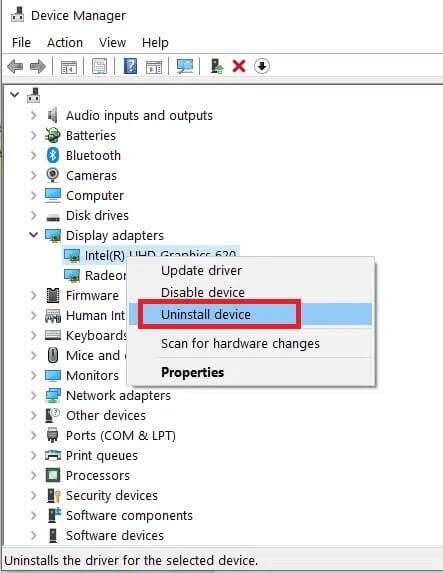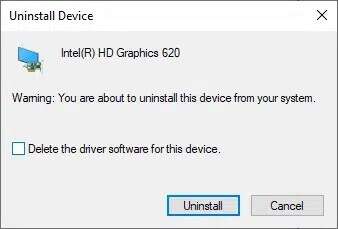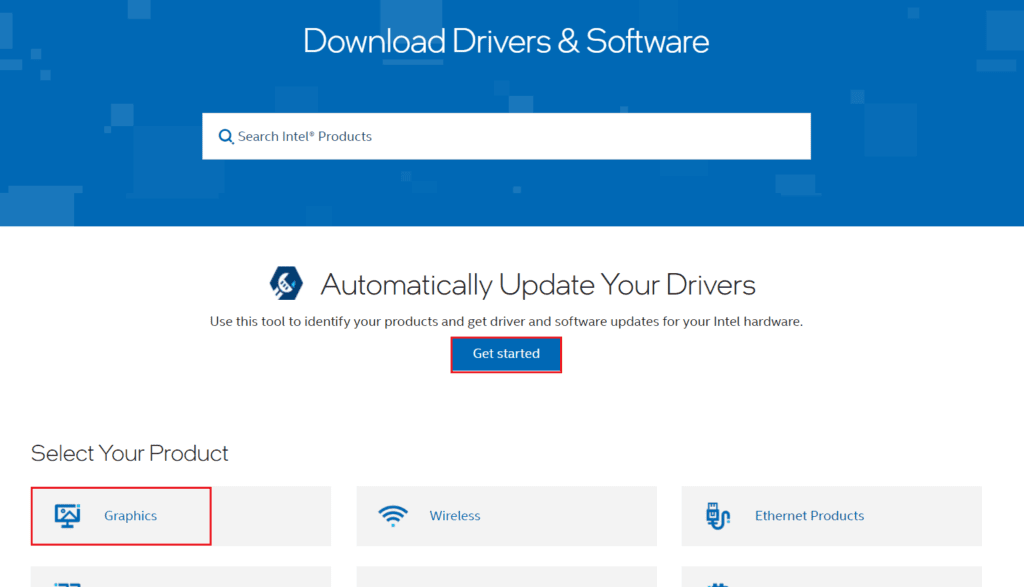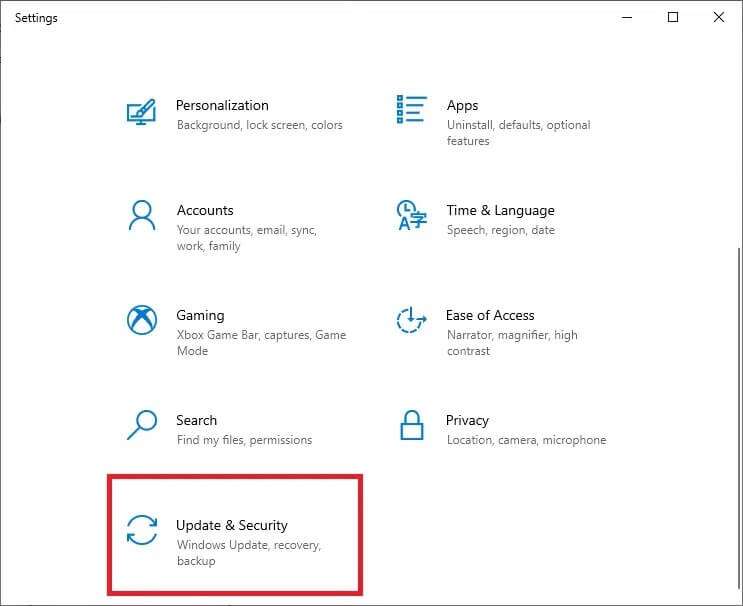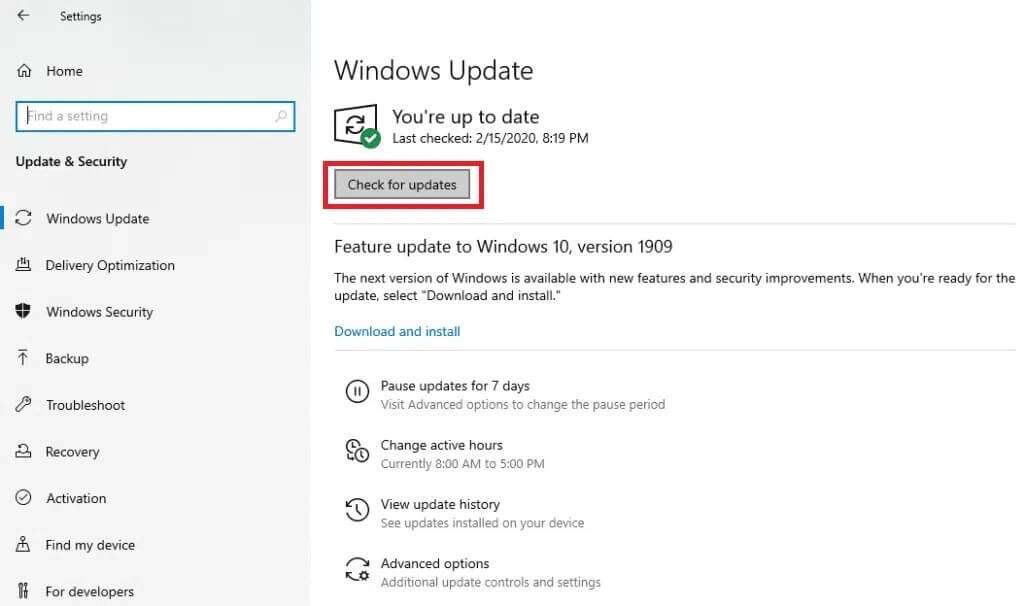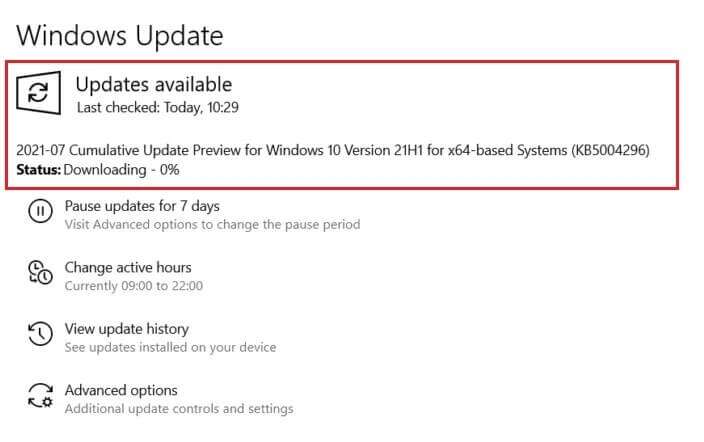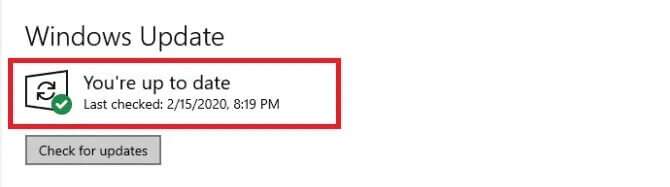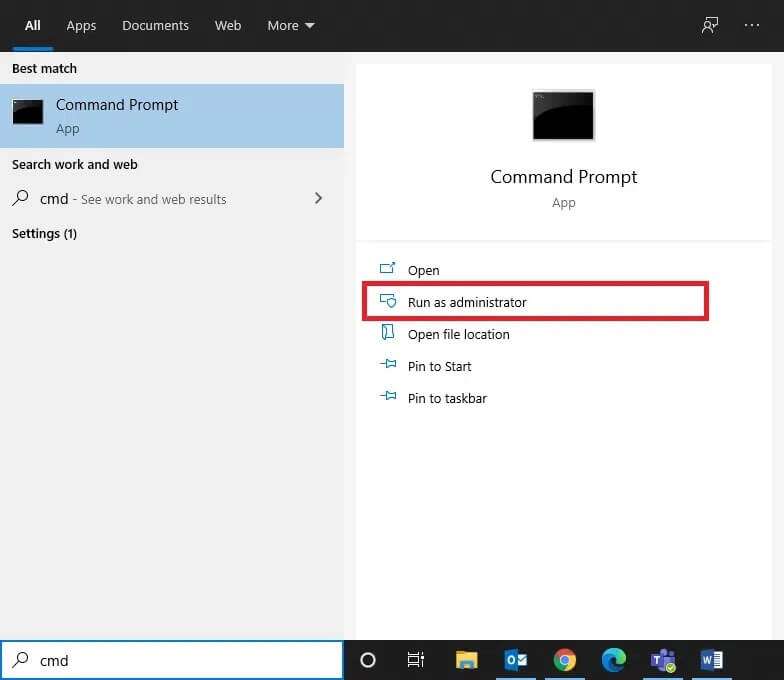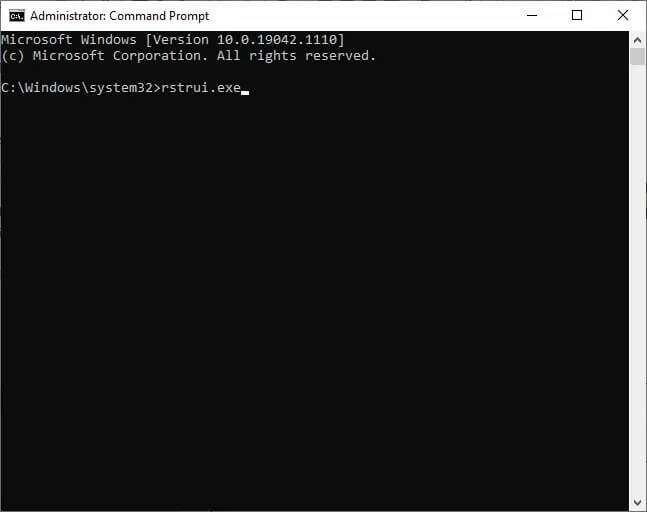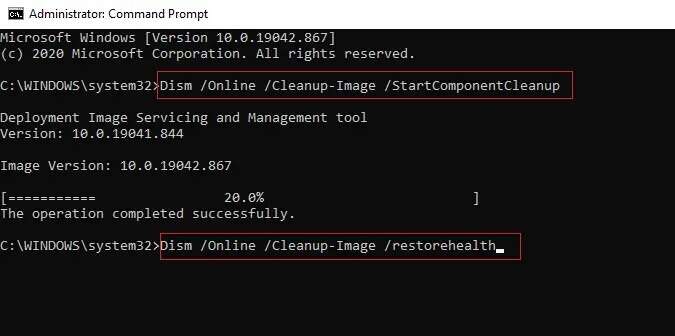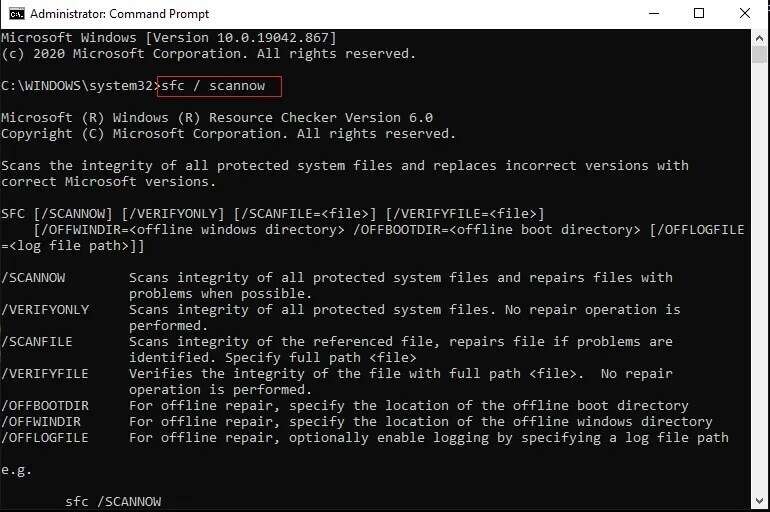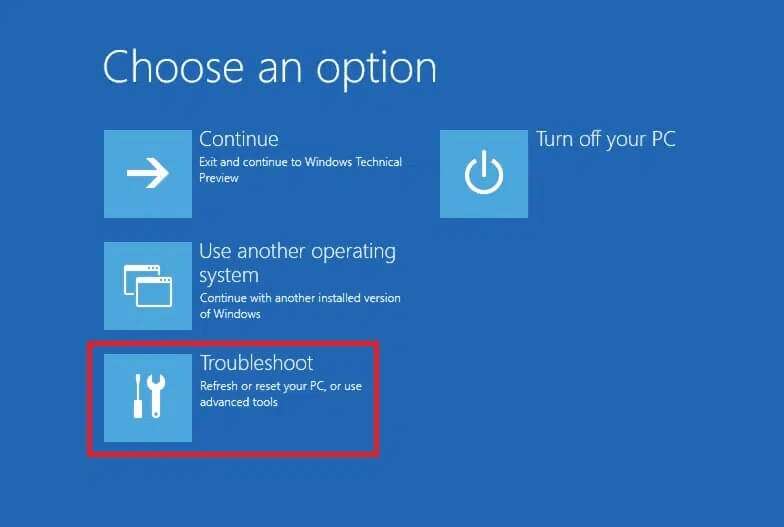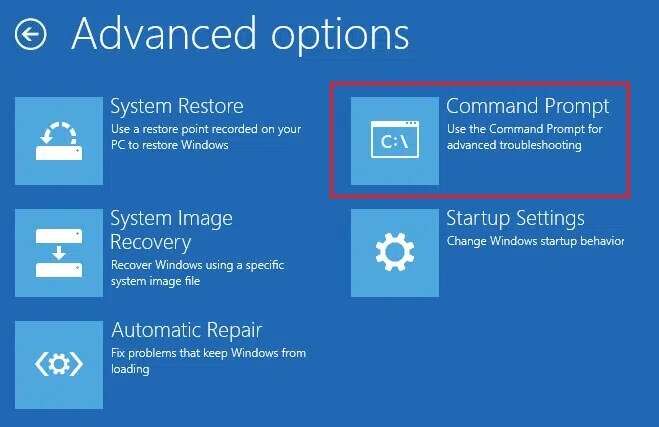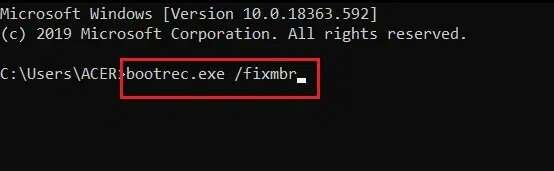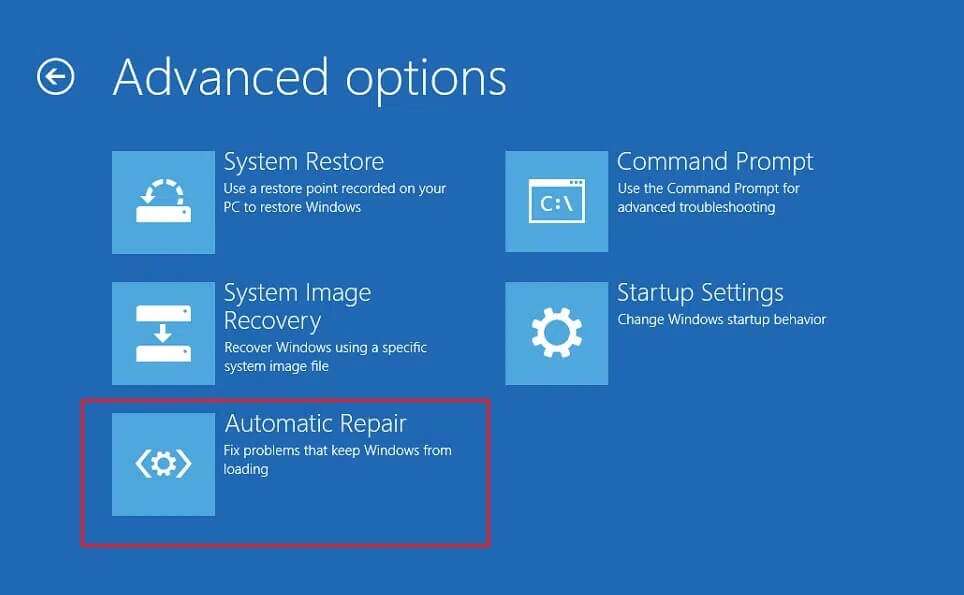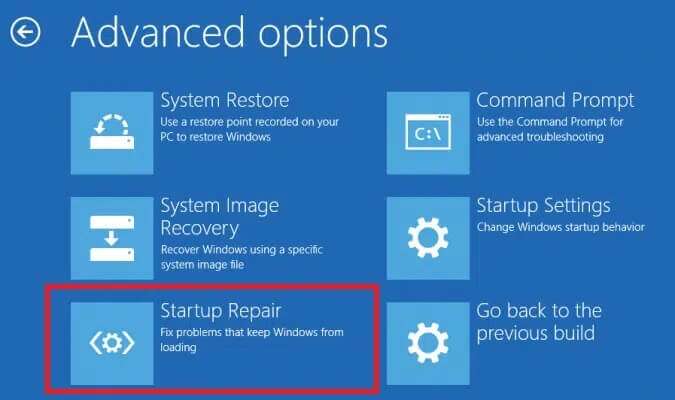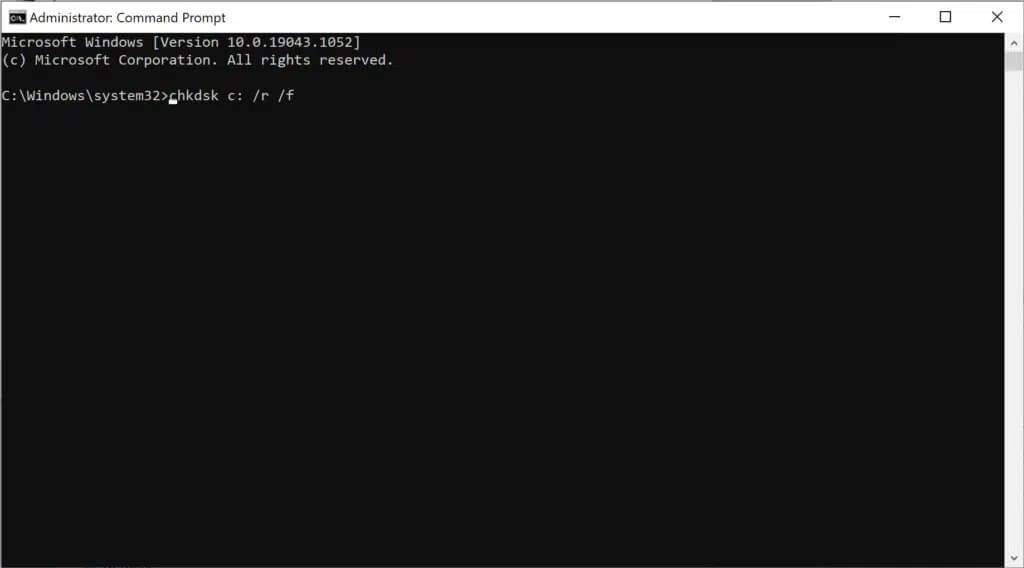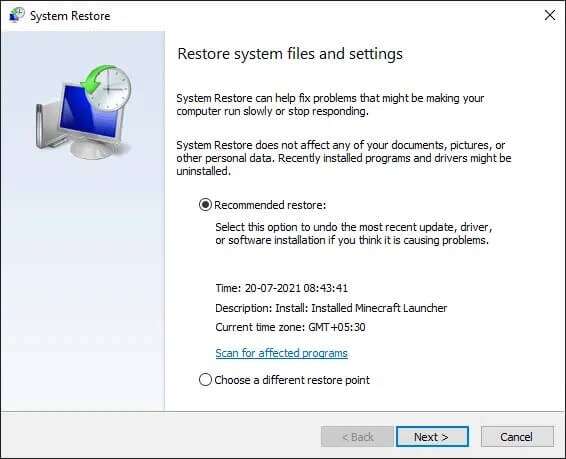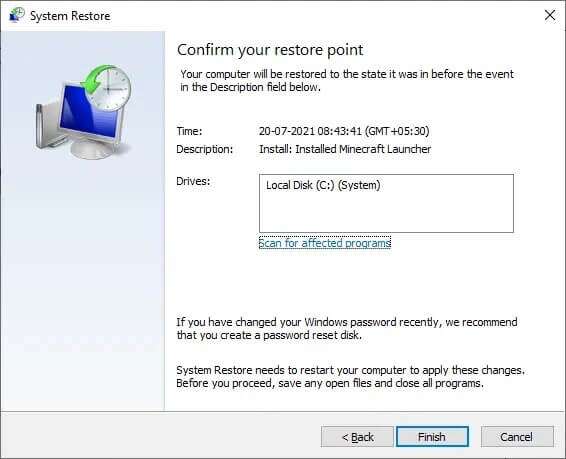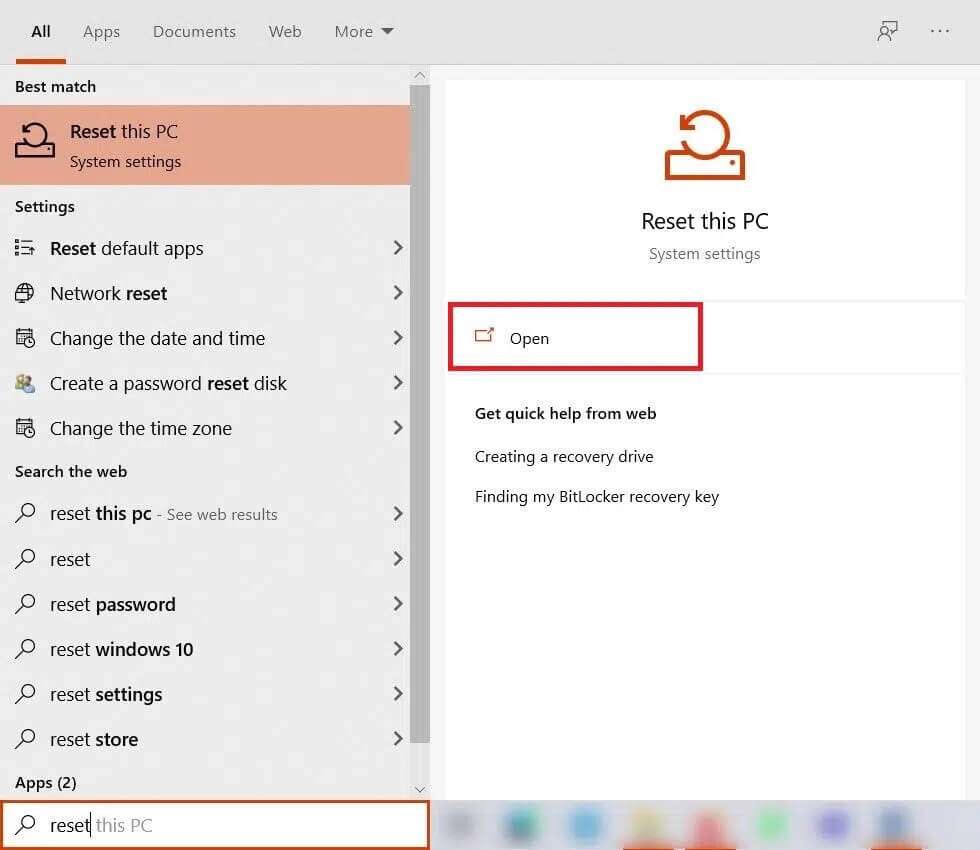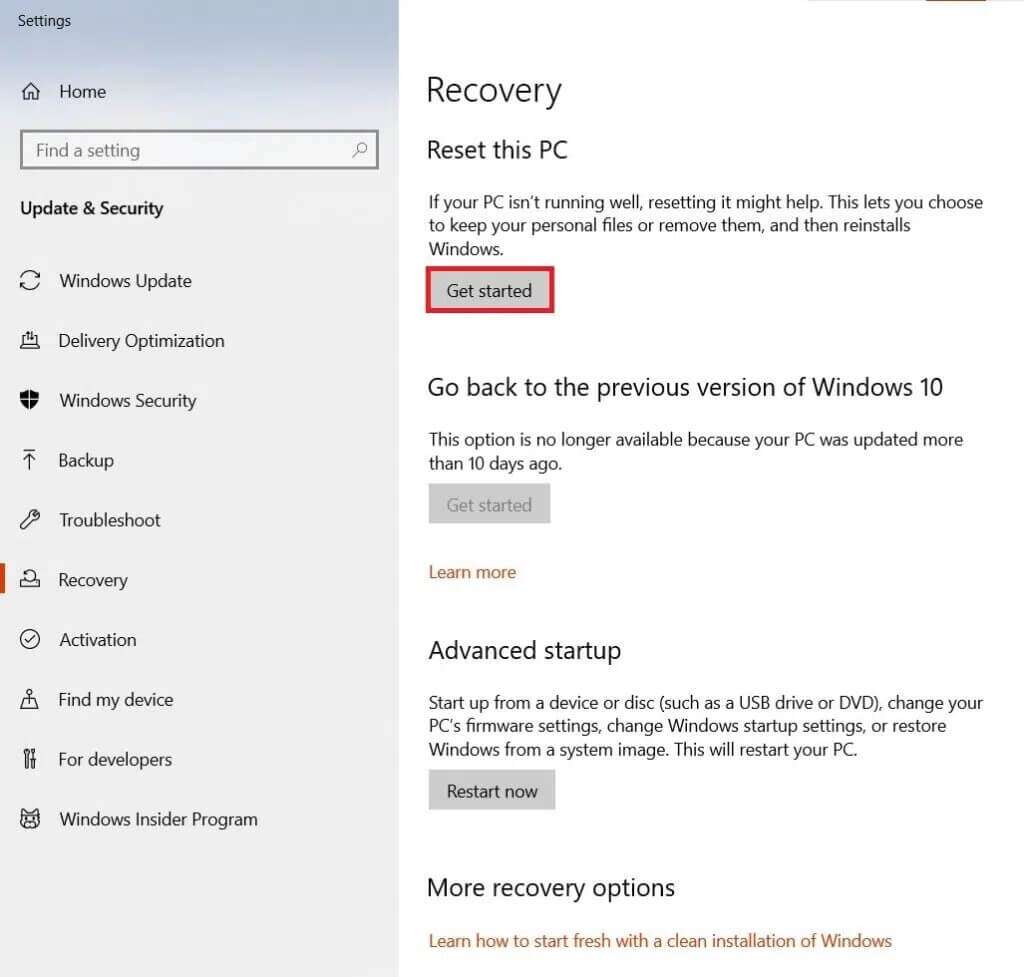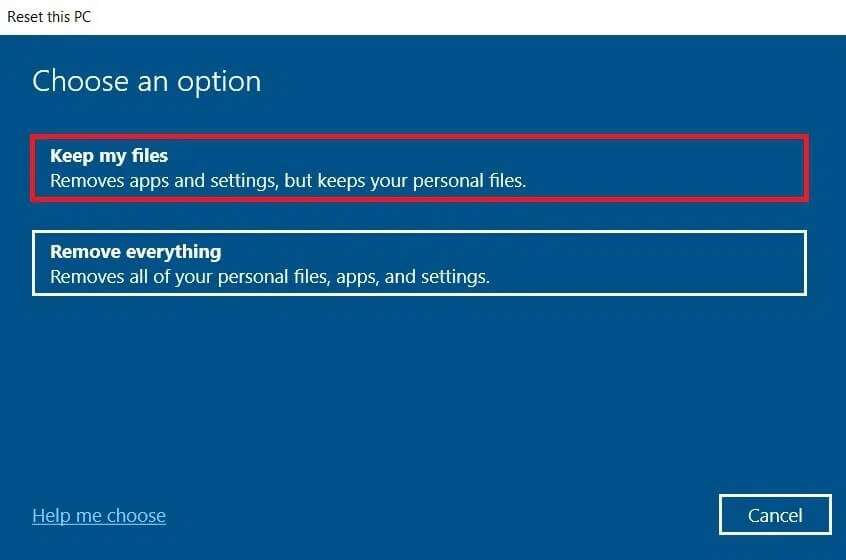So reparieren Sie den weißen Bildschirm des Laptops unter Windows 10
Manchmal kann ein Problem auftreten weißer Bildschirm auf dem Bildschirm während des Systemstarts. Daher können Sie sich nicht in Ihr System einloggen. Im Extremfall können Sie es nicht mehr verwenden, es sei denn, Sie finden eine dauerhafte Lösung für das Problem. Das Problem mit dem weißen Bildschirm des Laptops wird oft als White Screen of Death bezeichnet, da der Bildschirm weiß wird und einfriert. Dieser Fehler kann sogar jedes Mal auftreten, wenn Sie Ihr System booten. Heute zeigen wir Ihnen, wie Sie den weißen Bildschirm auf einem Windows 10-Laptop reparieren.
So reparieren Sie den weißen Bildschirm des Laptops unter Windows
Der genannte Fehler kann verschiedene Ursachen haben, wie zum Beispiel:
- Beschädigte Systemdateien und Ordner
- Veraltete Grafiktreiber
- Virus oder Malware im System
- Pannen im Monitorkabel / Stecker etc.
- VGA-Chipfehler
- Probleme mit niedriger Spannung oder Motherboard
- Hoher Aufprallschaden am Bildschirm
Erste Schritte
Wenn beim Bildschirm ein Problem mit weißem Bildschirm auftritt, können Sie die Schritte zur Fehlerbehebung möglicherweise nicht ausführen, da der Bildschirm nur leer ist. Daher müssen Sie Ihr System in den normalen Funktionszustand zurückversetzen. Lass es uns tun,
- Halten Sie die Ein-/Aus-Taste einige Sekunden lang gedrückt, bis sich Ihr Computer ausschaltet. Warten Sie 2-3 Minuten. Drücken Sie dann erneut die Ein-/Aus-Taste, um Ihren Computer einzuschalten.
- Oder schalten Sie den Computer aus und ziehen Sie das Netzkabel ab. Schließen Sie es nach einer Minute wieder an und schalten Sie Ihren Computer ein.
- Überprüfen und ersetzen Sie das Netzkabel, falls erforderlich, um eine ordnungsgemäße Stromversorgung des Desktops/Laptops sicherzustellen.
Methode 1: Beheben von Hardwareproblemen
Methode 1a: Entfernen Sie alle externen Geräte
- Externe Geräte wie Erweiterungskarten, Adapterkarten oder Zubehörkarten werden verwendet, um dem System über den Erweiterungsbus Funktionen hinzuzufügen. Erweiterungskarten umfassen Soundkarten, Grafikkarten und Netzwerkkarten und werden verwendet, um die Funktionalität dieser spezifischen Funktionen zu verbessern. Beispielsweise wird eine Grafikkarte verwendet, um die Videoqualität für Spiele und Filme zu verbessern. Dies kann jedoch zu Problemen mit dem weißen Bildschirm des Laptops in Ihrem Windows 10-PC führen.Das Trennen aller Erweiterungskarten von Ihrem System und das Ersetzen dieser, falls erforderlich, können das Problem daher lösen.
- Wenn Sie externe oder interne Geräte und neue angeschlossene Peripheriegeräte hinzugefügt haben, versuchen Sie außerdem, diese zu trennen.
- Wenn an Ihr System DVDs, CDs oder USB-Geräte angeschlossen sind, trennen Sie diese und starten Sie Ihren Windows 10-PC neu, um das Problem mit dem weißen Bildschirm des Laptops zu beheben.
Hinweis: Es wird empfohlen, externe Geräte sehr sorgfältig zu entfernen, um Datenverlust zu vermeiden.
1. Navigieren und auswählen Hardwaresymbol sicher entfernen und werfen Sie das Medium in der Taskleiste aus.
2. Klicken Sie nun mit der rechten Maustaste darauf und wählen Sie die Option zum Auswerfen des externen Geräts (z. B. Cruzer Blade), um es zu entfernen.
3. Entfernen Sie auf ähnliche Weise alle externen Geräte und starten Sie Ihren Computer neu.
Methode 1b: Trennen Sie alle Kabel/Anschlüsse
Wenn ein Problem mit den Kabeln oder Anschlüssen auftritt oder die Kabel alt oder beschädigt sind, werden die Strom-, Audio- und Videoverbindungen weiterhin vom Gerät getrennt. Darüber hinaus kann es zu Problemen mit dem weißen Bildschirm kommen, wenn die Anschlüsse lose verbunden sind.
- Trennen Sie alle Kabel, einschließlich VGA-, DVI-, HDMI-, PS/2-, Ethernet-, Audio- oder USB-Kabel vom Computer, mit Ausnahme des Netzkabels.
- Stellen Sie sicher, dass die Drähte nicht beschädigt und in einwandfreiem Zustand sind, ersetzen Sie sie gegebenenfalls.
- Stellen Sie immer sicher, dass alle Stecker sicher am Kabel befestigt sind.
- Prüfen Sie die Stecker auf Beschädigungen und tauschen Sie sie ggf. aus.
Methode 2: Grafikkartentreiber aktualisieren/rückgängig machen
Aktualisieren Sie Ihre Grafikkartentreiber oder setzen Sie sie auf die neueste Version zurück, um den weißen Bildschirm auf Windows-Laptops/-Desktops zu beheben.
Methode 2a: Aktualisieren Sie den Anzeigetreiber
1. Drücken Sie Windows-Taste Und tippe Gerätemanager. Klicken Sie dann auf Öffnen.
2. Doppelklicken Display-Adapter es zu erweitern.
3. Klicken Sie dann mit der rechten Maustaste auf den Treiber (z. B. Intel(R) HD Graphics 620) und wählen Sie Treibersoftware aktualisieren, wie unten gezeigt
4. Klicken Sie anschließend auf „Automatisch suchenÜber Treiberoptionen, um den Treiber automatisch zu finden und zu installieren.
5a. Jetzt wird es Treiber aktualisieren auf die neueste Version, wenn sie nicht aktualisiert wurde.
5b. Wenn sie bereits aktualisiert wurden, wird die Meldung angezeigt, dass die besten Treiber für Ihr Gerät bereits installiert sind.
6. Klicken Sie auf kurz vor ausgang vom Fenster. Starten Sie Ihren Computer neu und prüfen Sie, ob Sie das Problem mit Ihrem System behoben haben.
Methode 2b: Rollback eines Bildschirmtreibers
1. Wiederholen Sie die Schritte 1 und 2 der vorherigen Methode.
2. Klicken Sie mit der rechten Maustaste auf Ihren Treiber (zB Intel(R) UHD Graphics 620) und klicken Sie wie abgebildet auf Eigenschaften.
3. Wechseln Sie zur Registerkarte Treiber und wählen Sie Rollback-Treiber aus, wie gezeigt.
Hinweis: Wenn die Rollback-Treiberoption in Ihrem System nicht aktiv ist, bedeutet dies, dass Ihr System werkseitig hergestellte Treiber ausführt und nicht aktualisiert wurde. Führen Sie in diesem Fall Methode 2a aus.
4. Tippen Sie abschließend auf „نعمin der Bestätigungsnachricht.
5. Klicken Sie auf „OKUm diese Änderung zu übernehmen und Ihren Computer neu zu starten, damit das Rollback wirksam wird.
Methode 3: Installieren Sie den Anzeigetreiber neu
Wenn das Aktualisieren oder Rollback keine Lösung bietet, können Sie die Treiber deinstallieren und erneut installieren, wie unten gezeigt:
1. Starten Sie den Geräte-Manager und erweitern Sie den Abschnitt Grafikkarten mithilfe der Schritte 1 und 2 von Methode 2a.
2. Klicken Sie mit der rechten Maustaste auf den Anzeigetreiber (zB Intel(R) UHD Graphics 620) und klicken Sie auf Gerät deinstallieren.
3. Aktivieren Sie anschließend das Kontrollkästchen Treibersoftware für dieses Gerät löschen und bestätigen Sie mit Deinstallieren.
4. Warten Sie, bis der Deinstallationsvorgang abgeschlossen ist, und starten Sie Ihren Computer neu.
5. Laden Sie nun den Treiber von der Herstellerseite herunter, in diesem Fall Intel
6. Führen Sie die heruntergeladene Datei durch Doppelklicken aus und befolgen Sie die Anweisungen auf dem Bildschirm, um den Installationsvorgang abzuschließen.
Methode 4: Windows aktualisieren
Die Installation neuer Updates hilft, das Windows-Betriebssystem und die Treiber zu synchronisieren. Somit hilft es Ihnen, den weißen Bildschirm auf Ihrem Windows 10-Laptop- oder Desktop-Problem zu beheben.
1. Drücken Sie meine Taste Windows + I zusammen zu öffnen die Einstellungen in Ihrem System.
2. Wählen Sie Update und Sicherheit , Wie gezeigt.
3. Klicken Sie nun wie abgebildet auf die Schaltfläche Nach Updates suchen.
4A. Wenn es neue Updates für Ihr Windows-Betriebssystem gibt, laden Sie diese herunter und installieren Sie sie. Starten Sie dann Ihren Computer neu.
4b. Wenn kein Update verfügbar ist, wird die folgende Meldung angezeigt.
Methode 5: Beschädigte Dateien und fehlerhafte Sektoren auf der Festplatte reparieren
Methode 5a: Verwenden Sie den Befehl chkdsk .
Der Befehl check disk wird verwendet, um fehlerhafte Sektoren auf einer Festplatte zu finden und ggf. zu reparieren. Fehlerhafte Sektoren auf Ihrer Festplatte können dazu führen, dass Windows wichtige Windows-Betriebssystemdateien nicht lesen kann, was zu einem weißen Bildschirmfehler des Laptops führt.
1. Klicken Sie auf Start und geben Sie ein cmd. Dann klick Als Administrator ausführen , Wie gezeigt.
2. Klicken Sie auf „نعمIm DialogfeldBenutzerkontensteuerung" Zur Bestätigung.
3. Schreiben chkdsk-X: / f wobei . repräsentiert X Die Laufwerkspartition, die Sie scannen möchten, in diesem Fall C:
4. Wenn Sie aufgefordert werden, den Scan beim nächsten Start zu planen, drücken Sie Y und dann Enter-Taste.
Methode 5b: Reparieren Sie beschädigte Systemdateien mit DISM & SFC
Beschädigte Systemdateien können ebenfalls zu diesem Problem führen. Daher sollte das Ausführen der Befehle Deployment Image Service & Management und System File Checker helfen.
Hinweis: Es wird empfohlen, DISM-Befehle auszuführen, bevor Sie den SFC-Befehl ausführen, um sicherzustellen, dass er ordnungsgemäß funktioniert.
1. Einschalten Eingabeaufforderung mit Privilegien Verwaltung wie beschrieben in Methode 5a.
2. Geben Sie hier ein Befehle gegeben , nacheinander, und drücken Sie die Taste . Enter es umzusetzen.
DISM.exe / Online / Bereinigungsbild / Checkhealth DISM.exe / Online / Säuberungsbild / Scanhealth DISM.exe / Online / Bereinigungs-Image / Restorehealth
3. Schreiben sfc /scannow Und drücke Enter. Lassen Sie den Scan abschließen.
4. Starten Sie Ihren Computer neu, sobald die Meldung 100 % Verifizierung abgeschlossen angezeigt wird.
Methode 5c: Erstellen Sie den Master Boot Record neu
Aufgrund fehlerhafter Sektoren auf Ihrer Festplatte kann Windows nicht richtig booten, was zu einem weißen Bildschirmfehler des Laptops in Windows 10 führt. Um dies zu beheben, gehen Sie folgendermaßen vor:
1. Starten Sie den Computer neu, während Sie eine Taste drücken Shift Zum Aufrufen des erweiterten Startmenüs.
2. Klicken Sie hier Finde die Fehler und behebe sie , Wie gezeigt.
3. Dann klicke "Erweiterte Optionen".
4. Wählen Sie Eingabeaufforderung aus der Liste der verfügbaren Optionen. Der Computer wird wieder eingeschaltet.
5. Wählen Sie Ihr Konto und geben Sie auf der nächsten Seite Ihr Passwort ein. Klicken Sie auf Weiter.
6. Führen Sie die folgenden Befehle nacheinander aus, um den Master-Boot-Record neu zu erstellen:
bootrec.exe / fixmbr bootrec.exe / fixboot bcdedit /export X:\bcdbackup Attribut X:\boot\bcd -h -r -s ren X:\boot\bcd bcd.alt bootrec / RebuildBcd
Hinweis 1: In den Befehlen steht X für die Laufwerkspartition, die Sie scannen möchten.
Hinweis 2: Geben Sie Y ein und drücken Sie die Eingabetaste, wenn Sie um Erlaubnis gebeten werden, eine Installation zum Startmenü hinzuzufügen.
7. Geben Sie jetzt exit ein und drücken Sie die Eingabetaste. Klicken Sie auf Weiter, um normal zu booten.
Methode 6: Automatische Reparatur durchführen
So beheben Sie das Problem mit dem Windows 10-Laptop-Bildschirm mit dem automatischen Reparaturverfahren:
1. Gehe zu Erweiterter Start > Problembehandlung > Erweiterte Optionen Durch Befolgen der Schritte 1-3 von Methode 5c.
2. Wählen Sie hier die Option Automatische Reparatur anstelle der Eingabeaufforderung.
3. Befolgen Sie die Anweisungen auf dem Bildschirm, um dieses Problem zu beheben.
Methode 7: Führen Sie eine Startreparatur durch
Das Ausführen einer Startreparatur aus der Windows-Wiederherstellungsumgebung ist nützlich, um häufige Fehler im Zusammenhang mit Betriebssystemdateien und Systemdiensten zu beheben. Daher kann es hilfreich sein, den weißen Bildschirm auch auf Ihrem Windows 10-Laptop oder -Desktop zu reparieren.
1. Wiederholen Sie die Schritte 1 bis 3 für Methode 5c.
2. Klicken Sie unter Erweitert auf Starthilfe.
3. Dadurch werden Sie zum Bildschirm „Startup Repair“ weitergeleitet. Befolgen Sie die Anweisungen auf dem Bildschirm, damit Windows Fehler automatisch diagnostizieren und beheben kann.
Methode 8: Führen Sie eine Systemwiederherstellung durch
So beheben Sie das Problem mit dem weißen Bildschirm auf Ihrem Laptop-Bildschirm, indem Sie das System auf die vorherige Version zurücksetzen.
Hinweis: Es wird empfohlen, dass Sie Ihren Windows 10-PC im abgesicherten Modus starten, bevor Sie mit der Systemwiederherstellung fortfahren.
1. Drücken Sie Windows-Taste Und tippe cmd. Klicken Zum Starten als Administrator ausführen Eingabeaufforderung mit Administratorrechten.
2. Schreiben rstrui.exe und drücken Sie die .-Taste Enter.
3. Klicken Sie nun wie abgebildet im Fenster Systemwiederherstellung auf Weiter.
4. Bestätigen Sie abschließend den Wiederherstellungspunkt durch Klicken auf die Schaltfläche „Ende".
Methode 9: Windows zurücksetzen
In 99% der Fälle werden durch das Zurücksetzen von Windows alle softwarebezogenen Probleme behoben, einschließlich Virenangriffe, beschädigte Dateien usw. Diese Methode installiert Windows neu, ohne Ihre persönlichen Dateien zu löschen. Es lohnt sich also zu fotografieren.
Hinweis: Sichern Sie alle Ihre wichtigen Daten auf einem externen Laufwerk oder Cloud-Speicher, bevor Sie fortfahren.
1. Schreiben Zurücksetzen in der Windows-Suchleiste. Klicken Sie auf Öffnen, um das Fenster Diesen PC zurücksetzen zu starten.
2. Tippen Sie nun auf Start.
3. Sie werden aufgefordert, zwischen zwei Optionen zu wählen. Wählen Sie Meine Dateien behalten und fahren Sie mit dem Zurücksetzen fort.
Hinweis: Ihr Windows-PC wird mehrmals neu gestartet.
4. Befolgen Sie die Anweisungen auf dem Bildschirm, um den Vorgang abzuschließen.
Wir hoffen, dass diese Anleitung hilfreich war und Sie das Problem mit dem weißen Bildschirm des Windows 10-Laptops beheben können.Wenn es noch nicht behoben ist, müssen Sie sich an das autorisierte Servicecenter Ihres Laptop-/Desktop-Herstellers wenden. Wenn Sie weitere Fragen oder Vorschläge haben, können Sie diese gerne im Kommentarbereich unten hinterlassen.