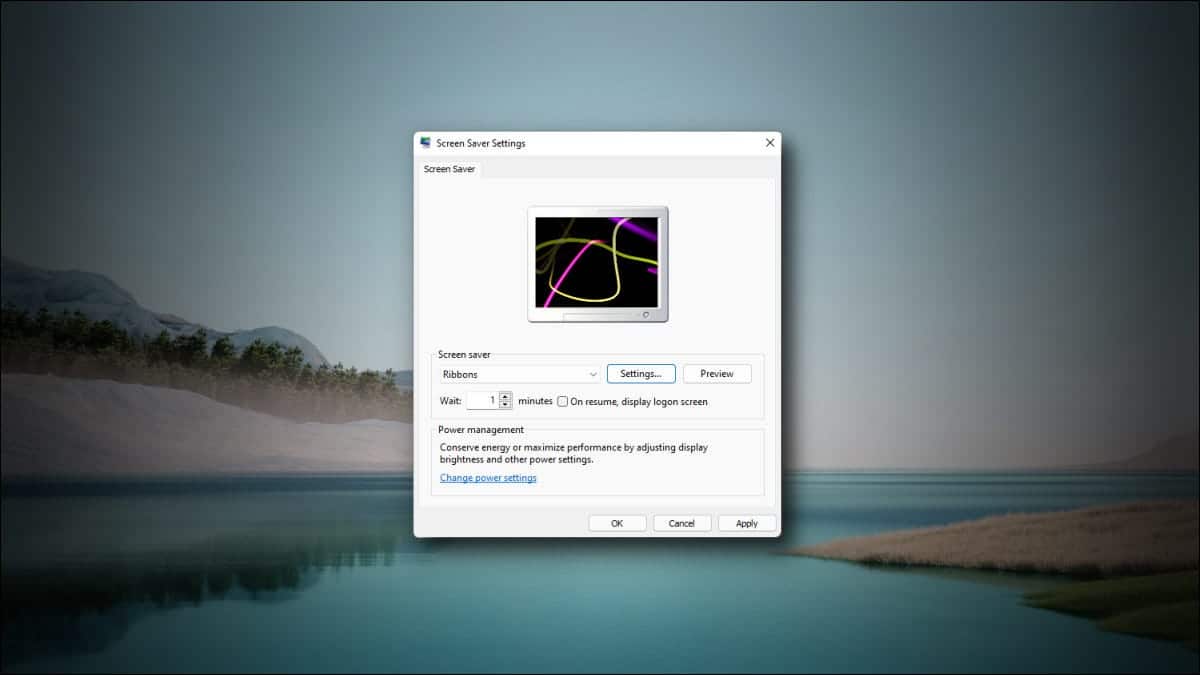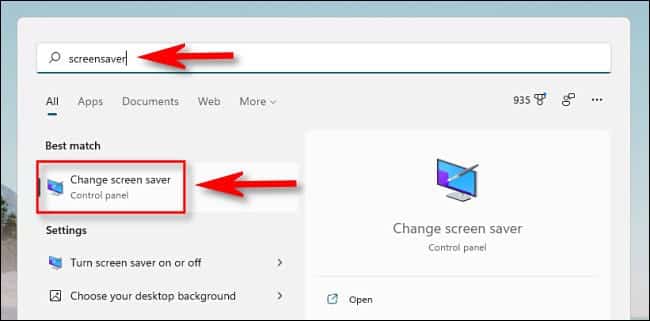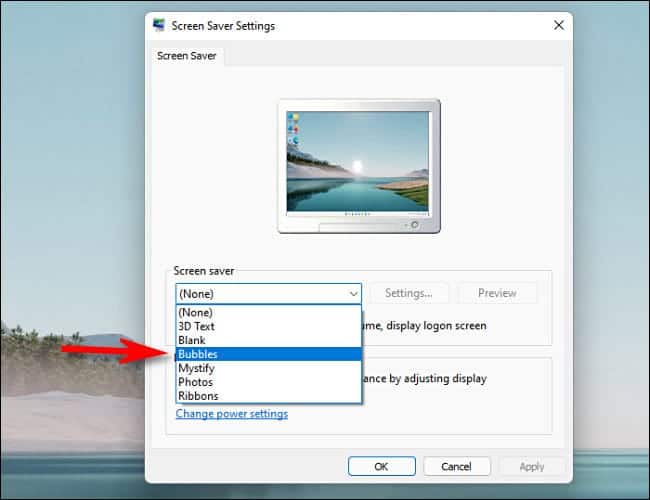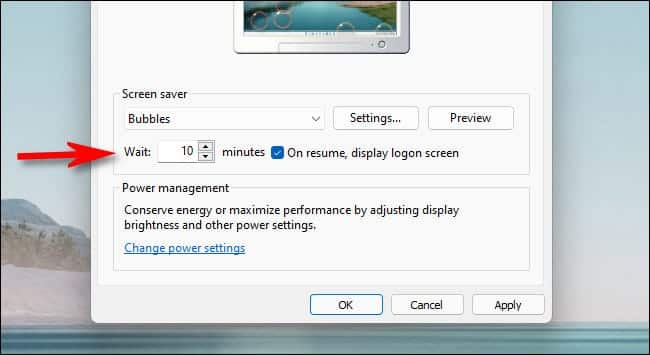So verwenden Sie den Bildschirmschoner in Windows 11
Bildschirmschoner sind heutzutage in Windows 11 technisch veraltet, aber Sie benötigen sie immer noch, um Ihren Computer nach einer bestimmten Zeit automatisch zu sperren. Es ist auch eine unterhaltsame Möglichkeit, Ihren PC anzupassen, aber Windows 11 verbirgt ihn standardmäßig. So richten Sie einen ein.
Klicken Sie zunächst auf den Button „StartGeben Sie in der Taskleiste ein "Bildschirmschoner". in den Ergebnissen "bester Treffer" Klicken Sie unten auf "Bildschirmschoner ändern".
(Sie finden auch einen Link zum Bildschirmschoner-Einstellungsfenster in der App Einstellungen unter Personalisierung > Bildschirm sperren > Bildschirmschoner.)
Das Fenster Bildschirmschonereinstellungen wird geöffnet. Wählen Sie in der Dropdown-Liste unter Bildschirmschoner einen Bildschirmschoner aus der Liste aus. Die Standardoptionen in Windows 11 gehen zurück zu Windows Vista , daher wurde es seit einiger Zeit nicht mehr wesentlich aktualisiert. Hier ist, was jeder tut:
- XNUMXD-Text: Der ausgewählte Text wird in XNUMXD angezeigt und auf dem Bildschirm verschoben.
- Leer: leerer schwarzer Bildschirm.
- BläschenBunte Blasen prallen vom Bildschirm ab.
- Geheimnis: Winklige und geschwungene farbige Linien springen über Ihren Bildschirm.
- Bilder: Zeigen Sie eine Diashow mit Bildern auf Ihrem Bildschirm an.
- Streifen: Mehrfarbige Bänder wickeln sich um Ihren Bildschirm.
Nachdem Sie Ihre Auswahl getroffen haben, können Sie die Einstellungen des Bildschirmschoners ändern, indem Sie auf die Schaltfläche „Einstellungen“ klicken. Sie können auch eine Vorschau anzeigen, wie es aussehen wird, wenn Sie auf Vorschau klicken.
Verwenden Sie als Nächstes das Feld neben „wartenStellt die Bildschirmschonerverzögerung in Minuten ein. Bleibt Ihr Computer für diese Zeit im Leerlauf, wird der Bildschirmschoner automatisch aktiviert. Und wenn Sie Ihren Computer sperren (und den Anmeldebildschirm anzeigen) möchten, wenn der Bildschirmschoner beendet wird, aktivieren Sie das Kontrollkästchen neben "Beim Fortsetzen Anmeldebildschirm anzeigen".
Klicken Sie anschließend auf OK und schließen Sie dann das Fenster mit den Bildschirmschonereinstellungen. Der Bildschirmschoner wird nach der von Ihnen angegebenen Zeit aktiviert, solange der Computer während dieser Zeit keine Tastatur- oder Mauseingaben erhält. Wenn Sie Ihre Meinung ändern, können Sie das Fenster Bildschirmschonereinstellungen erneut aufrufen, indem Sie in Start, der App Einstellungen oder in der Systemsteuerung nach Bildschirmschoner suchen. Viel Glück und Gott segne Sie!