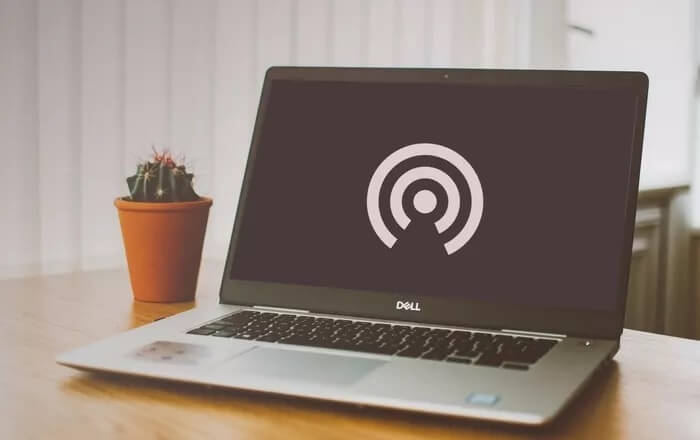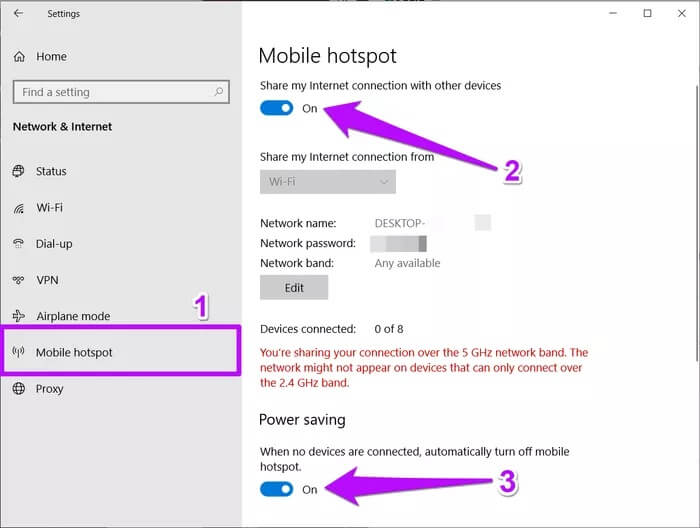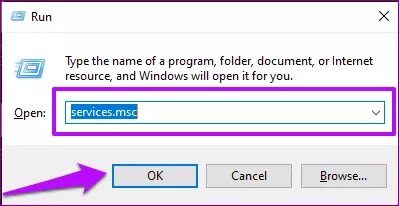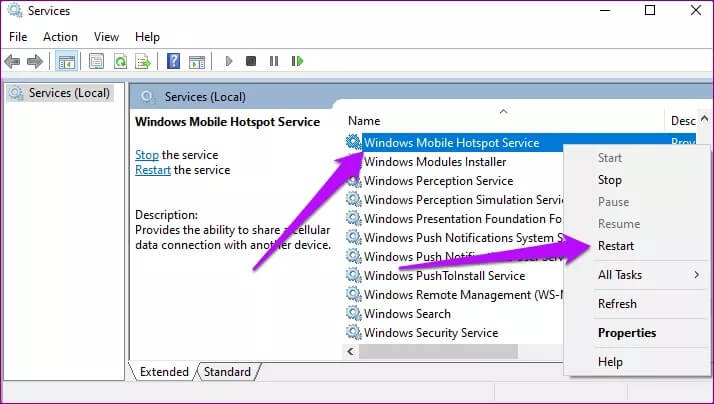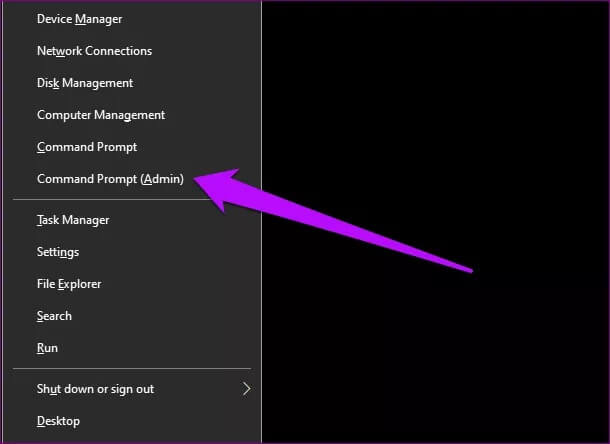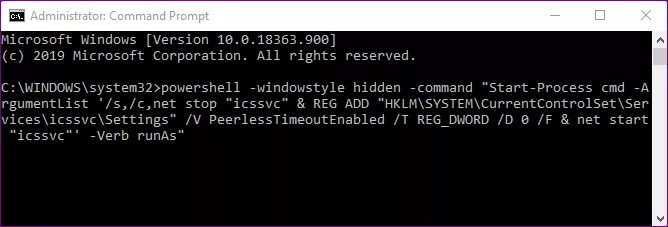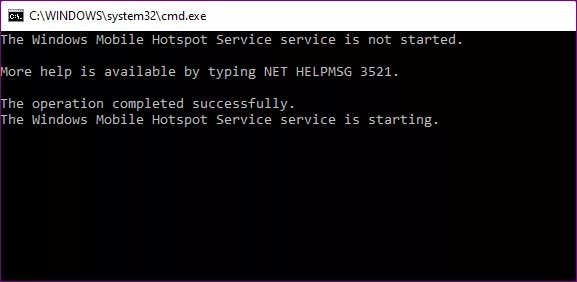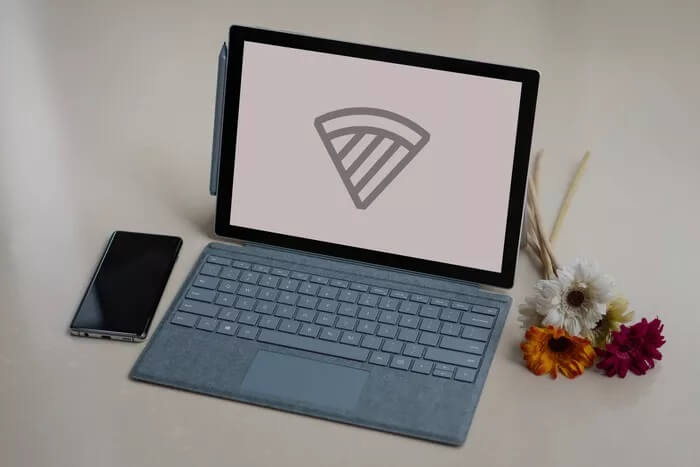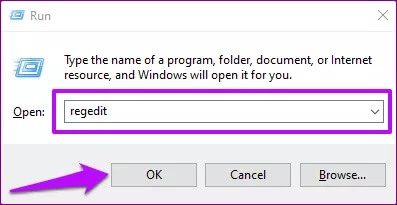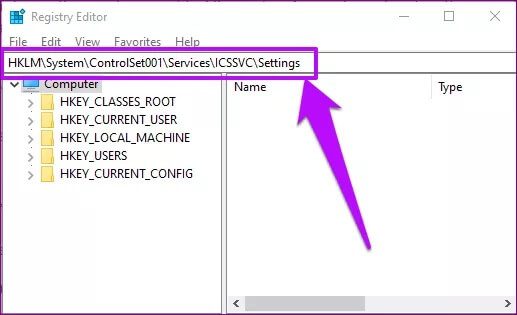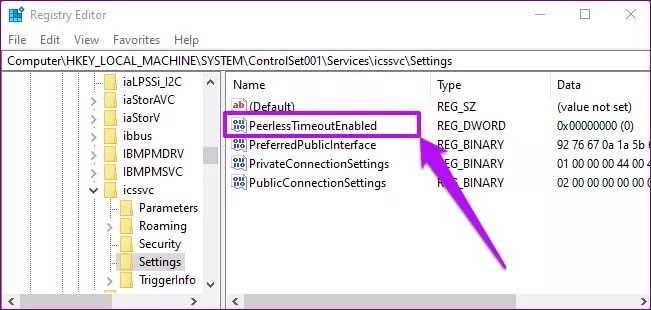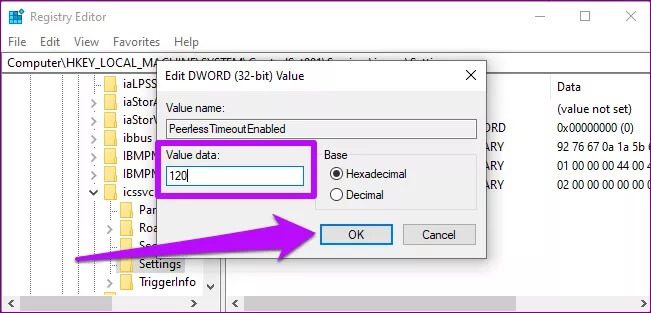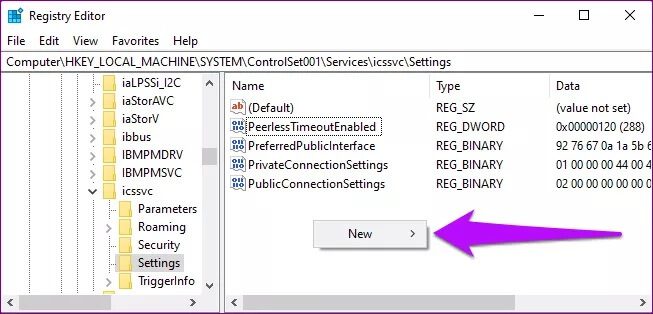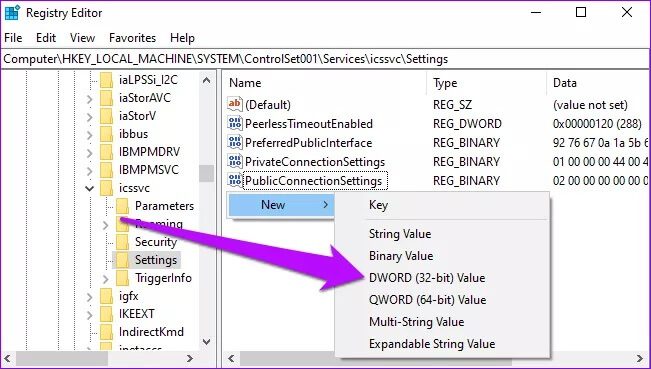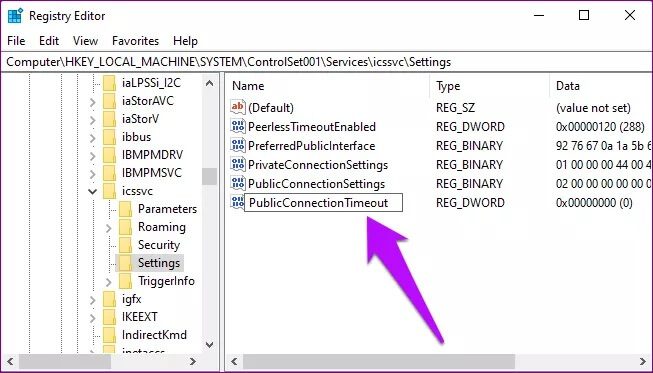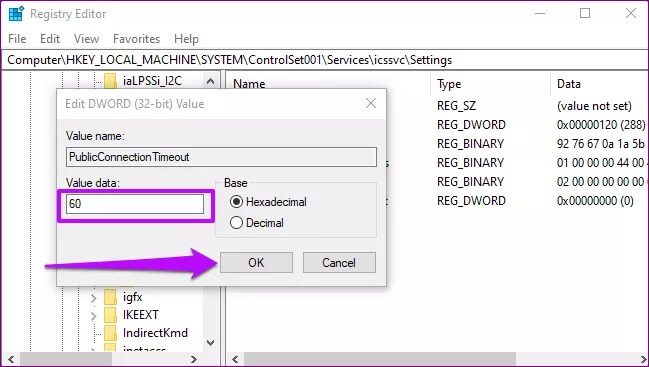Top 3 Möglichkeiten, um den Windows 10 Mobile Hotspot zu reparieren, der immer wieder aufhört
geben Mobile Hotspot-Funktion Benutzer von Windows 10 haben die Möglichkeit, ihren PC als Router zu verwenden. Obwohl dies eine großartige Funktion ist, bringt sie ihre Probleme mit sich. Manchmal nicht Mobiler Hotspot funktioniert. Und manchmal wird es in Intervallen automatisch deaktiviert. Wenn der Windows 10 Mobile Hotspot während der Verwendung plötzlich herunterfährt, lesen Sie die Lösungen in diesem Handbuch.
Wenn der mobile Hotspot auf dem Computer weiterhin funktioniert, liegt es selten daran, dass mit Ihrem Computer etwas nicht stimmt. Obwohl das Problem möglicherweise auf einige Systemfehler beim Dienst zurückzuführen ist Windows Mobile Hotspot-Dienst , ist die Funktion so konfiguriert, dass sie in bestimmten Intervallen automatisch abstürzt. Das Gute ist jedoch, dass Sie die Einstellungen für den mobilen Hotspot nach Ihren Wünschen anpassen können, damit er während der Verwendung eingeschaltet bleibt. Sehen Sie sich unten 3 Möglichkeiten an, dies zu tun.
1. Deaktivieren Sie den Energiesparmodus für mobile Hotspots
Die Hotspot-Funktion von Windows Mobile ist sehr energieintensiv, insbesondere für Laptop-Benutzer. Wenn der Laptop nicht angeschlossen/geladen ist, kann der Laptop-Akku schnell entladen werden, wenn der tragbare Hotspot aktiviert bleibt. Um Benutzern zu helfen, den Akku ihres Computers zu schonen, schaltet Windows den mobilen Hotspot automatisch aus, wenn keine Geräte verbunden sind. Sie werden diese Funktion sehr nützlich finden, wenn Sie dazu neigen, den mobilen Hotspot nach jedem Gebrauch eingeschaltet zu lassen.
Wenn Sie den mobilen Hotspot jedoch jederzeit aktivieren und manuell deaktivieren möchten, wenn Sie ihn nicht benötigen, führen Sie die unten aufgeführten Schritte aus, um die Windows 10-Energiesparfunktion zu deaktivieren.
Gehe zu Einstellungen > Netzwerk & Internet > Mobiler Hotspot und vergewissere dich Mobilen Hotspot aktivieren. Deaktivieren Sie unten in der Liste der mobilen Hotspots die Energiesparoption.
Dadurch wird der tragbare mobile Hotspot automatisch ausgeschaltet, wenn keine Geräte verbunden sind.
2. Starten Sie den Windows Mobile Hotspot-Dienst neu
Wie bereits erwähnt, kann Windows 10 Mobile Hotspot weiterhin heruntergefahren werden, wenn eine Störung im Windows Mobile Hotspot-Dienst auftritt. Sie können dies beheben, indem Sie den Dienst neu starten. Hier ist wie.
Schritt 1: Öffnen Windows-Ausführungsfeld Verwenden einer Tastenkombination "Windows-Taste + R".
Schritt 2: Art services.msc Im DialogfeldöffnenDann klickOK".
Das wird eingeschaltet Microsoft-Verwaltungskonsole.
Schritt 3: Lokalisieren "Windows Mobile-Hotspot“ im Leistungsverzeichnis. Rechtsklick Klicken Sie mit der rechten Maustaste darauf und wählen Sie Neustart.
Alternativ können Sie den Windows Mobile Hotspot-Dienst über die Eingabeaufforderung neu starten.
Schritt 1: Öffnen Windows-Schnellzugriffsmenü mit der Abkürzung Windows-Taste + X und wählen Sie "Eingabeaufforderung (Administrator)".
Dadurch wird der Windows-Befehlsassistent gestartet.
Schritt 2: Geben Sie als Nächstes den folgenden Code in die Eingabeaufforderungskonsole ein undDrücken Sie Enter على Klaviatur.
powershell -windowstyle hidden -command "Start-Process cmd -ArgumentList '/s,/c,net stop "icssvc" & REG ADD "HKLM\SYSTEM\CurrentControlSet\Services\icssvc\Settings" /V PeerlessTimeoutEnabled /T REG_DWORD /T REG_DWORD / /F & net start "icssvc"' -Verb runAs"
Dadurch wird die Eingabeaufforderungskonsole geschlossen und erneut geöffnet. Wenn Sie es erneut öffnen, sollten Sie eine Meldung sehen, dass "Windows Mobile Hotspot Service ausgeführt wird".
Die Eingabeaufforderungskonsole wird nach erfolgreicher Ausführung des Befehls geschlossen. Schalten Sie nun den mobilen Hotspot Ihres Computers ein und prüfen Sie, ob er noch eingeschaltet ist. Wenn der Dienst während der Verwendung immer noch funktioniert, fahren Sie mit der nächsten Fehlerbehebungsmethode unten fort.
3. Erhöhte Fristen für mobile Hotspots
Standardmäßig wird der Hotspot-Dienst von Windows 10 Mobile automatisch beendet, wenn er zwei Bedingungen erfüllt:
- Unvergleichliche Zeitüberschreitung: Wenn keine Geräte mit dem Hotspot verbunden sind.
- Verbindungszeitüberschreitung: Wenn auf der freigegebenen Netzwerkquelle (kabelgebunden/kabellos) keine Internet-/Mobildatenverbindung besteht.
Bei Peerless Timeout wird der mobile Hotspot in 5 Minuten heruntergefahren, wenn keine Geräte mit dem Hotspot verbunden sind. Interessanterweise kann diese auf maximal 120 Minuten erhöht werden. Für Verbindungs-Timeout beträgt die Standard-Timeout-Zeit 20 Minuten, d. h. der mobile Hotspot wird ausgeschaltet, wenn das Quellnetzwerk nach 20 Minuten keine Internetverbindung hat. Sie können dieses Limit auf bis zu 60 Minuten erhöhen. Wie bereits erwähnt, sollen diese Einschränkungen den Benutzern helfen, den Akku ihres Computers zu schonen.
Kurztipp: Um Akku zu sparen, sollten Sie immer daran denken, den mobilen Hotspot auszuschalten, wenn Sie ihn nicht verwenden.
Führen Sie die folgenden Schritte aus, um die Zeitlimits für mobile Hotspots auf Ihrem Windows 10-PC zu erhöhen.
Hinweis: Bevor Sie mit den folgenden Schritten fortfahren, empfehlen wir dringend Erstellen Sie eine Sicherungskopie der Windows 10-PC-Registrierungsdateien. Auf diese Weise können Dateien leicht wiederhergestellt werden, wenn während des Vorgangs etwas schief geht, beschädigt oder versehentlich gelöscht wird.
Schritt 1: Öffnen Windows-Ausführungsfeld Verwenden einer Tastenkombination "Windows-Taste + R".
Schritt 2: Art regedit im Dialogfeld öffnen , dann tippe auf OK.
Das wird eingeschaltet Windows-Registrierungseditor.
Schritt 3: Ändern Unvergleichliche Auszeit, Fügen Sie das folgende Verzeichnis in die Adressleiste des Registrierungseditors ein und drücken Sie die Eingabetaste auf Ihrer Tastatur.
HKLM\System\ControlSet001\Services\ICSSVC\Einstellungen
Schritt 4: Wechseln Unvergleichliche Auszeit, Doppelklick auf PeerlessTimeoutAktiviert.
Schritt 5: Setzen Sie die Wertdaten auf 120 und drücken Sie Nein.
Dadurch wird das Zeitlimit für die Offline-Verbindung auf 120 Minuten geändert. Erstellen Sie als Nächstes einen neuen Registrierungsschlüssel, der das Standardverbindungs-Timeout für den mobilen Hotspot auf Ihrem Computer ändert.
Schritt 6: Rechtsklick Rechte Maus über eine beliebige Stelle im Inneren
HKLM\System\ControlSet001\Services\ICSSVC\Einstellungen Verzeichnis und wählen Sie Neu.
Schritt 7: Lokalisieren "DWORD (32-Bit)" aus dem Kontextmenü.
Schritt 8: Benennen Sie den Registrierungsschlüssel PublicConnectionTimeout Und drücke Enter auf der Tastatur.
Schritt 9: Doppelklicken Sie nun auf den Registrierungsschlüssel PublicConnectionTimeout neu erstellt und seine Wertdaten ändern in 60 , dann tippe auf OK.
Schritt 10: Betreff Schalten Sie Ihren Computer ein, um die Änderungen vorzunehmen.
Genießen Sie unterbrechungsfreie Kommunikation
Wenn sich der Windows 10 Mobile Hotspot während der Arbeit automatisch ausschaltet, erscheint dies sehr frustrierend. Ich war dort, also kann ich es sagen. An dieser Stelle hoffen wir, dass Sie jetzt verstehen, warum Mobile Hotspot eingestellt wurde und was Sie tun können, um seine Nutzung zu verlängern. Befolgen Sie die oben genannten Methoden - sorgfältig (damit Sie nichts auf Ihrem Computer kaputt machen) - und Sie müssen sich nicht mehr damit befassen.