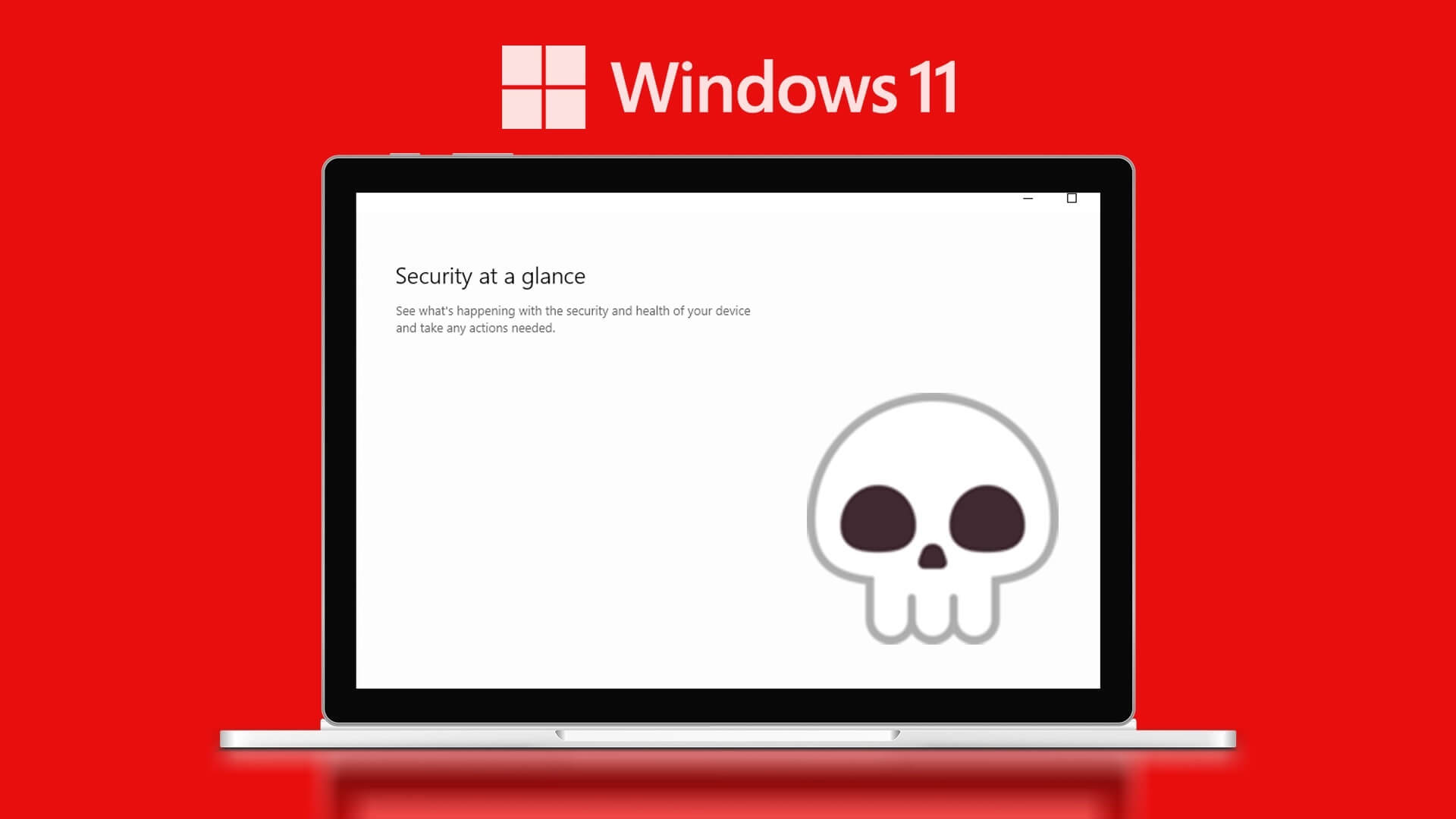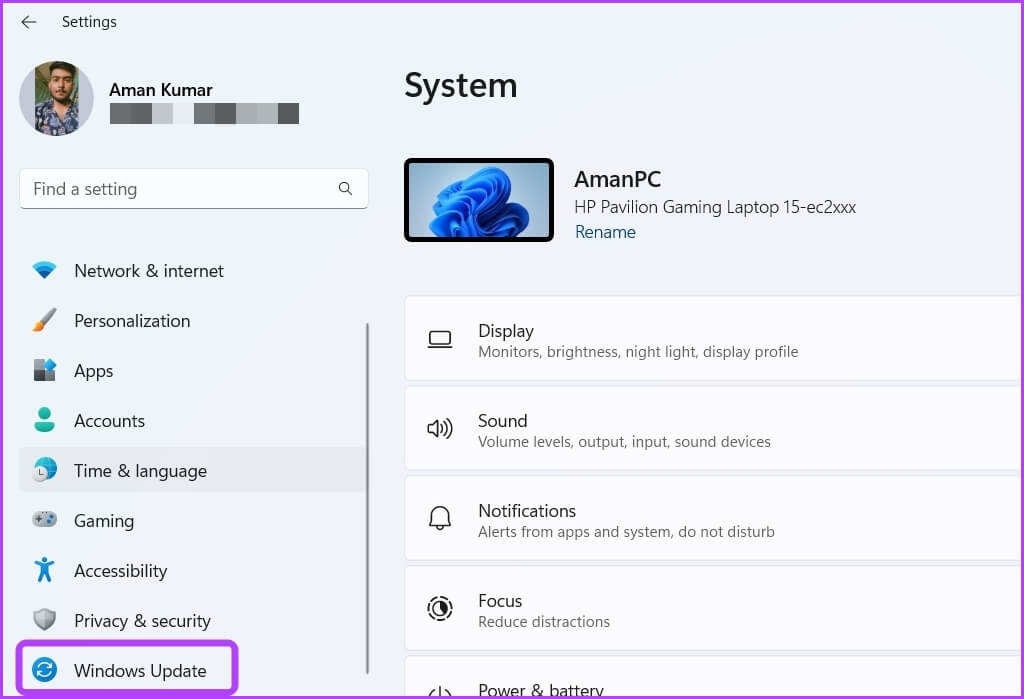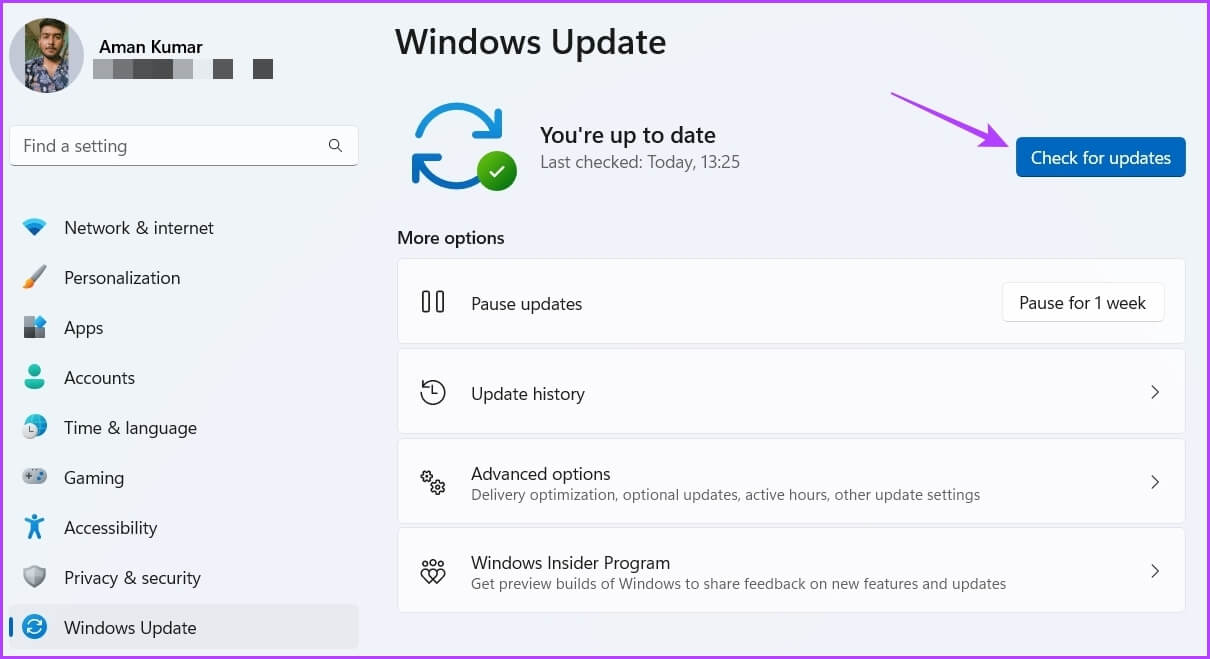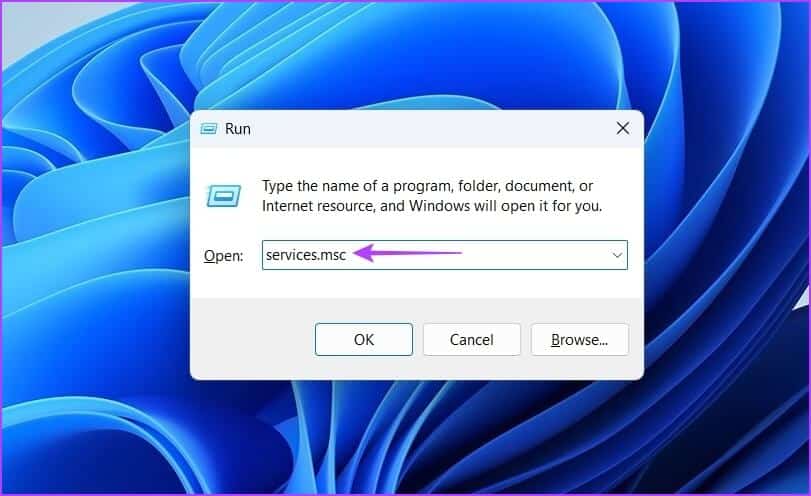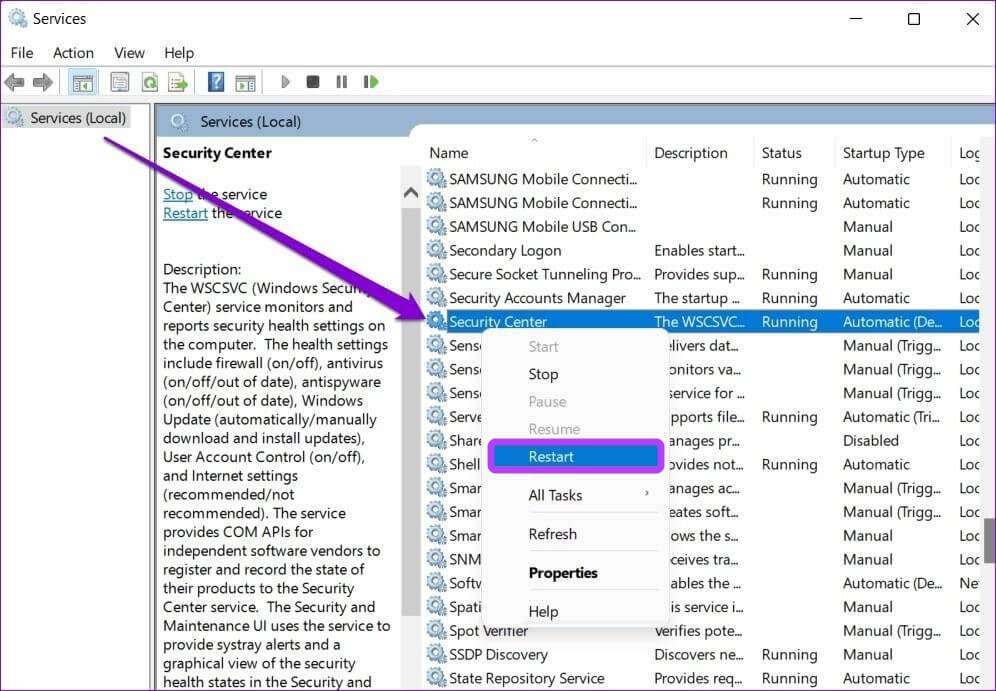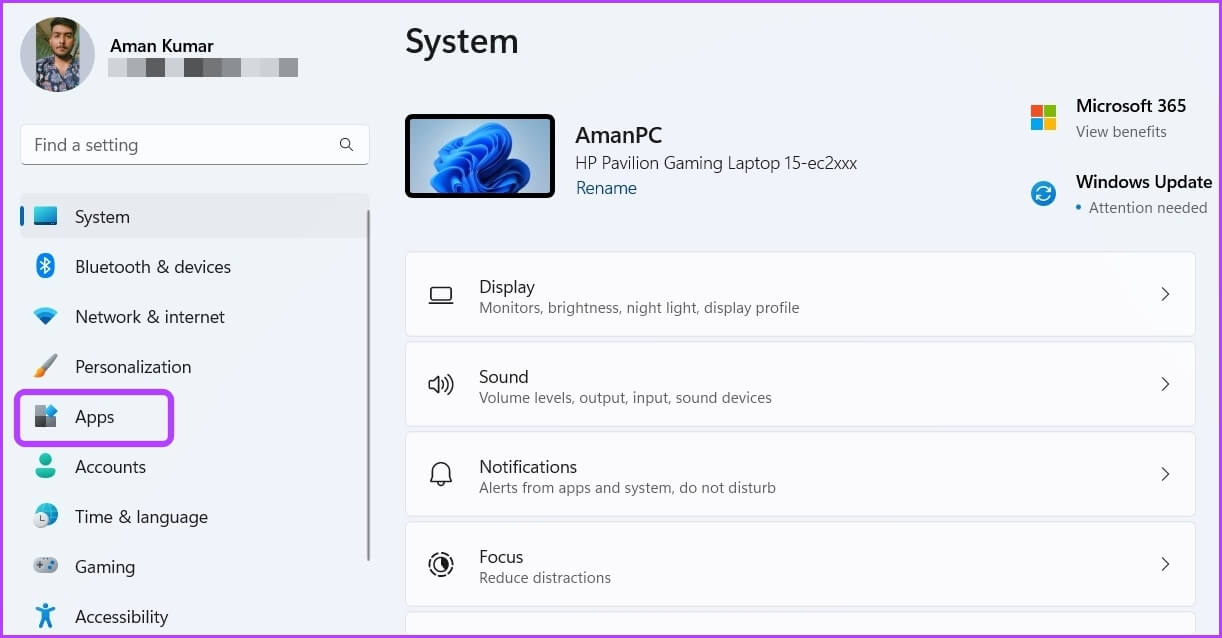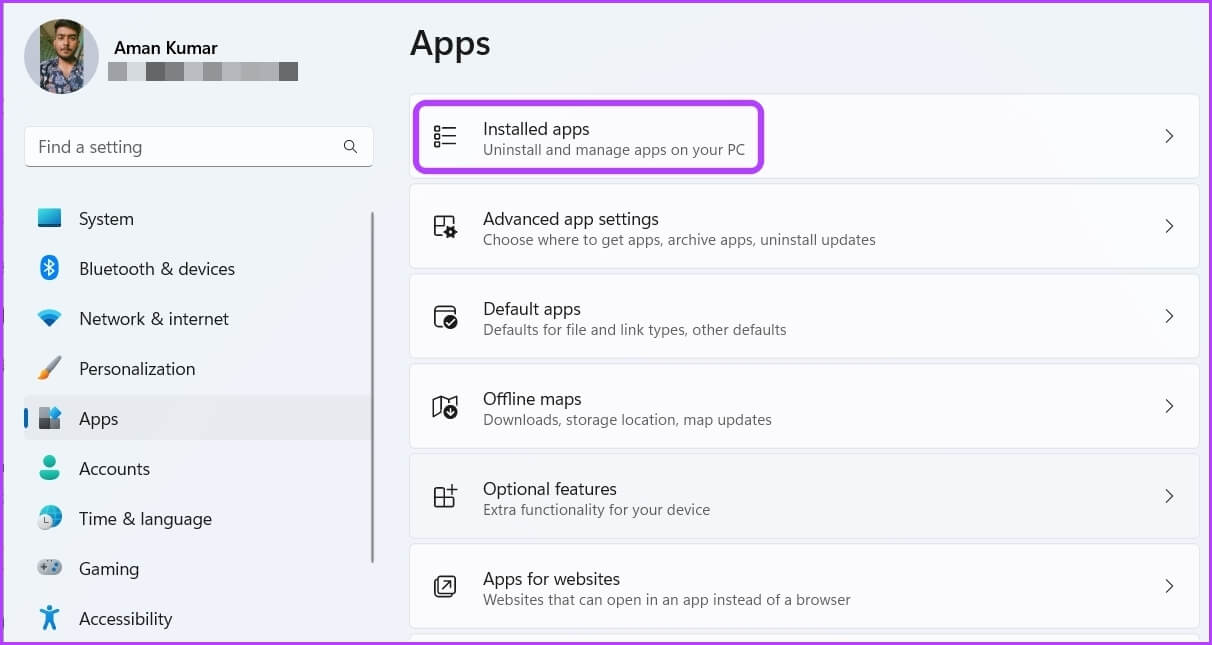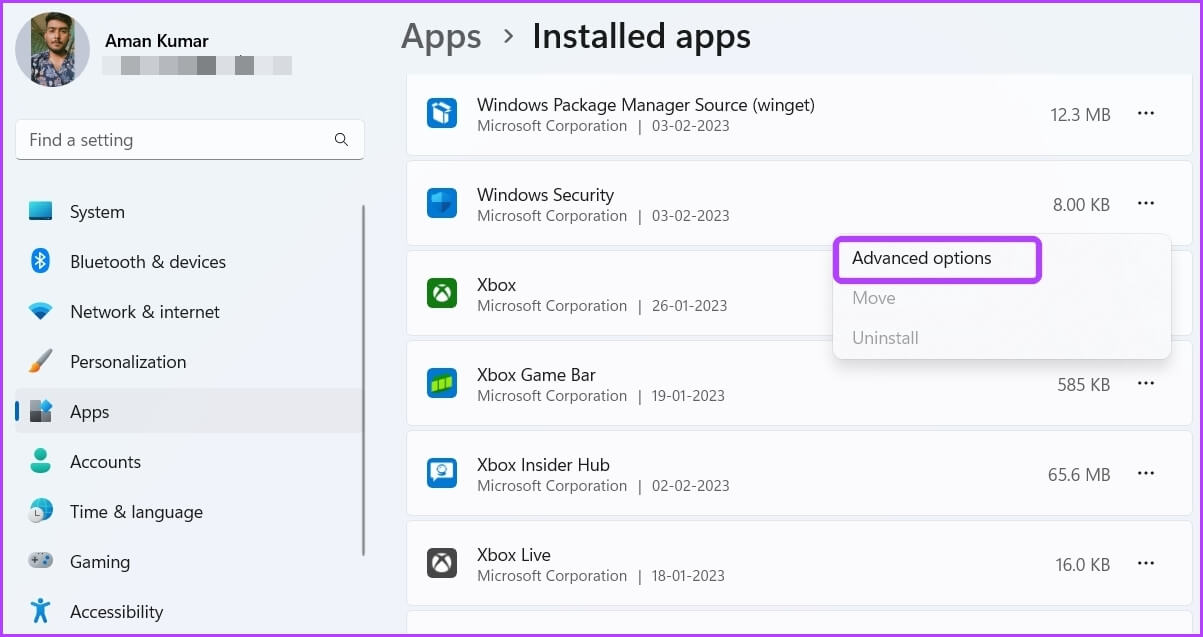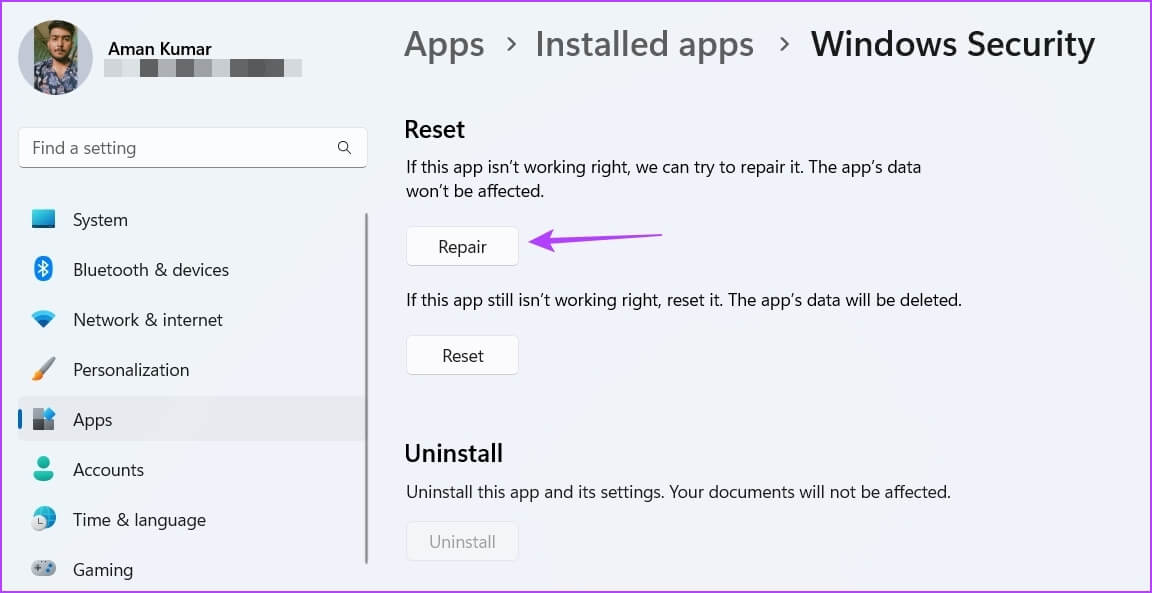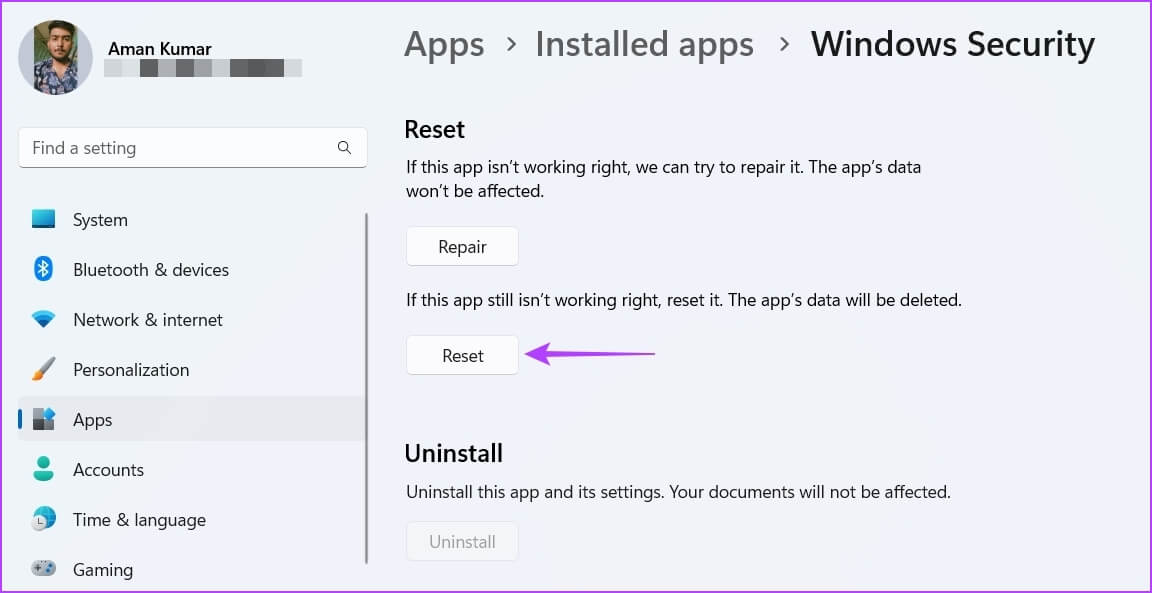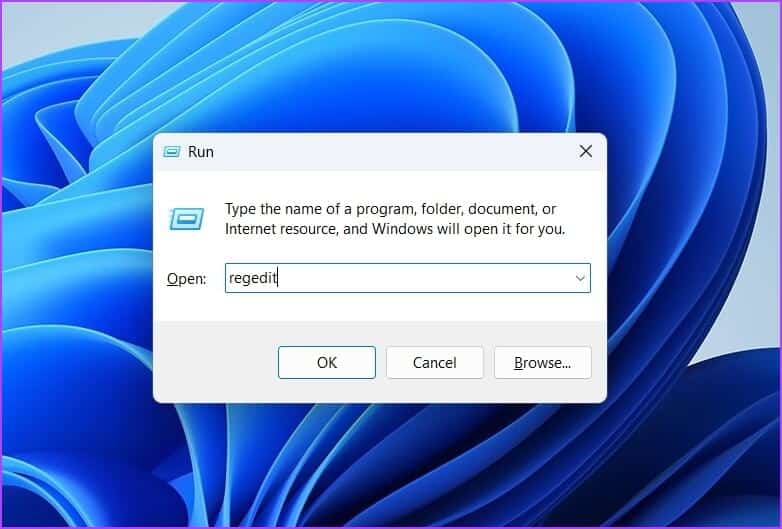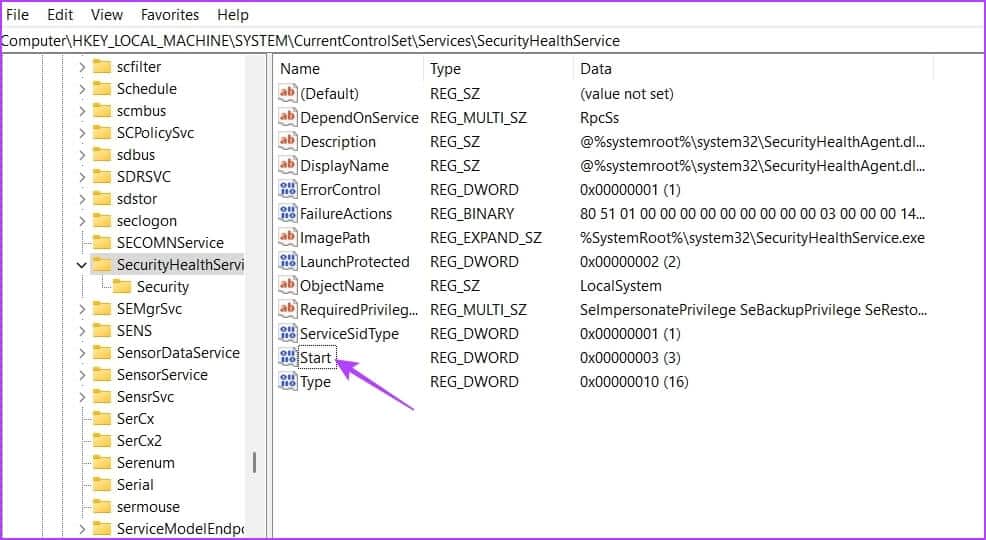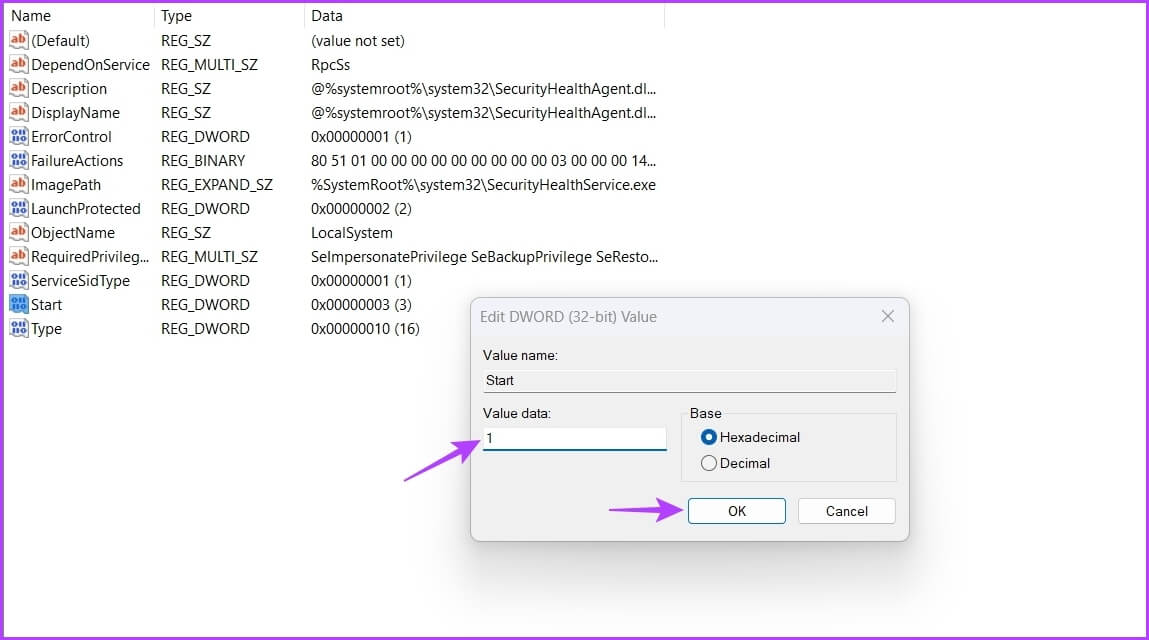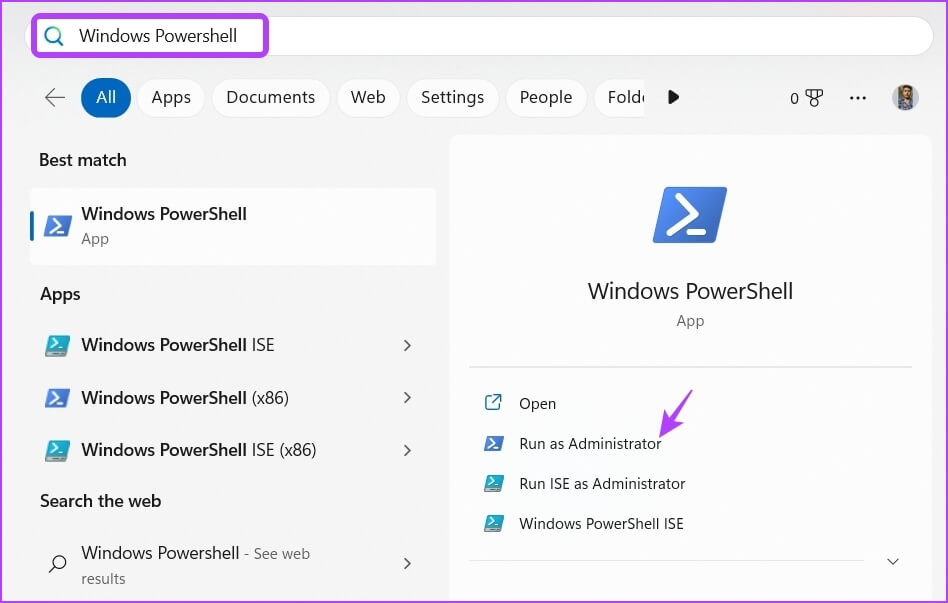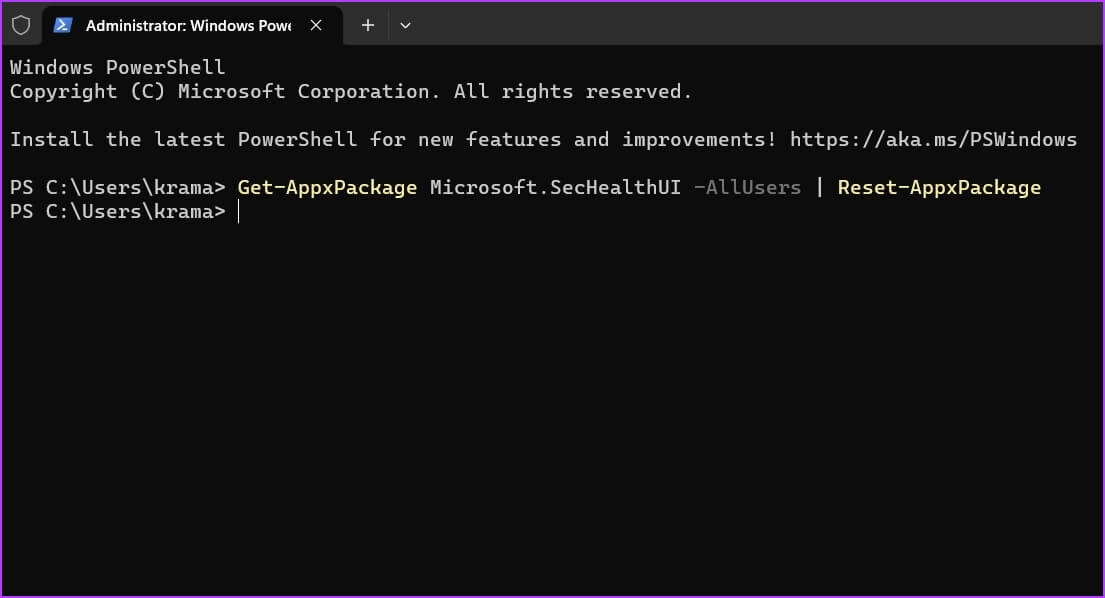So beheben Sie den weißen Bildschirm der Windows-Sicherheit unter Windows 11
Windows-Sicherheit ist eine integrierte Sicherheitsanwendung, die Ihren Computer vor Viren, Malware und Hacking-Versuchen schützt. Wie jede Anwendung für die universelle Windows-Plattform (UWP) hat sie jedoch ihren Anteil an Fehlern.
Für viele Benutzer Die Windows-Sicherheitsanwendung kann nicht gestartet werden Oder es zeigt einen weißen Bildschirm. Wenn Sie mit dem letzteren Problem zu kämpfen haben, möchten Sie hier sein. Diese Anleitung zeigt alle Arbeitsmethoden zur Behebung des Problems mit dem weißen Bildschirm der Windows-Sicherheit unter Windows 11. Schauen wir es uns also an.
1. Starten Sie den Computer neu
Um das Problem mit dem weißen Bildschirm der Windows-Sicherheit zu beheben, müssen Sie zunächst Ihren Computer neu starten. Wie sich herausstellt, beginnen integrierte Anwendungen wie Windows Security aufgrund von Fehlern oder Schwachstellen im System, sich schlecht zu verhalten. Der beste Weg, um diesen Fehler zu beseitigen, besteht darin, das System neu zu starten.
Starten Sie nach dem Neustart die Windows-Sicherheit und prüfen Sie, ob das Problem weiterhin besteht. Wenn ja, dann verursacht höchstwahrscheinlich Ihr aktueller Windows-Build das Problem. Die Lösung besteht in diesem Fall darin, das neueste Windows-Update herunterzuladen.
2. Windows aktualisieren
Es wird empfohlen, Windows regelmäßig zu aktualisieren, da es nicht nur neue Funktionen einführt, sondern auch Fehler und Störungen beseitigt. Sie können das neueste Windows 11-Update herunterladen, indem Sie diesen Anweisungen folgen:
Schritt 1: drücke meine Taste Windows + I So öffnen Sie eine App die Einstellungen.
Schritt 2: Wählen Windows Update aus der linken Seitenleiste.
Schritt 3: Klicken Sie auf die OptionAuf Updates prüfen" vom rechten Teil.
Windows sucht nach verfügbaren Updates und lädt sie herunter. Nach dem Herunterladen müssen Sie Ihren Computer möglicherweise neu starten, um die Installation des Updates abzuschließen.
3. Deaktivieren oder deinstallieren Sie Sicherheitssoftware von Drittanbietern
Es ist wahrscheinlich, dass Sie einen weißen Bildschirm in der Windows-Sicherheitsanwendung sehen, wenn Sie eine Sicherheitsanwendung eines Drittanbieters auf Ihrem Computer installiert haben. Der Grund dafür ist, dass das Ausführen von zwei Sicherheitsprogrammen (Antivirenprogrammen) unter Windows 11 häufig zu Konfliktängsten führt.
Deaktivieren Sie also die auf Ihrem Computer installierte Sicherheitsanwendung und prüfen Sie, ob das Problem dadurch behoben wird. Wenn Ihnen das weiterhilft, sollten Sie diese Sicherheitsanwendung möglicherweise von Ihrem Computer deinstallieren.
4. Überprüfen Sie den Status des Security Center-Dienstes
Der Sicherheitscenter-Dienst ist ein wichtiger Windows-Dienst, der automatisch gestartet wird, wenn Sie Ihren Computer einschalten. Wenn dieser Dienst jedoch deaktiviert ist oder nicht gestartet werden kann, sehen Sie möglicherweise das vorliegende Problem.
Die Lösung besteht in diesem Fall darin, den Security Center-Dienst neu zu starten. So geht's:
Schritt 1: Klicke auf Windows + R.-Tasten Um das Dialogfeld zu öffnen Führen Sie , Und geben Sie ein services.msc, Und klicken Sie OK.
Schritt 2: Ich suche nach Sicherheitscenter-Dienst aus der Liste und klicken Sie mit der rechten Maustaste darauf. Dann wähle Starten Sie neu من Kontextmenü.
Geben Sie Ihrem Computer ein paar Sekunden Zeit und öffnen Sie die Windows-Sicherheit erneut, um zu überprüfen, ob das Problem behoben ist.
5. WINDOWS SECURITY APP REPARIEREN UND ZURÜCKSETZEN
Eine weitere schnelle Möglichkeit, das Problem zu beheben, besteht darin, die Windows-Sicherheits-App zu reparieren. Sie können dies tun, indem Sie die folgenden Schritte ausführen:
Schritt 1: drücke meine Taste Windows + I Öffnen die Einstellungen Dann wähle Anwendungen aus der linken Seitenleiste.
Schritt 2: Wählen Anwendungen Aus dem rechten Bereich installiert.
Schritt 3: Klicken horizontale Punkte die Drei neben Windows-Sicherheit Und wähle Erweiterte Optionen aus dem Kontextmenü.
Schritt 4: Klicken Sie im nächsten Bildschirm auf „Reparatur".
Windows beginnt mit der Reparatur der Anwendung. Nachdem der Vorgang abgeschlossen ist, sehen Sie ein Häkchen neben der Option Reparieren.
Starten Sie als Nächstes die Windows-Sicherheit, um zu prüfen, ob immer noch ein schwarzer Bildschirm angezeigt wird. Wenn das Problem weiterhin besteht, können Sie die gleichen Schritte ausführen und auf die Schaltfläche „Rest“ klicken. Das Zurücksetzen der Windows-Sicherheitsanwendung reicht aus, wenn falsche Konfigurationen das Problem verursachen. Das Zurücksetzen der App bedeutet jedoch, dass Sie alle Änderungen und Einstellungen verlieren, die Sie in der App vorgenommen haben.
6. Bearbeiten der Registrierung
Der Security Health Service ist ein wesentlicher Bestandteil der Windows-Sicherheitsanwendung. Stellt sicher, dass Sie über die neuesten Informationen zum Schutzstatus auf dem Endpunkt verfügen. Wenn es jedoch deaktiviert ist محرر التسجيل , sehen Sie möglicherweise einen weißen Bildschirm, wenn Sie auf die Windows-Sicherheits-App zugreifen.
Sie müssen es manuell aktivieren, indem Sie auf seinen Eintrag im Registrierungseditor zugreifen. So geht's:
Schritt 1: Klicke auf Windows-+ R die Kiste öffnen Dialog ausführen , Und geben Sie ein regedit , und klicke OK.
Schritt 2: in einem محرر التسجيل , gehen Sie auf die folgende Website:
Computer\HKEY_LOCAL_MACHINE\SYSTEM\CurrentControlSet\Services\SecurityHealthService
Schritt 3: Doppelklick Start im rechten Bereich.
Schritt 4: Geben Sie 1 ein Messwert und klicke Oben OK.
Starten Sie Ihren Computer neu und suchen Sie nach dem Problem.
7. Installieren Sie die Windows-Sicherheits-App neu
Siehst du immer noch einen weißen Bildschirm, wenn du eine Windows-Sicherheits-App startest? Wenn die Antwort ja lautet, bleibt Ihnen keine andere Wahl, als die Windows-Sicherheits-App neu zu installieren. Hier ist wie:
Schritt 1: Drücken Sie die Windows-Taste, um das Startmenü zu öffnen, und geben Sie ein Windows Powershell Klicken Sie in der Windows-Suche auf, wenn die Ergebnisse angezeigt werden "Als Administrator ausführen".
Schritt 2: Geben Sie den folgenden Befehl ein und drücken Sie Enter:
Get-AppxPackage Microsoft. SecHealthUI -AllUsers | Reset-AppxPackage
Während der Neuinstallation sehen Sie möglicherweise die Meldung des Bereitstellungsprozesses. Nachdem der Vorgang abgeschlossen ist, starten Sie Windows Security und Sie werden sehen, dass Sie nicht mehr mit dem Problem des weißen Bildschirms konfrontiert sind.
Halten Sie Ihren Computer sicher
Es kommt sehr häufig vor, dass UWP-Anwendungen auf Probleme stoßen, und die Windows-Sicherheit ist nicht anders. Das Problem mit dem weißen Bildschirm der Windows-Sicherheit ist in Windows 11 sehr häufig. Glücklicherweise können Sie dieses Problem schnell beheben, indem Sie die oben genannten Korrekturen anwenden.