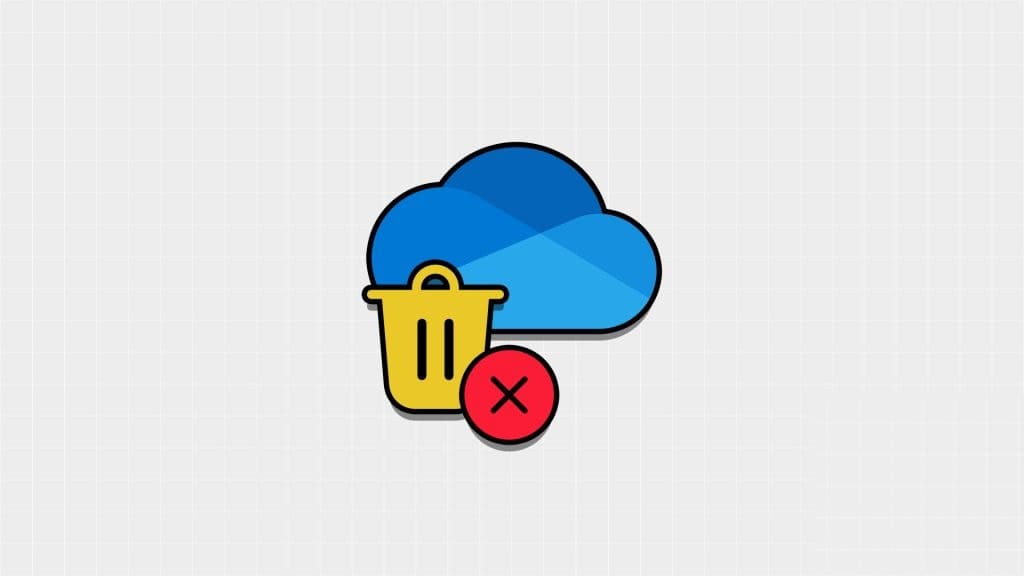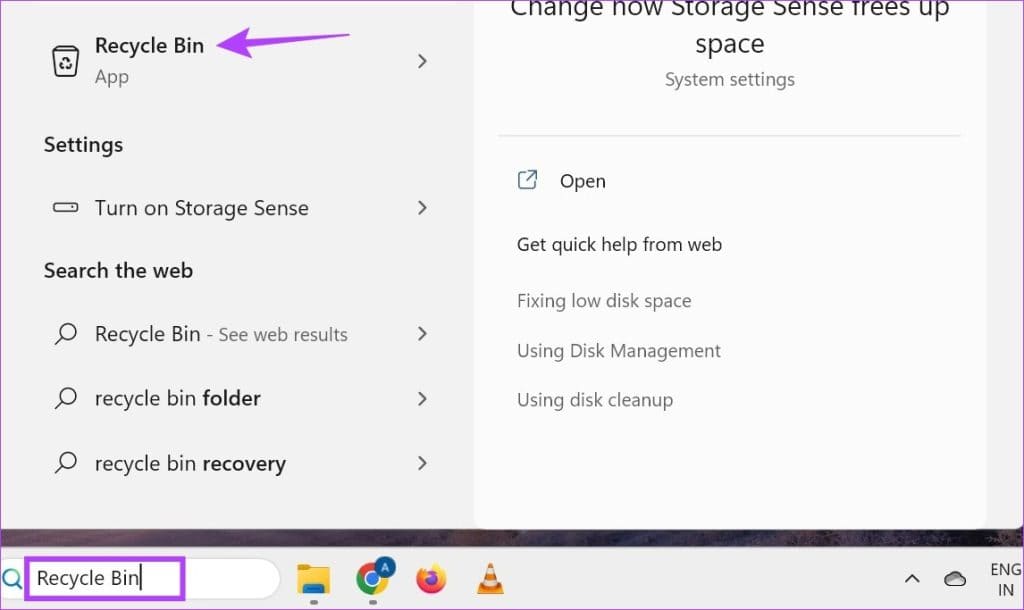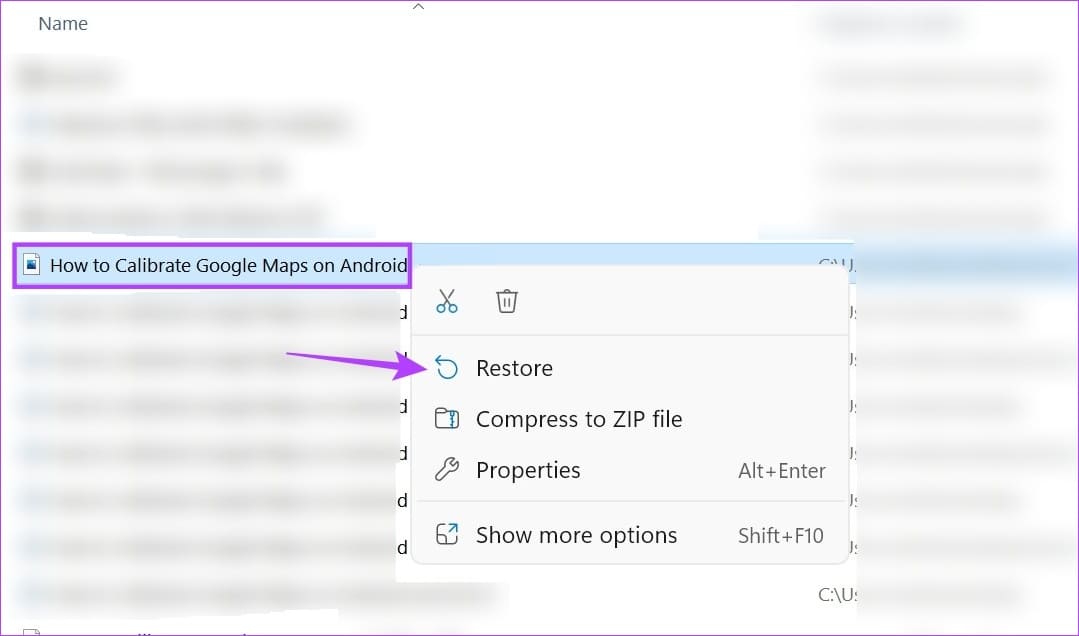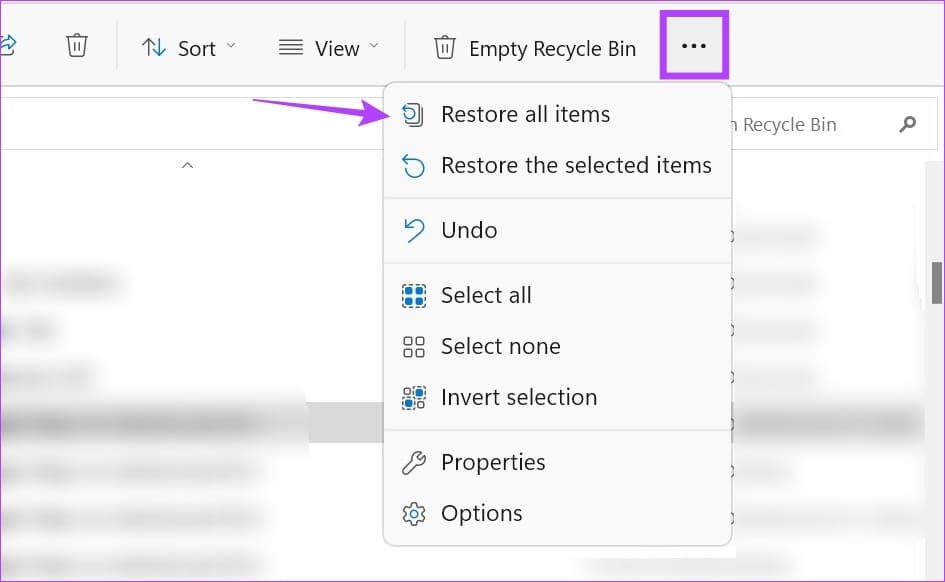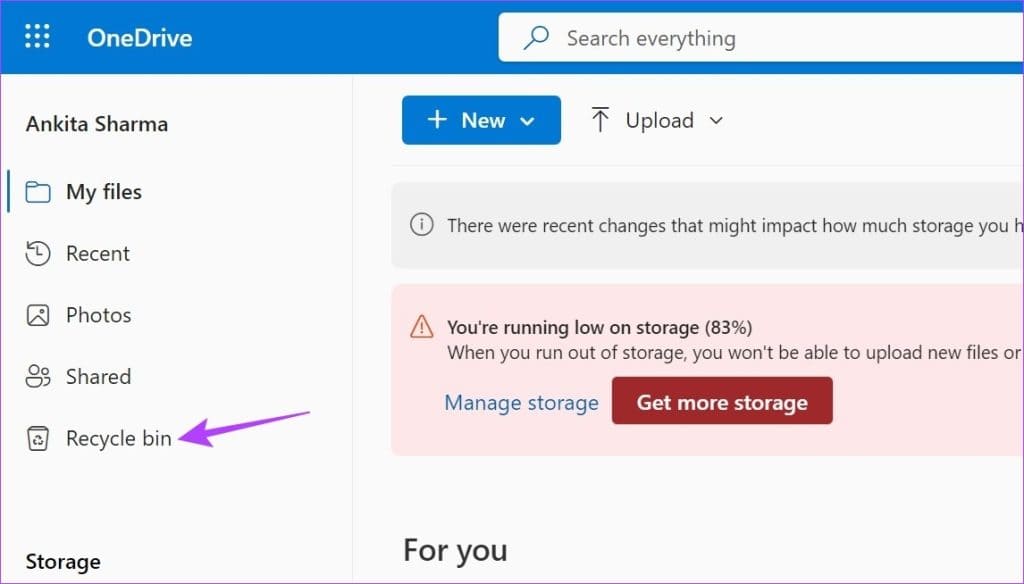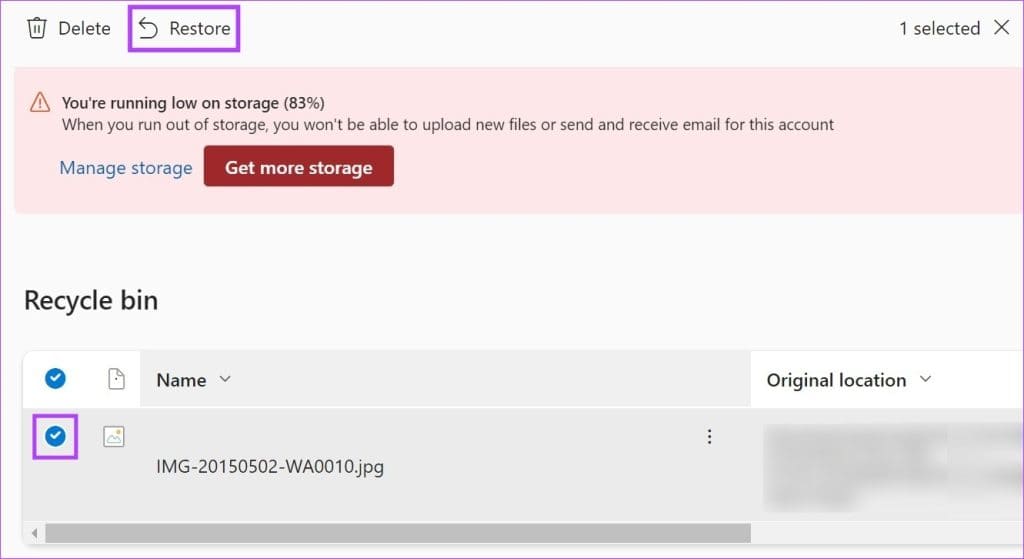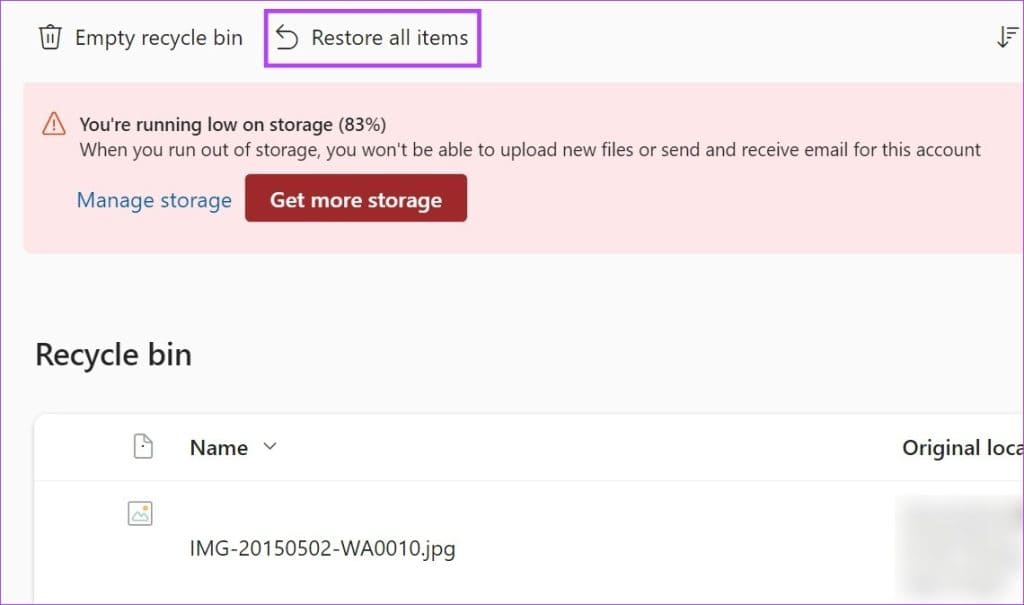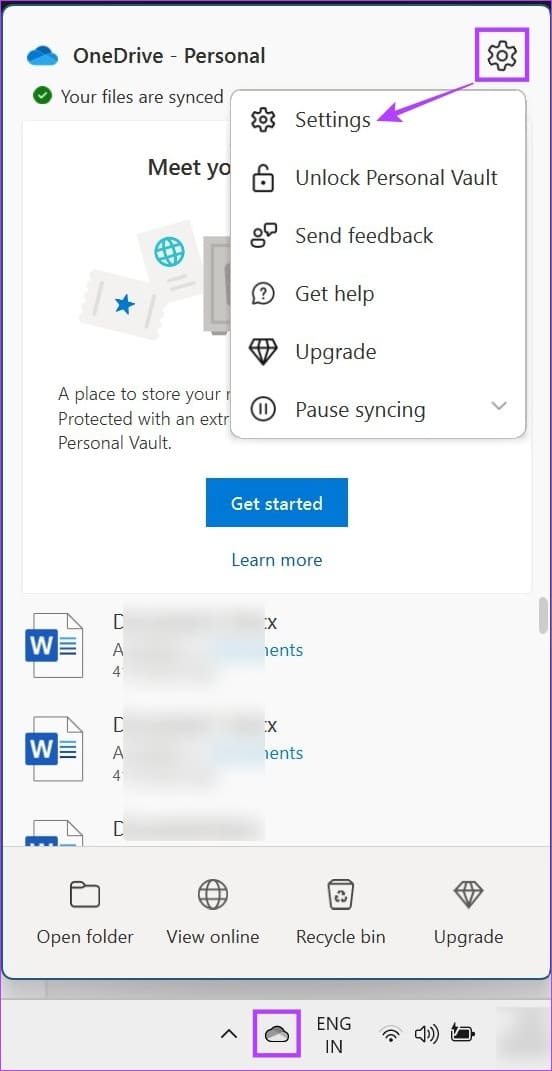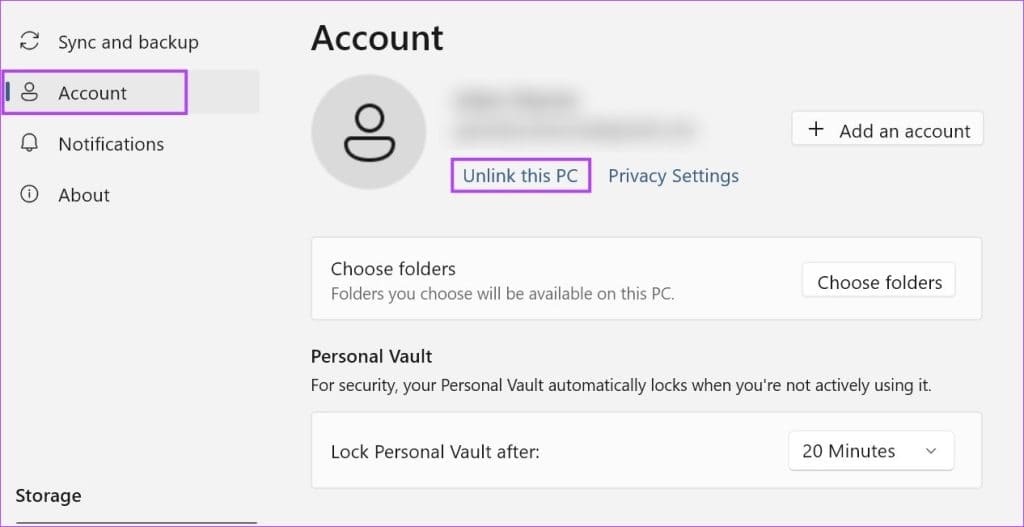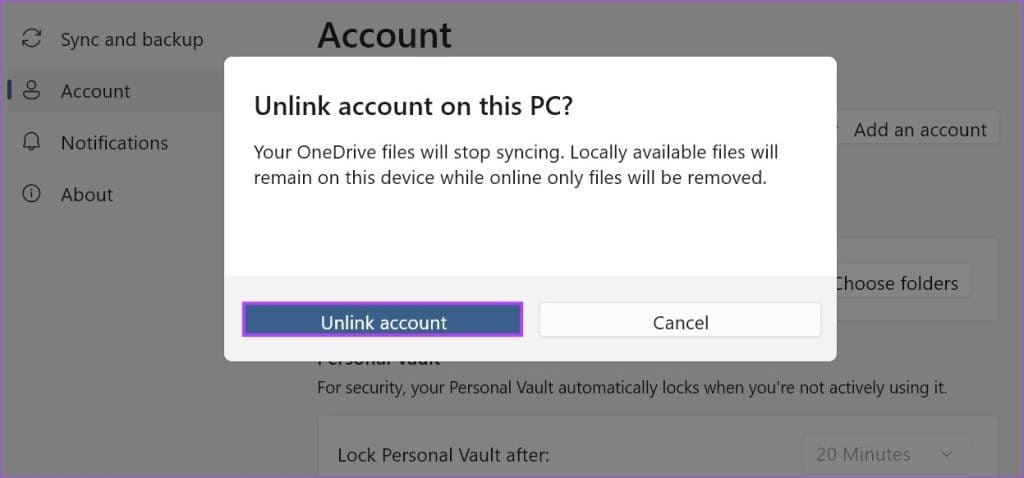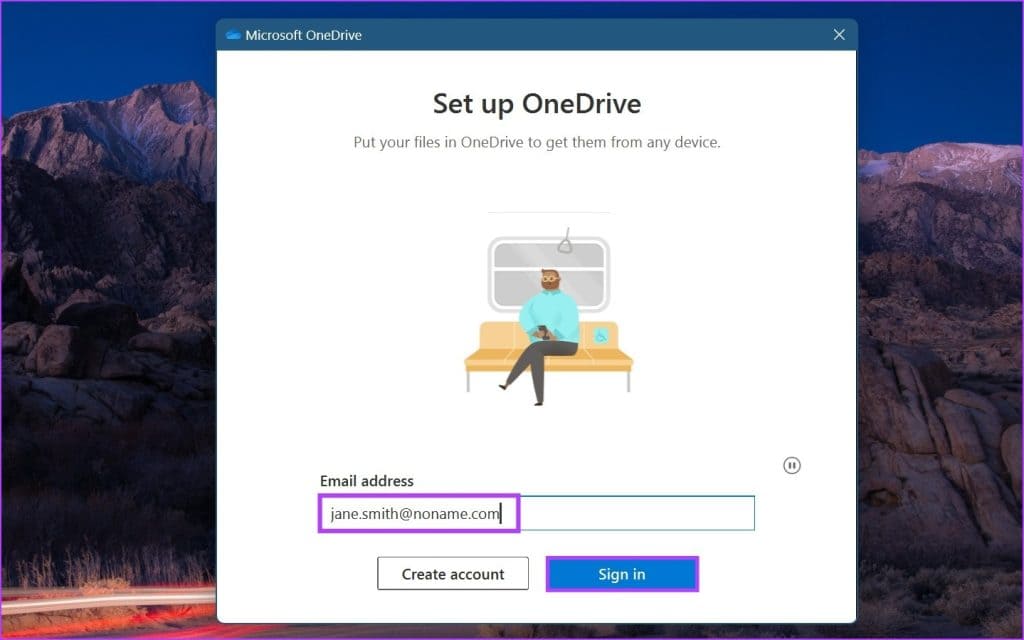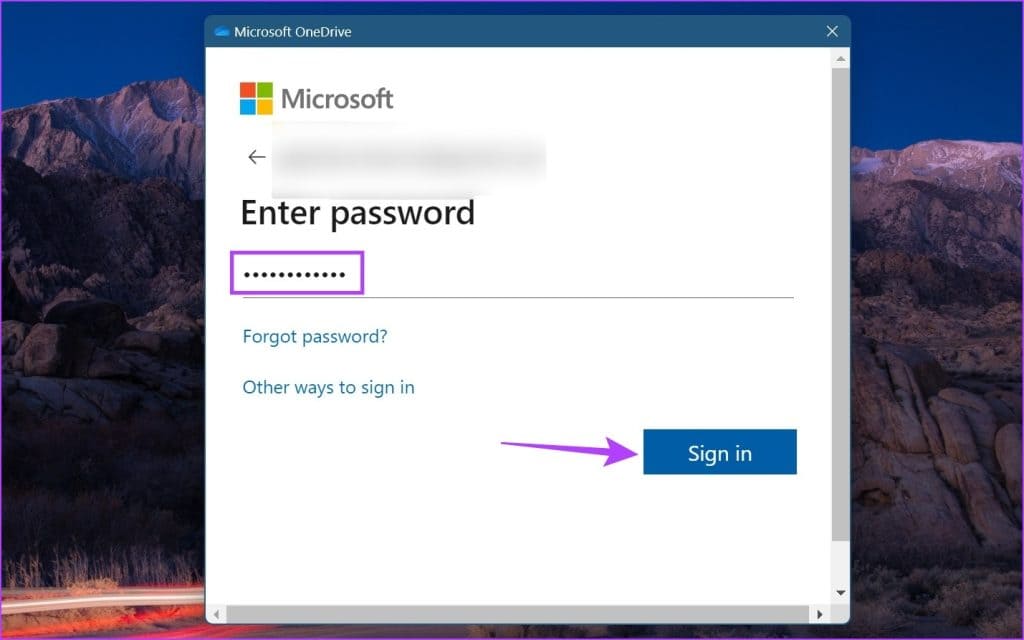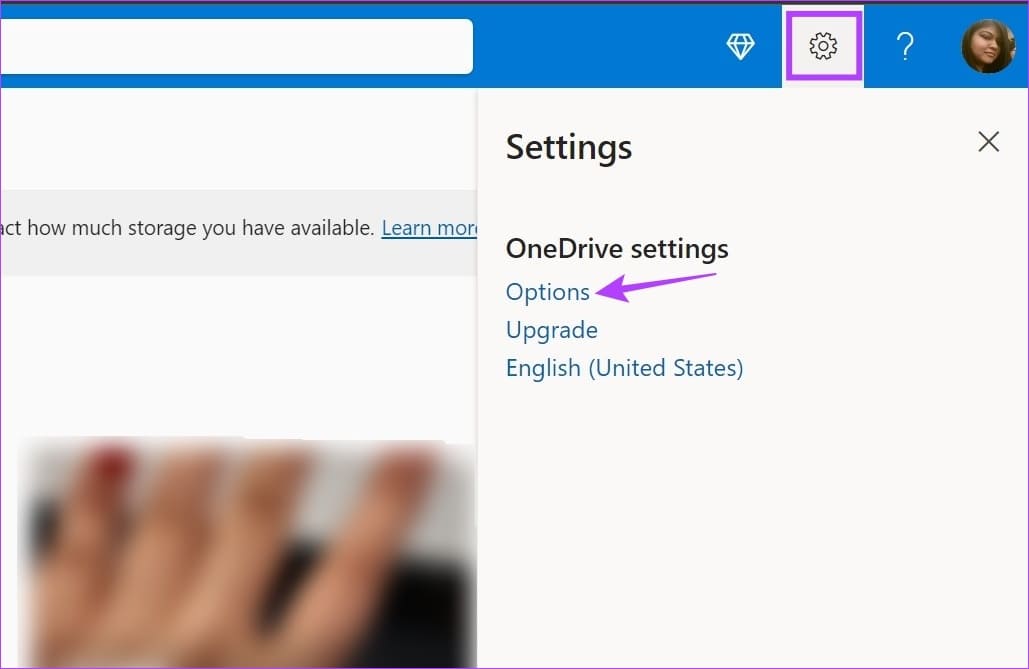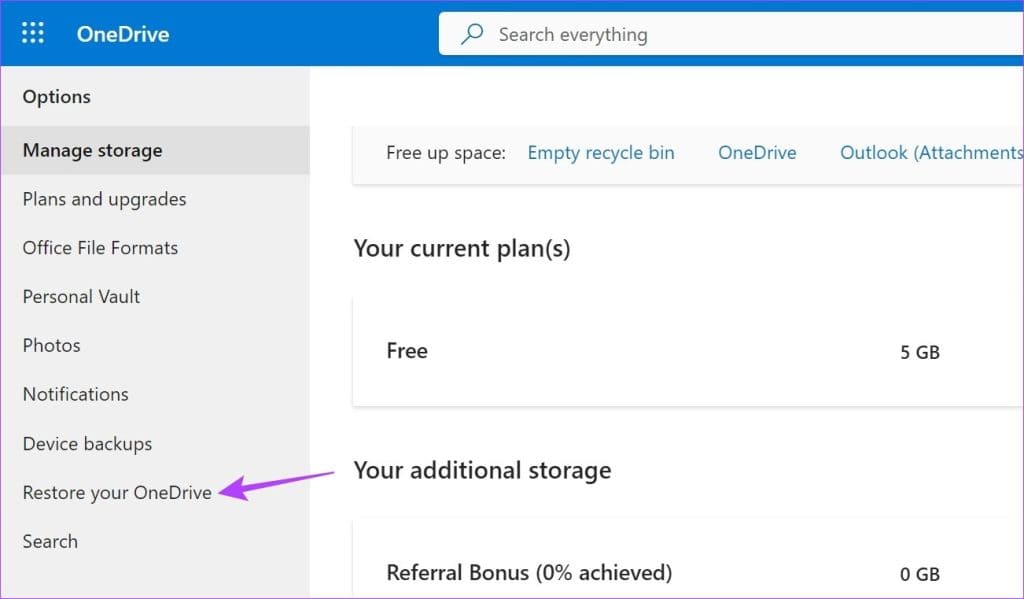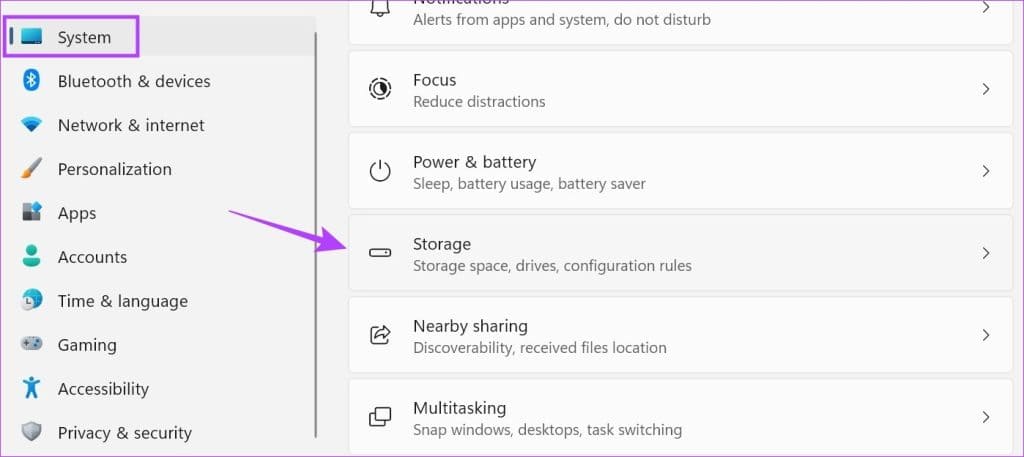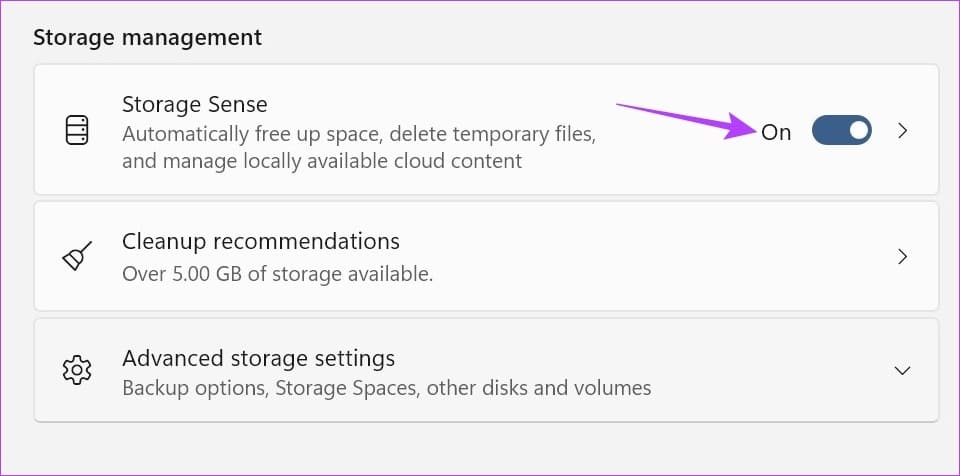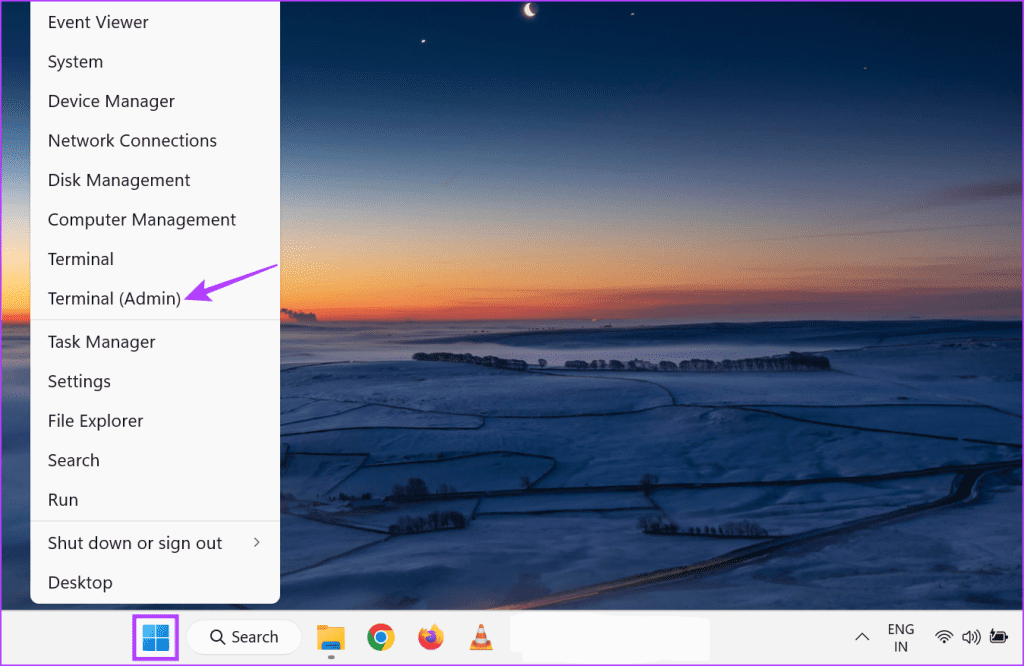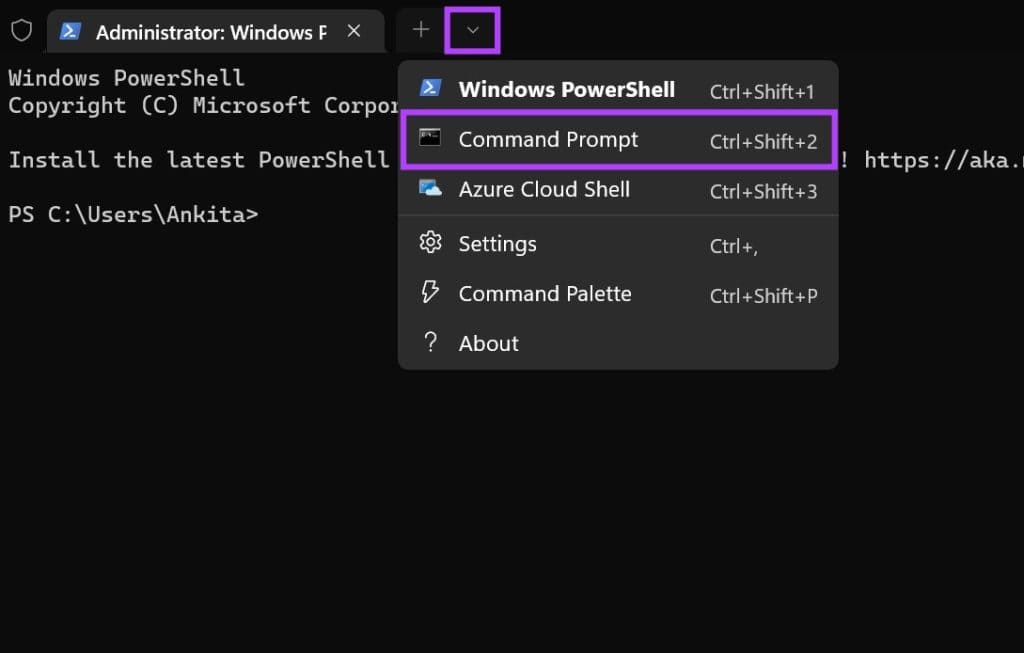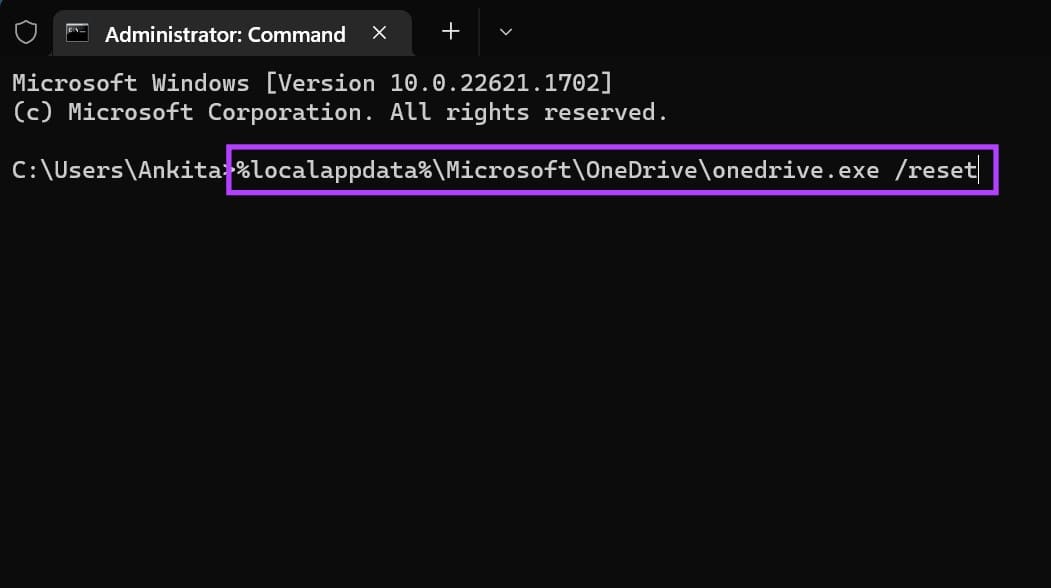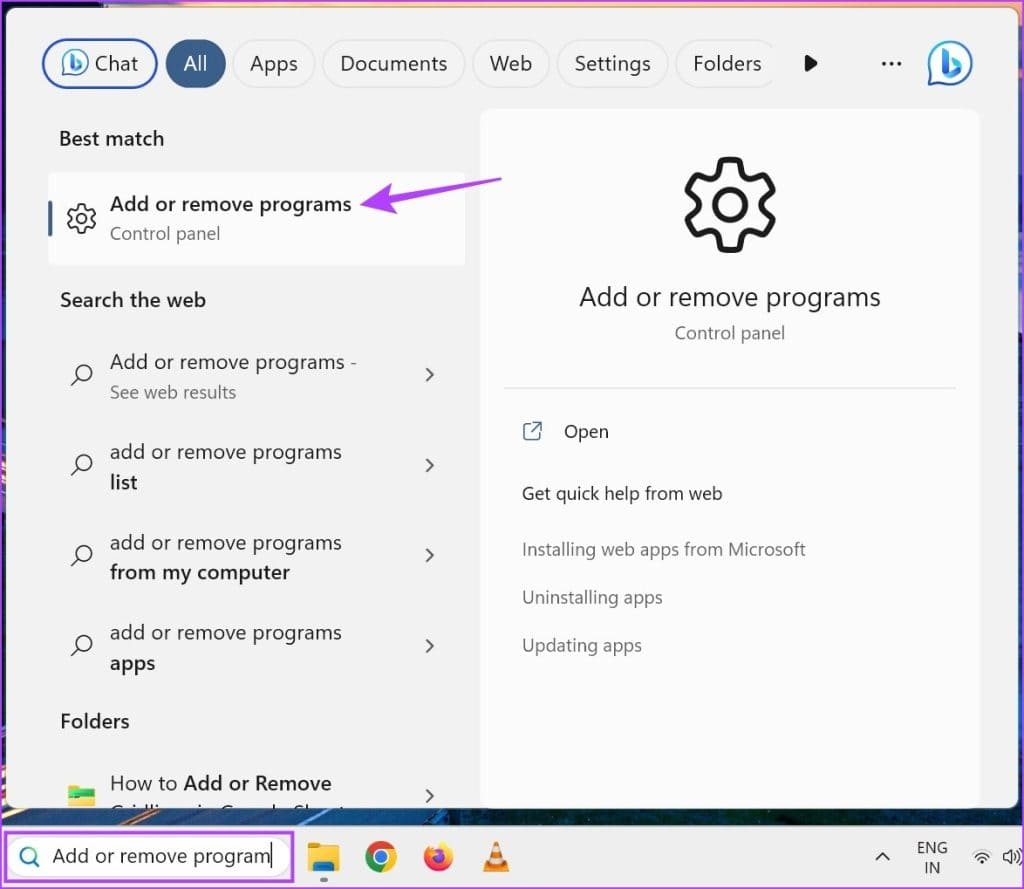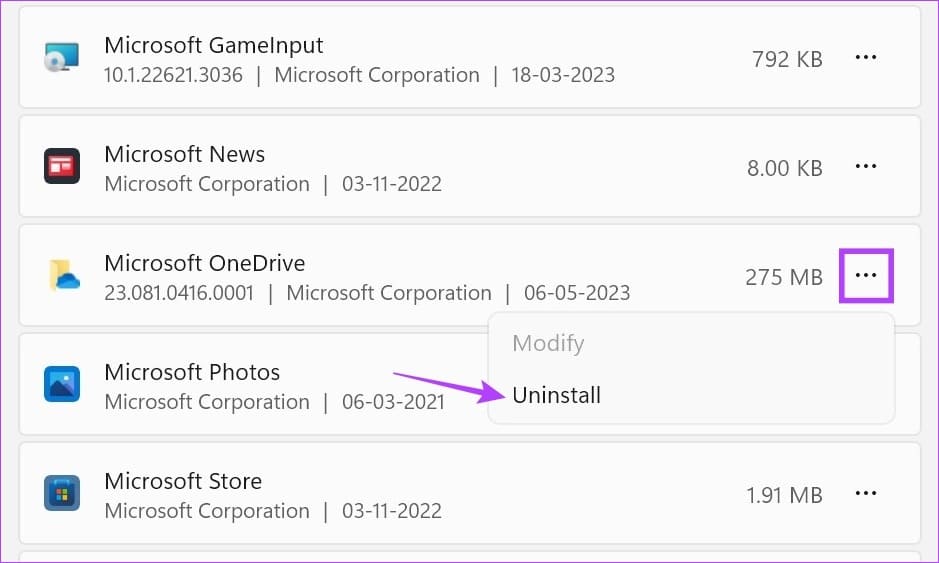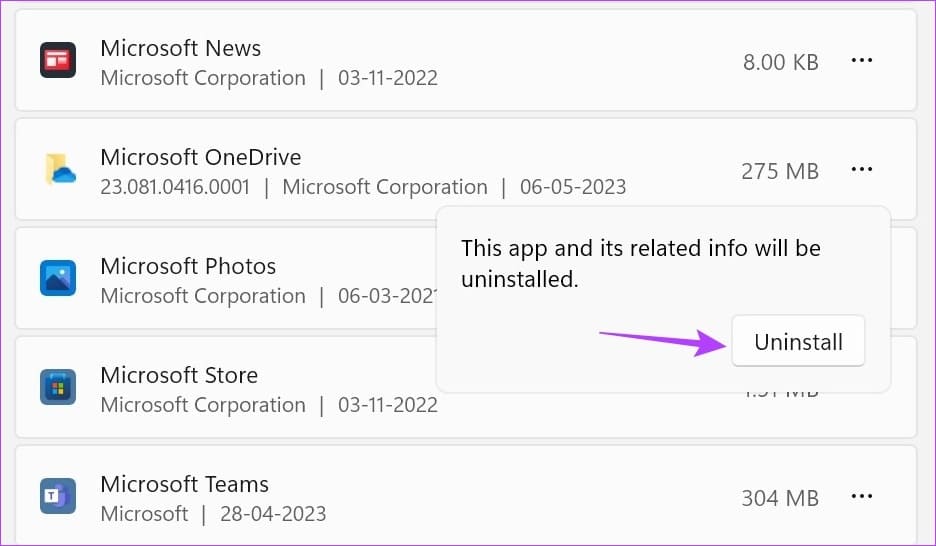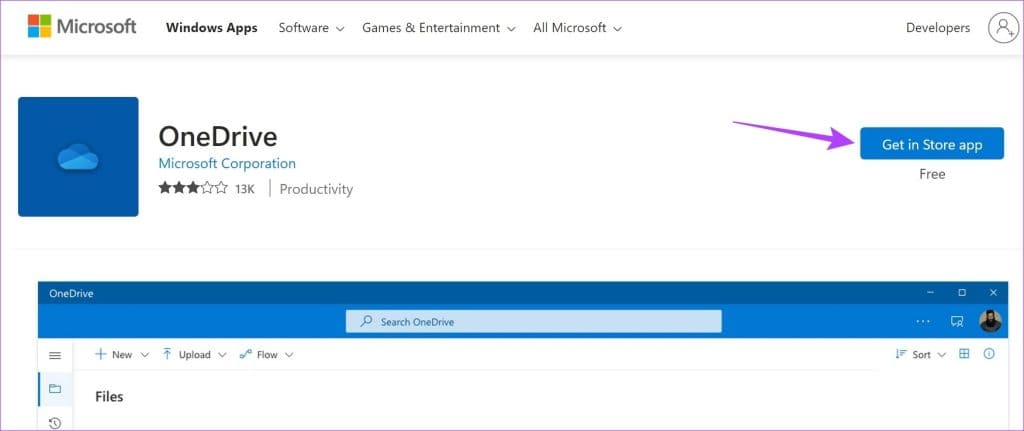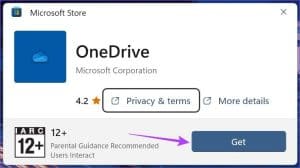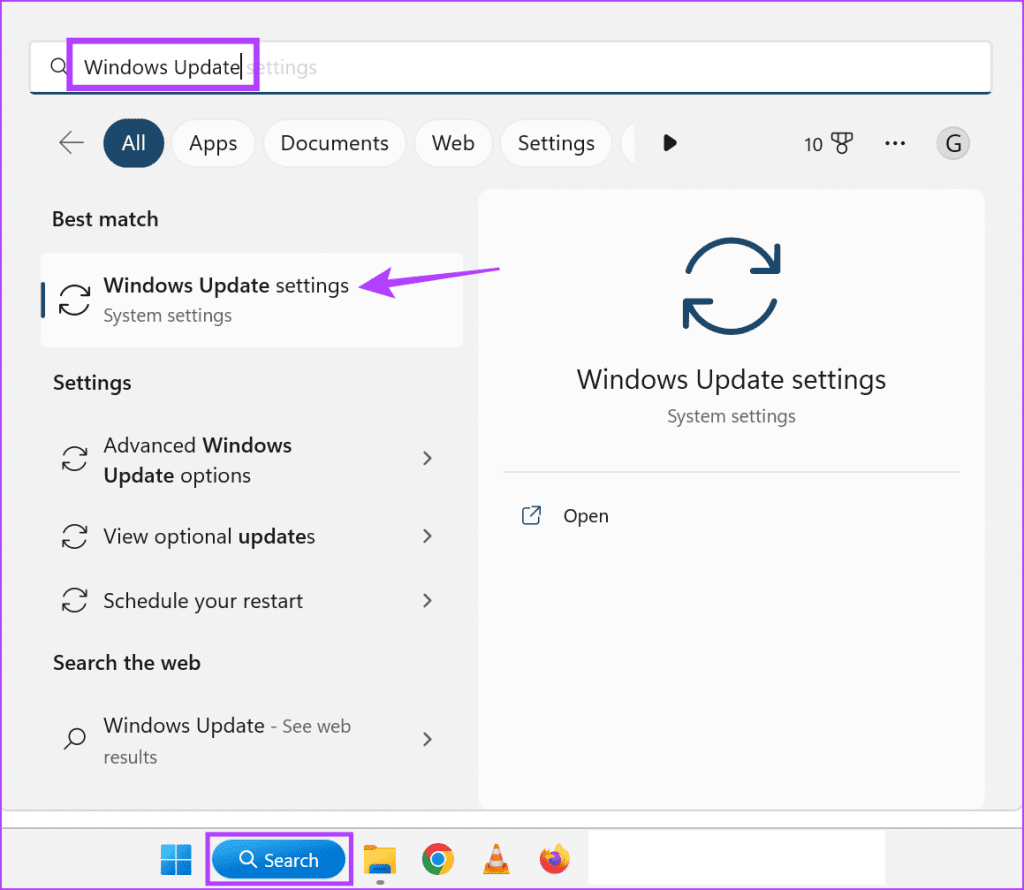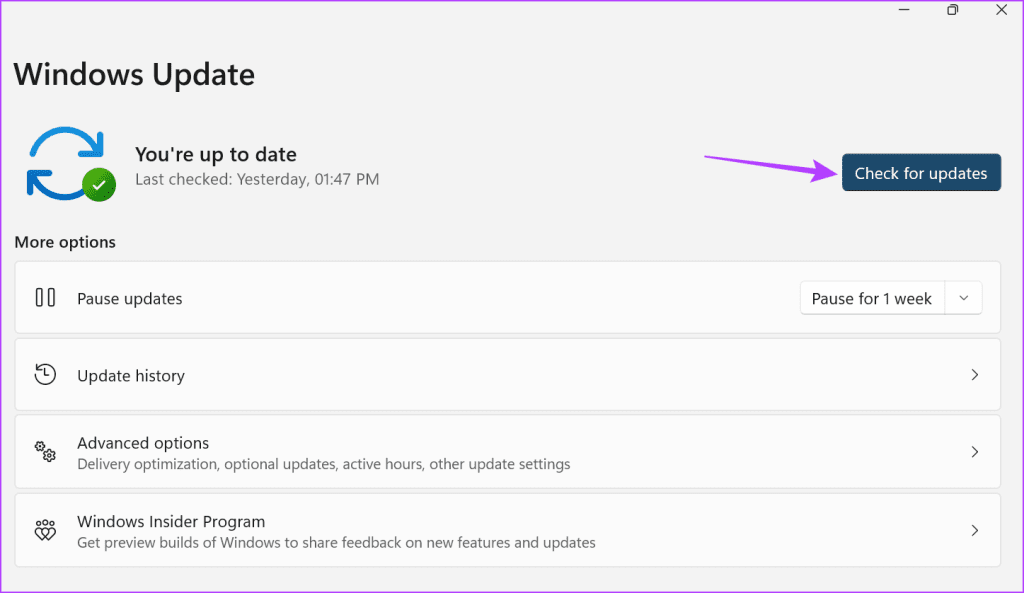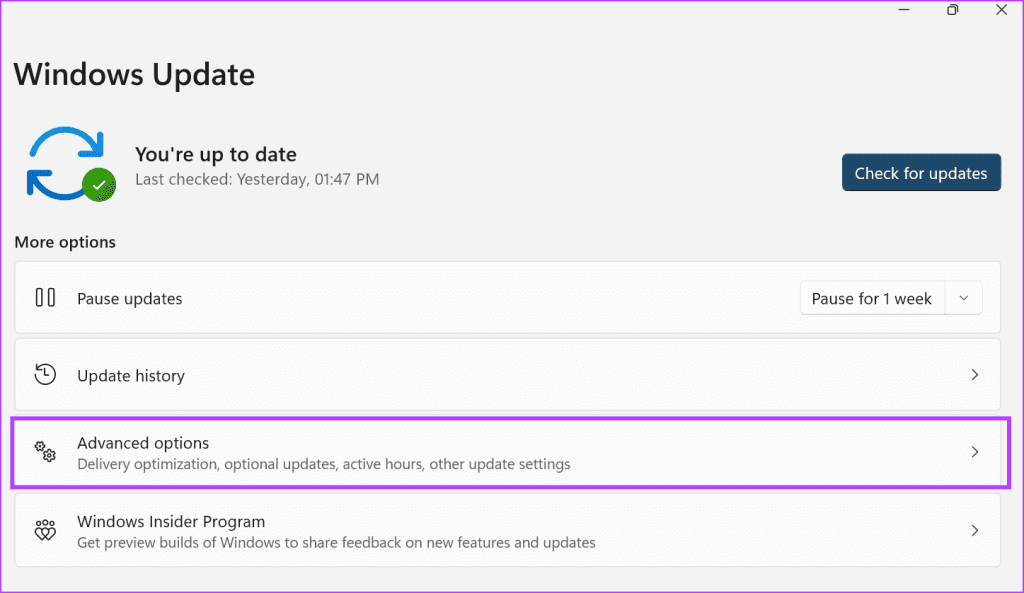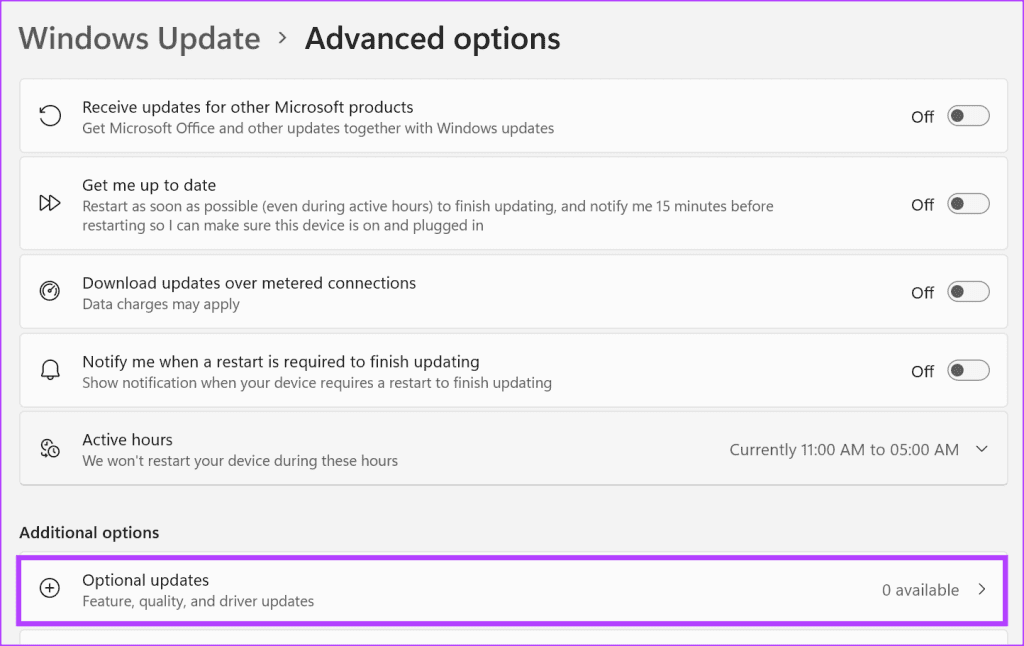So verhindern Sie, dass OneDrive Dateien unter Windows 11 automatisch löscht
Ist Ihnen kürzlich aufgefallen, dass Ihre Dateien auf magische Weise von OneDrive verschwunden sind? Manchmal finden Sie es im Papierkorb, manchmal im Papierkorb Ihres Geräts. Aber warum passiert das? Und gibt es eine Möglichkeit, OneDrive daran zu hindern, Dateien unter Windows 11 automatisch zu löschen? Lesen Sie weiter, um es herauszufinden.
Laufwerksfehler, ausstehende Systemaktualisierungen, Probleme mit Systemdateien oder einfach nur ein Problem bei der anfänglichen Einrichtung von OneDrive können der Grund dafür sein, dass OneDrive ständig Dateien von Ihrem Desktop löscht.
Daher werfen wir in diesem Artikel zunächst einen Blick darauf, wie man gelöschte OneDrive-Ordner und -Dateien wiederherstellt, und anschließend, wie man verhindert, dass OneDrive unter Windows 11 Dateien automatisch löscht. Fangen wir an.
Stellen Sie gelöschte Fotos oder andere Dateien auf OneDrive wieder her
Bevor wir damit fortfahren, das automatische Löschen von Fotos auf OneDrive zu beheben, werfen wir zunächst einen kurzen Blick darauf, wie gelöschte Elemente in OneDrive unter Windows 11 wiederhergestellt werden können.
1. Aus dem Papierkorb wiederherstellen
Wenn OneDrive Dateien selbst in den Papierkorb verschiebt, können Sie diesen Ordner zum Wiederherstellen von Elementen unter Windows verwenden. Hier ist wie.
Auf dem Windows-Desktop:
Schritt 1: Gehen Sie zur Suche und geben Sie ein Papierkorb. Öffnen Sie dann die App aus den Suchergebnissen.
Schritt 2: Hier, um es wiederherzustellen bestimmte Dateien oder Bilder , Gehe zu Datei Zielen Sie und klicken Sie mit der rechten Maustaste darauf.
Weiter zu Schritt 3: Klicken Erholung.
Schritt 4: Außerdem , etwas wiederherstellen alle Dateien Kasten Klicken Sie einmal Drei-Punkte-Symbol.
Schritt 5Hier klicken "Alle Gegenstände wiederherstellen".
Dadurch werden die Dateien sofort in ihren vorherigen Ordnern wiederhergestellt.
In einem Webbrowser:
Schritt 1: Offen Microsoft Onedrive in jedem Webbrowser.
Schritt 2: Hier, gehen Sie zu Menüpunkte Und klicken Sie Papierkorb.
Weiter zu Schritt 3: Wenn Sie anschließend bestimmte Dateien oder Fotos wiederherstellen möchten, wählen Sie diese aus den Optionen aus und klicken Sie auf Erholung.
Schritt 4: Wenn Sie alle Dateien wiederherstellen möchten, die sich derzeit im Papierkorb befinden, klicken Sie auf "Alle Gegenstände wiederherstellen".
Alle gelöschten Dateien werden nun auf OneDrive wiederhergestellt. Anschließend können Sie die Verknüpfung zu Ihrem OneDrive-Konto aufheben und erneut verknüpfen, um sicherzustellen, dass alle kürzlich wiederhergestellten Dateien auch auf Ihrem Desktop verfügbar sind. Hier ist wie.
Verbinden Sie OneDrive erneut
Schritt 1: Gehen Sie zur Windows-Taskleiste.
Schritt 2: Hier klicken OneDrive-Symbol.
Weiter zu Schritt 3: Klicken Sie auf das Symbol Kettenrad.
Schritt 4: Wählen Sie als Nächstes die Einstellungen.
Schritt 5: Tippen Sie im Menü „Optionen“ auf الحساب. Klicken Sie dann aufSchalten Sie diesen PC aus.“
Weiter zu Schritt 6: Hier klicken Trennen Sie das Konto.
Schritt 7: Neu starten Microsoft Onedrive und geben Sie ein E-Mail-ID Ihr Registrar.
Schritt 8: Klicken anmelden.
Weiter zu Schritt 9: Geben Sie hier ein Kennwort für das Microsoft-Konto Und klicken Sie anmelden.
Wenn Sie mit der Anmeldung fertig sind, überprüfen Sie OneDrive, um festzustellen, ob Dateien fehlen. Sie können OneDrive weiterhin auf ein früheres Datum wiederherstellen, wenn einige Dateien immer noch nicht verfügbar sind.
2. Stellen Sie OneDrive auf ein früheres Datum wieder her
OneDrive ermöglicht seinen Benutzern, OneDrive auf ein früheres Datum von bis zu 30 Tagen wiederherzustellen. Sobald die Auswahl getroffen ist, können Sie während dieser Zeit gelöschte Fotos oder andere Dateien auf OneDrive wiederherstellen. Verwenden Sie diese Option, wenn Sie Elemente in großen Mengen auf OneDrive wiederherstellen möchten.
So geht's.
Hinweis: Diese Funktion steht nur Benutzern mit einem gültigen Microsoft 365-Abonnement zur Verfügung.
Schritt 1: Öffnen Microsoft Onedrive in jedem Webbrowser.
Schritt 2: Klicken Sie als nächstes auf Zahnrad-Symbol.
Weiter zu Schritt 3: Klicken Sie hier aufOptionen".
Schritt 4: von Optionen Die Liste , Klicken „Stellen Sie Ihr OneDrive wieder her“.
Wählen Sie als Nächstes das Datum aus, an dem Sie OneDrive wiederherstellen möchten, und klicken Sie auf „Wiederherstellen“. Überprüfen Sie anschließend, ob die gelöschten Dateien auf OneDrive wiederhergestellt wurden.
Hören Sie auf, selbst Dateien in den Papierkorb zu verschieben
Nachdem Sie nun Ihre gelöschten Dateien von OneDrive wiederhergestellt haben, ist es an der Zeit, sich alle Methoden anzusehen, mit denen Sie verhindern können, dass OneDrive Dateien automatisch löscht. Hier ist wie.
1. Deaktivieren Sie Storage Sense unter Windows
Wie der Name schon sagt, überwacht Windows Storage Sense jederzeit den verfügbaren Speicherplatz auf Ihrem Gerät. Und sobald der Speicherplatz knapp wird, können Sie automatisch damit beginnen, temporäre Dateien und andere Cloud-Speicherinhalte zu löschen. Dies kann auch einer der Gründe sein, warum OneDrive ständig Dateien von Ihrem Desktop löscht.
Um dies zu verhindern, können Sie Storage Sense unter Windows deaktivieren. Hier ist wie.
Schritt 1: Verwenden Sie einen Schlüssel Windows + I Öffnen die Einstellungen.
Schritt 2: Hier die Optionen Die Liste , Klicken Das System.
Weiter zu Schritt 3: Scrollen Sie als Nächstes nach unten und tippen Sie auf Lager.
Schritt 4: Deaktivieren Sie den Schalter für Speicher Sinn.
Dadurch wird das zufällige Löschen von Dateien und Fotos auf Ihrem Windows 11-Gerät verhindert, um Platz zu sparen.
2. Verwenden Sie die Eingabeaufforderung, um OneDrive zurückzusetzen
Wenn OneDrive Dateien aufgrund einer Einstellung oder eines Fehlers automatisch löscht, kann das Zurücksetzen der OneDrive-App möglicherweise zur Behebung des Problems beitragen. Es kann auch dabei helfen, andere Probleme zu beheben, die durch einen beschädigten Cache oder ein fehlerhaftes Update verursacht werden. Befolgen Sie diese Schritte, um OneDrive über die Eingabeaufforderung zurückzusetzen.
Schritt 1: Klicken Sie mit der rechten Maustaste auf Start und klicken Sie auf Terminal (Admin).
Schritt 2: Wenn Sie um Erlaubnis gebeten werden, tippen Sie aufنعم".
Weiter zu Schritt 3: Klicken Sie hier auf ein Symbol Pfeil und wählen Sie Eingabeaufforderung.
Schritt 4: Geben Sie als nächstes den folgenden Befehl ein und drücken Sie Enter.
% localappdata% \ Microsoft \ OneDrive \ onedrive.exe / reset
Warten Sie, bis OneDrive zurückgesetzt wird. Öffnen Sie als Nächstes OneDrive und prüfen Sie, ob weitere Dateien fehlen.
3. Installieren Sie OneDrive neu
Wenn OneDrive weiterhin Dateien von Ihrem Desktop löscht, versuchen Sie, die OneDrive-App zu deinstallieren und erneut zu installieren. Dies wird Ihnen helfen, alle unerwünschten Einstellungen oder Funktionen zu entfernen, die Probleme verursachen könnten, und eine neue Kopie der App zu installieren. Befolgen Sie dazu die folgenden Schritte.
Hinweis: Stellen Sie vor der Neuinstallation von OneDrive sicher, dass Sie Ihre gelöschten Dateien wiederherstellen (sehen Sie sich die entsprechenden Schritte im nächsten Abschnitt dieses Artikels an).
Schritt 1: Klicken Sie auf „Suchen“ und geben Sie „Programme hinzufügen oder entfernen“ ein. Offen Die Anwendung aus den Suchergebnissen.
Schritt 2: Wählen Sie aus dieser Liste aus Microsoft OneDrive-Website und klicke Drei-Punkte-Symbol.
Weiter zu Schritt 3: Klicken deinstallieren.
Der Schritt 4Hier klicken deinstallieren noch einmal zur Bestätigung.
Dadurch wird die OneDrive-App von Ihrem Gerät deinstalliert. Öffnen Sie anschließend einen beliebigen Webbrowser und führen Sie die folgenden Schritte aus, um die App neu zu installieren.
Schritt 5: Öffnen Microsoft Onedrive im Microsoft-Store.
Weiter zu Schritt 6: Tippen Sie als Nächstes auf „Holen Sie sich eine App aus dem Store“.
Schritt 7: Hier klicken الحصول .
Dadurch wird die OneDrive-App auf Ihrem Windows 11-Gerät neu installiert. Überprüfen Sie dann weiterhin, ob OneDrive die Dateien verschiebt, um den Papierkorb selbst zu recyceln. Wenn das Problem immer noch nicht behoben ist, fahren Sie mit der nächsten Lösung fort.
4. Suchen Sie nach Windows Update
Normalerweise hält Windows Ihr System automatisch auf dem neuesten Stand. Aber nur für den Fall Deaktivieren Sie Windows-Updates ، أو Beim Aktualisieren von Windows ist ein Fehler aufgetreten , Ihr Gerät ist möglicherweise veraltet. Dies kann auch zu Problemen führen, z. B. wenn OneDrive Dateien verschiebt, um den Papierkorb selbst zu recyceln. Um dies zu beheben, können Sie manuell nach Updates suchen. Hier ist wie.
Schritt 1: Gehen Sie zur Suche und geben Sie ein Windows Update. Klicken Sie auf die Anwendung, um sie zu öffnen.
Schritt 2: Klicken "Auf Updates prüfen".
Sobald der Download des Updates abgeschlossen ist, starten Sie Windows neu, um das Update zu installieren. Wenn jedoch ein Update nicht verfügbar ist, können Sie auch nach weiteren Updates suchen, um zu sehen, ob für andere Apps oder Systemfunktionen Updates ausstehen. Hier ist wie.
Weiter zu Schritt 3: auf Seite Aktualisierung , Klicken Erweiterte Optionen.
Schritt 4: Scrolle nach unten und tippe auf Optionale Updates.
Befolgen Sie die Anweisungen auf dem Bildschirm, um alle verfügbaren Updates zu installieren. Dies sollte dazu beitragen, dass OneDrive Dateien automatisch von Ihrem Computer löscht.
FAQ zur Verwendung von ONEDRIVE unter WINDOWS 11
1. Was tun, wenn OneDrive beim Start nicht geöffnet wird?
Wenn OneDrive beim Start nicht geöffnet wird, müssen Sie es möglicherweise in den Einstellungen als Start-App aktivieren. Öffnen Sie dazu die Einstellungen und tippen Sie in den Menüoptionen auf Apps. Klicken Sie hier auf Start. Scrollen Sie zu Microsoft OneDrive und aktivieren Sie den Schalter. Dadurch wird sichergestellt, dass OneDrive beim Systemstart automatisch geöffnet wird.
2. Wie kann ich den gesamten Speicherplatz auf OneDrive überprüfen?
überprüfen Von Ihrem OneDrive-Speicher Öffnen Sie die App über die System-Taskleiste. Klicken Sie dann auf das Zahnradsymbol in der oberen rechten Ecke. Sobald die Optionen angezeigt werden, klicken Sie auf Einstellungen. in der unteren linken Ecke. Der insgesamt derzeit auf Ihrem OneDrive verfügbare Speicherplatz wird angezeigt.
Stellen Sie gelöschte Dateien in OneDrive wieder her
Das Verschwinden von Dateien auf OneDrive ist immer ein Problem. Wir hoffen, dass dieser Artikel Ihnen dabei geholfen hat, zu verhindern, dass OneDrive unter Windows 11 Dateien automatisch löscht. Sie können auch unsere Anleitung lesen, wenn Sie dies sehen OneDrive-Fehler 0x80070194 Und Sie können unter Windows 11 nicht auf Ihre Dokumente zugreifen.