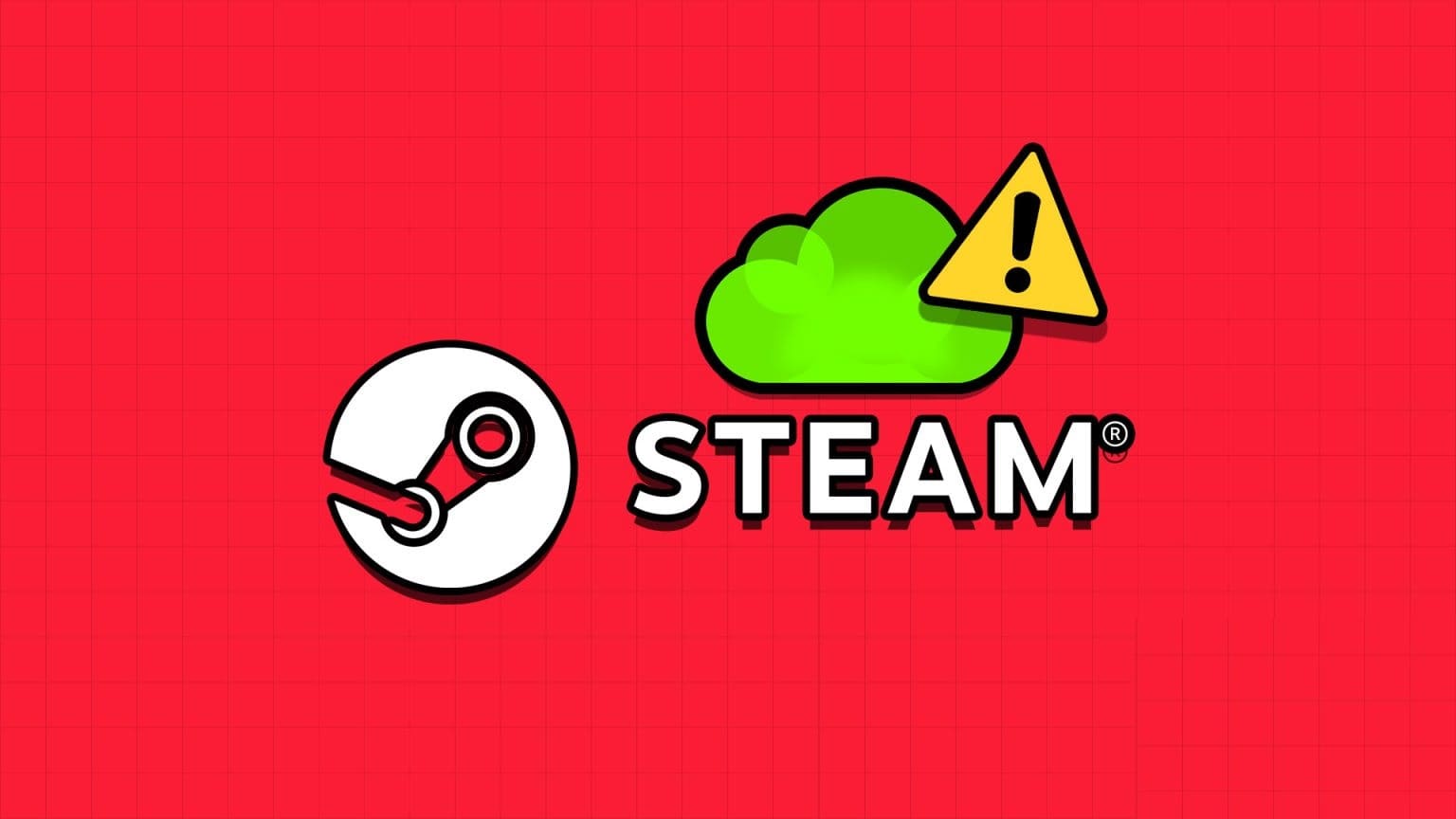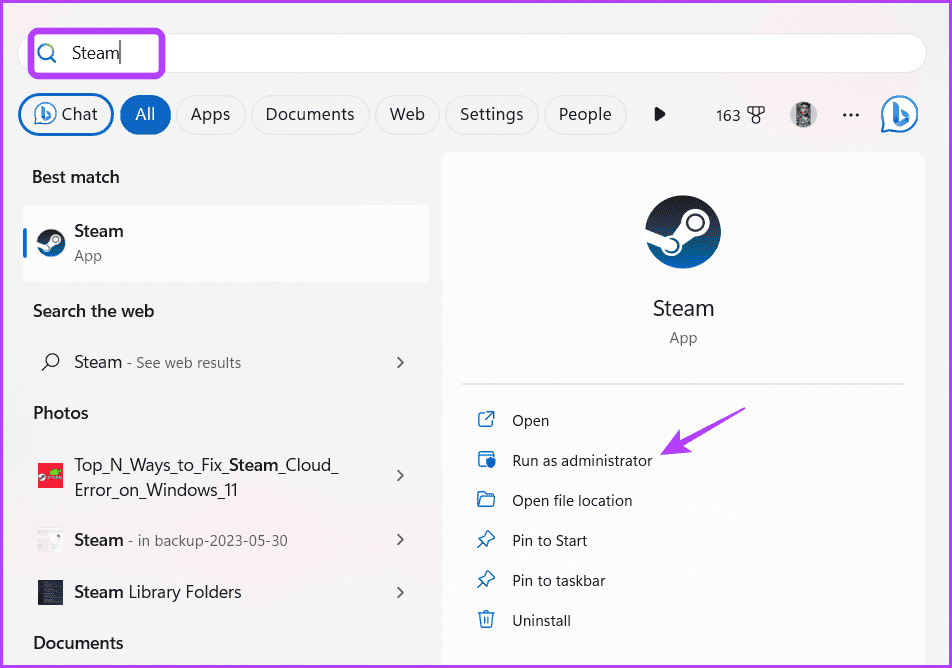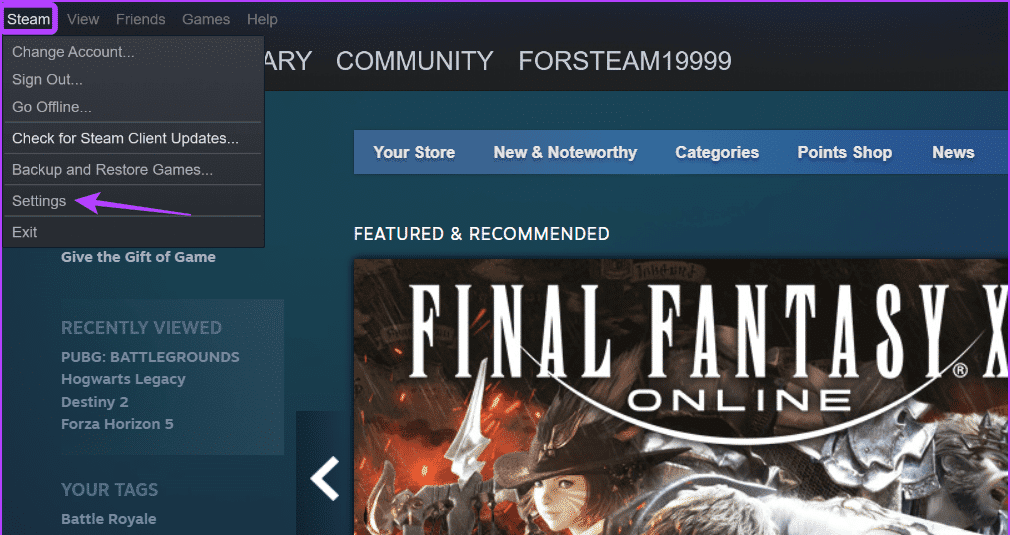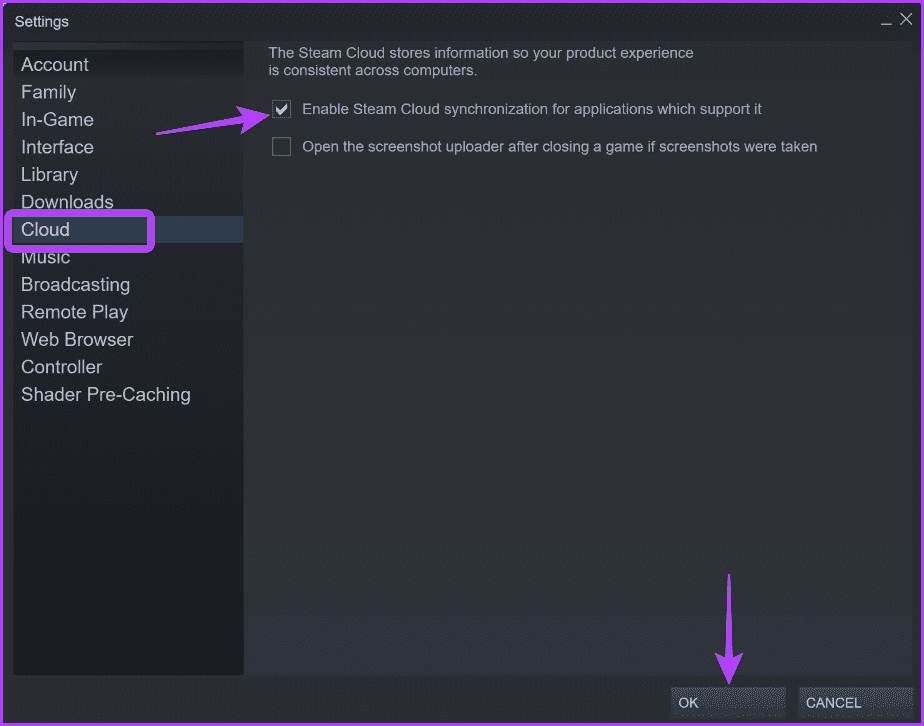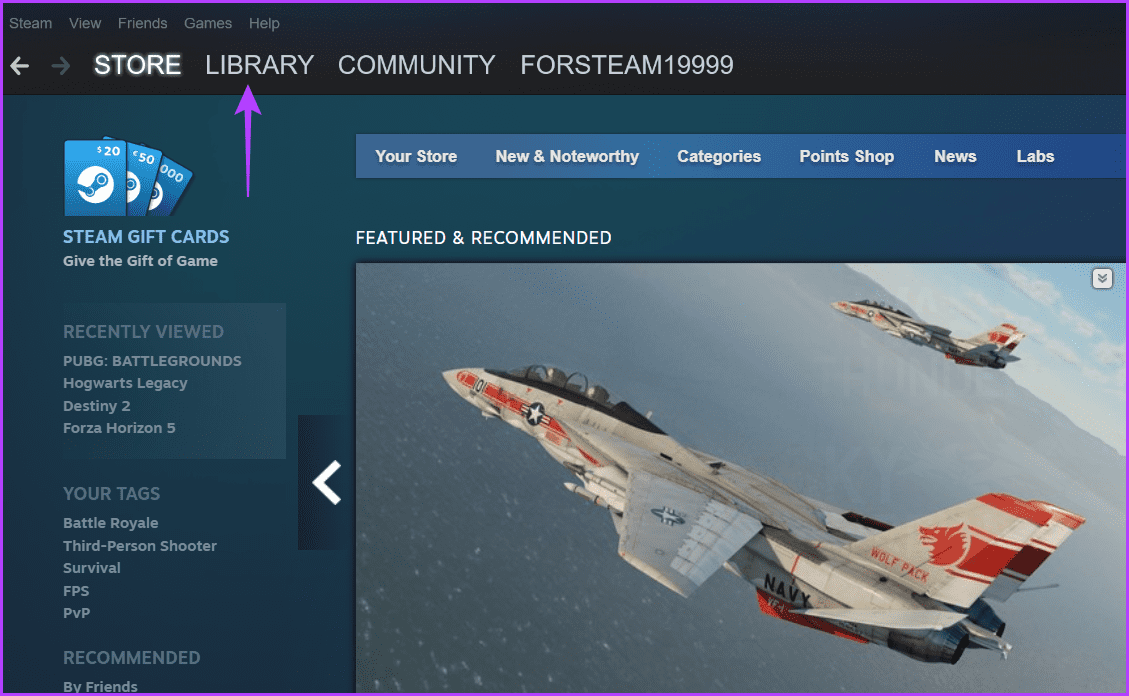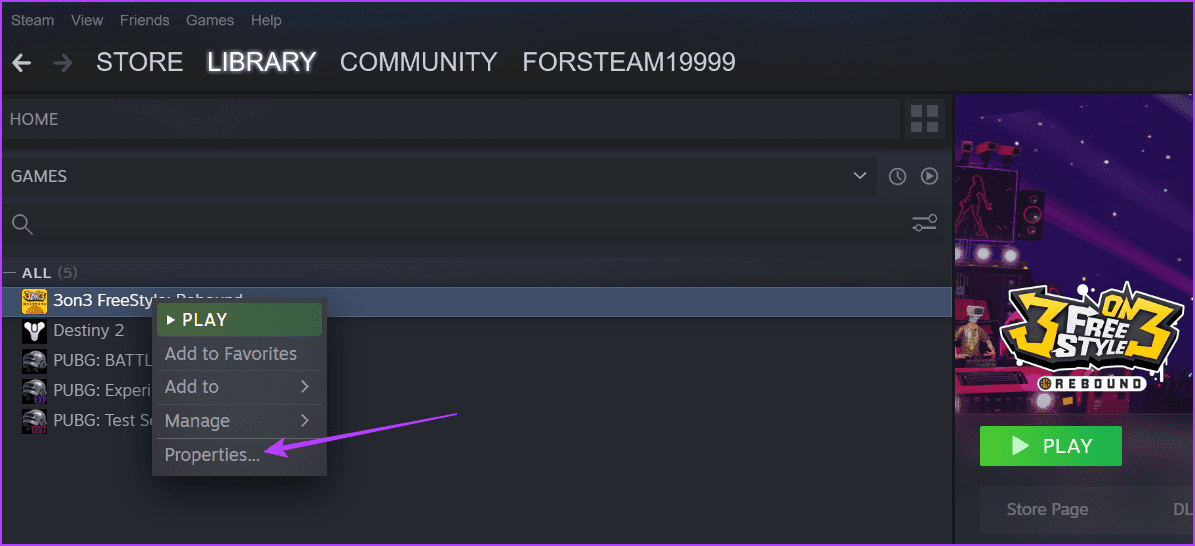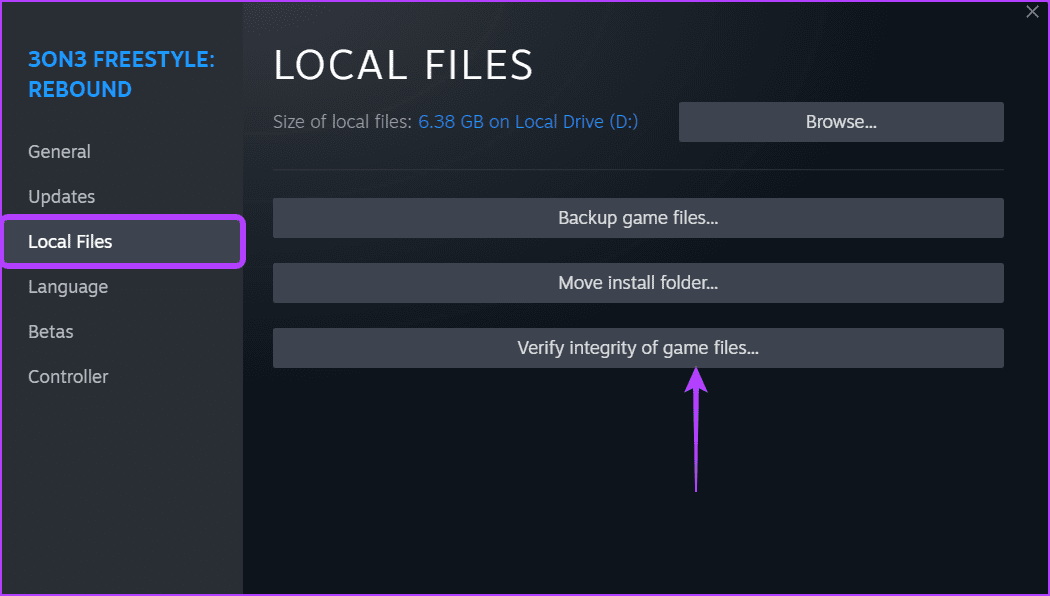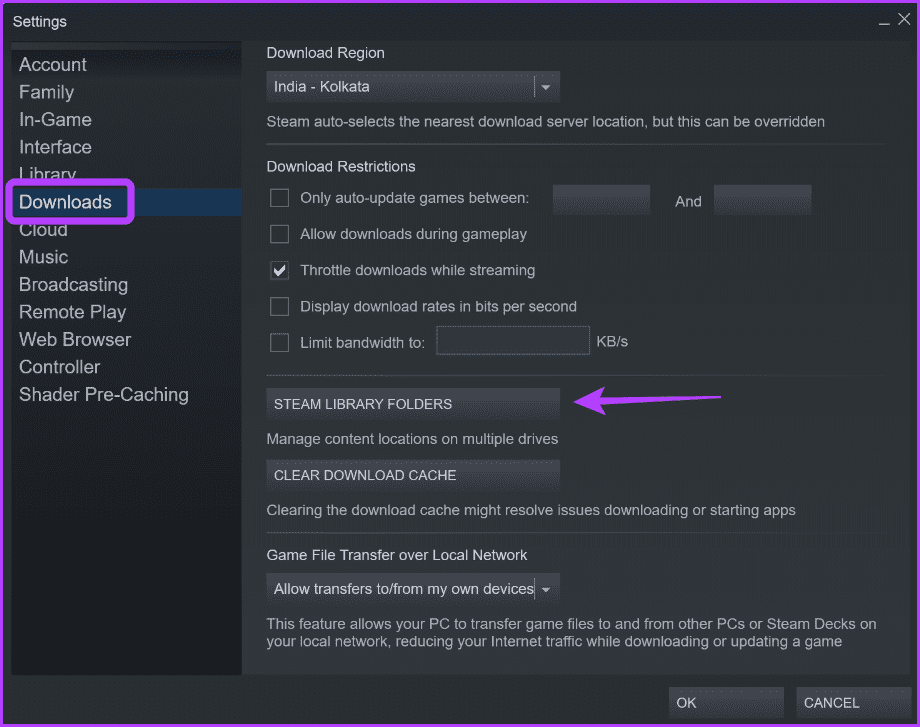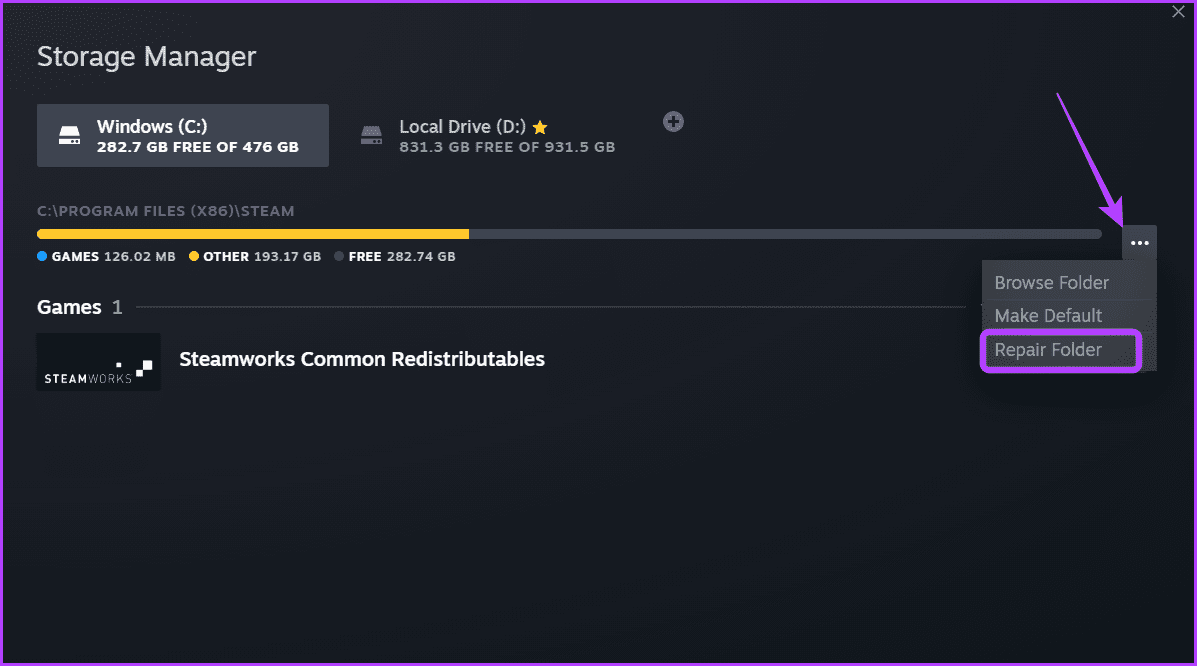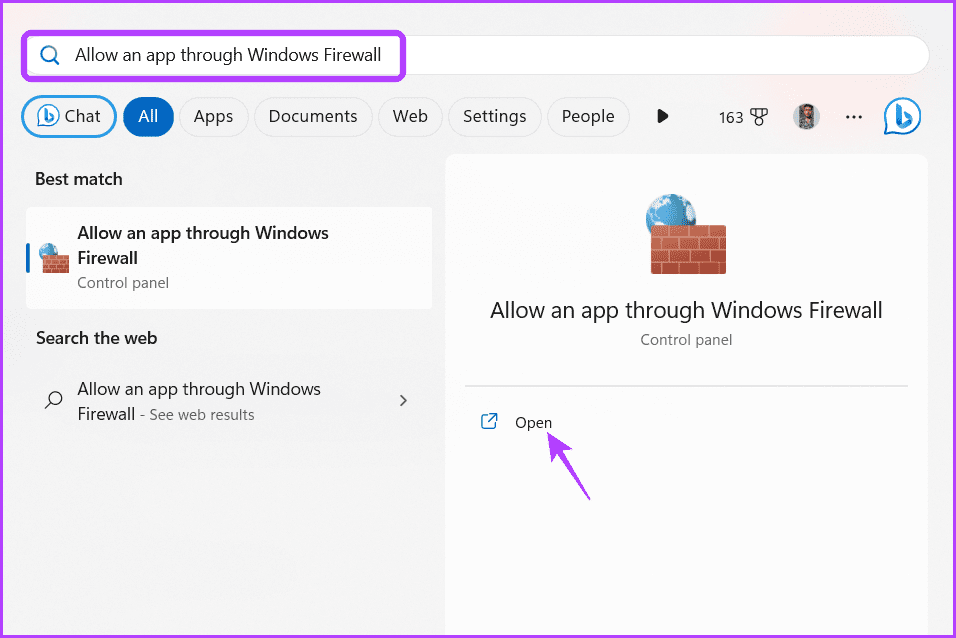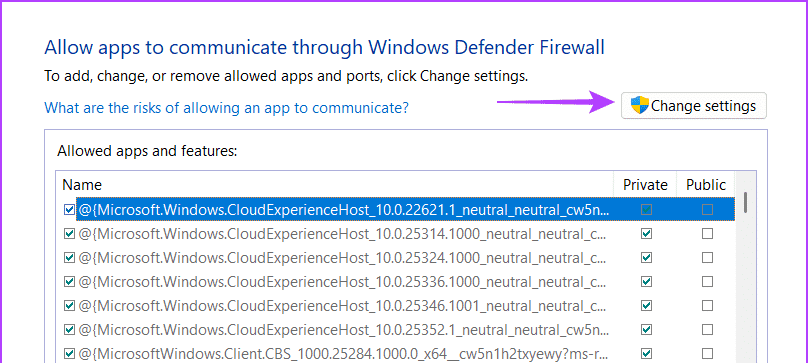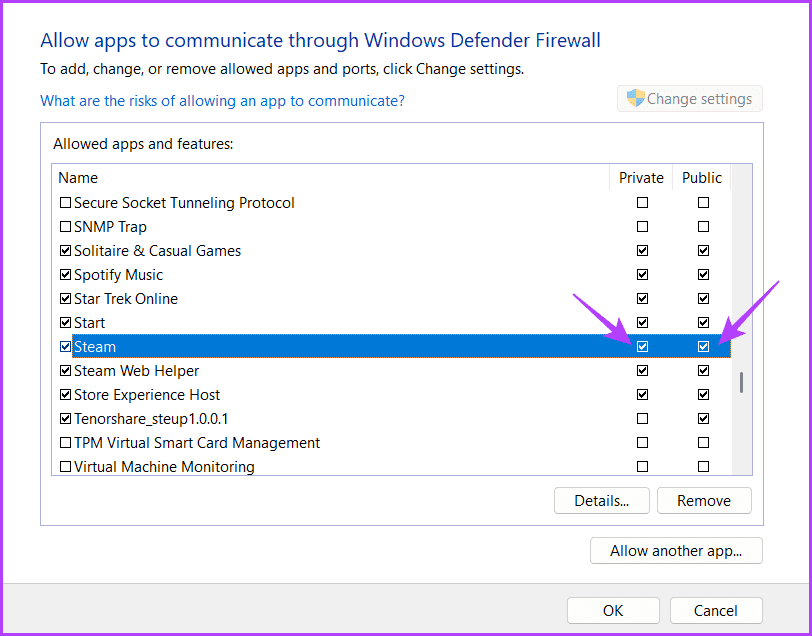Die 5 besten Möglichkeiten, den Steam Cloud-Fehler unter Windows 11 zu beheben
Steam ist eine beliebte Spieleplattform für Windows, aber sie ist nicht perfekt. Gelegentlich können Probleme auftreten, die Sie daran hindern, Ihr Lieblingsspiel auf Steam zu genießen. Ein solches Problem ist der Steam-Cloud-Fehler, der aufgrund falscher Einstellungen in Steam und Windows auftritt.
Zum Glück, wie jeder Andere Steam-Probleme Das Beheben des Steam Cloud-Fehlers unter Windows 11 ist einfach. Nachfolgend finden Sie alle funktionierenden Lösungen, um das Problem endgültig zu beheben.
1. Starten Sie Steam mit Administratorrechten
Einige Apps, darunter Steam, erfordern Administratorrechte, um ordnungsgemäß zu funktionieren. Wenn diese Berechtigungen nicht erteilt werden, sind sie anfällig für Probleme wie den Steam-Cloud-Fehler. Starten Sie Steam also mit Administratorrechten und prüfen Sie, ob das Problem dadurch behoben wird. So geht's:
Schritt 1: drücken Sie die .-Taste Windows um das Startmenü zu öffnen.
Schritt 2: Art Steam in der Suchleiste und wählen Sie eine Option "Als Administrator ausführen" vom rechten Teil.
Weiter zu Schritt 3: Klicken نعم Kontrolle zu beanspruchen Benutzerkonto Das erscheint.
Überprüfen Sie anschließend, ob das Problem weiterhin besteht. Wenn ja, versuchen Sie es mit der nächsten Lösung in der Liste.
2. Aktivieren Sie die Steam-Cloud-Synchronisierung
Ein Steam-Cloud-Fehler tritt normalerweise auf, wenn die Synchronisierung von Steam mit der Cloud fehlschlägt. Dieses Problem tritt auf, wenn die Steam-Cloud-Synchronisierungseinstellung deaktiviert ist. Um das Problem zu lösen, müssen Sie die Steam-Synchronisierungseinstellung aktivieren. Sie können dies tun, indem Sie die folgenden Schritte ausführen:
Schritt 1: Öffne das Startmenü und tippe Steam in der Suchleiste und wählen Sie aus "Als Administrator ausführenVon der rechten Seite.
Schritt 2: Klicken Sie auf Option Steam in der oberen linken Ecke und wählen Sie aus Einstellungen.
Weiter zu Schritt 3: Lokalisieren Cloud Klicken Sie in der linken Seitenleiste auf und aktivieren Sie das Kontrollkästchen „Aktivieren Sie Steam Cloud Sync für die App, die es unterstützt.“ im rechten Bereich. Klicken Sie dann auf die Schaltfläche "OK".
Starten Sie anschließend Steam mit Administratorrechten neu und prüfen Sie, ob das Problem weiterhin besteht.
3. Überprüfen Sie die Integrität der Spieldateien
Der Steam-Cloud-Fehler „Synchronisierung nicht möglich“ kann auch aufgrund einer Beschädigung der Spieledateien auftreten, die Steam zu synchronisieren versucht. Um das zu beheben, können Sie eine Funktion verwenden Überprüfen Sie die Integrität der Spieldateienin Steam, die alle entdecken Beschädigen Sie die Spieldateien und entfernen Sie sie. So nutzen Sie diese Funktion:
Schritt 1: Drücken Sie die Windows-Taste, um das Startmenü zu öffnen, und geben Sie ein Steam Und führen Sie es mit Administratorrechten aus.
Schritt 2: Klicken Sie auf Option die Bibliothek oben.
Weiter zu Schritt 3: Klicken Sie mit der rechten Maustaste auf das Spiel, das das Problem verursacht, und wählen Sie eine Option Eigenschaften.
Schritt 4: Wählen Sie in der linken Seitenleiste die Option „Lokale Dateien“ und klicken Sie auf die Schaltfläche Überprüfen Sie die Integrität der SpieldateienIm rechten Bereich.
Steam vergleicht nun die Spieledateien mit den Dateien auf seinen Servern. Wenn Steam eine Beschädigung in einer der Dateien feststellt, ersetzt es diese durch ein funktionierendes Gegenstück.
4. Korrigieren Sie den Steam-Bibliotheksordner
Eine weitere schnelle Möglichkeit, den Steam-Cloud-Fehler zu beheben, besteht darin, den Steam-Bibliotheksordner zu reparieren. Diese Methode ist nützlich, wenn das Problem durch eine Beschädigung des Ordners verursacht wird, in dem sich Ihr Spiel befindet. Befolgen Sie diese Anweisungen, um den Steam-Bibliotheksordner zu reparieren:
Schritt 1: Klicke auf Windows-Taste ein Menü öffnen Start , Und geben Sie ein Steam Und führen Sie es mit Administratorrechten aus.
Schritt 2: Klicken Sie auf Option Steam in der oberen linken Ecke und wählen Sie aus die Einstellungen.
Weiter zu Schritt 3: Wählen Sie in der linken Seitenleiste „Downloads“ und klicken Sie dann auf die Option „Download“.Steam-Bibliotheksordner Im rechten Bereich.
Schritt 4: Klicken Sie auf die drei Punkte neben dem Fortschrittsbalken und wählen Sie Reparaturordner.
Nachdem der Reparaturvorgang abgeschlossen ist, starten Sie Steam neu und prüfen Sie, ob das Problem weiterhin besteht.
5. STEAM DURCH DIE WINDOWS-FIREWALL LAUFEN LASSEN
Wenn Steam Ihre Spieldaten nicht mit der Cloud synchronisieren kann, kommt es wahrscheinlich zu einer Unterbrechung durch Steam Windows-Firewall. Diese Situation tritt normalerweise auf, wenn Steam in den Windows-Firewall-Einstellungen blockiert wird.
Sie müssen zulassen, dass Steam durch die Windows-Firewall läuft. Sie können dies tun, indem Sie die folgenden Schritte ausführen:
Schritt 1: Menü öffnen Start , Und geben Sie ein Lassen Sie eine App durch die Windows-Firewall zu Und wähle öffnen vom rechten Teil.
Schritt 2: Klicken Sie auf die Schaltfläche Ändern Einstellungen. Beachten Sie, dass für Änderungen die Verwendung von erforderlich ist Ein Konto mit Administratorrechten.
Weiter zu Schritt 3: Lokalisieren Steam Und aktivieren Sie die Kontrollkästchen „Privat“ und „Öffentlich“.
Schritt 4: Klicken "OKum die Änderungen zu speichern.
Steam Cloud-Fehler beheben
Unterbrechungen während Gaming-Sessions können sehr frustrierend sein. Wenn die Steam-Cloud-Synchronisierung fehlschlägt, kann es zu dem Fehler „Synchronisierung nicht möglich“ kommen, der Sie daran hindert, das Spiel zu spielen. Glücklicherweise können Sie den Steam Cloud-Fehler mit den oben genannten Lösungen schnell beheben.