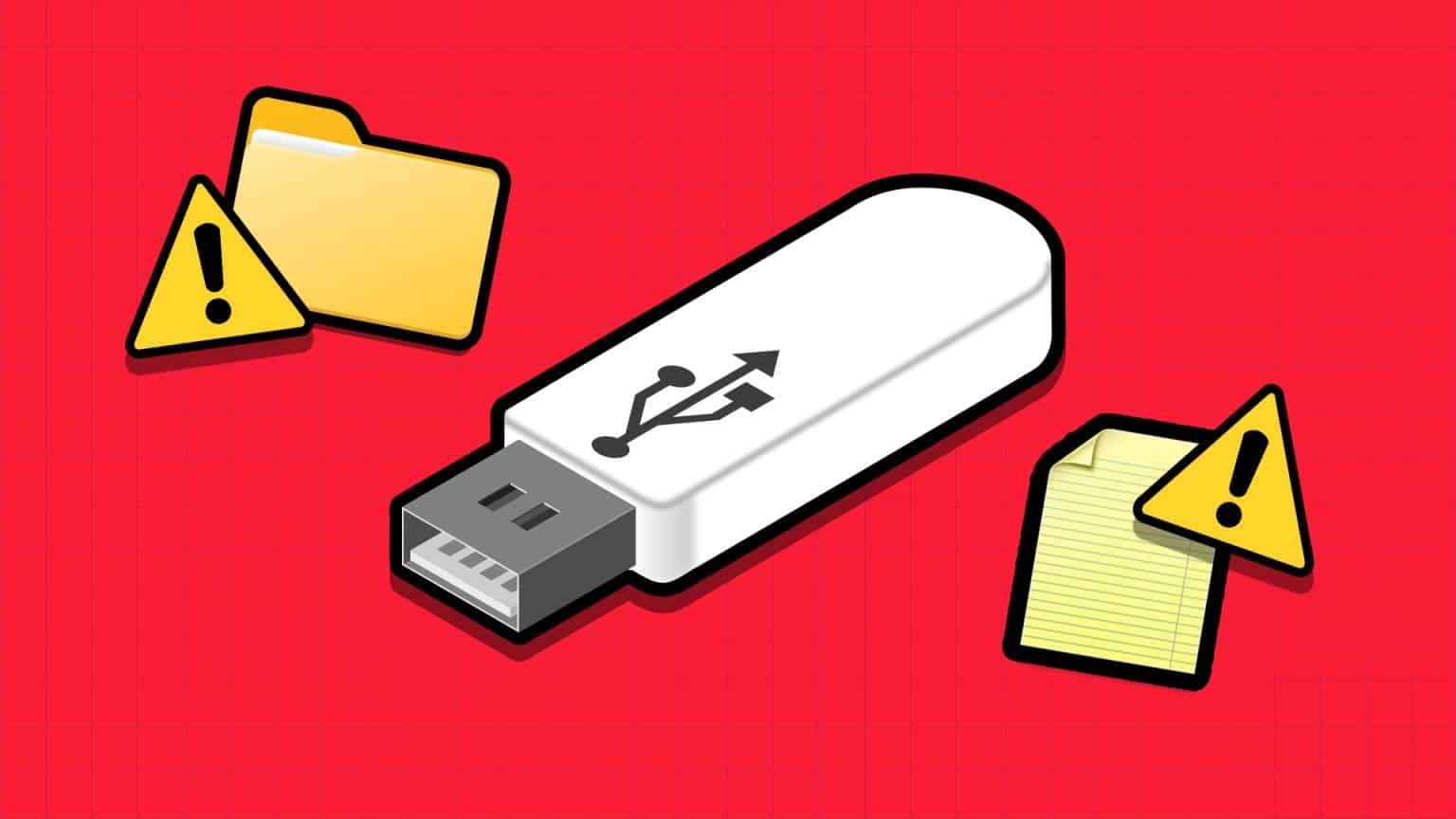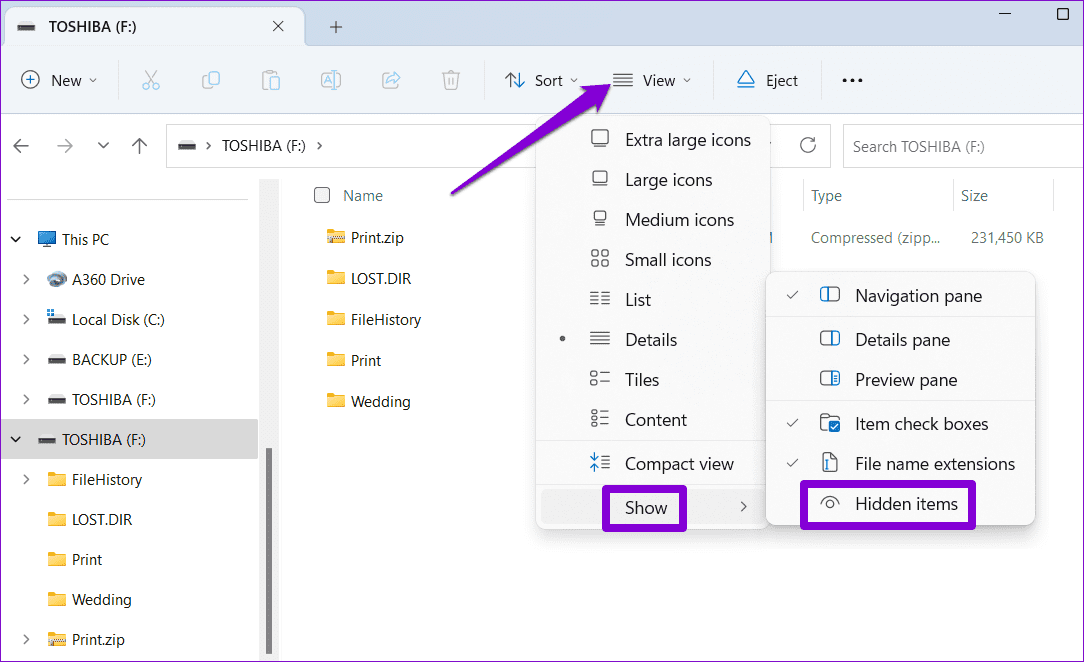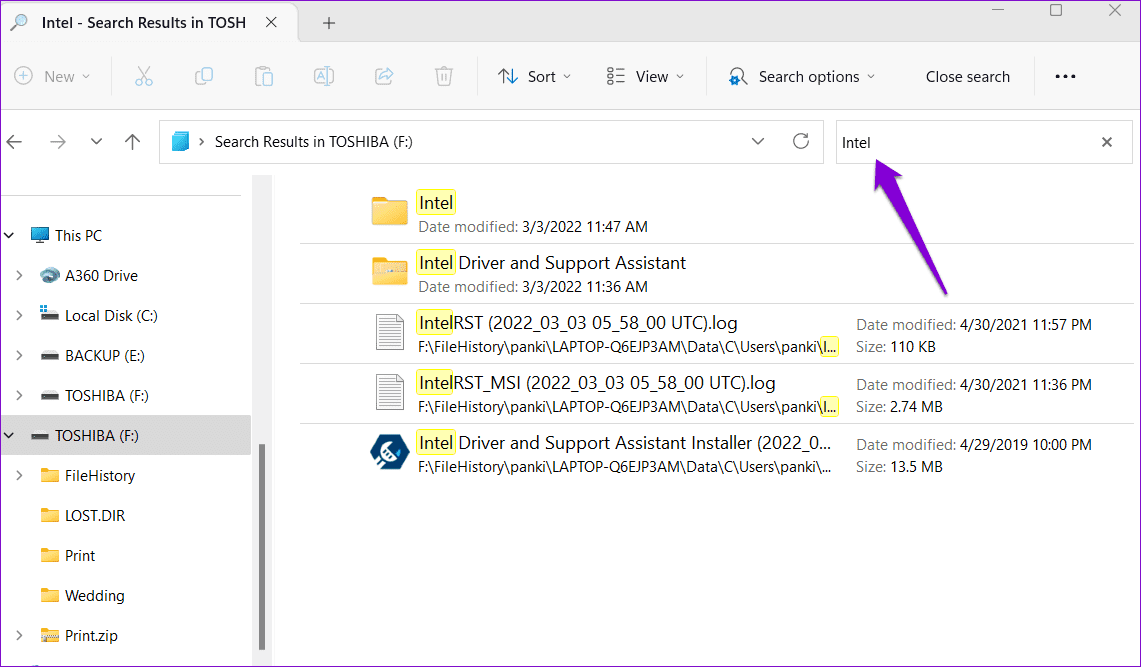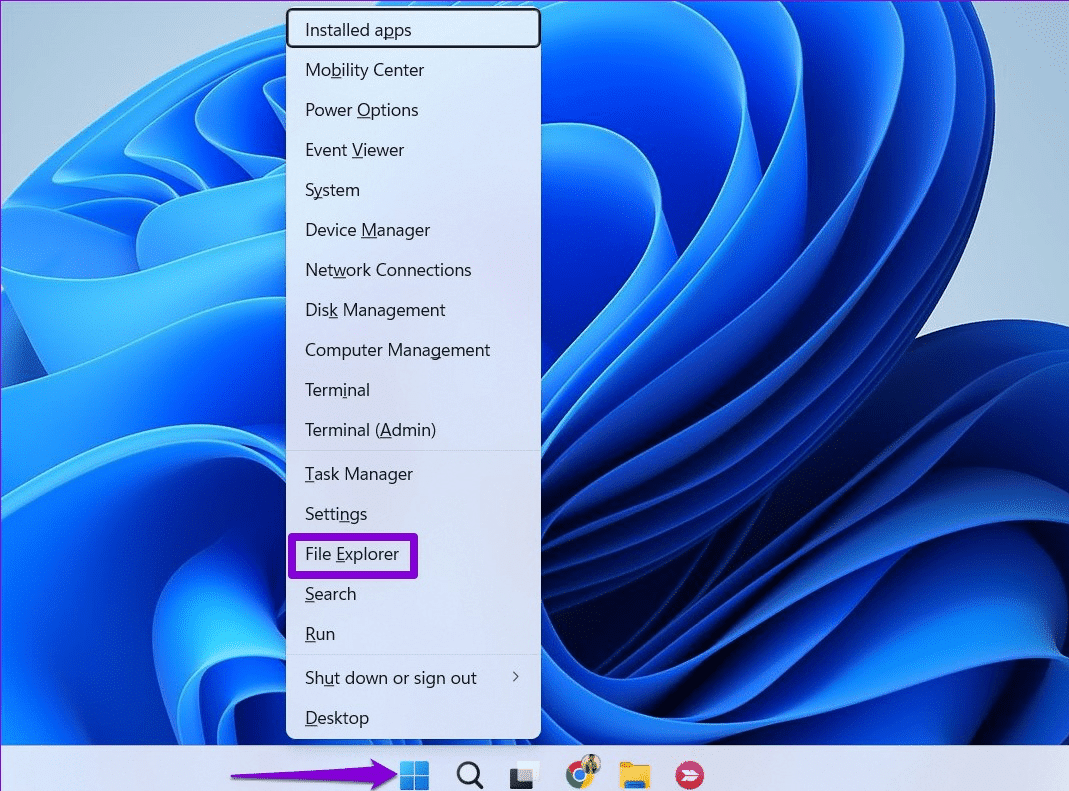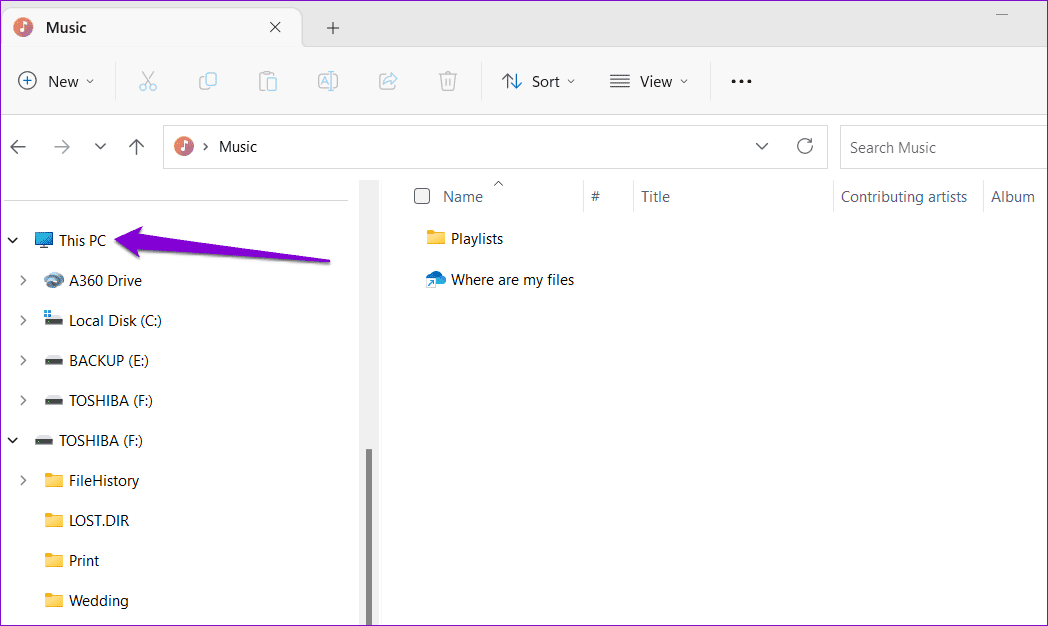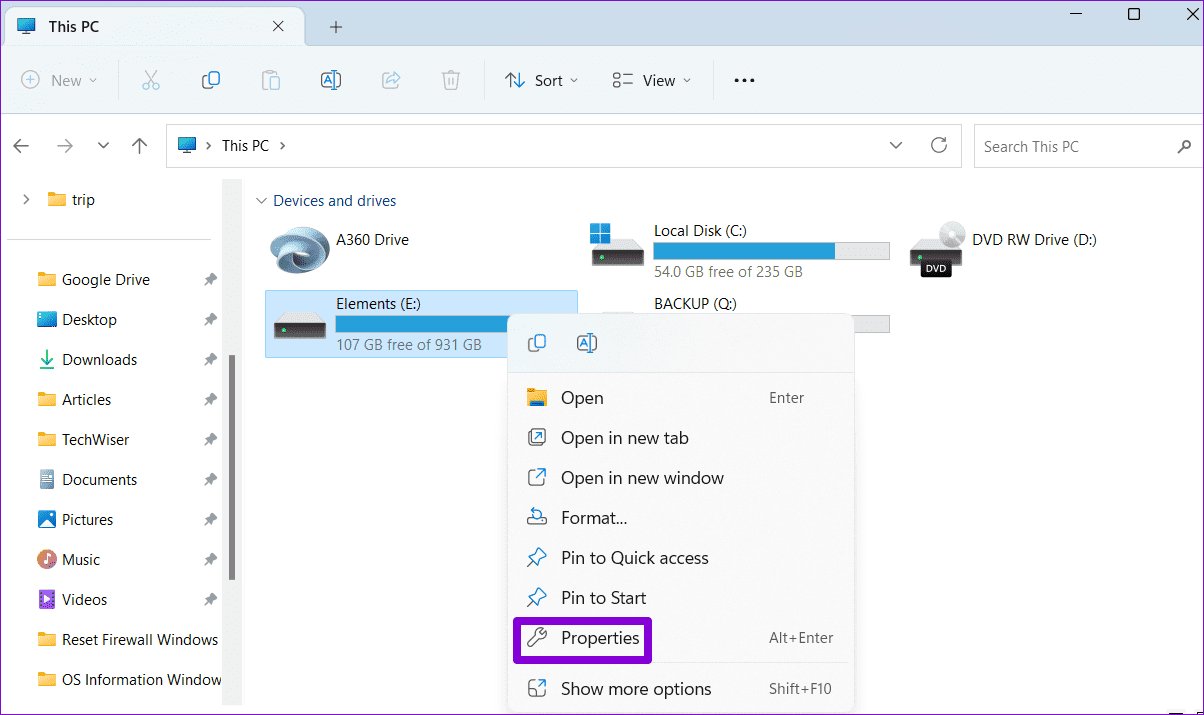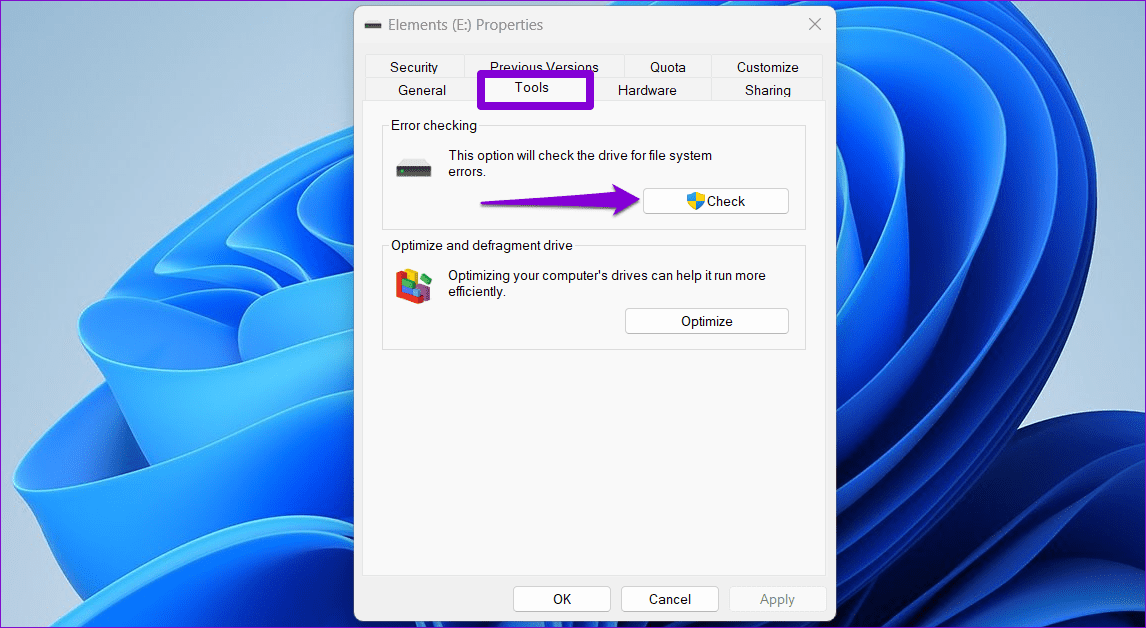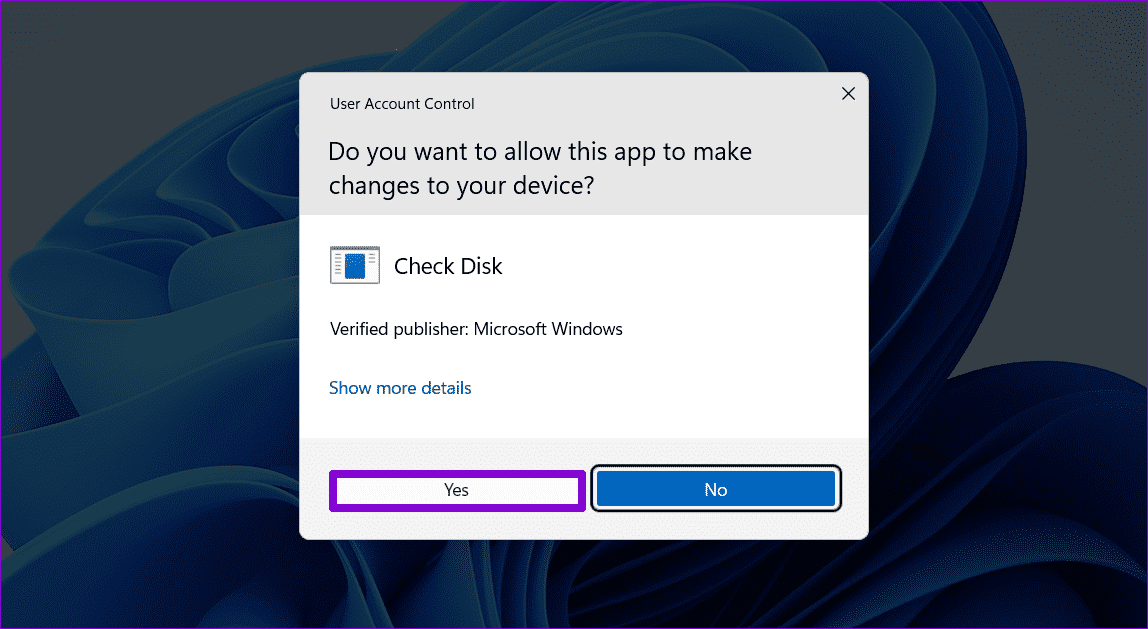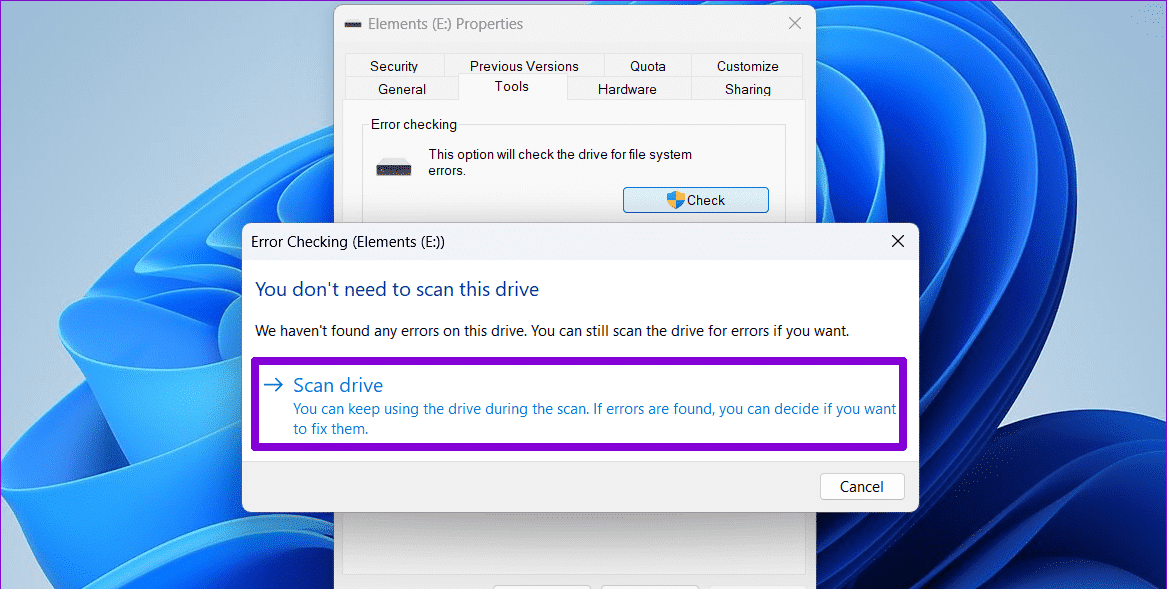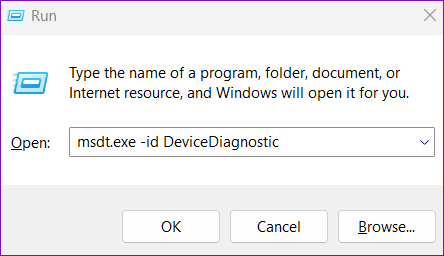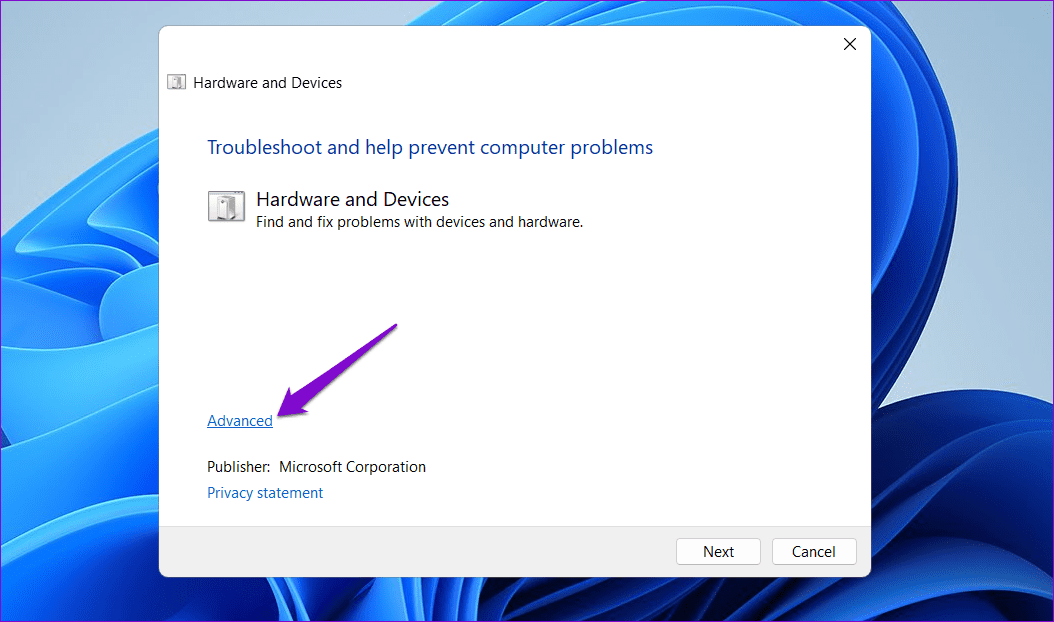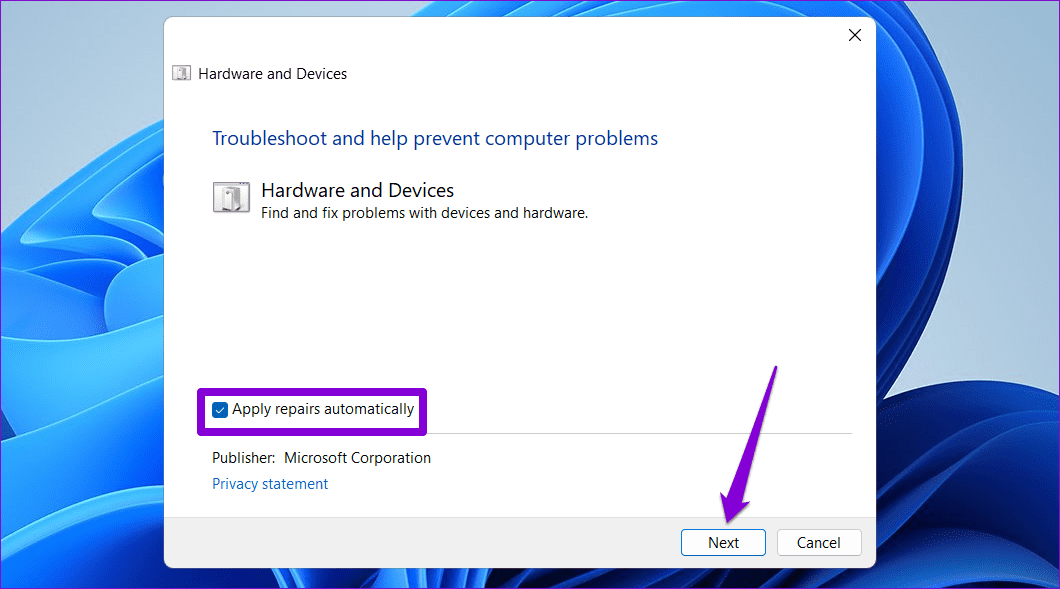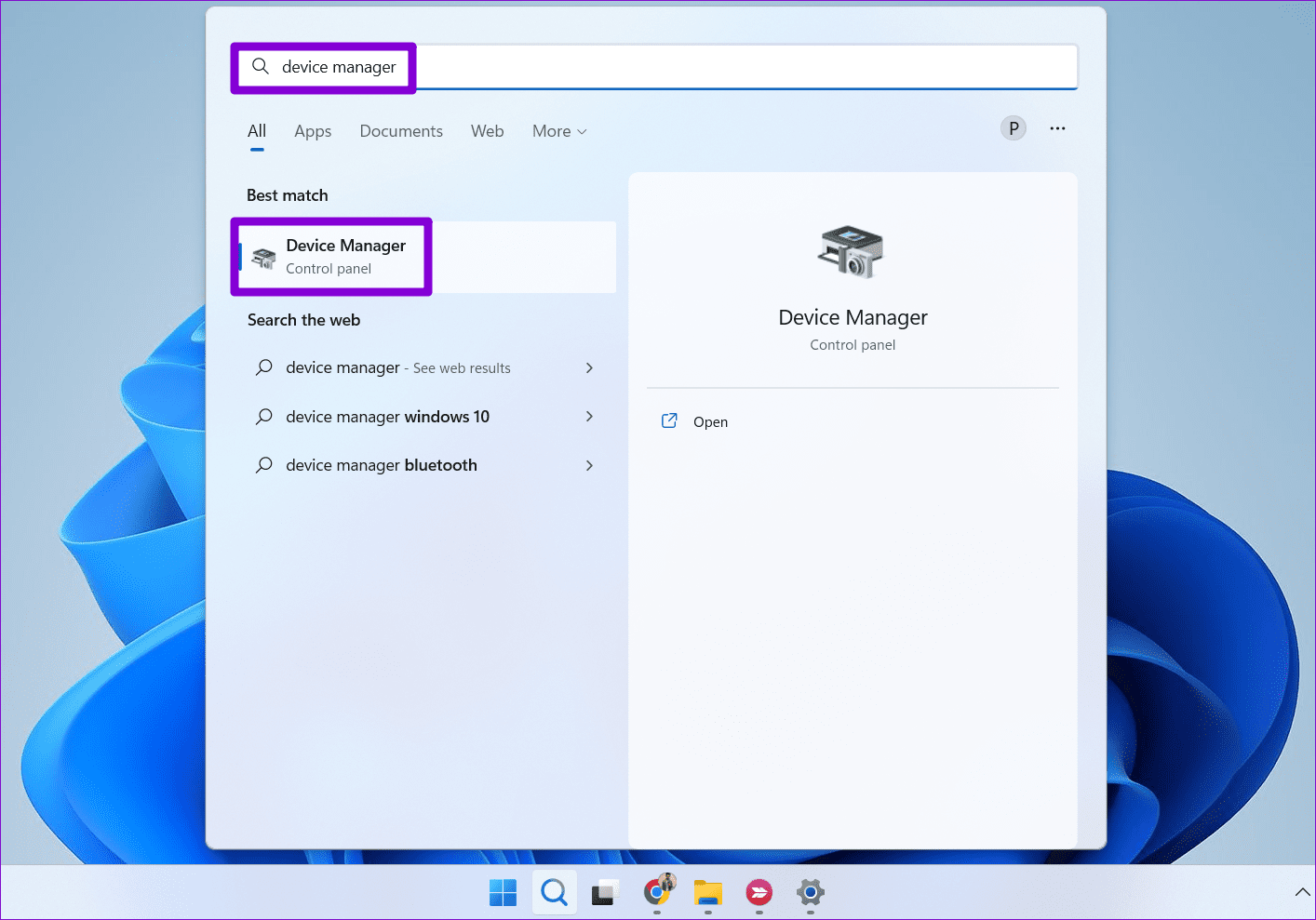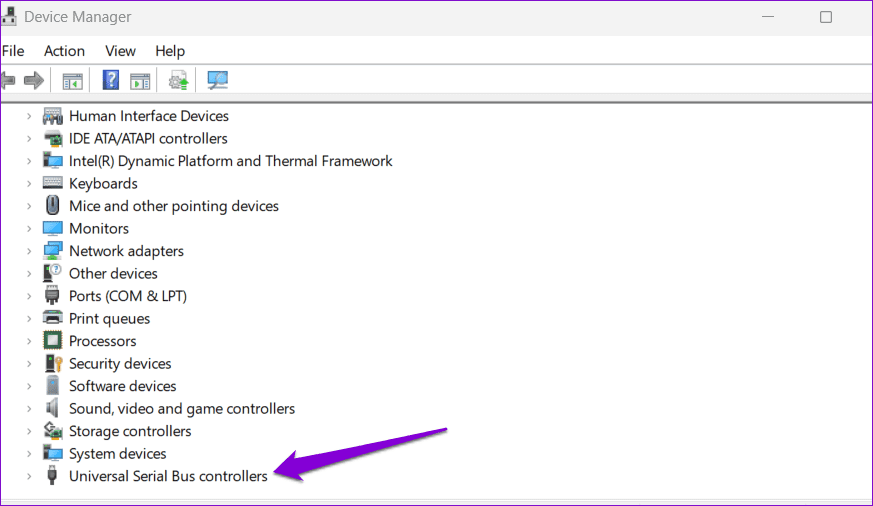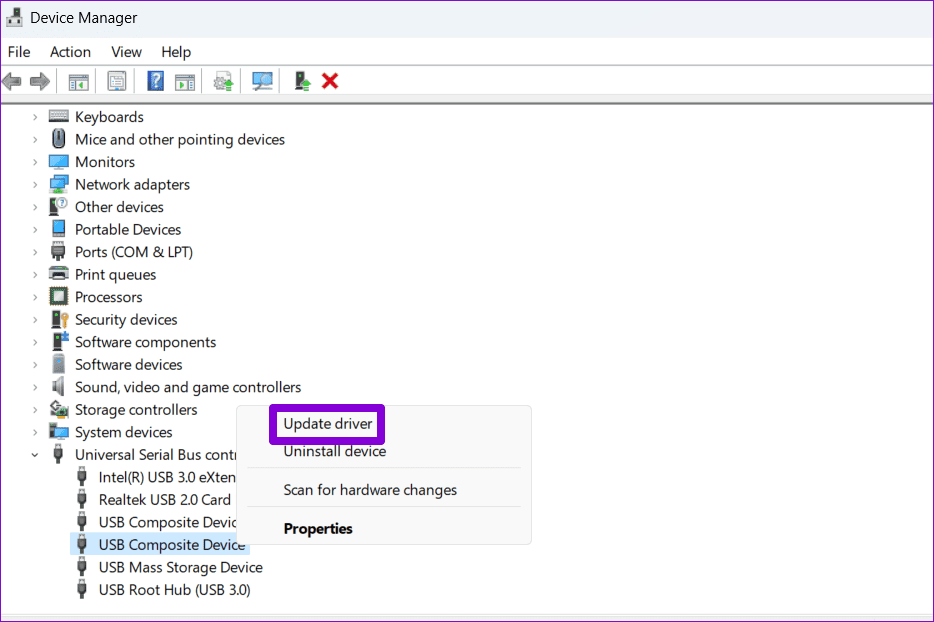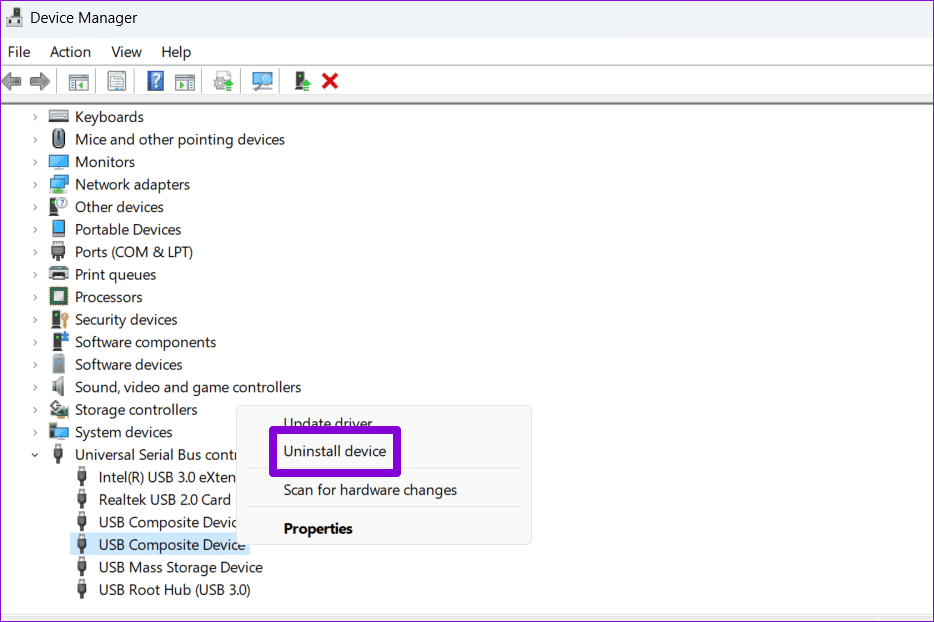Die 6 besten Möglichkeiten, das Problem zu beheben, dass auf dem USB-Laufwerk Dateien und Ordner unter Windows 11 nicht angezeigt werden
Windows 11 leistet hervorragende Arbeit bei der Erkennung aller Arten von USB-Speichergeräten und ermöglicht den Zugriff auf deren Inhalte. Wenn Sie ein USB-Laufwerk an Ihren Computer anschließen, kann es vorkommen, dass Windows einige oder alle Ihrer Dateien und Ordner nicht anzeigt.
Es ist normal, dass Sie sich ahnungslos fühlen, wenn wichtige Dateien und Ordner plötzlich von Ihrem Flash-Laufwerk verschwinden. anstatt Formatieren Sie ein USB-Laufwerk Erwägen Sie sofort oder mithilfe eines Tools zur Dateiwiederherstellung, die folgenden Tipps anzuwenden, um das Problem zu beheben.
1. Stecken Sie das Laufwerk in einen anderen USB-Anschluss
Dies ist eine einfache Möglichkeit, um zu überprüfen, ob ein Problem mit dem von Ihnen verwendeten USB-Anschluss vorliegt. wird führen Nehmen Sie das USB-Laufwerk heraus Durch die erneute Verbindung werden auch kleinere Störungen behoben, die Windows möglicherweise daran gehindert haben, die Dateien und Ordner auf dem Laufwerk anzuzeigen.
Sie können Ihr USB-Laufwerk auch an einen anderen Computer anschließen. Es wird bestätigt, ob ein Problem mit dem USB-Laufwerk selbst vorliegt.
2. Konfigurieren Sie den Datei-Explorer so, dass ausgeblendete Elemente angezeigt werden
Wenn einige Ihrer Dateien und Ordner auf dem USB-Laufwerk fehlen, der Speicherplatz jedoch noch verwendet wird, sind sie wahrscheinlich ausgeblendet. Um sie zu erkennen, müssen Sie den Datei-Explorer so konfigurieren, dass versteckte Elemente unter Windows angezeigt werden. Hier erfahren Sie, wie es geht.
Schritt 1: Drücken Sie eine Tastenkombination Windows + E Öffnen Datei-Explorer Und gehen Sie zu Ihrem Laufwerk.
Schritt 2: Klicken Sie auf Menü "Breite" Gehen Sie oben zu "Show" , und wählen Sie Option für versteckte Elemente.
3. Suchen Sie die verlorene Datei oder den verlorenen Ordner
Das manuelle Auffinden einer bestimmten Datei oder eines bestimmten Ordners auf einem USB-Laufwerk kann schwierig sein, wenn das USB-Laufwerk viele Dateien und Ordner enthält. Wenn dies der Fall ist, kann der Datei-Explorer möglicherweise nicht alle diese Dateien und Ordner anzeigen. Sie können versuchen, mithilfe der Suchleiste im Datei-Explorer die fehlende Datei oder den fehlenden Ordner zu finden und zu prüfen, ob es funktioniert.
Drücken Sie die Tastenkombination Windows + E, um den Datei-Explorer zu öffnen und zu Ihrem Laufwerk zu navigieren. Geben Sie den Namen der fehlenden Datei oder des fehlenden Ordners in die Suchleiste ein und prüfen Sie, ob er angezeigt wird.
4. Führen Sie das Tool „Datenträger prüfen“ aus
CHKDSK (kurz für Check Disk) ist ein nützliches Tool unter Windows, das Probleme mit Ihren Speicherlaufwerken automatisch erkennen und beheben kann. Sie können dieses Tool ausführen, um etwaige Probleme mit Ihrem Laufwerk zu lösen und Ihre verlorenen Dateien und Ordner wiederherzustellen.
Obwohl es mehrere gibt Möglichkeiten zum Ausführen des CHKDSK-Dienstprogramms Unter Windows geht das am einfachsten über den Datei-Explorer. Nachfolgend finden Sie die entsprechenden Schritte.
Schritt 1: Klicken Sie mit der rechten Maustaste auf das Startsymbol und wählen Sie aus Datei-Explorer Aus einer Liste Power-User.
Schritt 2: Gehen Sie über die linke Seitenleiste zu „Dieser PC“.
Weiter zu Schritt 3: Rechtsklick auf USB Laufwerk und wählen Sie ئصائص.
Schritt 4: Wechseln Sie zur RegisterkarteWerkzeugeund klicke auf den ButtonSeite".
Schritt 5: Lokalisieren نعم Wenn die Eingabeaufforderung zur Benutzerkontensteuerung (UAC) angezeigt wird.
Weiter zu Schritt 6: Klicken Seite Gerät, um den Scan zu starten.
Wenn das Dienstprogramm „Datenträger überprüfen“ keine Probleme findet, fahren Sie mit den folgenden Korrekturen fort.
5. Führen Sie das Hardware-Fehlerbehebungstool aus
Ihr Windows 11-PC enthält eine Hardware- und Hardware-Fehlerbehebung, die häufige Probleme mit all Ihren externen Geräten, einschließlich USB-Speicherlaufwerken, lösen kann. Da die Fehlerbehebung in der App „Einstellungen“ nicht verfügbar ist, müssen Sie die Option „تشغيلum dorthin zu gelangen.
Schritt 1: Drücken Sie eine Tastenkombination Windows-+ R Um das Dialogfeld zu öffnen Führen Sie. Ich schreibe msdt.exe -id DeviceDiagnostic in das Feld ein und drücken Sie die Eingabetaste.
Schritt 2: Klicken Sie im Fenster „Hardware und Geräte“ auf fortgeschritten.
Weiter zu Schritt 3: Aktivieren Sie das KontrollkästchenReparaturen automatisch anwendenund drücke der nächste.
Überprüfen Sie nach dem Ausführen der Fehlerbehebung, ob auf Ihrem USB-Laufwerk fehlende Dateien und Ordner angezeigt werden.
6. Aktualisieren Sie die USB-Treiber oder installieren Sie sie neu
Manchmal können veraltete oder defekte USB-Treiber auf Ihrem Computer die Fähigkeit von Windows beeinträchtigen, den Inhalt Ihres USB-Laufwerks anzuzeigen. Sie können versuchen, den problematischen Treiber mit dem Geräte-Manager zu aktualisieren, um zu sehen, ob das Problem dadurch behoben wird.
Schritt 1: Drücken Sie eine Tastenkombination Windows + S um auf das Suchmenü zuzugreifen. Schreiben Gerätemanager in das Suchfeld ein und drücken Sie die Eingabetaste.
Schritt 2: Doppelklick „Universelle serielle Bus-Controller“ es zu erweitern.
Weiter zu Schritt 3: Rechtsklick auf USB Laufwerk relevant und auswählen Aktualisieren Sie den Treiber.
Befolgen Sie die Anweisungen auf dem Bildschirm, um die Aktualisierung der Treibersoftware abzuschließen.
Wenn Ihre Festplatte oder Ihr USB-Stick auch nach der Aktualisierung der Treiber keine Daten anzeigt, ist dies wahrscheinlich der Fall Diese Treiber sind beschädigt. In diesem Fall ist es am besten, den problematischen Treiber über den Geräte-Manager zu deinstallieren und dann Ihren Computer neu zu starten.
Windows installiert die Treiber beim Booten automatisch neu. Danach sollte das USB-Laufwerk alle Dateien und Ordner anzeigen.
Nimm das Unersetzliche zurück
Wechselbare USB-Geräte wie Flash-Laufwerke und externe Festplatten erleichtern die Datenübertragung zwischen Computern. Wenn Windows jedoch den Inhalt Ihrer USB-Laufwerke nicht anzeigt, kann es schwierig sein, diese wichtigen Dateien anzuzeigen. Glücklicherweise können Sie die oben genannten Lösungen befolgen, um dieses Problem zu beheben.